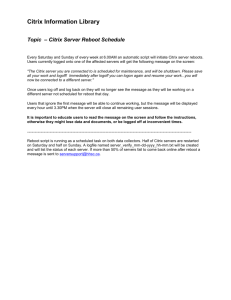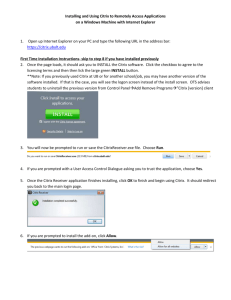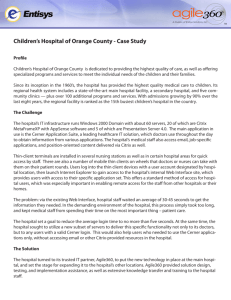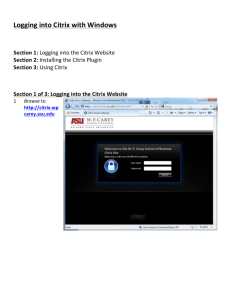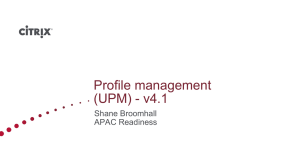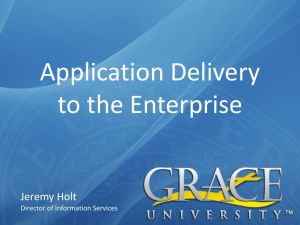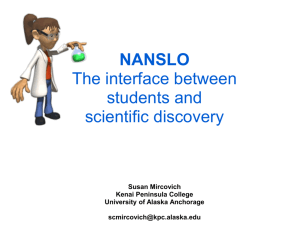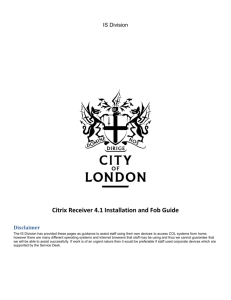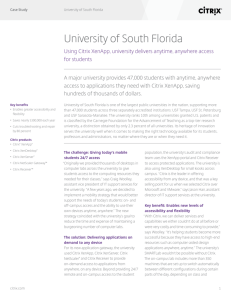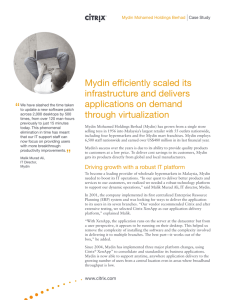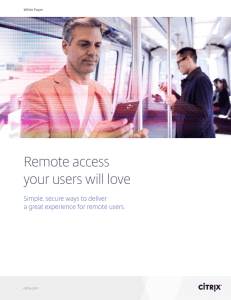Logging into Citrix with a Macintosh Section 1
advertisement

Logging into Citrix with a Macintosh Section 1: Logging into the Citrix Website Section 2: Installing the Citrix Plugin Section 3: Using Citrix Section 1 of 3: Logging into the Citrix Website 1 Browse to http://citrix.wp carey.asu.edu 2 3 Enter your username Enter your password 4 Click Log On 4a If there is an issue logging in, then text will appear to assist you. Most times the cause is a password issue that may be resolved by following the link to reset your password 5 If the Citrix client is not installed on the computer, or an older version is installed, the prompt to download the client will appear. Proceed to Section 2 for steps on installing the Citrix Client If the webpage does not prompt you to install the Citrix Client, proceed to section 3 for steps on using Citrix Section 2 of 3: Installing the Citrix Plugin 1 If prompted to install the Citrix Client plugin, click Install 2 The installer will download and launch. Double click Install Citrix online plug-­‐in.pkg 3 4 Click Continue Click Continue 5 6 7 Click Agree Click Install Enter your System password 8 9 Click OK The plug-­‐in will install. Click Close when complete 10 On the web browser, click Continue Section 3 of 3: Using Citrix 1 2 Click on Windows Desktop to launch the Windows environment with all applications installed as well as all network drives and printers connected A few applications are still available as “Stand Alone” for brief use. Click on the desired application to launch it 2a Example: If you wish to launch Stat Tools, click Palisade Stat Tools to start that application 3 Your local drive is fully accessable in Citrix In the Location Window, that appears when you open or save a file, find the computer icon labeled (your username) on WPCXA0… 4 5 Under that listing is Local Disk (C: on (your computer’s name) ) This is your computer’s hard drive and not a network drive. Click Local Disk (C: on (your computer’s name) ) Your computer’s files will now be displayed in the right part of the screen as expected