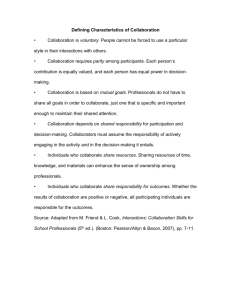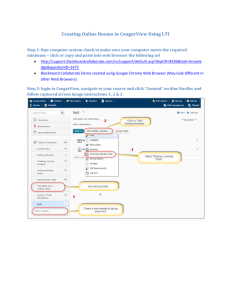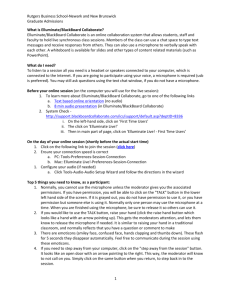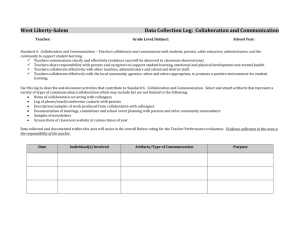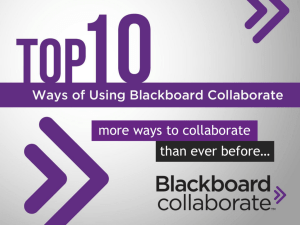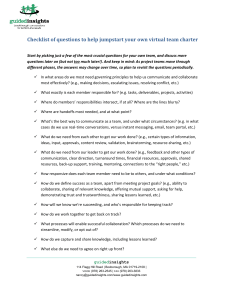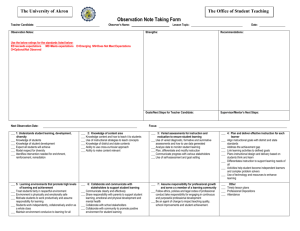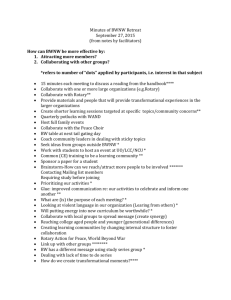Create a Collaborate Session in Blackboard
advertisement

Creating a Collaborate Session in your Blackboard Course 1 Log into Blackboard and enter the course in which you would like to create a Collaborate sesion. 2 Select Blackboard Collaborate from the Course Tools menu in the Control Panel. 3 Click Create Session from the Collaborate Manager window. 4 A new page will load similar to the one displayed The entire page wouldn’t fit in a single screenshot. Each number will be explained thoroughly however. 1 Session Information a Session Title i Name your session using only number and/or letters. b Session Type i Public means anyone even those outside of JMU will be able to access the recording. ii Course means the session will only be available to those within the course iii Shared allows you to share the recording through multiple courses/sections. An example of when you would use this is if you had multiple sections that need to see the same recording you can set that option here. c Courses i If you share your course this is where you can select between which courses to share the recording with 2 Schedule a Here you can set when the recording/session becomes available as well as creating a repeating session which would automatically create a new session weekly, bi-weekly, monthly or however you would like. 3 Session Attributes a This is where you can set the various settings of the session like how many simultaneous talkers are allowed and whether or not moderators can see private chats. 4 Integrate with Grade Center This lets you easily integrate the session with the grade center for grading purposes whether that be for the amount of participation an individual student had or simple attendance. Adding a Collaborate Recording to a Blackboard Content Area Please note: All instructors and participants must exit the Collaborate session before the recorded session will be available 1 Log into Blackboard and enter the course in which you would like to create a Collaborate session. 2 Choose the content area where you wish to add the Collaborate recording. Doesn’t have to be Content it could be any area that holds content like Information, Assignments, Course Documents, etc. 3 From the Tool menu select Blackboard Collaborate 4 You will then be taken to the Collaborate session manager referenced earlier. Change the tab to Recordings. 5 Click the add button next to the recorded session you would like to add to the content area 6 When you click add you’re taken to a new window in which you can edit the session title, description, comments and set the availability Finally click submit Faculty Getting Started Tips ● Send the Collaborate support link to students before the session to test their computers (http://support.blackboardcollaborate.com/ics/support/default.asp?de ptID=8336&task=knowledge&questionID=1473) ● Provide the Collaborate Getting Started Guide for Students, which is located at ● In addition to a computer and an internet connection, we strongly recommend that you and your student use a headset (includes microphone and headphones) or a microphone attached to the computer and the computer speakers. ● CIT recommends sending the following text or handout below, which includes the support link, to your students: “If you have never attended an online meeting using Elluminate we strongly recommend that you go to the following website well in advance of the session. http://www.elluminate.com/support/ This site will help you install any necessary software and allow you to test your equipment for use with Elluminate. The last step of this test is to enter an Elluminate meeting room, but this is NOT the room where the session will take place. You can participate from any computer with internet access and speakers. We recommend that you have a microphone attached to your computer so you can easily engage in conversation with the group. It is strongly recommended that you use the Audio Setup Wizard found in Elluminate to set up your speakers and microphone. Once you have logged into the meeting room, to the menu bar at the top and choose Tools -> Audio -> Audio Setup Wizard. (Tips- When loading the meeting, always click Allow, Run, and Install. You may also need to allow blocked content due to your popup blocker.)”