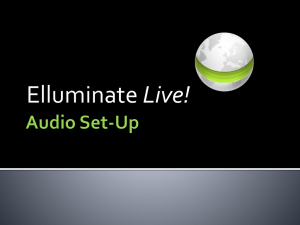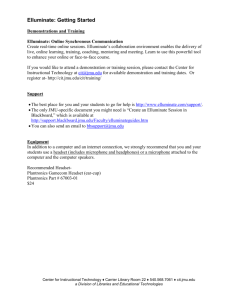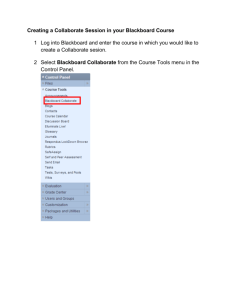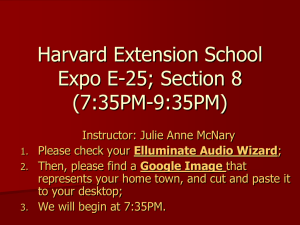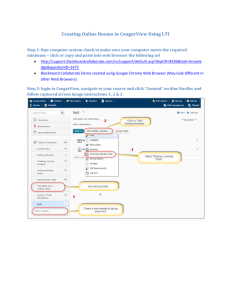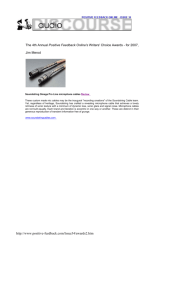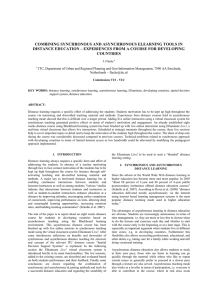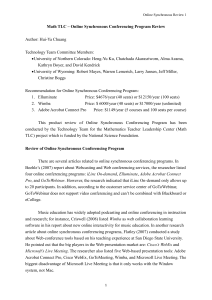Rutgers Business School-Newark and New Brunswick Graduate
advertisement
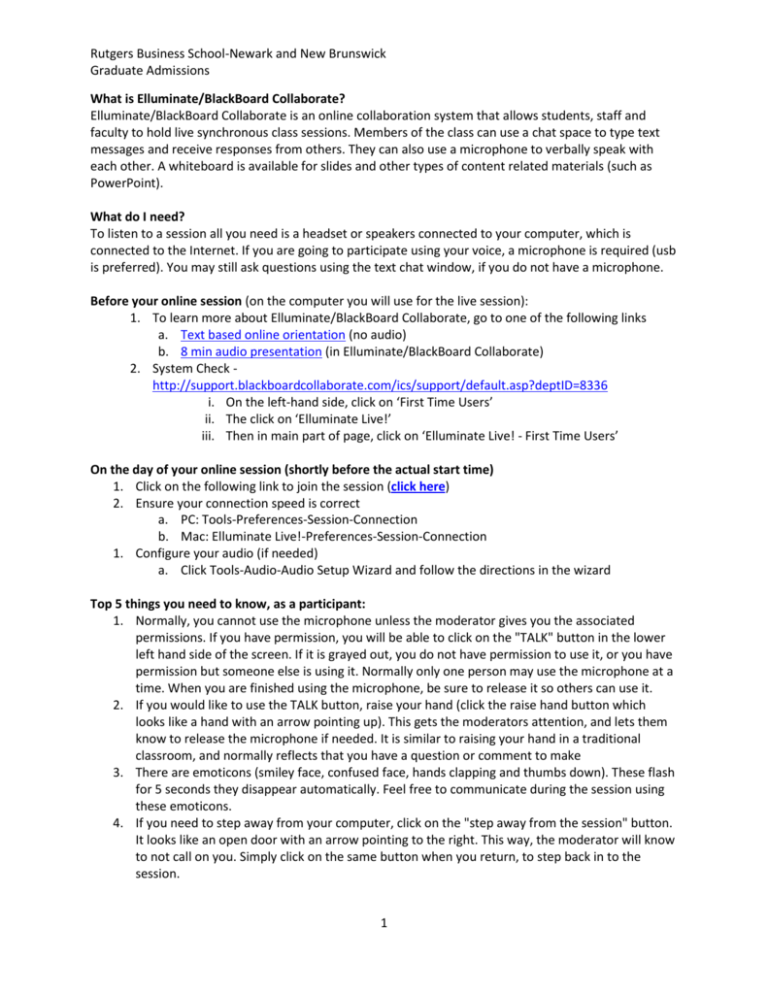
Rutgers Business School-Newark and New Brunswick Graduate Admissions What is Elluminate/BlackBoard Collaborate? Elluminate/BlackBoard Collaborate is an online collaboration system that allows students, staff and faculty to hold live synchronous class sessions. Members of the class can use a chat space to type text messages and receive responses from others. They can also use a microphone to verbally speak with each other. A whiteboard is available for slides and other types of content related materials (such as PowerPoint). What do I need? To listen to a session all you need is a headset or speakers connected to your computer, which is connected to the Internet. If you are going to participate using your voice, a microphone is required (usb is preferred). You may still ask questions using the text chat window, if you do not have a microphone. Before your online session (on the computer you will use for the live session): 1. To learn more about Elluminate/BlackBoard Collaborate, go to one of the following links a. Text based online orientation (no audio) b. 8 min audio presentation (in Elluminate/BlackBoard Collaborate) 2. System Check http://support.blackboardcollaborate.com/ics/support/default.asp?deptID=8336 i. On the left-hand side, click on ‘First Time Users’ ii. The click on ‘Elluminate Live!’ iii. Then in main part of page, click on ‘Elluminate Live! - First Time Users’ On the day of your online session (shortly before the actual start time) 1. Click on the following link to join the session (click here) 2. Ensure your connection speed is correct a. PC: Tools-Preferences-Session-Connection b. Mac: Elluminate Live!-Preferences-Session-Connection 1. Configure your audio (if needed) a. Click Tools-Audio-Audio Setup Wizard and follow the directions in the wizard Top 5 things you need to know, as a participant: 1. Normally, you cannot use the microphone unless the moderator gives you the associated permissions. If you have permission, you will be able to click on the "TALK" button in the lower left hand side of the screen. If it is grayed out, you do not have permission to use it, or you have permission but someone else is using it. Normally only one person may use the microphone at a time. When you are finished using the microphone, be sure to release it so others can use it. 2. If you would like to use the TALK button, raise your hand (click the raise hand button which looks like a hand with an arrow pointing up). This gets the moderators attention, and lets them know to release the microphone if needed. It is similar to raising your hand in a traditional classroom, and normally reflects that you have a question or comment to make 3. There are emoticons (smiley face, confused face, hands clapping and thumbs down). These flash for 5 seconds they disappear automatically. Feel free to communicate during the session using these emoticons. 4. If you need to step away from your computer, click on the "step away from the session" button. It looks like an open door with an arrow pointing to the right. This way, the moderator will know to not call on you. Simply click on the same button when you return, to step back in to the session. 1 Rutgers Business School-Newark and New Brunswick Graduate Admissions 5. There is a chat window that you can type text messages in. Normally you keep the default value of "this room" in the dropdown box for public messages. You may send private messages by selecting a name from the drop down list but note that the moderator CAN see these. Technical Support: If you have problems connecting to the configuration room or classroom, Elluminate/BlackBoard Collaborate's support services can be reached online at http://support.blackboardcollaborate.com as well as by phone at 1-877-382-2293 (toll free in North America). There are toll free numbers for the UK (0800-051-7248) and Australia (1-800-26.7338) and a toll number for international users (1-606-2742370). 2