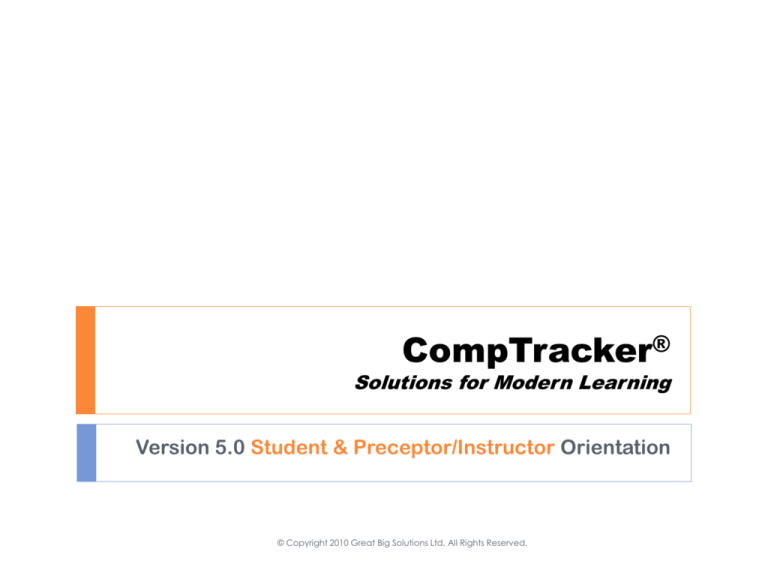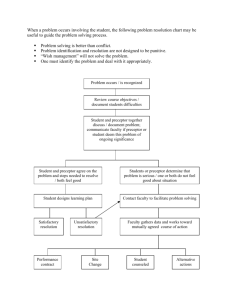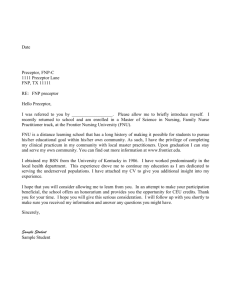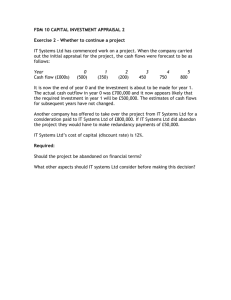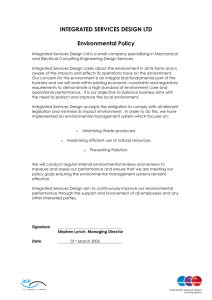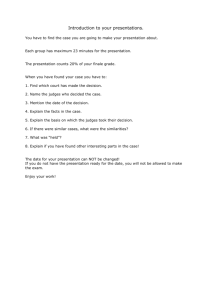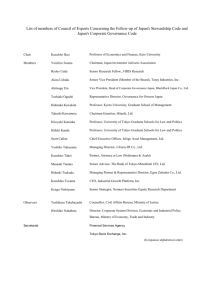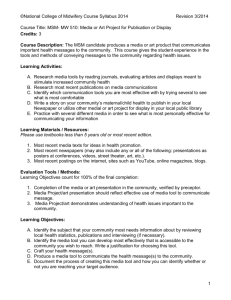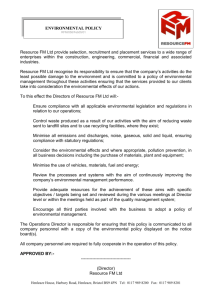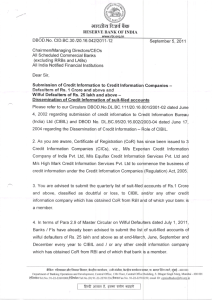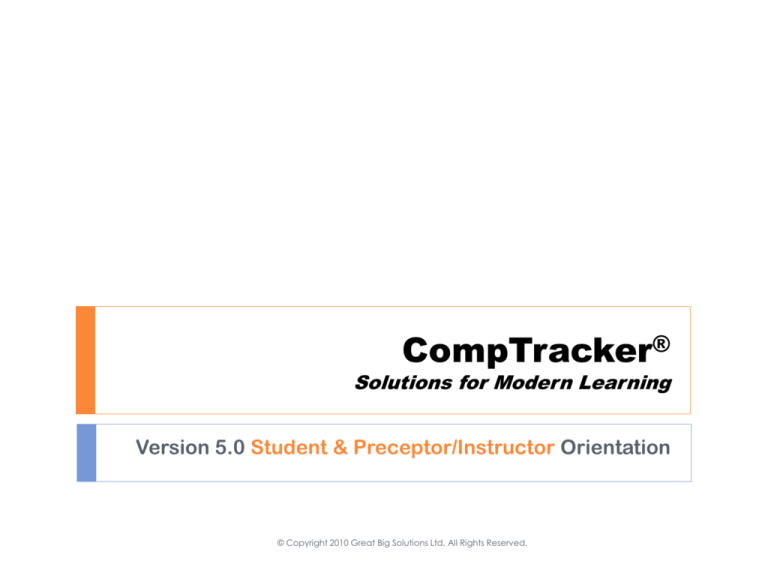
CompTracker®
Solutions for Modern Learning
Version 5.0 Student & Preceptor/Instructor Orientation
© Copyright 2010 Great Big Solutions Ltd. All Rights Reserved.
Contents
Title
Slide #
PRECEPTOR/INSTRUCTOR Approval
24
Preceptor/Instructor Main Page
27
Welcome
3
Handheld Approvals
28
System Requirements
4
Attendance Review
29
Getting Started
5
Sign Attendance
30
STUDENT PDA Login
6
Form Approvals
32
Student Main Page
9
Attendance Tracking
10
Review Forms Review Competencies/
Objectives
33
Complete Attendance
13
Add Comments
34
Submit Attendance
14
Sign Progress Data
35
Student Forms
15
Preceptor/Instructor Forms
36
Complete Form
18
Complete Form
38
Add Competencies/Objectives
19
Students Synchronize!
39
Submit Form
23
Login to Website to view Progress
40
ALL USERS Technical Support
42
© Copyright 2010 Great Big Solutions Ltd. All Rights Reserved.
Welcome!
CompTracker replaces paper logbooks for tracking
competency and call completion for your program.
The system has been set up as per your School’s specific
program requirements, and students will be required to
complete all applicable course materials through
CompTracker.
Instructors are counting on students to synchronize as often as
possible (preferably DAILY) in order to view the latest progress
updates on the website.
Click on “Training” from www.studentlogbook.com for student
& preceptor Quick Start Guides and other orientation
materials.
If you’ve never used a PDA before, it will be beneficial to review
the User Manual of the device and get to know the general
functions available.
CompTracker web or PDA support is handled through Great
Big Solutions in Edmonton, AB at 780-432-3280.
Toll Free: 1-866-432-3280 or support@studentlogbook.com.
© Copyright 2010 Great Big Solutions Ltd. All Rights Reserved.
System Requirements
CompTracker Version 5.0 Student requirements:
iPod Touch or iPhone
Online / Website
Requirements as per graphic below and
www.studentlogbook.com/requirements
Internet Explorer 7+ OR Firefox 3+ OR Safari 3+
WiFi Access for Synching
© Copyright 2010 Great Big Solutions Ltd. All Rights Reserved.
Getting Started
Students will receive an email from their coordinator or
support@studentlogbook.com outlining how to set up their online
account.
Preceptors &
Instructors will
receive an email
with their login
details for the
website.
Contact GBS for
any assistance
required through
the installation
process.
© Copyright 2010 Great Big Solutions Ltd. All Rights Reserved.
PDA Login
Once installed, the PDA opening screen should look like this,
including the student’s name:
© Copyright 2010 Great Big Solutions Ltd. All Rights Reserved.
PDA Login
Each time CompTracker is opened, the student will be required to
Login with his/her unique PIN number.
© Copyright 2010 Great Big Solutions Ltd. All Rights Reserved.
PDA Login
To track their progress of that day or shift, the student will first
tap on “Student” to self-evaluate.
“Preceptor” will be used
later, when these items are
ready to be reviewed.
© Copyright 2010 Great Big Solutions Ltd. All Rights Reserved.
Student Main Page
This is the central location of all Student activities through
CompTracker.
% of Approved data
out of total Required in that Practicum
(Increments only after items
are signed off)
Course Name
Practicum info
Your Practicums
# of items awaiting Approval
Tap on a practicum to enter
Progress and/or Attendance.
© Copyright 2010 Great Big Solutions Ltd. All Rights Reserved.
Attendance Tracking
Tap on “Attendance” to submit new attendance shifts for
approval
Tap Select to bring
up attendance.
© Copyright 2010 Great Big Solutions Ltd. All Rights Reserved.
Attendance Tracking
List of previous attendance shifts that were
entered
Tap “Add New” to fill
out a new attendance
form.
© Copyright 2010 Great Big Solutions Ltd. All Rights Reserved.
Attendance Tracking
Fill in your shift
details.
Shift End will fill in
automatically when
you enter Shift
Length.
Click next to submit
the attendance for
approval.
© Copyright 2010 Great Big Solutions Ltd. All Rights Reserved.
Complete Attendance
The setting on the practicum will determine where you can
Submit. If available, you will have a choice:
Handheld Approval is
preferred, because it
allows for a real
signature.
Website Approvals will
allow your Preceptor
the option to go online and
approve if he/she is
uncomfortable with using the PDA
© Copyright 2010 Great Big Solutions Ltd. All Rights Reserved.
Submit Attendance
Website Submissions will only allow you to select from the list
of Instructors/Preceptors who have a StudentLogBook.com
Login account (as per the school).
Handheld Submissions will allow
you to add a Preceptor who is
not on the current list, if
applicable. Note Preceptor, M Mouse
was added manually to this PDA
for signoff. M Mouse will not
be able to signoff on the web without
an account.
Select the correct name and tap
on “Submit” to send the submission
to this User.
Attendance Approval will be shown later in the PowerPoint.
© Copyright 2010 Great Big Solutions Ltd. All Rights Reserved.
Student Forms
Tap on “Forms” to add new forms or to see existing forms
that you had submitted/created.
Tap Select to bring
up the forms.
© Copyright 2010 Great Big Solutions Ltd. All Rights Reserved.
Student Forms
Access to all Saved Forms in this
Practicum (not just handheld).
Tap on the form to edit forms that have
been started and/or Approved.
A previously Approved form will have
to be re-approved if Edited.
Tap “Add New” to
create a new form.
© Copyright 2010 Great Big Solutions Ltd. All Rights Reserved.
Student Forms
List of available
forms in this
practicum.
Forms in red have
not all been
completed. Forms
in green have been
completed.
Tap the type of
form you wish to
create.
Different forms may be available
to Students and Preceptors,
depending on who is required to
complete them.
© Copyright 2010 Great Big Solutions Ltd. All Rights Reserved.
Complete Form
An asterisk (*) indicates a field that you must complete to
continue.
Fields may be set for Numerical, Date/Time, DropDown List,
Text Field (with pre-written options), or Checkbox.
Tap to fill in fields
Attach competencies (if
available)
Delete form &
Exit
Save to
complete later
(Exit Form)
Send this form and
Competencies/
Objectives for
Approval
© Copyright 2010 Great Big Solutions Ltd. All Rights Reserved.
Add Competencies/Objectives
to Form
This screen is blank since there are currently
“0” items attached to this new form.
Tap “Add” to proceed
to the available
Competency/Objective
list for this practicum,
and select your attempted
competencies/
objectives.
© Copyright 2010 Great Big Solutions Ltd. All Rights Reserved.
Select Competencies/Objectives
Choose an Area (or “All Areas” for no Filter).
Tap directly on any item in the list
to view the full description of the
item that you have attempted.
Clear
Search
NOTE: This list defaults to
“All” Competencies.
You can access and record
“Incomplete” or “Complete” items as
well by selecting the “Complete” or
“Incomplete” buttons.
Tap to enter
Search term
Change the date of
your attempts
© Copyright 2010 Great Big Solutions Ltd. All Rights Reserved.
Add Item for Submission
Review the details to ensure this is the item to submit and tap
on “Add” to submit for approval.
This item will still need
to be reviewed by a
Preceptor/Instructor
before counting towards
the student’s overall
progress. It will NOT
affect the percent on the
Main screen until that is done.
© Copyright 2010 Great Big Solutions Ltd. All Rights Reserved.
Times Approved /
total times Required
for completion
Fill in More fields
(if applicable)
Check for
Sub-Tasks
(if applicable)
Add Item for Submission
When all desired items are added, tap on “Done” to view a
summary.
Tap an item to
edit or remove it
then tap on
“Recall” to remove
it from the list
Edit your form
After all data is
entered, tap on
“Submit” to finish.
Add more
competencies to
this form
Save to
complete later
© Copyright 2010 Great Big Solutions Ltd. All Rights Reserved.
Submit Forms
The setting on the practicum will determine where you can
Submit. If available, you will have a choice:
Handheld Approval is
preferred, because it
allows for a real
signature.
Website Approvals will
allow your Preceptor
the option to go online and
approve if he/she is
uncomfortable with using the PDA.
© Copyright 2010 Great Big Solutions Ltd. All Rights Reserved.
Submit Forms
Website Submissions will only allow you to select from
the list of Instructors/Preceptors who have a
StudentLogBook.com Login
account (as per the school).
Handheld Submissions will allow
you to add a Preceptor who is
not on the current list, if
applicable.
Select the correct name and tap
on “Submit” to send the submission
to this User.
This selection can be edited later, by going to
“Forms” and Editing this form, then
re-submitting to the correct person.
© Copyright 2010 Great Big Solutions Ltd. All Rights Reserved.
Preceptor/Instructor Approval
Now tap on “Exit” to allow the Preceptor/Instructor to Login and
review and approve these submissions.
© Copyright 2010 Great Big Solutions Ltd. All Rights Reserved.
Preceptor/Instructor Approval
Select your name from the list, or add yourself as a new
preceptor for this student.
When adding a new
Search for the preceptor by
user, ONE of the contact
typing their name in the
search box
fields Phone
or Email are required;
and Designation
Preceptors added from the
is required.
handheld will have a “PDA”
icon (ie. cannot approve via
the website until given a
complete login.)
This number indicates the items
awaiting approval by this person, as
submitted by the student.
View the contact information for
this person.
© Copyright 2010 Great Big Solutions Ltd. All Rights Reserved.
Preceptor/Instructor Main Page
This is the central location for the Preceptor/Instructor activities.
% of Approved data
out of total Required in that Practicum
(will not increment until items are signed off)
Course Name
Practicums
(A Preceptor will tap
here to fill in Preceptor
Forms or to record
Attendance
Practicum info
and completion
details
Review items submitted
for Approval
First, we will cover the Approval Process.
© Copyright 2010 Great Big Solutions Ltd. All Rights Reserved.
Handheld Approvals
Here is a summary of everything assigned to you for approval.
When everything here is at
“0,” you are Done.
Attendance Approval will
be covered next.
© Copyright 2010 Great Big Solutions Ltd. All Rights Reserved.
Attendance Review
Review the Attendance details. Delete the item if it is
incorrect; they cannot be edited.
You can add a new record if
desired, but it is recommended
to have the student enter
all attendance.
When all items in the list are
accurate, tap on “Approve All” to
sign for all.
© Copyright 2010 Great Big Solutions Ltd. All Rights Reserved.
Sign Attendance
Your signature will now be captured to verify your approval of
these Attendance records.
All signatures are kept secure
and are not accessible by any
students, via the website OR
the PDA.
Similar to signing for a
package, your signature will
only be used for confidential
reporting by the school.
© Copyright 2010 Great Big Solutions Ltd. All Rights Reserved.
Handheld Approvals
Follow the menu to review everything assigned to you by this
student.
Next, we will review a Form
with competencies/
objectives attached.
© Copyright 2010 Great Big Solutions Ltd. All Rights Reserved.
Review Form
An asterisk (*) indicates a field that must be completed to
continue. Only Preceptor-required fields will remain, as the
student will have filled out all Student-required info.
Fields may be set for Numerical,
Date/Time, DropDown List, Text Field
(with pre-written options), or Checkbox.
Tap to review the
full entry in fields
Delete form and
everything attached
Save to
complete later
Approve this form and move
on to the attached
Competencies/ Objectives
© Copyright 2010 Great Big Solutions Ltd. All Rights Reserved.
Review Competencies/Objectives
Whether you are reviewing competencies/objectives
associated with a Form or not, the process is the same.
Tap on any item to see the full description and any other details
associated with this competency/objective.
Mark each item as Approved (: student performed up to the
standard of this school) or Not Approved (X: student did NOT
perform up to the standard of this school).
Tap on “--“ to mark
individual items as
Approved or Not
Approved
Bolded items
have sub-tasks
or “More” fields
associated that
need to be
reviewed.
Review entire list
Mark ALL items
as Approved or
Not Approved
Finalize status and move on to
add Comments
(only when ALL items are
complete)
“Recall” an item if the student did not
attempt this competency/objective.
It will not count toward their
progression positively or negatively.
(Not Applicable)
© Copyright 2010 Great Big Solutions Ltd. All Rights Reserved.
Add Comments
The Preceptor may first add comments to APPROVED items,
then will move on to the NOT APPROVED items. A different list
of pre-written options are available for each.
Select the items to add the same comment to, using the
“Comment” checkbox, then tap “Add Comment.”
Tap the line to
see the full
description
again, if
necessary
Tap to edit individual
comments already
added
(*) Indicates a
Comment is
Required
Finalize Comments
and Sign
© Copyright 2010 Great Big Solutions Ltd. All Rights Reserved.
Select pre-written
comments to reduce text
entry; use keyboard or
graffiti to add your own
comments
Sign Progress Data
Your signature will now be captured to verify your approval of
this Form and associated statuses assigned to the
competencies/objectives.
All signatures are kept secure
and are not accessible by any
students, via the website OR
the PDA.
Similar to signing for a
package, your signature will
only be used for confidential
reporting by the school.
© Copyright 2010 Great Big Solutions Ltd. All Rights Reserved.
Preceptor/Instructor Forms
The user will tap on the desired practicum from the
Preceptor/Instructor Main Screen to choose between new
Progress or Attendance records.
Record New
Attendance
Records
Access New
Forms
We will review the process to fill out a Form.
© Copyright 2010 Great Big Solutions Ltd. All Rights Reserved.
Preceptor/Instructor Forms
You will come to the Form List screen.
List of available
forms in this
practicum
Tap the form
you wish to
complete.
Different forms may be available
to Students and Preceptors,
depending on who is required to
complete them.
© Copyright 2010 Great Big Solutions Ltd. All Rights Reserved.
Complete Form
An asterisk (*) indicates a field that you must complete to
continue.
Tap “Save” if you must return to this form at a later date to
finish, then access it later through the “View Existing” button
on the previous screen.
You will need to follow the approval process to sign off the
form.
Tap to fill in fields
Delete form &
Exit
Save to
complete later
(Exit Form)
Finalize
this Form
© Copyright 2010 Great Big Solutions Ltd. All Rights Reserved.
Students: SYNCHRONIZE!!!
Your data is BACKED UP AUTOMATICALLY every time you
successfully synchronize your device.
That means, if you lose your PDA – or it crashes – or you drop it
in a lake – your information is STILL THERE!
Your Instructors need the most recent data to view on the
website: Progress, Attendance, Preceptor Comments & Forms.
© Copyright 2010 Great Big Solutions Ltd. All Rights Reserved.
www.StudentLogBook.com
Login to the website regularly to view your / your students’
progress.
© Copyright 2010 Great Big Solutions Ltd. All Rights Reserved.
www.StudentLogBook.com
Progress will show you summary of Attendance, Forms, and
Competencies/Objectives, as well as what is left to complete.
© Copyright 2010 Great Big Solutions Ltd. All Rights Reserved.
Technical Support: ALL Users
Great Big Solutions – Edmonton, Alberta
PHONE Edmonton Area: 780-432-3280
Toll-Free: 1-866-432-3280
E-MAIL: support@studentlogbook.com
ONLINE Support:
www.studentlogbook.com/support
Submit case through Support Suite (click on “Support” tab
after logging in)
Office hours 8am-4pm Mountain Standard Time,
Monday through Friday (Except Holidays)
Response time is 2 business days guaranteed
© Copyright 2010 Great Big Solutions Ltd. All Rights Reserved.