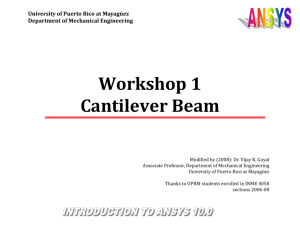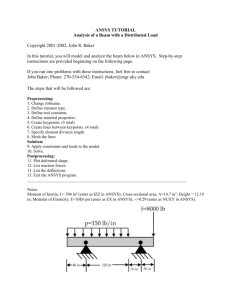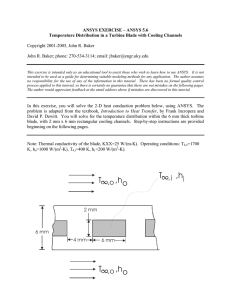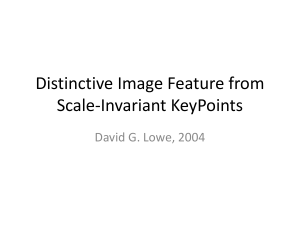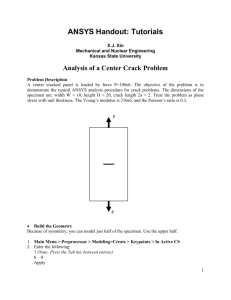BikeFrame:Horizontal Impact
advertisement
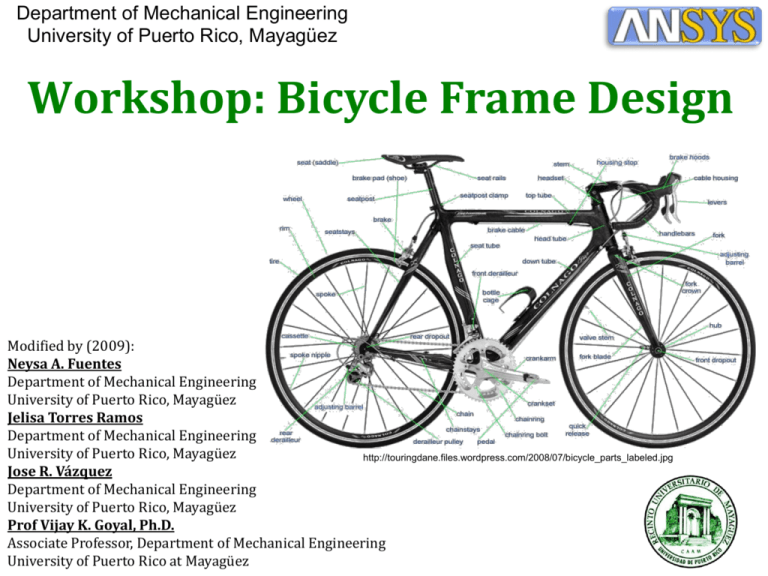
Department of Mechanical Engineering University of Puerto Rico, Mayagüez Workshop: Bicycle Frame Design Modified by (2009): Neysa A. Fuentes Department of Mechanical Engineering University of Puerto Rico, Mayagüez Jelisa Torres Ramos Department of Mechanical Engineering University of Puerto Rico, Mayagüez http://touringdane.files.wordpress.com/2008/07/bicycle_parts_labeled.jpg Jose R. Vázquez Department of Mechanical Engineering University of Puerto Rico, Mayagüez Prof Vijay K. Goyal, Ph.D. Associate Professor, Department of Mechanical Engineering University of Puerto Rico at Mayagüez Problem Description This is a simple static analysis of a frame of bicycle using a hollow aluminum tube. The schematic dimensions of the bicycle are shown in the figure 1. Initially, the flowing cross-sectional dimensions are used for all frames: Outer diameter φ = 25mm and Thickness t =2mm The material properties of aluminum are: Material Properties Values Young’s Modulus (E) 70 Gpa Poisson’s Ration (ν) 0.33 Density (ρ) 2,580 kg/m3 Ultimate Tensile Strength(σU) 210 Mpa Elongation at Break 10 % Problem Description (cont.) Even if the bike is under the dynamic loads, only two static design criteria are considered here, the vertical bending test and the horizontal Impact. Vertical bending test: When an adult ride the bike, the nominal load can be estimated by the vertically downward load of 600N at the seat position and a load of 200N at the pedal crank location. When a dynamic environment is simulated using the static analysis, the static loads are often multiplied by a certain “G-factor”. In this design project, use G = 2. Use ball-joint boundary condition for the front dropout ( 1 ) and sliding boundary condition for rear dropouts ( 5 and 6 ). Horizontal Impact: The BNA’s (Bureau of National Affairs) “Requirements for Bicycles” manual calls for a single compressive loading test. A load of 980N is applied to the front dropout horizontally with rear dropouts constrained from any translational motion. Use G = 2. For this case the weight of the person (1200N) in the bike will also be considered in addition to the load at the bike pedals (400N) both of these loads have already been multiplied by the G factor. Starting ANSYS From your desktop: Click on: START > All Programs > ANSYS 11.0 > ANSYS Product Launcher. Here we will set our Working Directory and the Graphics Manager Working Directory Setup • This is the 11.0 ANSYS Product Launcher main window. • Select the Working Directory and type the name of work shop on Job Name. Graphics Setup • Click the button: Customization/Preferences. • On the item of Use custom memory settings type 128 on Total Workspace (MB): and type 64 on Database (MB): • Then click the Run bottom. * This setup applies to computers running under 512 MB of RAM ANSYS GUI Overview • This is ANSYS’s Graphical User Interface window. Step 1: Set Preferences We’ll set preferences in order to filter quantities that relate to this discipline only. Click Preferences from ANSYS Main Menu. Select (check): “Structural ” & h-Method ” Step 2: Element Type Define element Types 1) Go to ANSYS Main Menu > Preprocessor > Element type > Add/Edit/Delete 2) In the display window named Element Type Click ADD In the new display window select pipe and Elast straight 16 3) Then click OK on Library of Element Types and CLOSE on the window of Element Types 1 2 3 Step 2: Element Type You should have one element type on the Element Types window • Step 3: Real constants This part is to enter the dimensions of the tube: • Outer diameter φ = 25mm and Thickness t =2mm Go to ANSYS Main Menu > Real Constants > Add/Edit/Delete > Add > OK IMPORTAT!!! You have to use all the dimension on the same unit since ANSYS is a dimensionless Program. We will use all the dimensions on meters > Add the values φ =.025 and t =.002 > OK > The window of Real Constants (3) now said SET 1 > CLOSE 1 2 3 Step 4: Define Materials Now we are going to define the bicycle frame constant material properties. We are going to define the material’s behavior and then we’ll define Young’s Modulus (E), poison’s ratio (ν), and density (ρ). GO to ANSYS Main Menu > Preprocessor > Material Properties > Material Models A new window ‘Define Material Model Behavior (1) will appear, on this window make a Doubleclick on Structural > Linear > Elastic > Isotropic > a new window will appear (2) > put the values of Young’s Modulus (E) and poison’s ratio (ν) > OK > CLOSE To enter the value of density > Double-click on Density (3)> enter the value > OK > CLOSE 2 1 3 Step 5: Build Geometry We’ll start by creating keypoints – Keypoints: These are points, locations in 3D space. ANSYS Main Menu > Preprocessor > Modeling > Create > Keypoints > In active CS Enter 1 for Keypoint Number, enter 0, 0.325, 0 for X, Y, Z respectively. Click Apply , @ keypoint #8 click ok instead of apply. Keypoints X (m) Y (m) Z (m) 1 2 3 4 5 6 7 8 0 0 0.500 0.400 .825 0.825 0.400 0.400 0.325 0.400 0.400 0 0 0 0 0 0 -0.020 0 0 0.050 -0.050 0.010 -0.010 Step 4: Build Geometry Make the same for the next seven Keypoints (don’t forget to change the Keypoint Number), we have a total of eight Keypoints . After put the values of Keypoint 8, press OK , don’t press APPLY, if you press APPLY, press CANCEL. Enter 2 for Keypoint Number, enter 0, 0.400, -0.020 for X,Y,Z respectively. Click Apply Enter 3 for Keypoint Number, enter 0.500, 0.400, 0 for X,Y,Z respectively. Click Apply Enter 4 for Keypoint Number, enter 0.400, 0 , 0 for X,Y,Z respectively. Click Apply Enter 5 for Keypoint Number, enter 0.825, 0, 0.050 for X,Y,Z respectively. Click Apply Enter 6 for Keypoint Number, enter 0.825, 0, -0.050 for X,Y,Z respectively. Click Apply Enter 7 for Keypoint Number, enter 0.400, 0, 0.010 for X,Y,Z respectively. Click Apply Enter 8 for Keypoint Number, enter 0.400, 0, -0.010 for X,Y,Z respectively. Click OK Display Window after creating all eight Keypoints Choosing Isometric view on the right menu Step 4: Build Geometry CREATING THE LINES to make the bicycle frame Now we are going to create lines that will connect the keypoints, we can made this using two different procedures, using the ANSYS Main Menu or using codes. For this type of geometry is more appropriate use CODES. Using Main Menu: We’ll start by creating straight lines from keypoint 1 to 2. Main Menu > Preprocessor > Modeling > Create > Lines > Lines > Straight Lines – This feature creates a straight line between two points. For the first Line select keypoints 1 and 2 and for the second line select keypoints 2 and 3 and continue with the other lines. Click Apply and OK Step 4: Build Geometry Using Main Menu: Step 4: Build Geometry Using the CODES: In the ANSYS Command Prompt L,1,2 L,2,3 L,3,4 L,4,7 L,4,8 L,7,5 L,8,6 L,5,6 L,1,4 L,3,5 L,3,6 “Lines, node, node” Geometry after adding the 11 lines (elements) Step 4: Build Geometry Glue all the lines together!!! Step 5: Create Mesh Here we’ll define the meshing for our bicycle frame. ANSYS Main Menu > Preprocessor > Meshing > Size control > ManualSize > Lines > All Lines In SIZE Element edge length 0.020 Click OK Step 5: Create Mesh ANSYS Main Menu > Preprocessor > Meshing > Mesh > lines On the window named Mesh Lines > OK Save your JOB!!! Utility Menu > File > Save as... Put the name that you want! Step 6: Define Loads Horizontal Impact: The BNA’s (Bureau of National Affairs) “Requirements for Bicycles” manual calls for a single compressive loading test. A load of 980N is applied to the front dropout horizontally with rear dropouts constrained from any translational motion. Use G = 2. Therefore a load of 1960N is applied to the front dropout horizontally in addition to a load at keypoint 3 of 1200N and a load of 400N to keypoint 4. Before apply the constrains go to Preprocessor > Loads > Analysis Type > New Analysis > static > OK Step 6: Define Loads Keypoint 1 Preprocessor > Loads > Define loads > Apply > Structural > Displacements > On keypoints > Select the keypoints 1 > Select UY, UZ Keypoint 5 and 6 Preprocessor > Loads > Define loads > Apply > Structural > Displacements > On keypoints > Select the keypoints 5 and 6 Select All DOF > OK Final view after apply the constrains Step 6: Apply Loads Go to Loads > Define Load > Structural > Force/Moment > On Keypoints > select key point 1 > OK In Lab Direction Of Force/Mon > select FX In apply as > constant value In VALUE Force/moment value > enter the 1960 > OK Go to Loads > Define Load > Structural > Force/Moment > On Keypoints > select key point 3 > OK In Lab Direction Of Force/Mon > select FY In apply as > constant value In VALUE Force/moment value > enter the -1200 > OK Go to Loads > Define Load > Structural > Force/Moment > On Keypoints > select key point 4 > OK In Lab Direction Of Force/Mon > select FX In apply as > constant value In VALUE Force/moment value > enter the -400 > OK 1 2 3 Step 6: Apply Loads Step 7: Obtain Solution ANSYS Main Menu > Solution > Analysis Type >New Analysis Click on Static (or choose corresponding analysis type), then click ok Step 7: Obtain Solution ANSYS Main Menu > Solution > Solve >Current LS Click on OK Step 7.5: Get Happy! Step 8: Review Results • To see a 3D go to .. PlotCtrls > Style > Size and shape > [/Eshape] Display element > ON > OK Step 8: Review Results To see the Deformation General Postproc > Plot Results > Deformed Shape > on the new window > Def + underformed > OK Step 8: Review Results Step 8: Review Results Deflections: Nodal Solution General Postproc > Plot Results > Contour plot > Nodal solution On the Display Window > select Nodal Solution > DOF Solution > Displacement vector sum On Undisplaced shape key > select Deformed shape (or your preference) >OK Step 8: Review Results Stresses - Von Misses General Postproc > Plot Results> Contour Plot > Nodal Solution On the display window > Stress> Von Mises Stress > Ok !! Cross Section For a cross section … Go to menu.. WorkPLane > Display working plane.. An additional 3 axes appears, that is your working plane. Go to… WorkPLane > Offset WP to > by nodes > select the node closest to the cross section that you want > OK Selected node Cross Section (1) Then go to… WorkPLane > Offset WP by Increments… And play with the movement of the working plane… It is also useful to rotate in the different axis to get the orientation you want. Remember you want to cut the cross section with the planes X and Y. (2) PlotCtrls > Style > Hidden line Options.. (3) In the display window in [/TYPE] Type of plot .. Select SECTION > OK (4) Play with the view until obtain cross section Cross Section WY WX Basic idea, use planes WX & WY to cut a cross section of the desired part in the tube. WZ Cross Section It also helps to use the Dynamic Model Mode rotate the model by right clicking and dragging. Bending moment Select General Postproc>Element Table > Define Table... to define the table (remember SMISC,6 and SMISC,12) ADD > by sequence num > SMISC and put , 6 > apply , put 12 and OK > close Bending moment • To see the bending moment plots first go back to PlotCtrls > Style > Hidden line Options Change in [/TYPE] to Z-buffered Click OK Bending moment And, General Postproc> Plot Results >Contour Plot > Line Elem Res... to plot the data from the Element Table > choose and OK Bending moment Optimization Go to… Design Opt > Analysis File > Assign Browse for the file used to run the FEM Analysis