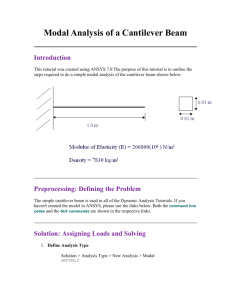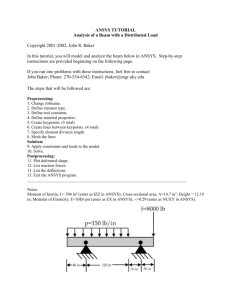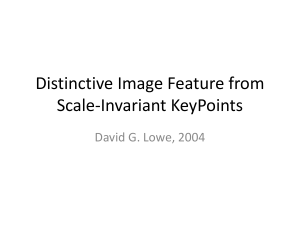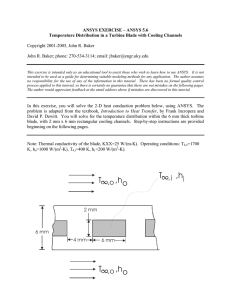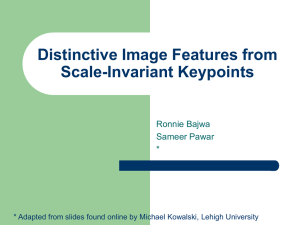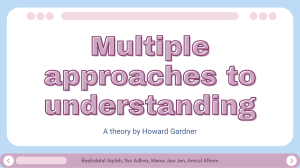Workshop 1 Cantilever Beam
advertisement

University of Puerto Rico at Mayagüez Department of Mechanical Engineering Workshop 1 Cantilever Beam Modified by (2008): Dr. Vijay K. Goyal Associate Professor, Department of Mechanical Engineering University of Puerto Rico at Mayagüez Thanks to UPRM students enrolled in INME 4058 sections 2006-08 Scope The purpose of this problem is to demonstrate how to solve the displacements and stresses of a homogeneous cantilever beam using ANSYS. Problem description Solve a 1-D stress analysis of the cantilever beam shown below 100 N t = 2 mm d = 25 mm 500 mm Starting ANSYS From your desktop: Click on: START > All Programs > ANSYS > ANSYS Product Launcher. Here we will set our Working Directory and the Graphics Manager Starting ANSYS 1. Launch ANSYS product launcher. 2. Specify working directory and give a job name. Graphics Setup • Click the button: Customization/Preferences. • On the item of Use custom memory settings type 128 on Total Workspace (MB): and type 64 on Database (MB): • Then click the Run bottom. * This setup applies to computers running under 512 MB of RAM Go to customization preferences and choose custom memory settings and give values of 128 and 64 for the total workspace and database memory respectively. Click Run to start ANSYS GUI Overview • This is ANSYS’s Graphical User Interface window. Changing Title To change title go to file and choose change title. Changing Title To change title go to file and choose change title. Give the simplified version a title such as Verification Model. Preferences Go to preferences and choose structural and leave the h method as the discipline options. Pre Processing Element type It is important to define the element type for the beam. For this problem we will use pipe elastic straight 16. PIPE16 is a uniaxial element with tension-compression, torsion, and bending capabilities. The element has six degrees of freedom at two nodes: translations in the nodal x, y, and z directions and rotations about the nodal x, y, and z axes. This element is based on the 3-D beam element (BEAM4), and includes simplifications due to its symmetry and standard pipe geometry. To chose this element type click: preprocessor Element type Add/Edit/Delete Pipe Elastic straight 16 Real constants To define the geometric properties we select real constants. The real constant are the dimensions that must remain constant during the design. These constants are: diameters, thickness, among others. For the outside diameter write OD:25 mm and for the wall thickness TKWALL:2 mm. To chose the real constants click: processor Real Constants Add/Edit/Delete OD TK WALL Material properties To define the element material properties we choose material models. Our material will have a Modulus of Elasticity of 70,000 (MPa) and a Poisson’s ratio of 0.33 To add material properties click: Preprocessor Material Props Material Models Structural Linear Elastic When the pop up window appears, write the modulus of elasticity and the Poisson's ratio Isotropic Geometry of the cantilever beam Now let us build the geometry in ANSYS. The strategy to create the desired geometry is by first creating the key points where the loads will be applied and then uniting these key points with lines. To create keypoints click: preprocessor Modeling Create Keypoints Enter the values for keypoint 1: (0,0,0) and for keypoint 2: (500,0,0). In Active Cs Now we connect the keypoints to form the bar. To do this click: Preprocessor Modeling Create Lines Lines A pop up window will appear and now you should pick the first keypoint and then the second and hit the OK button. The line will look like this: Element size To define the element size of the line we use size controls. To do this click: Preprocessor Meshing Size cntrls Manual size Lines All lines When the pop up window appears, write 20 for the element edge length Type 20 Meshing To make the finite element analysis we must first divide the object into small elements, this is called meshing. Mesh Now let us make the mesh using the mesh tool. On the Main Menu window, select Preprocessor \ Meshing \ MeshTool Select mesh lines. After the pop up windows appears click the button that says pick all in that same pop up window. Then hit the OK button. Boundary conditions For keypoint 1: constraint all DOF’s (displacement value = 0) To apply the BC click: Preprocessor Loads Define Loads Apply Structural Displacement When the pop up windows appears select the first keypoint and hit the ok button. Pick this Keypoint keypoint 1 On keypoints In order to make it a cantilever beam we must constraint all degrees of freedom to the first key point. Type 0 Loads The next step is to apply the load vertically downward with a force of 100 N to keypoint 2. To apply the load click: Preprocessor Loads Define Loads Apply Structural Chose this keypoint Pick keypoint 2 Force/Moment On keypoints We must apply the load in the negative Y direction. That’s the reason we will enter a negative sign before the force value in the pop up window Type -100 The load will look like this: Solution Analysis type To start the solution phase it is important to set the type of analysis. We will perform a static analysis since we only want stresses and deflections. To select analysis type click: Solution Analysis Type New Analysis Static Ok Solve Now we proceed to solve the problem. To do this click: Solution Solve Current LS Note: When the pop up windows appear click the OK button. A pop up window that says: “Solution is done” will appear after ANSYS finishes solving the problem. Click close Post Processing FEM Solution & Plotting Results • Now we already developed the geometry, Loads & Displacements and the meshing. We will start with the finite element analysis and obtain the displacements and stresses on the key points. • After make the FEM solution we are able to plot the results, in this case the displacements and stresses. Reading Results To read the results click: Solution General Postproc Results summary Click here Read Results First Set View deflection results To view the results of the applied load we use plot results of the deformed shape. Click: General postproc Plot results Deformed shape Chose def+Undeformed The deformed shape plot will look like this: To see the results of the deflection we use the nodal solution. Click: General postproc Plot results Contour plot Nodal Solution Chose this The plot will look like this: View stress results To plot the stresses of the beam under the applied load we choose define table under element table. To do this click: General postproc Chose Stress Element table Chose Von Misses To view stress results click: General postproc Plot Elem Table The plot will look like this: