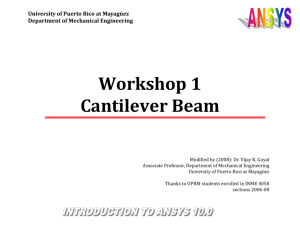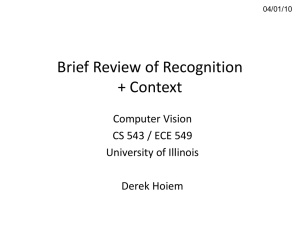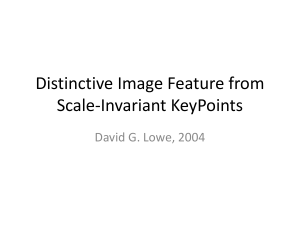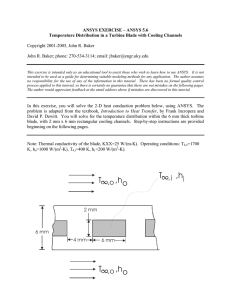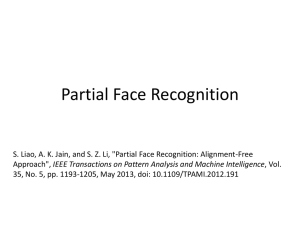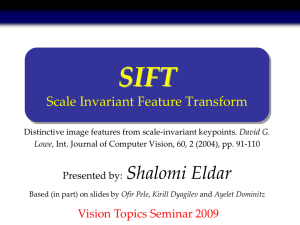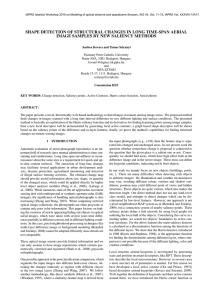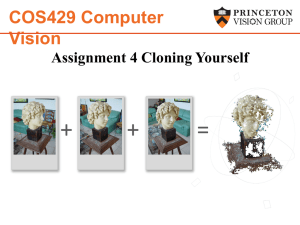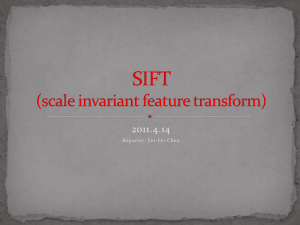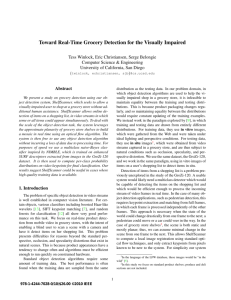Beam Tutorial #2
advertisement

ANSYS TUTORIAL Analysis of a Beam with a Distributed Load Copyright 2001-2002, John R. Baker In this tutorial, you will model and analyze the beam below in ANSYS. Step-by-step instructions are provided beginning on the following page. If you run into problems with these instructions, feel free to contact: John Baker; Phone: 270-534-6342; Email: jbaker@engr.uky.edu The steps that will be followed are: Preprocessing: 1. Change Jobname. 2. Define element type. 3. Define real constants. 4. Define material properties. 5. Create keypoints. (5 total) 6. Create lines between keypoints. (4 total) 7. Specify element division length. 8. Mesh the lines Solution: 9. Apply constraints and loads to the model. 10. Solve. Postprocessing: 11. Plot deformed shape. 12. List reaction forces. 13. List the deflections. 13. Exit the ANSYS program. _____________________________________________________________________________ Notes: Moment of Inertia, I = 394 in4 (enter as IZZ in ANSYS); Cross-sectional area, A=14.7 in2; Height = 12.19 in; Modulus of Elasticity, E=30E6 psi (enter as EX in ANSYS); =0.29 (enter as NUXY in ANSYS). Note: The instructions below do not provide every single mouse click, but, hopefully all steps needed will be apparent from the instructions. Also, as noted in other tutorials, the commands can be entered directly at the command line instead of using the menu picks. In this tutorial, however, the commands are not provided. They can be determined, however, by selecting “HELP” on a related dialogue box. If something is not clear, please ask. Preprocessing: 1. Change jobname: File -> Change Jobname Enter “beam2”, and click on “OK”. (or choose some other Jobname) 2. Define element types: Preprocessor -> Element Type -> Add/Edit/Delete Click on “Add..”, highlight “Beam”, then “2D elastic”, click on “OK”, then “Close”. Note that in ANSYS this element is sometimes referred to as “BEAM3”, because it is element type 3 in the ANSYS element library. 3. Define the real constants for the BEAM3, which are moment of inertia, cross-sectional area and height: Preprocessor -> Real Constants -> Add Click “OK” for “Type 1 BEAM3” After filling in the values, click on “OK”, then “Close”. Note that in this case, the crosssection shape was not provided, so nothing was input for “SHEARZ”. In this case, shear deformation effects will be neglected. 4. Define Material Properties: Preprocessor -> Material Properties -> -Constant- Isotropic “OK” for material set number 1, then enter the values for EX and NUXY, then “OK”. In this tutorial, you will create keypoints, then lines, then mesh the lines. In the meshing process, ANSYS automatically creates nodes and elements. 5. Create 5 keypoints: #1 at the left end, #2 at the first pin joint from the left, #3 at the end of the distributed load, #4 at the second pin joint, and #5 at the right end. To create keypoints: Preprocessor -> -Modeling- Create -> Keypoints -> In Active CS Enter 1 for keypoint number (ANSYS would automatically number keypoints if you leave this blank). Enter the location as (x,y,z)=(0,0,0). Note that we will enter the locations in inches, with keypoint 1 located at the origin of the global x-y-z Cartesian coordinate system. (Note: For this problem, all keypoints will be in the x-y plane, with z=0). Click on “Apply”. Continue defining keypoints 2-5, using the locations based on the sketch of the beam. But, after entering the keypoint 5 location, click on “OK” instead of “Apply”. As a check to ensure all keypoints were entered correctly, list the keypoints: Utility Menu ->List -> Keypoints If any errors were made in defining the keypoints, you can redefine a keypoint by repeating the procedure of step 5. Of course, you don’t need to redefine all keypoints simply to move one. Just repeat the keypoint creation command for the incorrectly placed node. Turn on keypoint numbering: Utility Menu -> PlotCtrls -> Numbering. Check “keypoint numbering”, then click “OK”. The keypoint numbers may already be showing, but this will force the display of keypoint numbers on subsequent plots. 6. Create lines between keypoints: Preprocessor -> Create -> Lines -> Straight Line A picking menu appears. Pick keypoint 1, then keypoint 2, and a line is created between the two keypoints. Continue creating lines in this way, one between keypoints 2 and 3, one between keypoints 3 and 4, and one between keypoints 4 and 5. After the last line is created, you can just click on “CANCEL” in the picking box. The lines are already created, so this will close the box. 7. Instead of using the default mesh for each line, specify a number of element divisions per line so that all elements in the model are 4 inches long (this length is arbitrary): Preprocessor ->-Meshing- Size Ctrls -> -Lines- All Lines In the box that appears, enter “4” for SIZE, then “OK”. 8. Mesh the lines: Preprocessor ->-Meshing- Mesh -> Lines -> Pick All At this point, the nodes and elements are created. To see a node plot, go to the top utility menu, and choose Plot -> Nodes. There will be a dot for each node. Now, go back and replot the lines: Plot -> Lines. Solution: 9. Apply constraints and loads: Solution -> -Loads- Apply -> -Structural- Displacement -> On Keypoints Click on keypoints 2 and 4, then click “OK” in the picking menu that has appeared. Choose UX and UY, and use the default value of zero. If the “ALL DOF” label is highlighted, make sure to unselect the “ALL DOF” label! If the “ALL DOF” label is highlighted, unselect it by clicking on it. After confirming that only “UX” and “UY” are highlighted, click “OK”. These elements have 3 dof per node: 2 translations (UX and UY) and one rotation. We do not want to constrain the rotation. To apply the force, choose: Solution -> -Loads- Apply -> -Structural- Force/Moment -> On Keypoints. Pick keypoint 5, then “OK” in the picking menu, choose “FY” for “Lab”, and enter -8000 for the force value. Click on “OK”. To apply the distributed load, choose: Solution -> -Loads- Apply -> -Structural- Pressure -> On Beams DO NOT CHOOSE “On Lines” – this does not work for beam elements! A picking menu appears. Click on the line between keypoints 1 and 2, and the line between keypoints 2 and 3, then “OK”. A box appears. Enter “150” for VALI. You don’t need to enter anything else. Click “OK”. 10. Solve the problem: Solution -> -Solve- Current LS Click “OK” in the “Solve Current Load Step” Box. Postprocessing: 11. Plot the deformed shape: General Postproc -> Plot Results -> Deformed Shape You will probably want to choose “Def + undeformed”, then “OK”. 12. List reaction forces: General Postproc -> List Results -> Reaction Solution Use the default “All items”, and click on “OK”. 13. List the x and y direction deflections for each node: General Postproc -> List Results -> Nodal Solution -> DOF Solution -> ALL DOFs If desired, one could plot and list the element stress components, but first tables of these stresses must be defined via the ETABLE command. This is overviewed in the first beam tutorial. 14. Exit ANSYS. Toolbar: Quit ->Save Everything -> OK