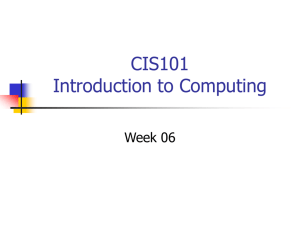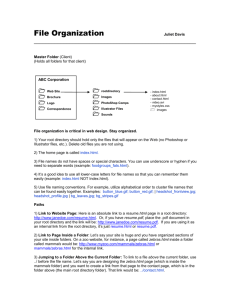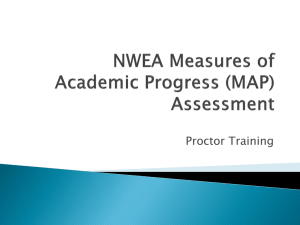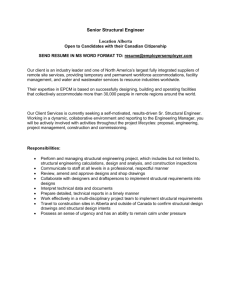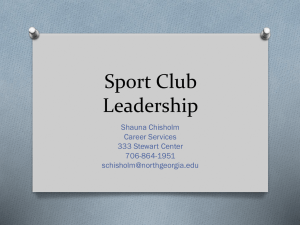CIS101 week 06
advertisement

CIS101 Introduction to Computing Week 06 Agenda Your questions Resume project HTML Project Two This week online Next class The resume project Your first version of your online resume should be posted to your Web space Go to Course Material, click Student Web Space Addresses to view your classmates’ online resumes Download HTML Data Disk Create folder on desktop named “Incoming” Go to Blackboard, Course Material, HTML Student Downloads Link Right click HTML 2e data files.exe, select Save Target As, and save to incoming folder Download Data Disk cont. Double click file 6543-9d.exe When winzip begins, select “Unzip” Files are now extracted to c:\Course Technology\6543-9 Images needed for project two are in this folder Project Two Add links to another Web page Create a home page Use images Use text formats (bold, italic) Insert a background image Add an e-mail link Add an image link Project Two cont. Create links within a Web page Set link targets Describe types of image files Control image sizing Locate images Introduction to Links Hyperlinks (or links) are used to connect a Web page to another Web page Links can also be used to create an e-mail link Either text or an image can be used as a hotspot for a link The mouse pointer usually changes when positioned over a hotspot URL appears on status bar when the mouse pointer is over a hotspot Creating text links The most common form of link Words are the hotspot With text links, always use descriptive text as the clickable word(s) Unless otherwise stated, the color of text links is dependent upon browser-defined defaults (see table 2.1) Format to change link colors: <BODY LINK=“color” VLINK=“color” ALINK=“color”> Linking Within a Web Page Allows visitors to move quickly from one section of the Web page to another Important for large Web pages (p. 2.08) Move to next section Table of contents Other common links Link to another page in the same Web site (sometimes called internal links) Link to a page in another location (external links) Link to e-mail (opens up e-mail message addressed to e-mail location) Creating a Home Page A home page is the main page of a Web site Visitors usually view the home page first Identify the purpose of your Web site Links should be apparent Include an e-mail link Begin project two Start 1st page 2000, select a blank document Begin entering HTML code on p. 2.13 Web page images (p. 2.17) Classes of Images Image types Inline images – display on page directly External images – only display when visitor clicks a link to display them JPEG GIF Interlaced GIF Image attributes table 2-4 Files from Data Disk Save your HTML code in a folder on the desktop Find the directory for the HTML data disk (c:\Course Technology\6543-9) Copy these files into the same folder as your HTML file: greyback.jpg bluebar.jpg ovallaeb.gif sample1.htm Adding a link to 2nd Web page The <A> and </A> tags are used to create links Referred to as anchor tags Use the Hyperlink REFerence (HREF) attribute to link to another Web page Two items required Text or image to act as hotspot Name of the file to which you want to link Add link Follow instructions on p. 2.23 You will add a link to HTML document provided on data disk, sample1.htm Save file, open browser and test your page and its links Editing the Second Web page Use 1st Page 2000 to open the second Web page sample1.htm Follow instructions beginning p. 2.34 Image borders A border on an image makes the image display as if it has a frame around it If the image is a link, the default (or selected) link color will be the color of the border (see p. 2.39) Image with wrapped text Add the following code (see p. 2.42) <IMG SRC=“ovallaeb.gif” BORDER=0 HEIGHT=119 WIDTH=182 ALIGN=RIGHT ALT=“[Purdue Fountain]”> You can find ovallaeb.gif with HTML files Creating links within a page Useful to allow visitor navigation up and down your page Use links and targets to do this Targets are spots in your page that you can link to Creating targets Use <a> tag with name attribute to create targets, i.e. <a name=“education”></a> Link to that target looks like this: <a href=“#education”>Education</a> The # symbol means the link is on this page Final links Add link back to top Add link to first Web page webreshome.htm Summary of Project Two Describe linking terms and definitions Add a link to another Web page Create a home page Enhance a Web page using images Add bold, italics, and color to text Change bullet type Insert a background image Summary cont. Insert a horizontal rule image Add an e-mail link View the HTML file and test the links Edit the second Web page Insert an image and wrap text around an image Add a text link to another Web site Summary cont. Add an image link to another Web site Create links within a Web page Set link targets Add links to set targets Describe types of image files Control image sizing Locate images What you should know You should be able to perform tasks described in table 2-7 This week online Readings Concepts chapter 2 HTML Project Two This week’s Quiz Concepts chapter 2 This week’s resume update Adding a background image Adding an image of Pace Other formatting changes See Course Docs, week 06 for exact specifications Upload your updated file to Web space by next class Next class meeting Bring your HTML book to class Upload your resume homework, class will use your URLs to look at your work next week Next week you will add your own picture to resume, so bring in picture to scan or use a digital camera to take your picture