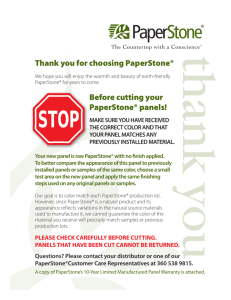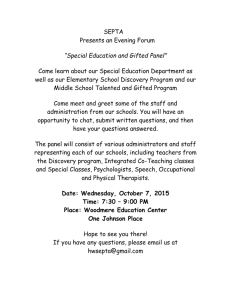From the Panel - control Equipment Ltd.

An Introduction to the Windowsbased PC Programming Tool Version
0.91
Windows-based PC programming package for panel set up, zones, text, local and network cause/effect,
Discovery mode types, sensitivity levels and day/night timings.
An Introduction to the Windowsbased PC Programming Tool
•Windows Based
•Create and Manage project files for a site of networked panels & graphics systems
•Upload and download files
•Engineer definable password control
•Setup panel layout including loops, repeaters, & panel expansion boards
•Provide text for all panel and loop inputs and outputs for reference and downloading purposes
•Setup output delay by day/night
•Setup 4 internal timers programmable under cause/effect control (ie for phased evac)
An Introduction to the Windowsbased PC Programming Tool
•Configure Default & Day & night,
Threshold/Mode settings
•Configure default loop Interface input device responses for, Fire, Alert, Fault,
Indication only, N/O,N/C input
•Configure special group mode settings changeable by triggering a loop input device
•Configure any panel and loop input into 1 zone for indication and cause/effect and 7 additional hidden control groups for cause/effect (zones 1-32 for indication, 33-
255 for cause effect)
•Link any output device into as many zones/groups as required for cause/effect, detailing the conditions required for activation
An Introduction to the Windowsbased PC Programming Tool
•Detail the conditions required to inhibit any output device from operating and link to as many zones / groups as required for cause/effect
•Programme Detector base platform sounders
•Print out all files for reference and approval purposes
•Supports earlier panels manufactured for backward compatibility (Not all features are available on earlier panels)
•Configure network personality responses by simple drop down lists
•Configure extensive network cause/effect via 520 standard “Flag” messages and up to
1,500 custom configured ones – per panel
•Full training and support provided
Discovery Panel Hardware
Up to 14 fully functional repeater panels may be connected via RS485 cable.
44
5
WI
TH
I
NT
TC
H
MO
NI
PT
MI
NI
S
WI
ER
RU
ISOLATOR
LA
Y
OU
TP
UT
U
T
BRE
AK
PR ES
GLA
S H ERE
SS
A1
44
4/
7
BRE
AK
PR
ES
GLA
S H
ERE
SS
44
5
RE
MO
I
ND
AT
OR
EX
TI
SY
ST
EM
IN
G
FIR
E
BRE
AK
PR
ES S H
GLA
ERE
SS
44
5
IE
R
BA
RR
AP
OL
SL
AT
AN
TR
LO
OR
BA
RR
R
A1
44
6
PE
R
FI
RE
NI
MO
D
NG
TO
RI
A1
44
4
44
5
AM
BE
D
ET
R
EC
TO
NV
TI
FI
RE
P
BRE
AK
PR ES
GLA
SS
S H
ERE
HA
ZA
RD
OU
S
AR
EA
AL
AR
MS
AY
S
FI
RE
&
F
AU
LT
R
EL
Up to 31 8-way panel enhancement boards may be added.
Two types are available:
1) fully-programmable inputs and relay outputs
2) fully-programmable inputs and alarm outputs
ZO
ZO
ZO
NE
NE
NE
1
ZO
ZO
NE
NE
2
3
4
5
6
ZO
ZO
ZO
NE
NE
NE
7
8
Fully programmable network comprising of
Discovery and
Voyager panels, graphics systems and
Integra network repeaters.
ISOLATOR
Individual panels and network configurations and cause / effect are programmable via Windows
PC package.
The Preparation showing the Panel Layout Chart
Discovery Panel Planning Chart
Loop No.
1
1
1
1
1
1
No.
1 Dual
2 Dual
3 BGU
4 Ion
5 Ion
1
6 Opt
7 Opt
DEVICE
Type
33
33
33
33
1 2
33 35
33 35
34
3
GROUPS
4 5 6 7 No.
ZONE
Location
1 Main Reception
1 Main Reception
1 Main Reception
2 Corridor Ground
2 Rear Corridor
3 Stairs at rear of Building
3 stairs at rear of Building
DISPLAY TEXT
M A I N R E C E P T I O N
M A I N R E C E P T I O N
M A I N R E C E P T I O N
C O R R I D O R G R O U N D
R E A R C O R R I D O R
R E A R S T A I R S
R E A R S T A I R S
G R
1 S
O
T
U N
F
D
L R
Loop No.Device No.
Device Type
Add text as required
Groups
The Discovery panel provides 7 hidden groups. Loop devices and programmable panel inputs may be grouped together for Cause / Effect programming
Zone No. and Location
Insert the Zone number that will appear on the Zone LED display.
Location added for engineers reference
Display Text
Insert the Text that will appear on the
LCD Display
The Preparation Showing the Panel Cause / Effect Chart
1) Effect
Enter all Loop and Panel outputs with their function and detailing if the device is a sounder or relay
Cause/Effect Planning Chart
3) Cause Conditions
Enter notes as required
Effect
2) Cause
Enter all panel and loop inputs to be programmed Cause to trigger programmable outputs
4) Matrix
Complete the
Cause / Effect matrix
G33, Fire Double knock
Common Fire
Common Alert x
Common Fault
G34, Fire Single knock x
Silence Alarms
System Reset
Z1Fire
Z2 Fire
Z3 Fire x
Evac
Panel Input 1:1 x
Cause Conditions x x x x x x x x x x x
C C = Continupus
P P = Pulsed Circuit
Panel Silence alarms operated
Paenl System Reset operated
Panel or remote evac input
Firemans vent control
Installing the Software
Information
The software uses the industry standard Install Shield for installation and will therefore lead the engineer through the installation process
The Start up Screen
Step 1
The opening screen will enable you to open an existing project file or create a new one
Opening and existing file
Navigate you way to the required file identified by its job number
Creating a new file
You will be prompted for a
5 DIGIT job number then prompted to enter a
FILE LOCATION followed by a
CONTRACT NAME for you reference
File Management
Information
The files should be saved into folders on the hard drive with a file name of 8 characters maximum.
Sub folders with the contract identification may be either names or numbers.
If named sub folders are used then the contract number can be
Located within that folder
The Programming Process from Cold
Enter the list of Panels required in the
“Add a
Panel” function
Print out all files
For customer approval
Select a panel to be programmed
Configure
The Panel layout
(Loops,
Repeaters,
Expansion
Boards)
Configure the list
Of all loop
Output
Devices adding
The text label
For later
Reference purposes
Return to the
List of panel and
Loop outputs
And configure
Cause/effect
Allocate all
The panel and
Loop devices into
Zones and
Control groups
Text label
All other panel
Outputs
Set up the
Special
Functions including timers and network responses
Text label
All Loop and
Panel inputs,
Print out
All text files
For reference purposes
Amend files
If required from
Customer response
Create Hex files
Print out all files
For project file
Download to panel
The Programming Process from uploaded files
Enter the list of Panels required in the “Add a Panel” function
Select a panel to be programmed
Upload files From selected panel
Continue as previous slide
Selecting The Panel List
Step 1 Add a Panel
The opening Screen enables the engineer to “Add a Panel” to either and existing list of panel on that project or create a list of panels for a project
Step 2 Chose from the panel list
Selecting the correct panel to add to the panel list in essential for correct programming. A panel name should also be entered for identification and downloading. The select “OK”
Note:
Older panels are also included in this list for “on going” engineering support
Information
If you are going to network panels together then it is essential that all panels are listed in the same project
Step 1 Select the panel
Click on the required panel
Step 2 Proceeding
Select Edit Panel Data
Information
If you have incorrectly added a panel to the list it may be deleted from the list by selecting the panel and then selecting delete panel.
Warning
Any configuration already programmed into the deleted panel will also be deleted
The Panel List
The Main Editor Screen
Step 1 Panel Layout
Panel layout allows the engineer to select the number of loops, the number of repeaters and the number and type of 8 way I/O cards configured onto the panel
Step 5 Sensitivity
Allows the engineer to map the default loop devices (ie XP95 and
Discovery), their default sensitivities, and the sensitivity settings for each device as set up by the Day / Night timers and manual loop inputs.
Step 6 Allocate Zones / Groups
Allows the engineer to allocate every loop and panel input into 1 visible indication zone and 7 additional hidden groups for cause / effect programming
Step 4 Special Functions
Allows the engineer to configure the
Day / Night and Delay timers, Set up the 4 inbuilt software timers, Redefine the engineers access code, and configure the network basic personality responses, Set up platform sounders
Step 2 Select Output
The engineer should enter the address and location of all loop output devices for later reference purposes
Step 7 Select Output
The engineershould now programme the output response (Cause /
Effect) of every output device on the panel and loops
Step 3 Edit Texts
Allows the engineer to enter the location text for each loop device and text for all other inputs and outputs configured onto the panel. This is essential for later reference purposes
Panel Layout Screen
Step 1 Select number of loops
Use the up / down arrows to select from
1 to 2 loops (Voyager) or 1 to 4 loops
(Discovery)
Step 2 Select number of repeaters
Use the up / down arrows to select from
0 to 14 panels repeaters
Step 3 I/O boards
Up to 31x 8 way I/O boards may be configured to each panel. The boards have either alarm or relay outputs and may be configured for different types of input responses (Refer to I/O board manual)
Step 4 Select OK
When the desired setup is achieved then select OK to save settings
Creating a List of Loop Output
Devices
Step 1 Loop Output Selection
Click on “Select Output” followed by “Loop Output”
Note 1
The “Select Loop Output” screen will then be revealed indicating any outputs previously listed for programming.
Step 2 New
Select “New” to proceed to the list of loops and devices for adding to the list (Shown on next slide) or “OK” to proceed to configure the selected output.
Note 2
The Apollo output bits 0, 1, 2 are referred to as A, B, C
Creating a List of Loop Output
Devices
Output Selection
Select the loop, address and output channel
(Bit) required and then press OK
Note
The Apollo output bits 0, 1, 2 are referred to as A, B, C
Creating a List of Loop Output
Devices
Entering a Text Label
Enter the text required for the output selected.
Note:
The text label is not downloaded to the panel but is is useful for reference purposes.
A Completed List of Loop
Output Devices
Information
Continue to s elect “New” to proceed to the list of loops and devices for adding to the list or “OK” to proceed to configure the selected output.
Or Exit to proceed to the next function
Text Input
Note
Text may be allocated to all input and output devices for reference purposes but panel and loop outputs are not sent to the panel or displayed upon activation.
Step 1 Category
Select the category for text allocation. You may then be prompted further before the text screen is revealed (i.e. selecting “sensors” will prompt the engineer for the loop number)
Step 2 Adding Text
Add the required text noting the availability of shortcut function keys
Step 3 Saving the Text
Press the “Enter” to save the entered text. Then press “Save” to exit.
The Panel Delay Settings
The Set the panel delay
A 24 hr clock allows the engineer to define the period and duration to delay all sounder and relay outputs
Information
The example here means that any fire operation will delay all alarms and programmed cause/effect (including transmission of network cause / effect) for 1 minute between 9.00 am and 5.00 pm.
Note
All panel repeaters, pagers and printer operation, and network indications are not delayed.
The Day / Night Settings
The Day / Night sensitivity clock
A 7 day programmer is used to define the day time period for mode change
(Discovery) and Trip levels (XP95)
Information
The example here shows day time being defined as Monday – Friday 9.00 am to
5.00 pm. The company does not work weekends and therefore the weekends are defined as outside day time working.
The Software Timers
The panels 4 internal delay Timers
4 internal timers may be set for use with the panels cause/effect. Typical uses may be phased evacuation, shutdown delays, signalling delays, start up delays etc.
Delay Timer Operation
Each timer is connected to a Virtual Panel
Input and Output (Designated Inputs /
Outputs 249-252 {Remembering that the panel may have up to 248 actual panel inputs / outputs via the 8 way expansion cards}).
The inputs are added to the list of panel inputs found in “Zones/groups” and the outputs are listed in “Select Output”
Example:
By configuring a cause condition to output
249, the timer 1 will start when that condition is activated. At the end of the delay set here input 249 will then be triggered and available as a zone cause for triggering further cause/effect.
The Principles of the
Software Timer Operation
Start Point End Point
Virtual Panel Inputs
Shown in “Zones/Groups”
Now available to programme cause/effect
( as indication input)
Virtual Panel outputs
From “Select Output”
And programmed via cause/effect to start timer
Input 249 Output
Input 250 Output
Input 251 Output
Input 252 Output
Changing the Access Code
Defining the Engineers Access Code
By entering the currnet access code the engineer may then define a new one.
Note that the panel access code also needs changing.
Setting The Network Responses
Note:
The “Job details” section here shows the
Panel being programmed
Step 1 Select panel to receive from
The drop down list will show all panels in the network
Step 2 Configure responses
Configure the display, print and memory functions accepted from the selected pane. Panel name only, device text or ignore options are available. The user controls may be ignored or accepted per control from each panel
Step 3 Save
Save configurations
Note:
A different response may be configured for and from every panel on the network
Platform Sounder Setup
Using CEL Platform Sounders
By highlighting and selecting the detector address to be used with the Platform Sounders, the panel will then operate the detector base output bit 0 on Test Alarms,
Evacuate, Class Change, 1 person test and with the panels
Cause/effect. The output will cease on Silence Alarms.
Default Sensitivity and Loop
Device-Type Setup
Note:
The engineer may upload the “autolearned” information from the installed panel or allocate the loop device types and sensitivities from “cold”. At this stage the device types and default sensitivities of an “autolearned” loop will be displayed. Otherwise the default will be “Non Analogue”
For setup from “Cold” proceed as below
Step 1 Loop
Select the loop to be configured
Note:
A
“Select all” or “De-select” all is a useful shortcut where most or all of the loop is of one type
Step 2 Default Device Settings
Select the device (or Select All) followed by the categories
(Shown) to set up the device types configured to the loop. and default (Off) trip levels and sensitivities and the XP95
I/O settings
Step 3 Sensitivities
Select the device (or select all) then select the appropriate device trip level or sensitivity mode or I/O response
Note:
An I/O unit (Only) input can be changed between “Fire, Alert,
Fault, Indication.
Step 4 Save
Save the details and then Quit
Setting the Day-Night Sensitivity
Note:
The day and night Trip levels (XP95) and
Mode settings (Discovery) may be set up for every device
Step 1Settings
Select the device (s) to be configured
Step 2 Day / Night
From the “Settings” menu select the
Day/Night and device type required.
Step 3 Mode
Select the Mode (illustrated) or Trip level required
Step 4 Save
Save Details and exit (Done)
Setting the Manual Mode Sensitivity
Note:1
The required Discovery devices must be programmed into the appropriate control group. Devices may be programmed across loops into control groups.
There are 4 groups reserved for this facility
Note:2
A loop input device is used to trigger the mode change
Step 1 Changing the Mode
Use the “Up - Down” arrows to set the mode the devices will change to when the input is triggered
Step 2 Save
Select “Save” to save changes
Allocating Loop Devices into
Zones and Groups
Step 1 Selecting Devices
Select the loop, devices and then zone required.
Step 2 Adding
Select the “Add” button to add the devices to the zone or group selected.
Note
Zones are listed as numbered 1-32 and will indicate on the zone LED’s on the panel when triggered
Groups are listed as 33-255 and will not indicate on the panels zone LED’s when triggered
Allocating Panel Inputs into Zones and Groups
Step 1 Selecting the Input
Select panel input and zone / group required.
Step 2 Adding
Select the “Add” button to add the devices to the zone or group selected.
Note
Panel inputs and loop devices may be mixed together in zones / groups to form many options for triggering the cause / effect requirements.
The Principles of
Cause / Effect Programming
Causes 1
Up to 248
Programmable panel inputs via additional 8-way boards + 4 Virtual
Inputs using the inbuilt software timers
Control Groups
Group together panel and loop inputs into visible Led indication zones (1-32) and hidden control groups (33-255)
Allocation
Every device can be allocated into 1 visible zone and 7 hidden control groups
Purpose
A group is used to collect loop devices and panel inputs together that will be used for specific output purposes Causes 2
Any amount of available loop devices
Allocation
Each output device may allocated to as many groups as required
Conditions
The output conditions for each group may be specified differently for each output device
Effects
Up to 248 Programmable panel outputs such as relays and 2 stage alarms
+ 4 virtual panel outputs from the inbuilt timers
Effects
Programmable loop output devices such as addressable relays and loop sounders
The Principles of
Cause / Effect Programming
1 Group together all the panel and loop inputs determining what functions the groups will be required to do.
For example call points may be allocated into zones for indication purposes and also all grouped together in to a hidden control group for specific cause/effect actions.
Every input device may be allocated into 1 zone and 7 hidden control groups.
2 From the list of panel and loop outputs; for each output define the cause condition
3 Then select the control group of devices required to trigger the output
Panel Inputs
The Principles of
Cause / Effect Operation
Output = Zone
LED’s and Zone number on
LCD display
1-32
Visible Zones
____________
33-255
Control Groups
List of conditions that may trigger or inhibit an output
List of Panel and Loop outputs
Loop Inputs
Loop output devices and programmable panel relays and alarm circuits
The List of Panel Outputs
Selecting the Output
Select the required panel output and Ok to proceed
Panel Alarm Circuit Cause / Effect
Step 1 Selecting Output Type
Use the drop down menu to select either Alert or Evacuate. The alert and evacuate outputs may be programmed in any order
Step 2 Selecting Cause
Conditions
Select the “Add Evac Cause” (or
“Add Alert Cause” if showing)
Note:
The “Copy Cause(s) Is useful for repeat operations
Step 4 Continuing
Repeat above steps for Evacuate causes.
Step 5 Saving
Select “Save”.
Panel Alarm Circuit Cause / Effect
Step 1 Selecting Local pane and or Network
Causes
This part of the programming shown continuing with local panel programming, the network programming is shown later.
Note:
A local cause is a cause from the panel being programmed.
A network cause is a cause from another panel on the network.
List of Cause Conditions
Note 1
This screen shows the list of cause conditions revealed when an “Alert” or
“Evacuate” is selected as show on the previous slide.
Step 1 Selecting the Condition
Select the condition required and
“Double Click” to proceed.
Note 2
Causes may be either Common or zonal.
If common causes are selected then the engineer will find the selected cause added to the evacuate or alert cause list being configured.
If zonal causes are selected then the engineer will see the zone list as shown on the next slide
Allocating a Zone to a Cause Condition
Step 1 Selecting the Zone / Group
Select the zone/group required and
“Double Click” to proceed.
Note
The engineer will find the selected zone and cause added to the cause list as shown on the Cause / Effect screen.
Panel Alarm Circuit Cause / Effect
Information
The example here shows an alarm circuit output programmed to Alert (Pulsed) operation on any fire condition and Evacuate (Continuous) on zone 1 fire, Evacuate and Zone
33 where the call points have been programmed into various zones around the building for indication purposes and also hidden zone 33 where it is used for evacuation purposes.
Note:
Select “Save” to save settings or
“Exit” to leave the screen without saving.
The List of Cause
Conditions in Detail
1)
2)
3)
4)
5)
Zone Fire Single Knock Operate Until Reset
Any single device in fire within the assigned zone will cause the selected output to operate until SYSTEM RESET.
Zone Fire Single Knock Operate Until Silence
As above except operates until SILENCE ALARMS is pressed.
Zone Fire Double Knock Operate Until Reset
Any two devices in fire within the assigned zone will cause the selected output to operate until SYSTEM RESET.
Zone Fire Double Knock Operate Until Silence
As above except operates until SILENCE ALARMS is pressed.
Zone Alert Operate Until Causes Clear
Any single device in alert within the assigned zone will cause the selected output to operate until no longer in alert.
1)
2)
3)
4)
5)
The List of Cause
Conditions in Detail
Zone Fault Operate Until Causes Clear
Any single device in fault within the assigned zone will cause the selected output to operate until no longer in fault.
Zone Indication Operate Until Causes Clear
Any single indication only device (not fire, alert or fault mode) operated within the assigned zone will cause the selected output to operate until the signal is removed.
Common Fire Operate Until Reset
Any device in fire will cause the selected output to operate until SYSTEM
RESET.
Common Fire Operate Until Silence
As above except until SILENCE ALARMS is pressed.
Common Alert Operate Until Causes Clear
Any device in alert will cause the selected output to operate until no longer in alert.
1)
2)
3)
4)
5)
The List of Cause
Conditions in Detail
Common Fault Operate Until Causes Clear
Any device in fault will cause the selected output to operate until no longer in fault.
Common Indication Operate Until Causes Clear
Any indication only device (not fire, alert or fault mode) operated will cause the selected output to operate until the signal is removed.
Alarms Silenced Operate Until Causes Clear
Pressing the Alarms Silenced (or remote Alarms Silenced) control will cause the selected output to operate until the signal is removed.
System Reset Operate Until Causes Clear
Pressing the System Reset (or remote System Reset) control will cause the selected output to operate for 10-15 seconds until the signal is removed.
Evacuate Operate Until Causes Clear
Pressing the Evacuate (or remote Evacuate) control will cause the selected output to operate until the system is no longer in Evacuate.
The List of Cause
Conditions in Detail
1)
2)
3)
4)
5)
Zone Fire Single Knock Inhibit Until Reset
Any single device in fire within the assigned zone will prevent operation of the selected output until SYSTEM RESET. If the selected output is already operating, this cause condition will revert to its quiescent state.
Zone Fire Double Knock Inhibit Until Reset
Any two devices in fire within the assigned zone will prevent operation of the selected output until SYSTEM RESET. If the selected output is already operating, it will revert to its quiescent state.
Zone Alert Inhibit Until Causes Clear
Any single device in alert within the assigned zone will prevent operation of the selected output until no longer in alert. If the selected output is already operating, it will revert to its quiescent state.
Zone Fault Inhibit Until Causes Clear
Any single device in fault within the assigned zone will prevent operation of the selected output until no longer in fault. If the selected output is already operating it will revert to its quiescent state.
Zone Indication Inhibit Until Causes Clear
Any single indication only device (not fire, alert or fault mode) operated within the assigned zone will prevent operation of the selected output until the signal is removed. If the selected output is already operating, it will revert the selected output to its quiescent state.
1)
2)
3)
4)
The List of Cause
Conditions in Detail
Zone Indication Inhibit Until Causes Clear
Any single indication only device (not fire, alert or fault mode) operated within the assigned zone will prevent operation of the selected output until the signal is removed. If the selected output is already operating, it will revert the selected output to its quiescent state.
Common Fire Inhibit Until Reset
Any device in fire will prevent operation of the selected output until SYSTEM
RESET. If the selected output is already operating, it will revert the selected output to its quiescent state.
Common Alert Inhibit Until Causes Clear
Any device in alert will prevent operation of the selected output until no longer in alert. If the selected output is already operating, it will revert the selected output to its quiescent state.
Common Fault Inhibit Until Causes Clear
Any device in fault will prevent operation of the selected output until no longer in fault. If the selected output is already operating, it will revert the selected output to its quiescent state.
The List of Cause
Conditions in Detail
1)
2)
3)
4)
Common Indication Inhibit Until Causes Clear
Any indication only device (not fire, alert or fault mode) will prevent operation of the selected output until the signal is removed. If the selected output is already operating, it will revert the selected output to its quiescent state.
Alarms Silenced Inhibit Until Causes Clear
Pressing the Alarms Silenced (or remote Alarms Silenced) control will prevent operation of the selected output until the signal is removed. If the selected output is already operating, it will revert the selected output to its quiescent state.
System Reset Inhibit Until Causes Clear
Pressing the System Reset (or remote System Reset) control will prevent operation of the selected output for 10-15 seconds until the signal is removed. If the selected output is already operating, it will revert the selected output to its quiescent state.
Evacuate Inhibit Until Causes Clear
Pressing the Evacuate (or remote Evacuate) control will prevent operation of the selected output until the system is no longer in Evacuate. If the selected output is already operating, it will revert the selected output to its quiescent state.
The List of Cause
Conditions in Detail
Common Disablement Operate Until Cause Clear
The selected output will be active whenever the General Disablement Indicator is on
Common Buzzer Operate Until Cause Clear
The selected output will be active when either the fire buzzer or the fault buzzer is on
Allocating a Loop Output Device
Selecting the Output for programming
Select the required output and then press Ok to proceed to the list of Cause Conditions
Loop Output Device Cause / Effect
Note 1
The engineer will find there is only on cause list per device and output channel (i.e. not a split screen) because it is not possible to send a pulsed data signal. But the sounder sounder controller channel B will provide a pulsed output
Note 2
Proceed as per programming a panel sounder or relay output.
Note 3
A programmable panel relay output will also display only one list option similar to that shown here.
Loop Output Device Cause / Effect
Note 1
The engineer will find there is only on cause list per device and output channel (i.e. not a split screen) because it is not possible to send a pulsed data signal. ( On a sounder or sounder controller channel B will provide a pulsed output).
Note 2
Proceed as per programming a panel sounder or relay output.
Note 3
A programmable panel relay output will also display only one list option similar to that shown here.
List of Cause Conditions
Note 1
This screen shows the list of cause conditions revealed when an “Alert” or
“Evacuate” is selected as show on the earlier slide.
Step 1 Selecting the Condition
Select the condition required and
“Double Click” to proceed.
Note 2
Causes may be either Common or zonal.
If common causes are selected then the engineer will find the selected cause added to the cause list as shown earlier.
If zonal causes are selected then the engineer will see the zone list as shown on the next slide
Network Cause / Effect Programming
Note
When programming the cause / effect of output devices it is also possible to configure outputs to operate when triggered from other panels on the network
Step 1 Adding
From the Causes screen select “Add
Cause”
Step 2 Selecting Network Cause
Then select “Network Causes”
Network Cause / Effect Programming
Note
You will then be prompted to select the panelfrom which you want to receive information
Step 1 Selecting the Panel
Select the required panel by double clicking on it.
Network Cause / Effect Programming
Note 1
You will then be see a list of the standard messages sent by each panel into the network called “Flags”.
Step 1 Selecting the Message (Flag)
Select the required message (Flag)
Step 2 Selecting the Condition
If required modify the message into the panel being programmed
Selecting Select single, double or triple.
• Single - Any single flag will operate the output
•Double - Requires any 2 from the highlighted selection to operate the output
•Triple - Requires any 3 from the highlighted selection to operate the output
Note 2
See next slide for use of the “New” button
Network Cause / Effect Programming
Note
You can also create your own
“Flags” if you require unusual conditions not found in the list of standard flags.
Step 1 Further Options
If you need conditions other than the 520 standard then select
“New” from the causes list shown on the previous slide.
You will then be presented with some options
Step 2 Completing
Select the option required and proceed as prompted. Select
“OK” to complete the cause condition.
The condition will then be listed as a new flag 521 upwards to select in the network Cause / Effect facility.
Loop Output Device Cause / Effect
Information
The completed list of conditions for the operation and inhibits for the gas valve are now listed.
Any 2 detectors from zones 1,2,and
3 will operate the relay together with any call point (configured into various indication zones and also all configured into hidden control group
33) on the local panel. Any fire condition on panel number 3 will operate the relay.
The engineers key switch is configured into hidden control group
34 and when operated will indicate on the panel and prevent the relay from operating.
Making a Hex File
Note
The engineer must make a Hex file before downloading to the panel. Any changes done to the configuration which are not then converted to a Hex file will not be downloaded.
Step 1 Hex Files
Select the panel required and then “Hex
Files”.
Step 2 Selecting the Panel
Select “Make Hex File” . The programme will then convert the files to
Hexadecimal for the panel and return to this screen.
Note
Accessing the Print function enables the engineer to print all the done for reference and approvals purposes.
Step 1 The List
Select the item required for printing and follow the on screen instructions.
Information
It is recommended that all printing is done from this screen and not from the specific programming screens because the files created in specific scrrens are temporary and not saved until the “Save” command is used.
The Print Menu
Downloading (To the Panel) and
Uploading (From the Panel)
Step 1
The programme will firstly prompt the engineer for the access code.
Step 2
A list of files to
“Download” to the panel will be revealed together with a “Download All”option.
Alternatively the engineer may select the “Upload” function and then see a menu listing all the files which can then be uploaded from the panel. If only a small change has been made on the panel then only the required section of programming need be uploaded.
Note 1
The display indicates the the progress of the download or upload
Note 2
Allow up to 15 minutes for this operation. The software will continually check for errors and cannot be rushed