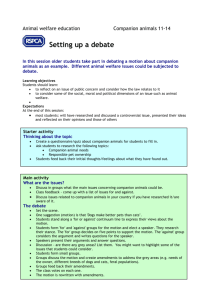Humanware Companion 3 User Guide
advertisement

HumanWare Companion The HumanWare Companion is a Windows program used in conjunction with the Victor Reader Stream or ClassMate Reader digital book players to manage your books, music, podcasts, voice notes, text notes and text files. Use the HumanWare Companion to copy your books, music, podcasts and text files to your player’s storage card. The HumanWare Companion can also be used to remove these same files from the storage card. The HumanWare Companion can be used to convert your Voice notes to WAV files or make backup copies of the ClassMate Reader’s text notes. It can also remove Voice notes from your storage card and remove converted WAV files from your computer. To copy books from your computer, convert voice notes or export text notes, you will need to connect the player to the computer or load the player’s SD card into your computer card reader. 1. Companion main window The Companion has 5 pull-down menus: File, Transfer, Convert, Tools, and Help. The File menu has the Refresh window and Exit program items. The Transfer menu lets you transfer books or files for each of the player’s bookshelves. When used with the ClassMate, it will also allow you to Transfer Text Notes. If you are using the Stream, the Convert menu allows you to convert audio notes and bookmarks. If you are using the ClassMate, the Convert menu will only have the Convert Voice notes option. The Options item of the Tools menu allows you to select one of the available Companion languages or choose the player device (Stream or ClassMate). The Create SD card Label function can also be accessed in the Tools menu. The Help menu has options to bring up this guide and HumanWare Companion version information. The Companion Transfer and Convert windows are divided into two sections. The top portion is dedicated to the content located at a selected location on the computer while the lower portion corresponds to the content found on the storage card. Each section is itself divided into three columns. The first column lists the name of the content, the second displays the status of the content and the third shows the storage size of the content. Use the Browse button and the Location box to determine where the content of interest is found on your computer. The word content is used as a generic term meaning either book, folder, or file depending on the window. For example, in the Talking Books Transfer window the term content refers to each DAISY or NISO book. In the Music transfer window content refers to either the folder or file name. Beneath the content on storage card section is the Select Storage card box. Use it to select the SD card you wish to use. 2. Using the Companion You can use the Tab key to navigate the elements of the windows and the Alt key to reach the menu bar. Use the left/right arrow keys to move across the menu bar and the up/down arrows to navigate the menu items. Most menu items also have assigned shortcut keys which are indicated beside the menu item. The content found on the PC is listed in a standard tree view. You can move up and down your list of content. Where the content is a folder, you can press right arrow to open it and then move up and down its list of files. Use the left arrow to close the folder. If you select a folder for transfer, all of its files will be automatically selected. If you do not select the folder but choose only specific files within that folder, only those files will be transferred. The status bar at the bottom of the screen shows the Space currently on the Storage card and the space that will be left after transferring or removing files. 3. Transferring Content from your PC to the Player To transfer player-supported content from your PC to the player, select the Transfer Menu item corresponding to the player bookshelf you wish to transfer to. Note that the Text Notes item on the Transfer menu applies only to the Classmate. Then specify the location of the content on your computer. The current location is listed in the PC content location. To look for files in a different location, use the Browse PC button. To transfer content from a CD browse to your CD drive. All the content found in the specified location and all its subfolders will be listed under Content on PC. Use the keyboard arrows to browse the content list at the specified location. To select an item from the content list, press the Spacebar. When selected, the status of the item, indicated in the second column, will change from Not Selected to Selected for transfer. Note that the status bar Space on Storage card after operation value will be modified according to the size of the content. To copy the selected content to your player’s storage card, press the Transfer/Remove button or simply press Enter while in the content list because the Transfer/Remove button is the default button. A Progress window will provide an estimate of the time required for the operation to complete. A beeping sound will be heard during the process to indicate that the transfer is underway. Note that you can disable these progress beeps in the Options item of the Tools menu. When finished, you will be informed that the transfer was successful. The transferred books are now listed in the Content on storage card section. Note: If you attempt to transfer content that is already on the storage card you will be asked to confirm if it should be replaced. The files will be transferred to their own subfolder within the appropriate bookshelf. When transferring Talking books, you can check the Include Zip files box. This will allow you to view and transfer zipped books. 4. Deleting Content from the SD card Use the Select Storage Card combo box to specify the location of your storage card. The content found will be listed in the Content on Storage Card. Use the Spacebar or mouse to select content from the storage card. When selected, the status of the content, indicated in the second column, will change from Not Selected to Selected for Removal. Note that the status bar Space remaining after operation value will be modified according to the size of the content. To delete the selected content from the storage card, press the Transfer/Remove button or simply press Enter while in the list of content because the Transfer/Remove button is the default button. An information window will appear asking you to confirm the deletion. When finished, you will be informed that the content has been deleted. 5. List Content alphabetically or by location In the Transfer windows, you can choose to list the items alphabetically or by location (path). If you choose alphabetical the book titles, folders or file names are listed alphabetically. If you choose location then the book titles, folders, or files are listed alphabetically by their path. You set your preference in the Options item of the Tools menu. 6. Book information When browsing the PC list of Talking Books you can right-click (or Alt+Enter for keyboard users) to find extra information about the book or file such as its path location, total time, pages, navigation levels, creator, and book creation date. Note that not all books will have this information. 7. Converting Audio, Voice notes or Audio Bookmarks Audio Notes (Stream), Voice Notes (ClassMate) and Audio Bookmarks (Stream) are listed in the contents on Storage card section. Use the keyboard arrows to browse the list of notes/bookmarks on the storage card. Use the Play button to preview a note/bookmark. Press Stop to interrupt preview. To select a note/bookmark for conversion or removal, press the Spacebar. When selected, the status of the file, indicated in the second column, will change from Not Selected to Selected. Use Browse PC to determine the location on the computer where you want to save your converted notes/bookmarks. Select the Convert button to create WAV files on your computer from the selected notes/bookmarks on the Storage card. When finished, you will be informed that the conversion was successful. The converted WAV files are now listed in the contents on PC section. 8. Creating a Backup of Text Notes (ClassMate only) To create a file containing your Text notes, please consult the Exporting Text Notes section of the ClassMate user guide for additional information. Once you’ve created your Export file on the ClassMate, go to the Transfer menu and select Text notes. Locate the file on the storage card. Use the Browse PC button to determine the location on the PC where the backup file will be saved. Press Backup to complete. 9. Removing Notes, Audio Bookmarks and Text Notes For the Stream you can remove Audio Note or Audio Bookmark files from the PC or storage card. For the Classmate you can remove Text Note or Voice Note files from the PC or storage card. Select the items you want to remove and then select the Remove button. An information window will appear asking you to confirm the deletion. Select Ok to continue. When finished, you will be informed that the deletion was successful. 10. Creating a Music Playlist (Stream only) In the Music on Storage card section, select the albums or files you wish to include in the playlist. When you are done selecting the folders and/or files that will make up this playlist, press the Create Playlist button. 11. Appending to a Music Playlist (Stream only) You can append to a music playlist by selecting more songs from your SD card, selecting the Create Playlist button and when prompted for the playlist name, enter the existing playlist you want to append to. The Companion will then ask if you want to overwrite or append to that playlist. 12. Creating SD card label (Stream only) Attaching print or Braille labels to SD cards is not possible as it can damage the Stream. To help you identify SD cards the Stream supports an optional voice label. The label is stored in a reserved text file named $VRLabel.txt saved on the root of the SD card. You can use the Companion Tools menu to enter a suitable label and Companion will save it in this special reserved file on the SD card. Note that the label has a maximum length of 50 characters. The Stream will announce this label. 13. Transferring from CDs In the Other Books, Music, Podcasts, and Text transfer windows, if you specify your PC location to be a CD then when you transfer files from that CD, Companion will prompt you for a suitable title to use as the folder name under which to save the CD files on the storage card. Note that Companion cannot transfer files from a commercial audio CD. Those CDs need to be converted using special software. This is often referred to as ripping the CD. Companion cannot rip audio CDs. 14. Exiting Companion When you exit Companion you are placed in the Windows Safely Remove Hardware dialog. The player will appear in the list of Hardware devices as a USB Mass Storage Device. If there is more than one device connected to your computer, use the arrows to make your selection. Press the Tab key to activate the STOP device button. This notifies Windows that you want to stop your card reader device so you can safely remove the SD card. Select OK to confirm that you want to Stop the device. Windows will then tell you it is safe to remove the SD card. If you wish to exit Companion and leave the SD card active you can simply exit the Safely Remove Dialog without stopping the device. [End of document rev. 2-20090317]