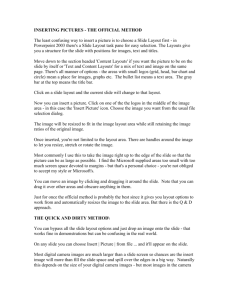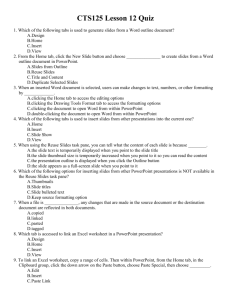How to Create a PowerPoint Presentation
advertisement

® Microsoft Office ® PowerPoint 2007 Training Create your first presentation Course contents • Overview: Get set with the basics • Lesson 1: Create your slides • Lesson 2: Choose a theme, add more content • Lesson 3: Proof, print, and prep for the show Each lesson includes a list of suggested tasks and a set of test questions. Create your first presentation Overview: Get set with the basics Have you been asked to put together a PowerPoint presentation, but you’re not sure how to start? This course will teach you everything you need to know to create and deliver a presentation. You’ll find out how to create slides, put content on them, and make them look good. Then you’ll learn how to prepare speaker notes and handouts and get ready to present. Create your first presentation Course goals • Create slides and add text. • Insert pictures and other content. • Apply a theme for the presentation’s overall look. • Print handouts and notes. • Prepare to give the show. Create your first presentation Lesson 1 Create your slides Create your slides This is a glimpse of the PowerPoint window. This lesson will give you an introduction to the window and help you feel comfortable working there. You’ll also see how to add new slides, choose a layout for a slide, and add text as well as reuse slides from another presentation. Finally, you’ll find out how to prepare notes as you create the show, to refer to when you present. Create your first presentation Get to know your workspace This is the view that first opens in PowerPoint. It’s called Normal view. You work here to create slides. There are three main areas of Normal view. 1 The slide pane is the big area in the middle. You work directly on the slide in this space. 2 On the slide, the boxes with the dotted borders are called placeholders. Here’s where you type your text, insert art, or add other content. Create your first presentation Get to know your workspace This is the view that first opens in PowerPoint. It’s called Normal view. You work here to create slides. There are three main areas of Normal view. 3 On the left are small, or thumbnail, versions of the slides in your presentation, with the one you’re working on highlighted. This area is the Slides tab. Create your first presentation Get to know your workspace This is the view that first opens in PowerPoint. It’s called Normal view. You work here to create slides. There are three main areas of Normal view. 4 In the bottom area is the notes pane, where you type the notes that you’ll refer to while you present. Create your first presentation Add new slides When PowerPoint opens, there’s only one slide in the show. You add the other slides. The most obvious way to add a new slide is by clicking New Slide on the Home tab, as the picture shows. Create your first presentation Add new slides When PowerPoint opens, there’s only one slide in the show. You add the other slides. There are two ways to use the New Slide button: 1 If you click the top part of the button, where the slide icon is, a new slide is immediately added beneath the slide that’s selected on the Slides tab. Create your first presentation Add new slides When PowerPoint opens, there’s only one slide in the show. You add the other slides. There are two ways to use the New Slide button: 2 If you click the bottom part of the button, you get a gallery of layouts for the slide. You choose a layout, and the slide is inserted with that layout. Create your first presentation Add new slides If you add a slide without choosing a layout, PowerPoint applies one automatically. You can change it if you want: Right-click the slide that has the layout you want to replace, and then point to Layout. Create your first presentation Pick layouts for slides A slide layout arranges your slide content. For example, you may want both a list and a picture on the slide, or a picture and a caption. Layouts contain different types of placeholders and placeholder arrangements to support whatever your content is. Create your first presentation Pick layouts for slides The picture shows the layouts that PowerPoint starts with automatically. 1 The Title Slide layout, shown here as it looks in the layouts gallery, is applied to the first slide in the show (the one that’s already there when you start). 2 On the slide, the Title Slide layout contains placeholders for a title and subtitle. Create your first presentation Pick layouts for slides The picture shows the layouts that PowerPoint starts with automatically. 3 The layout you’ll probably use the most for other slides is called Title and Content, shown here as it looks in the layouts gallery. 4 On the slide, this layout has a placeholder for the slide title, and a second, all-purpose placeholder that contains text as well as several icons. Create your first presentation Type your text In the all-purpose placeholder shown previously, you can add graphic elements or text. Let’s talk about text. The default formatting for text is a bulleted list. 1 You can use different levels of text within bulleted lists to make minor points under major points. 2 On the Ribbon, use commands in the Font group to change character formatting, such as font color and size. Create your first presentation Type your text In the all-purpose placeholder shown previously, you can add graphic elements or text. Let’s talk about text. The default formatting for text is a bulleted list. 3 Use commands in the Paragraph group to change paragraph formatting, such as list formatting, text indentation, and line spacing. Create your first presentation Insert slides from another presentation You may need to use slides from an existing presentation in your show. Here’s how to do it. 1 On the Home tab, click the arrow next to New Slide, as if you were going to insert a new slide and choose a layout for it first. 2 Below the layout gallery, click Reuse Slides. Create your first presentation Insert slides from another presentation You may need to use slides from an existing presentation in your show. This is how to do it. 3 In the Reuse Slides task pane, under Insert slide from, click Browse to find the presentation or slide library that has the slides you want. Then click the arrow to open those slides in the task pane. Create your first presentation Insert slides from another presentation You may need to use slides from an existing presentation in your show. This is how to do it. 4 When you find the slide you want, take notice of the Keep source formatting check box at the very bottom of the pane. If you want to retain the exact look of the slides you’re inserting, be sure this check box is selected before you insert the slide. Create your first presentation Insert slides from another presentation You may need to use slides from an existing presentation in your show. This is how to do it. 5 Click each slide you want to insert. Each one is copied into the open presentation, below the currently selected slide or below your cursor, if you’ve positioned it beneath a slide thumbnail. Create your first presentation Create speaker notes Use speaker notes to elaborate on the points on a slide. Good notes can help you keep your audience engaged and prevent text overload on the slide. 1 As you develop the content on your slides, type your notes in the notes pane, below the slide. 2 You can enlarge the notes pane so that it’s easier to work in by dragging the split bar. Create your first presentation Create speaker notes Use speaker notes to elaborate on the points on a slide. Good notes can help you keep your audience engaged and prevent text overload on the slide. 3 Your notes are saved in a notes page, which contains a copy of the slide along with the notes. This is the page you print to refer to as you give the presentation. Create your first presentation Suggestions for practice 1. Get familiar with the areas of the PowerPoint window. 2. Type text. 3. Add new slides. 4. Navigate and add more text. 5. Use text indents and formatting. 6. Work with text automatic text fit. 7. Type and view notes. Online practice (requires PowerPoint 2007) Create your first presentation Test 1, question 1 In the PowerPoint window, what’s the main area for adding slide content? (Pick one answer.) 1. The Slides tab, where the slide thumbnails are, on the left of the window. 2. The notes pane. 3. The slide pane, in the middle of the window. Create your first presentation Test 1, question 1: Answer The slide pane, in the middle of the window. Work in the slide pane to add text, pictures, shapes, media files, or other content to your slides. Create your first presentation Test 1, question 2 When you add a new slide, how do you choose a layout for it first? (Pick one answer.) 1. On the Home tab, click the top half of the New Slide button. 2. On the Home tab, click the bottom half of the New Slide button, where the arrow is. 3. Right-click a slide thumbnail on the Slides tab, and click New Slide. Create your first presentation Test 1, question 2: Answer On the Home tab, click the bottom half of the New Slide button, where the arrow is. Clicking the arrow displays the slide layouts. When you select one, a slide is inserted with that layout. Create your first presentation Test 1, question 3 What’s a quick way to replace a slide’s current layout with a different layout? (Pick one answer.) 1. Click the bottom half of the New Slide button on the Home tab. 2. Right-click the slide that has the layout you want to replace, and point to Layout. Create your first presentation Test 1, question 3: Answer Right-click the slide that has the layout you want to replace, and point to Layout. This opens the gallery of layouts. You click one to apply it to the slide. Another way is to select the thumbnail of the slide with the layout you want to change, and click Layout on the Home tab. That displays the gallery, where you choose a layout to apply. Create your first presentation Lesson 2 Choose a theme, add more content Choose a theme, add more content As a color scheme for your presentation, basic black will do the job. But how about when you’re in the mood for more color and a vibrant design? Go straight to the PowerPoint themes gallery and try out what’s there. Choosing a theme is no harder than flipping a switch. You can also put other elements on your slides, such as pictures and captions, then handily align them so that everything is neatly arranged. Create your first presentation The beauty of themes Every presentation has a theme. Some are just more colorful than others. The theme determines the look and colors of your slides and gives your presentation a consistent appearance. Here, you see three title slides that have the same content but that use different themes. Create your first presentation The beauty of themes Every presentation has a theme. Some are just more colorful than others. A theme includes these elements, offered as a package: • Background design • Color scheme • Font types and sizes • Placeholder positions Create your first presentation The beauty of themes The color scheme affects background colors, font colors, fill colors for shapes, border colors, hyperlinks, and slide elements like tables and charts. And if you have placeholders, the theme honors the layout you’ve chosen; it just moves things around a little. Create your first presentation Choose a theme Every new presentation starts out with the default theme, called Office Theme. To find and apply another one, start by clicking the Design tab on the Ribbon. 1 Theme samples, in the form of the small thumbnails you see here, will show in the Themes group. 2 To see additional themes, click the More button on the right of the group. Create your first presentation Choose a theme Every new presentation starts out with the default theme, called Office Theme. To find and apply another one, start by clicking the Design tab on the Ribbon. 3 When you point to any theme thumbnail, a preview of it is shown on the slide. Click a thumbnail to apply that theme to all your slides. You can also apply the theme only to the slides you have selected. Create your first presentation Insert pictures and things, part 1 Now you’ll learn two methods for inserting pictures and other non-text items into slides. The first method is to click an icon in a placeholder, which you got a glimpse of in the first lesson. Create your first presentation Insert pictures and things, part 1 Now you’ll learn two methods for inserting pictures and other non-text items into slides. The picture illustrates how to insert a piece of clip art: 1 Click the Clip Art icon in the placeholder. 2 The Clip Art task pane opens. There, type a keyword in the Search for box that suggests the sort of clip you want. Then click Go. Create your first presentation Insert pictures and things, part 1 Now you’ll learn two methods for inserting pictures and other non-text items into slides. The picture illustrates how to insert a piece of clip art: 3 Clips appear that fit the keyword. Click one of them to insert it into the slide. The picture is automatically sized and positioned within the placeholder. Create your first presentation Insert pictures and things, part 2 Another way to insert slide items is to use the Insert tab on the Ribbon. All of the things you could insert from the slide pane are also available on the Insert tab, plus more—including shapes, hyperlinks, text boxes, headers and footers, and media clips such as sounds. Create your first presentation Insert pictures and things, part 2 The picture shows the array of things available on the Insert tab. A typical thing to insert is a text box, as shown. 1 Text boxes are handy when you want to add text somewhere and need another placeholder for it, such as for a picture caption. On the Insert tab, click Text Box. 2 Draw the box on the slide and type in it. Create your first presentation Insert pictures and things, part 2 What’s the better method? Since you have two choices for how to insert some things, which one is recommended? It mostly comes down to what you find handiest. One thing to consider is how you want the inserted item to be positioned on the slide. Create your first presentation Edit slide elements After inserting a picture, you may want to make adjustments such as resizing, cropping, or changing the brightness. Use Picture Tools for this. Picture Tools are available when the picture is selected. 1 So, select the picture. 2 Picture Tools appear above the Ribbon. Use options on the Format tab to work with the picture. Create your first presentation Edit slide elements There are tools for the range of things you can insert, from tables, charts, and SmartArt™ graphics to text boxes and shapes, sounds, and videos. Just select the inserted item to see the relevant tab on the Ribbon. Create your first presentation Arrange slide elements Once you’ve put all the things that you want on the slide, you need to align them so they look just right. For example, in this picture, the text box with the caption will look best once it’s aligned evenly with the picture— either flush left, or correctly centered. Create your first presentation Arrange slide elements You use the Arrange commands to align slide elements. 1 To align the caption so it’s flush left with the picture, first select both placeholders. 2 In Picture Tools, find the Arrange group on the Format tab. 3 Click the Align button, and then click Align Left. Create your first presentation Suggestions for practice 1. Choose a new theme. 2. Insert a picture. 3. Resize the picture. 4. Add a caption. 5. Align the picture and caption. 6. Bonus: Add an animation effect. Online practice (requires PowerPoint 2007) Create your first presentation Test 2, question 1 When you apply a theme, it always affects every slide in the presentation. (Pick one answer.) 1. True. 2. False. Create your first presentation Test 2, question 1: Answer False. If you want the theme to apply to only one slide or a few slides, select those slides. Then display the theme gallery, right-click the theme you want, and click Apply to Selected Slides. Create your first presentation Test 2, question 2 You can insert a text box from an icon within certain slide layouts. (Pick one answer.) 1. True. 2. False. Create your first presentation Test 2, question 2: Answer False. You can insert pictures, charts, SmartArt graphics, tables, and media files by using the icons within content layouts. To insert a text box, however, you go to the Insert tab. There, click Text Box, and then draw the box on the slide. Create your first presentation Test 2, question 3 You want to align a caption with a picture on your slide, so that the caption is centered directly beneath the picture. With the picture and caption selected, you click the Format tab, under Picture Tools on the Ribbon. Now, where do you find the command that will make the adjustment you want? (Pick one answer.) 1. The Adjust group, Change Picture button. 2. The Arrange group, Align button. 3. The Arrange group, Rotate button. Create your first presentation Test 2, question 3: Answer The Arrange group, Align button. This button opens a menu that contains several alignment commands. The Align Center command is what you’re after. Create your first presentation Lesson 3 Proof, print, and prep for the show Proof, print, and prep for the show You’ve learned the essentials for creating a slide show. Now imagine that your presentation is ready, and you want to prepare to present it. You’ll need to preview it, run a spelling check, get input from others, and check your handouts and notes before printing them. Then you can use the PowerPoint packaging feature to place your presentation on a CD or on the computer you’ll use to present. Create your first presentation Preview on your computer As you create a show, you can preview it at any time in Slide Show view. This view gives you an idea of how the slides will look and behave when projected. 1 To open Slide Show view, click the Slide Show tab, and click a command in the Start Slide Show group—to start on the first slide or current slide. 2 Slide Show view fills your computer screen. Create your first presentation Preview on your computer As you create a show, you can preview it at any time in Slide Show view. This view gives you an idea of how the slides will look and behave when projected. 3 One way to navigate from slide to slide is to use the Slide Show toolbar, at the bottom-left of the screen. 4 To get out of Slide Show view at any point, press ESC. This returns you to the view you left, which is typically Normal view. Create your first presentation Preview on your computer Here are some other ways to open Slide Show view: • Press F5 to start on the first slide. • Press SHIFT+F5 to start on the current slide. • Click the Slide Show button in the lower-right portion of the PowerPoint window, next to the Zoom slider. When you do this, the show begins on the slide that’s currently selected on the Slides tab. • Click the Slide Show button on the View tab. The show begins on the first slide no matter which slide is currently selected. Create your first presentation Check spelling, send for comments Before you present, you’ll want to weed out spelling errors and find any other goofs and gaps. Go to the Review tab on the Ribbon to run a spelling check. The Review tab is also where others can go to add comments as they review your slides. Create your first presentation Check spelling, send for comments Before you present, you’ll want to weed out spelling errors and find any other goofs and gaps. Once you’re on the Review tab, do as the picture shows: 1 In the Proofing group, click Spelling, and make selections as the spelling checker moves through your slides. Create your first presentation Check spelling, send for comments Before you present, you’ll want to weed out spelling errors and find any other goofs and gaps. Once you’re on the Review tab, do as the picture shows: 2 You might also want to have others review the presentation and make comments before you present. You’ll find the New Comment command in the Comments group, also on the Review tab. Create your first presentation Print handouts The most common type of PowerPoint printout for audiences is called a handout. Handouts can have one or several slides per page, up to nine. A good practice is to use Print Preview to select the handout type you want, as shown here. That way you can see how the handout will look before printing. Create your first presentation Print handouts To print handouts, start by clicking Print Preview on the menu that opens when you click the Microsoft Office Button . Then follow the steps shown in the picture. 1 In Print Preview, click the arrow in the Print What box to display the list of handout types. 2 Choose the handout type you want. Create your first presentation Print handouts To print handouts, start by clicking Print Preview on the menu that opens when you click the Microsoft Office Button . Then follow the steps shown in the picture. 3 When you click the handout type, you’re shown a preview of how your slides will look when printed in that format. You can navigate through all the handout pages. The handout type with the 3 slides per page option also includes lines for audience notes. When you’re ready to print, click Print. Create your first presentation Print speaker notes You’ve printed handouts to give to your audience. Now print speaker notes for yourself, which you can refer to as you present. It’s a good practice to look at your speaker notes before you print them, to see if they look as you’re expecting them to. Create your first presentation Print speaker notes To print speaker notes, click the Microsoft Office Button, point to Print, and then click Print Preview. Then follow the steps shown in the picture. 1 Select Notes Pages in the Print What list. 2 Your notes pages are shown in the preview window, starting with the first slide (unless you specify otherwise). Create your first presentation Print speaker notes To print speaker notes, click the Microsoft Office Button, point to Print, and then click Print Preview. Then follow the steps shown in the picture. If something isn’t formatted as you’d intended, or if note text has been cut off, make the necessary adjustments either in Notes Page view or in Normal view. After you’ve checked your notes and you’re ready to print, click Print. Create your first presentation Add footer text to handouts and notes Print Preview also affords you the chance to add or adjust footers in your handouts and notes. By default, printed handouts and notes have page numbers. But they can show other things, such as footer text. Create your first presentation Add footer text to handouts and notes Follow these steps if you want your printouts to show other content. 1 Click Options, and then click Header and Footer. 2 To show footer text, such as “Draft” or “Confidential,” select the Footer option, and then type the text you want in the box. Create your first presentation Add footer text to handouts and notes Follow these steps if you want your printouts to show other content. The selections you make on the Notes and Handouts tab in the Header and Footer dialog box apply to your handouts and your notes pages. Create your first presentation Color options for printing Depending on what kind of printer you’re using, you can print your presentation in Color, Grayscale, or Pure Black and White. Here’s how to select an option for printing: 1 Under Print Preview, click Options, and point to Color/Grayscale. Then select from the menu. Your slides will be previewed and printed with that choice applied. Create your first presentation Color options for printing Depending on what kind of printer you’re using, you can print your presentation in Color, Grayscale, or Pure Black and White. Here’s how to select an option for printing: 2 The first preview example shows a slide that will be printed in color. 3 The second preview example shows a slide that will be printed in grayscale. Create your first presentation Color options for printing Depending on what kind of printer you’re using, you can print your presentation in Color, Grayscale, or Pure Black and White. Here’s how to select an option for printing: 4 The last preview example shows a slide that will be printed in pure black and white. Create your first presentation Package the presentation The PowerPoint Package for CD feature bundles your presentation file and any other files you need and copies them into one folder or directly to a CD. If you copy your files to a folder, you can burn the folder to a CD later. You can also copy the files to a network server that you have access to from your presenting computer. Create your first presentation Package the presentation The picture shows how to package your presentation and related files. 1 Click the Microsoft Office Button. 2 Point to Publish, and click Package for CD. 3 In the dialog box that opens, make selections for what you want to be included in the package, and copy your file or files to either a folder or a CD. Create your first presentation Package the presentation The picture shows how to package your presentation and related files. Important: Always save your presentation before packaging it to a folder or CD. Create your first presentation Package the presentation Requirements for packaging to a CD • To package and then copy to a CD from PowerPoint, you must be running Microsoft Windows® XP or later on your computer, and you must have a CD burner. • If you’re running Microsoft Windows 2000, you can still use this feature to package the presentation files to a folder, and then use a third-party program to burn the folder to a CD. Create your first presentation Suggestions for practice 1. Preview the show on your computer. 2. Run a spelling check. 3. Send the presentation for comments. 4. Prepare to print handouts. 5. Choose a color setting and print handouts. 6. Check your notes in Notes Page view. 7. Package the presentation. Online practice (requires PowerPoint 2007) Create your first presentation Test 3, question 1 Which key do you press to go into Slide Show view and start on the first slide? (Pick one answer.) 1. ESC. 2. F5. 3. F7. Create your first presentation Test 3, question 1: Answer F5. And to start on the selected slide, you’d press SHIFT+F5. Create your first presentation Test 3, question 2 Which handout option would you choose if you wanted the handout to include lines for audience notes? (Pick one answer.) 1. The 3 slides per page option. 2. The 1 slide per page option. 3. The Notes Pages option. Create your first presentation Test 3, question 2: Answer The 3 slides per page option. Create your first presentation Test 3, question 3 You’re in Print Preview looking at your notes pages, and you find that some of the text formatting for the notes is not what you wanted. You can go ahead and correct this in Print Preview. (Pick one answer.) 1. True. 2. False. Create your first presentation Test 3, question 3: Answer False. You need to close Print Preview and open Notes Page view to fix the formatting. Create your first presentation Quick Reference Card For a summary of the tasks covered in this course, view the Quick Reference Card. Create your first presentation