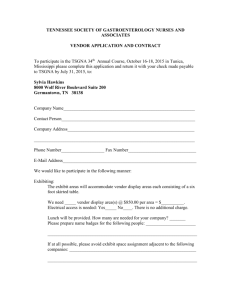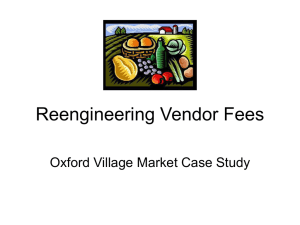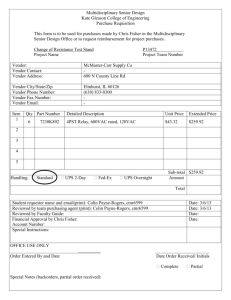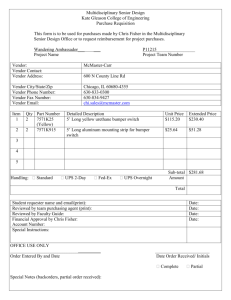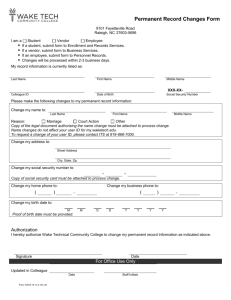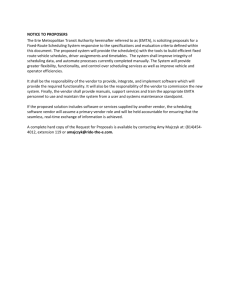TB1000_Exercise_2
advertisement

Purchasing - Exercises Unit: Purchasing-A/P Topic: Document Functions At the conclusion of this exercise, you will be able to: Use the basic document functions in Business One You are using SAP Business One to handle your procurement, sales, and inventory processes. The documents according to the different processes are basically similar, so you can learn the basic functions on the basis of a purchase order. 1-1 You want to purchase several items from a vendor. You only know the approximate name of the vendor: Ballgames. 1-1-1 Call up the purchase order document and begin by entering the vendor. How can you find the correct one? _____________________________________________________________ _____________________________________________________________ __________________________________________________________ Assign the required vendor to the purchase order. 1-1-2 You want to enter your items as comfortably as possible. Press the Tab key in the Item No. field and use the Ctrl- and Shift-keys to choose more than one item from the Choose from List. Enter any quantities for the items. Is it also possible to order a service (as a service, not as an item), in the same document? ______________________________________________ Finally, Add the new purchase order. 1-1-3 In order to maintain changes in the new purchase order you have to find it at first. Specify three methods of how to quickly find the correct purchase order. _____________________________________________________________ _____________________________________________________________ _____________________________________________________________ _____________________________________________________________ ________________________________________________________ 1-1-4 Use the Drag & Relate functionality to select the correct purchase order. The first possibility is to work with the filter, and the second is to drag the business partner to the purchase orders. © SAP AG TB1000 4-1 1-1-5 After you have found your purchase order, maintain the following changes: Add a row. ____________________________________________________________ Delete one or several rows. ____________________________________________________________ Duplicate a row, enter a new quantity for the new row. Which definition is necessary to combine rows with the same item in one common row? ____________________________________________________________ After testing the impact of this definition, set No Summary again! Change the Item Description in a row. How can you leave this field? ____________________________________________________________ Navigate into the Price field of a row and press Ctrl + Tab. What information is displayed? ____________________________________________________________ Double-click on a row number. Which window opens? ____________________________________________________________ Do not close this Line Details window, but navigate to the Warehouse field (WH) and press Ctrl + Tab. What information is displayed?. ____________________________________________________________ Update the changes in the purchase order. Then let the system show you the history of your changes. ____________________________________________________________ 1-2 Create another purchase order: 1-2-1 Vendor: S1000 Items: A2000, 10 units and A2001, 10 units. Do not add the purchase order yet. 1-2-2 For the disposal of the transportation the system has to calculate and to display the volume and weight of the entire purchase order. How do you get this information? ____________________________________________________________ Do not add the purchase order yet! 1-2-3 You are not sure yet whether the purchase order is correct or not. How can you save your purchase order provisionally? 1-2-4 After posting some changes, you want to create a real purchase order out of the draft. 1-2-5 Has the draft disappeared automatically or can it be used again for further purchase orders? _____________________________________________________________ ___________________________________________________________ Please delete the draft manually! ____________________________________________________________ © SAP AG TB1000 4-2 1-3 Create another purchase order: 1-3-1 Vendor: S1000 Items: A2000, 1 unit and A2001, 1 unit. Please remember that you maintained the Regular Vendor and the Originator Catalogue No. in the Purchasing Data tab page of the two item master records in the exercise 2-2 in the Maser Data Unit, from the purchase order go to Settings on the General tab page and check the Display Customer / Vendor Catalogue No. box. Choose OK. Why don´t the vendor catalogue numbers appear in the document? _____________________________________________________________ ___________________________________________________________ 1-3-2 For both items A2000 and A2001 and the vendor S1000, maintain the vendor catalogue numbers in order to make them effective for purchasing documents: for A2000 it is 600543 and for A2001 it is 555600. _____________________________________________________________ ___________________________________________________________ 1-3-3 Check your data by entering a further purchase order with the two items for the vendor S1000. © SAP AG TB1000 4-3 © SAP AG TB1000 4-4 Exercises Unit: Purchasing-A/P Topic: Procurement Process At the conclusion of this exercise, you will be able to: Use further document functions Configure document settings Model the entire purchasing process using SAP Business One You are using SAP Business One to handle your procurement needs.You want to map both the extended and the accelerated procurement process in the system. You also want to learn to use the options for reversing quantities and values. 2-1 You want to place an order with your vendor, S1000. To do so, you call up the purchase order document and enter the vendor number. 2-1-1 You order two units of items A1000, A1001, and A1002. Just before you enter a basketball as a fourth item, you realize that this item does not have a master record. You therefore create the item in the system and assign it the number TA200. Enter the following information: description, item grouping, no manufacturer. Enter a price for the new item in the purchase order. Do not save the purchase order yet! 2-1-2 Since the goods are often delivered on different dates, you want to activate the delivery date for your item table. The same applies for the warehouse. Remember that the warehouse is to be arranged by the quantity field and the delivery date by the price. Do not save the purchase order yet! 2-1-3 What payment terms does the system suggest? How did it determine these? _____________________________________________________________ _____________________________________________________________ __________________________________________________________ 2-1-4 You decide to increase the quantity of item A1002. Duplicate this row and enter six more units, but this time case for warehouse 04 (Hamburg). Do not save the purchase order yet! © SAP AG TB1000 4-5 2-1-5 Which indicator must be set in the purchase order containing different warehouses to get different purchase orders, one for each warehouse? ____________________________________________________________ Set the indicator manually! How can this indicator be defaulted into new purchase orders? _____________________________________________________________ ___________________________________________________________ Now Add the purchase order, and answer any system questions with Continue and Add. How many and what kind of purchase orders has the system created? _____________________________________________________________ _____________________________________________________________ __________________________________________________________ 2-2 The delivery for your purchase order for your general warehouse in Walldorf has arrived. The vendor's delivery document refers to your purchase order number. Enter the delivery with reference to the purchase order document. Enter the vendor number and display all the open purchase order documents. 2-2-1 You want to choose only the purchase order that was delivered to warehouse 01 located in Walldorf. In order to find the right purchase order, you should activate the Ship to field in the Choose from List by using Settings. 2-2-2 Of the items you ordered, only the first two items have been delivered. For this reason, copy two of the four items to your delivery document and save the delivery. _____________________________________________________________ ___________________________________________________________ 2-2-3 You receive a further delivery in Hamburg. Of the six open items with number A1002 for the warehouse 04 in Hamburg, your vendor delivers four. ____________________________________________________________ 2-2-4 Check the current stock situation of items A1001 - A1002 using the Inventory Status report within the Inventory Reports. A1001 A1002 In Stock Quantity Ordered Sales Orders Available Quantity 2-2-5 Your vendor has also informed you that no further deliveries are expected. Find the open purchase order and make sure that the system reduces the open purchase order quantity accordingly. _____________________________________________________________ ___________________________________________________________ © SAP AG TB1000 4-6 2-3 S1000 sends you an invoice for the above deliveries. 2-3-1 Record all the items, referring to the two deliveries when you enter the invoice. Before you safe the invoice, define a Vendor Reference Number for this transaction, for example 00125/04 2-4 You have arranged a delivery by phone with your vendor S1002. 2-4-1 The delivery is for 100 units of item A1003. The vendor delivers the goods and encloses the invoice. You want to post the entire transaction in the system in just one step. How do you do this? _____________________________________________________________ _____________________________________________________________ _____________________________________________________________ _____________________________________________________________ ________________________________________________________ 2-4-2 Return 20 of the 100 items of A1003. Make sure that the system corrects both the values and quantities. Which document do you use here? _____________________________________________________________ _____________________________________________________________ __________________________________________________________ © SAP AG TB1000 4-7 © SAP AG TB1000 4-8 Exercises Unit: Purchasing-A/P Topic: Units of Measure At the conclusion of this exercise, you will be able to: Work with units of measure for purchasing Maintain master records and work with different units of measure in documents You are using SAP Business One to handle your procurement needs. You want to map both the extended and the accelerated procurement process in the system. In doing so, use the options for reversing quantities and values. 3-1 Your forwarding agent informs you that 50 units of item A1015 fit on a Europallet (EUP). You enter this information on the Procurement tab page in the item master record. 3-1-1 You enter a goods receipt delivery of more than 50 units of item A1015 and check how many pallets were delivered. How can you display the packaging unit for the document? _____________________________________________________________ ___________________________________________________________ 3-2 Add a new item to your master data. This item is a backpack with the number T2001. 3-2-1 You normally procure these backpacks from vendor S1004 and, therefore, want to define this vendor as the regular vendor in the item master record. The vendor informs you that he can only deliver these backpacks in crates comprising eight units. For this reason, he would like you to specify crates rather than individual backpacks when you place your orders. You specify crates (CRT) as the Purchasing Unit of Measure and specify that one purchasing unit contains eight items. 3-2-2 Post a goods receipt for vendor S1004 consisting of three crates, each with eight backpacks. Change the document settings to add the relevant fields concerning the unit of measure: Base Units, (Purchasing) Unit of Measure, and Items per Unit. Finally Add the goods receipt. 3-2-3 After posting the goods receipt, display the current warehouse stock. How many backpacks are currently in stock? ____________________________________________________________ © SAP AG TB1000 4-9 3-3 There is now another vendor for this item, S1001. From this vendor you should order the backpacks individually – that is, in the base unit of measure. 3-3-1 Post a goods receipt of 15 backpacks from vendor S1001. Make sure that you post the actual goods receipt in the base unit of measure. 3-3-2 How many backpacks are now in stock? ____________________________________________________________ © SAP AG TB1000 4-10 Purchasing - Solutions 1-1 Unit: Purchasing-A/P Topic: Document Functions Choose Purchasing-A/P Purchase Order 1-1-1 Choose the Tab key in the Vendor (Number) field, and the Choose from List window opens. Double-click on the BP Name column and enter B* into the Find field. The system positions on the first entry beginning with B. Or: Enter B* into the (Vendor) Name field, choose the Tab key, and the Choose from List window opens. The system positions directly on the first entry beginning with B and only displays the entries beginning with B. 1-1-2 A service as a service (which doesn’t have an item master record) cannot be ordered in the same document with items (having item master records). 1-1-3 Change to the Find mode. If you know the document number you can type it in directly. Or: You can use Data Next Record, Previous Record, First Data Record, Last Data Record or the corresponding buttons in the tool bar. Or: If you know the vendor number, type it into the Vendor (Number) field and add * (S1002*). The Choose from List with all purchase orders of the vendor S1002 opens. 1-1-4 Go to the Drag & Relate menu. Double-click on Purchase Orders. All purchase orders are displayed. so use the Filter function to select the purchase orders only of the vendor S1002 (Customer/Vendor Equal S1002). Or: Double-click on Business Partners. All Business Partners are displayed. Drag business partner S1002 to Purchase Orders, so you get only purchase orders for the vendor S1002. © SAP AG TB1000 4-11 1-1-5 Put the cursor in the respective row of the purchase order, then choose: Data Add Row. Data Delete Row. Data Duplicate Row. In order to group different rows by item, choose Summary Type: By Items. After changing the item description, press Ctrl+Tab in order to leave the field. The Last Prices Report window opens, displaying last prices out of documents and Special Prices. The Line Details window opens. The physical quantity in Warehouse, the Committed quantity and the Ordered quantity for the item per warehouse are displayed. Choose Update. From the menu bar, choose: Tools Show History. 1-2 Choose Purchasing-A/P Purchase Order. 1-2-1 1-2-2 From the purchase order choose Purchase Order Volume and Weight Calculation or the respective button in the tool bar: 1-2-3 You can save the purchase order as a draft. From the purchase order, choose: Purchase Order Save as Draft. 1-2-4 Choose Purchasing-A/P Document Drafts. Confirm the Selection Criteria with OK, highlight the respective draft and choose Document Drafts Open or simply double-click the respective draft. The Purchase Order – Draft window opens. Post any changes and choose Add to create the real purchase order out of the draft. 1-2-5 Although the draft is not open any more, it can be used for further purchase orders (consider the selection criteria!) In order to delete the draft, choose Document Drafts Delete. 1-3 Choose Purchasing-A/P Purchase Order 1-3-1 To make the customer / vendor catalogue numbers effective for documents they have to be maintained in ……. 1-3-2 ….. Inventory Item Master Data Define Business Partner Catalog Numbers. © SAP AG TB1000 4-12 Solutions 2-1 Unit: Purchasing-A/P Topic: Procurement Process Choose Purchasing-A/P Purchase Order 2-1-1 Field Name or Data Type Values Vendor S1000 Item Use the Tab key to choose items A1000, A1001, A1002 Quantity 2 for each item Choose the Tab key in the Item No field in order to create a new item directly from the purchase order. Choose New and create a new item for the basketball with item code TA200. Enter all of the relevant information and go back to your purchase order. Enter a price in the Price field in the purchase order. Do not save the purchase order yet! 2-1-2 You can activate the delivery date and warehouse fields in your table by choosing Purchase Order Settings , [Table Format]. Mark Visible and Active for the fields Del. Date and WH You can change the order in the settings by moving the individual fields in the list with Drag&Drop. Do not save the purchase order yet! 2-1-3 The system took the payment terms from the business partner master record and defaulted them into the document. 2-1-4 You duplicate the item A1002 by positioning your cursor on the row and choosing Data Duplicate Row from the menu. Enter the quantity 6 and the warehouse 04 into the new row (if the table does not contain the warehouse field, you can double-click the row number to display the details and change the warehouse). Do not save the purchase order yet! © SAP AG TB1000 4-13 2-1-5 Set the indicator Split PO (Purchase Order) on the Logistics tab page of the purchase order. Set the indicator manually! The indicator can be set to default in: Administration System Initialization Document Settings Per Document Purchase Order Split PO indicator Now Add the purchase order. Since you ordered items for two different warehouses, the system creates two sub-ordinate purchase orders (children) with a secondary numbering segment, and a blanket purchase order with a cancelled status (a blanket with no functionality). 2-2 Choose Purchasing-A/P Goods Receipt PO. Field Name or Data Type Values Vendor S1000 Choose Pur. Order. 2-2-1 Choose Choose from List Settings Add Ship to for Field Name in the last row. Mark Display and choose OK. Press Cancel in the Choose from List. Choose Pur. Order again. The field Ship to field now appears in the rows. Choose the correct document from the list. 2-2-2 Choose the first two items (you can use Shift and Ctrl to select individual rows or blocks). Choose Add. 2-2-3 Create a further goods receipt by referring to your purchase order. Purchasing-A/P Goods Receipt PO Field Name or Data Type Values Vendor S1000 Choose the correct document from the list. Select item A1002. Change the quantity to 4 and post the document. 2-2-4 Choose Inventory Inventory Reports Inventory Status. 2-2-5 Choose Purchasing-A/P Purchasing Reports Open Items List. Choose Open Purchase Orders in the dropdown list. Select the correct PO and close it by choosing Data Close from the menu bar. In order to check the result go again to the Inventory Status report or you can display the stock situation in the item master record on the Warehouse Data tab. © SAP AG TB1000 4-14 2-3 Choose Purchasing-A/P A/P Invoice Field Name or Data Type Values Vendor S1000 2-3-1 Choose G.Receipt PO. Select the two goods receipt POs with all items, enter a posting date and a vendor reference number, and choose Add. 2-4 You have arranged a delivery by phone with your vendor S1002. 2-4-1 Choose Purchasing-A/P A/P Invoice. You post the invoice in the system directly (without referring to a purchase order or to a goods receipt PO) with the result that a goods receipt is made in the background. The stock level increases accordingly. Field Name or Data Type Values Vendor S1002 Item A1003 Quantity 100 Choose Add. 2-4-2 Since an invoice has already been entered, you have to create a credit memo with reference to it in the system. The system clears 20 units from stock and corrects the values in the general ledger. Choose Purchasing-A/P A/P Credit Memo. Field Name or Data Type Values Vendor S1000 Item A1003 Quantity 20 Choose Add. © SAP AG TB1000 4-15 Solutions 3-1 Unit: Purchasing-A/P Topic: Units of Measure Choose Inventory Items Management. Maintain the material master A1015 by choosing EUP as the packaging unit and 50 as the quantity per packaging unit. 3-1-1 Choose Purchasing-A/P Goods Receipt PO Enter item A1015 with a quantity >50. Double click on row number. The system then displays the No. of Packages field in the line details. Based on the ordered quantity, you can see how many pallets are delivered for item A1015. Alternatively you can make the No. of Packages field visible in your table by choosing Purchase Order Settings , [Table Format]. Select Visible the field. 3-2 Choose Inventory Items Management 3-2-1 Choose Data Add. Field Name or Data Type Values Item Number T2001 Description Backpack Regular Vendor S1004 Purchasing Unit of Measure CRT Items per Purchase Unit 8 3-2-2 Choose Purchasing-/AP Goods Receipt PO. Field Name or Data Type Values Vendor S1004 Item T2001 Quantity 3 Choose Settings, [Table Format]. Select Base Units Visible and Active. Select (Purchasing) Unit of Measure Visible. Select Items per Unit Visible. Choose OK. Back in the document, the Base Units field has to remain No! Choose Add. © SAP AG TB1000 4-16 3-2-3 To go back to the last goods receipt PO, choose Data Previous Record. Click on the orange arrow in front of the item code. The system displays the item master record. On the Warehouse Data tab page, you can find the current warehouse stock: 24 backpacks are in stock. 3-3 3-3-1 Choose Purchasing-A/P Goods Receipt PO Field Name or Data Type Values Vendor S1001 Item T2001 Quantity 15 Base Units Yes The row becomes blue. Choose Add. 3-3-2 To go back to the last goods receipt PO, choose Data Previous Record. Click on the orange arrow in front of the item code. The system displays the item master record. On the Warehouse Data tab page, you can find the current warehouse stock. There are now 39 backpacks in stock. © SAP AG TB1000 4-17