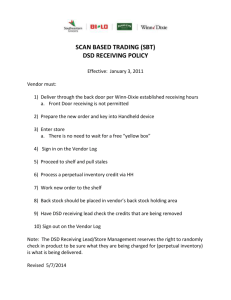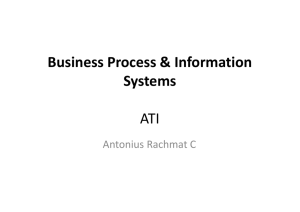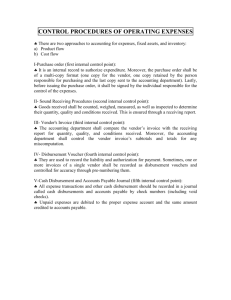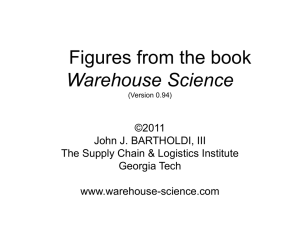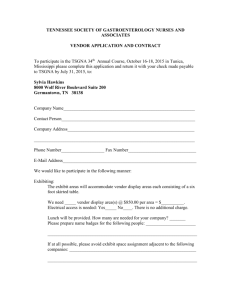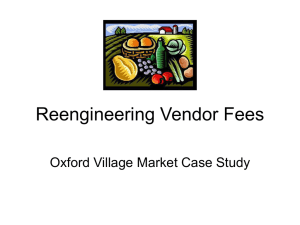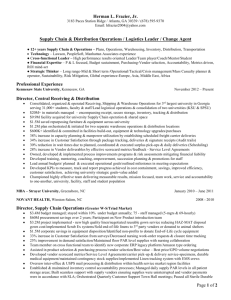Purchasing Solutions

Purchasing Solutions
Unit: Purchasing-A/P
Topic: Procurement Process
1-1 You want to place an order with your vendor, V10000 . To do so, you call up the purchase order document and enter the vendor number. You order two units of items C00009, C00010 , and C00011 .
Choose Purchasing-A/P
Purchase Order
1-1-1
Field Name or Data Type
Vendor
Item
Values
V10000
Use the Tab key to choose items C00009, C00010,
C00011
Quantity 2 for each item
Just before you enter a zip drive as a fourth item, you realize that this item does not have a master record.
Choose the Tab key in the Item No field to create a new item directly from the purchase order. Choose New and create a new item for the zip drive with item code TA200.
Enter all of the relevant information and go back to your purchase order. Enter a price in the Price field in the purchase order . Do not save the purchase order yet!
1-1-2 Since the goods are often delivered on different dates, you want to activate the delivery date for your item table. The same applies for the warehouse. Remember that the warehouse is to be arranged by the quantity field and the delivery date by the price.
You can activate the delivery date and warehouse fields in your table by choosing the icon Form Settings , [Table Format tab] from the
Menu bar.
Select Visible and Active for the fields Del. Date and Whse
You can change the order in the settings by moving the individual fields in the list with Drag&Drop. Do not save the purchase order yet!
1-1-3 What payment terms does the system suggest? How did it determine these?
The system took the payment terms from the business partner master record and defaulted them into the document ( Accounting Tab).
1-1-4 You decide to increase the quantity of item C00011 . Duplicate this row and enter six more units, but this time case for warehouse 02.
Duplicate the item C00011 by positioning your cursor on the row and choosing right mouse-click
Duplicate Row from the menu. Enter the quantity 6 and the warehouse 02 into the new row (if the table does not contain the warehouse field, you can double-click the row number to display the details and change the warehouse). Do not save the purchase order yet!
1-1-5 In a purchase order which contains different warehouses, what action must you take to cause the system to create a separate purchase order for each warehouse?
Set the indicator Split Purchase Orders on the Logistics tab page of the purchase order.
How is this indicator defaulted into new purchase orders?
The indicator can be set to default in:
Administration
System Initialization
Document Settings
Per
Document
Purchase Order
Split Purchase Order
Choose Add to save the purchase order .
How many purchase orders were created?
Since you ordered items for two different warehouses, the system creates two sub-ordinate purchase orders (children) with a secondary numbering segment, and a blanket purchase order with a cancelled status (a blanket with no functionality).
1-2 The delivery of your purchase order for your general warehouse in Feltham has arrived. The vendor's delivery document refers to your purchase order number.
Enter the delivery with reference to the purchase order document. Enter the vendor number and display all the open purchase order documents.
Choose Purchasing-A/P
Goods Receipt PO.
Field Name or Data Type
Vendor
Values
V10000
Choose Copy from
Purchase Orders
1-2-1 You want to choose only the purchase order that was delivered to warehouse 01 located in Feltham. To find the right purchase order, you should activate the Ship to field in the List of Purchase Orders by using the Form Settings .
Select the icon for Form Settings
On the last number line appearing, use the drop down in the Field
Name field and choose Ship to
Choose Update , then OK.
Close the window.
Choose Copy from
Purchase Orders again .
The field Ship to field now appears in the rows.
Choose the correct document from the list.
1-2-2 Of the items you ordered, only the first two items have been delivered.
For this reason, copy two of the four items to your delivery document and save the delivery.
Draw Document Wizard: select Use Exchange Rate from Base Document and Customize.
Choose Next .
Choose the first two items (you can use Shift and Ctrl to select individual rows or blocks).
Choose Finish
Choose Add
Choose Yes .
1-2-3 You receive an additional delivery in warehouse 02. Of the six open items with number C00011 for the warehouse 02, your vendor delivers four.
Create an additional goods receipt by referring to your purchase order.
Purchasing-A/P
Goods Receipt PO
Field Name or Data Type Values
Vendor V10000
Choose Copy from
Purchase Orders.
Choose the correct document from the list.
Draw Document Wizard: select Import Exchange Rate from Base
Document and Customize.
Choose Next .
Change the quantity to 4 .
Choose Finish
Choose Add
Choose Yes .
1-2-4 Check the current stock situation of items C00010 - C00011 using the
Inventory Status Report within the Inventory Reports .
In Stock
C00010 C00011
Committed
Ordered
Available
Choose Inventory
Inventory Reports
Inventory Status.
1-2-5 Your vendor has also informed you that no additional deliveries are expected. Find the open purchase order and make sure that the system reduces the open purchase order quantity accordingly.
Choose Purchasing-A/P
Purchasing Reports
Open Items List.
Choose Purchase Orders in the Open documents dropdown list.
Select the correct PO and close it by choosing Data
Close from the menu bar or right mouse-click
Close .
Choose Yes (system message).
In order to check the result, return to the Inventory Status report or display the stock situation in the item master record on the Inventory
Data tab.
1-3 V10000 sends you an invoice for the above deliveries.
Choose Purchasing-A/P
A/P Invoice
Field Name or Data Type
Vendor
Values
V10000
1-3-1 Record all the items, referring to the two deliveries when you enter the invoice. Before you save the invoice, define a Vendor Reference
Number for this transaction, for example 00125/04
Choose Copy From
Goods Receipt PO.
Select the two goods receipt POs with all items, enter a posting date and a vendor reference number, and choose Add.
Choose Yes (system message)
1-4 You have arranged a delivery by phone with your vendor V60000 .
1-4-1 Choose Purchasing-A/P
A/P Invoice.
You post the invoice in the system directly (without referring to a
purchase order or to a goods receipt PO) with the result that a goods receipt is made in the background. The stock level increases accordingly.
Field Name or Data Type
Vendor
Values
V60000
Item
Quantity
A00003
100
Choose Add.
1-4-2 Return 20 of the 100 items of A00003 . Make sure that the system corrects both the values and quantities. Which document should you use?
Since an invoice has already been entered, you have to create a credit memo with reference to the invoice in the system. The system clears
20 units from stock and corrects the values in the general ledger.
Choose Purchasing-A/P
A/P Credit Memo.
Field Name or Data Type Values
Vendor V60000
Choose Copy From
A/P Invoices.
Select Choose.
In the Draw Document Wizard:
Select Use Exchange Rate from Base Document and Customize.
Choose Next .
Select:
Field Name or Data Type
Item
Values
A00003
Quantity
Choose Finish .
20
Choose Add and Yes (system message)