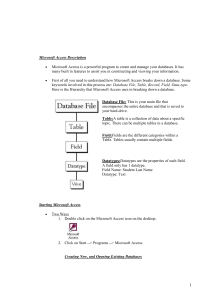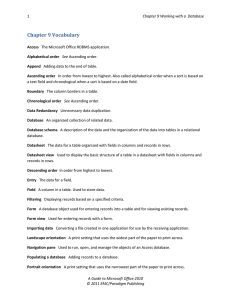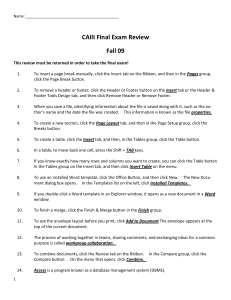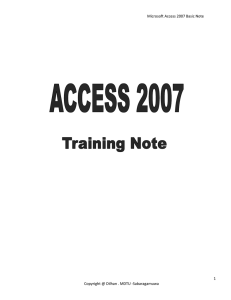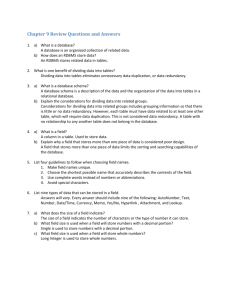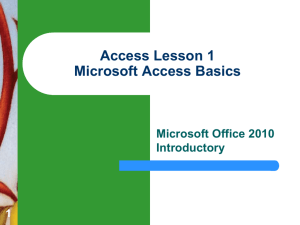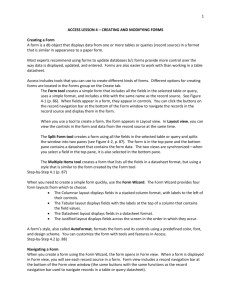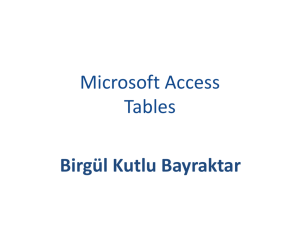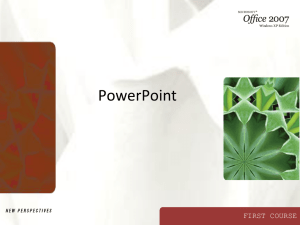MDB-Lab - itt
advertisement

Create a database without using the Database Wizard 1. When Microsoft Access first starts up, a dialog box is automatically displayed with options to create a new database or open an existing one. If this dialog box is displayed, click Blank Access Database, and then click OK. If you have already opened a database or closed the dialog box that displays when Microsoft Access starts up, click New Database on the toolbar, and then double-click the Blank Database icon on the General tab. 2. Specify a name and location for the database and click Create. (Below is the screen that shows up following this step) Tables A table is a collection of data about a specific topic, such as students or contacts. Using a separate table for each topic means that you store that data only once, which makes your database more efficient, and reduces data-entry errors. THIS IS JUST AN EXAMPLE: Tables organize data into columns (called fields) and rows (called records). Create a Table from scratch in Design view 1. If you haven't already done so, switch to the Database Window You can press F11 to switch to the Database window from any other window. 2. Double-Click on "Create table in Design view". (DESIGN VIEW) 3. Define each of the fields in your table. o Under the Field Name column, enter the categories of your table. o Under Data Type column, enter the type you want for you categories. The attribute of a variable or field that determines what kind of data it can hold. For example, in a Microsoft Access database, the Text and Memo field data types allow the field to store either text or numbers, but the Number data type will allow the field to store numbers only. Number data type fields store numerical data that will be used in mathematical calculations. Use the Currency data type to display or calculate currency values. Other data types are Date/Time, Yes/No, Auto Number, and OLE object (Picture). o Under the Description column, enter the text that describes what you field is. (This field is optional). o For our tutorial enter the following items: o TeacherID Text This will be our foreign key Primary Key One or more fields (columns) whose value or values uniquely identify each record in a table. A primary key does not allow Null values and must always have a unique value. A primary key is used to relate a table to foreign keys in other tables. NOTE: You do not have to define a primary key, but it's usually a good idea. If you don't define a primary key, Microsoft Access asks you if you would like to create one when you save the table. For our tutorial, make the Soc Sec # field the primary key, meaning that every student has a social security number and no 2 are the same. o To do this, simply select the Soc Sec # field and select the primary key button o After you do this, Save the table Switching Views To switch views form the datasheet (spreadsheet view) and the design view, simply click the button in the top-left hand corner of the Access program. Datasheet View Design View Displays the view, which allows you to enter raw data into your database table. Displays the view, which allows you to enter fields, data-types, and descriptions into your database table. Entering Data Click on the Datasheet View and simply start "chugging" away by entering the data into each field. NOTE: Before starting a new record, the Soc Sec # field must have something in it, because it is the Primary Key. If you did not set a Primary Key then it is OK. Manipulating Data Adding a new row o Simply drop down to a new line and enter the information Updating a record o Simply select the record and field you want to update, and change its data with what you want Deleting a record o Simply select the entire row and hit the Delete Key on the keyboard Advanced Table Features w/Microsoft Access Assigning a field a specific set of characters o Example) Making a Social Security Number only allows 9 characters. 1. Switch to Design View 2. Select the field you want to alter 3. At the bottom select the General Tab 4. Select Field Size 5. Enter the number of characters you want this field to have Formatting a field to look a specific way (HINT: You do not need to assign a field a specific set of characters if you do this) o Example) Formatting Phone Number w/ Area Code (xxx) xxx-xxxx 1. Switch to Design View 2. Select the field you want to format 3. At the bottom select the General Tab 4. Select Input Mask Box and click on the ... button at the right. 5. Select Phone Number option 6. Click on Next 7. Leave !(999) 000-0000 the way it is. This is a default. 8. Click Next 9. Select which option you want it to look like 10. Click Next 11. Click Finish Selecting a value from a dropdown box with a set of values that you assign to it. This saves you from typing it in each time o Example)Choosing a city that is either Auburn, Bay City, Flint, Midland, or Saginaw 1. Switch to Design View 2. Select the field you want to alter (City) 3. At the bottom select the Lookup Tab 4. In the Display Control box, select Combo Box 5. Under Row Source Type, select Value List 6. Under Row Source, enter the values how you want them displayed, separated by a comma. (Ogden, Salt Lake, Provo, St. George) NOTE:This will not alphabetize them for you, so you will have to do that yourself. It should look something like this: 7. Select in the datasheet view and you should see the change when you go to the city field. 8. Close the table 9. Add an other table to the DataBase and name it “Teacher” 10. Create the following fields: TeacherID (Primary Key) First Name Last Name Department 11. Save your project Relationships After you've set up multiple tables in your Microsoft Access database, you need a way of telling Access how to bring that information back together again. The first step in this process is to define relationships between your tables. After you've done that, you can create queries, forms, and reports to display information from several tables at once. A relationship works by matching data in key fields - usually a field with the same name in both tables. In most cases, these matching fields are the primary key from one table, which provides a unique identifier for each record, and a foreign key in the other table. For example, teachers can be associated with the students they're responsible for by creating a relationship between the teacher's table and the student's table using the TeacherID fields. Having met the criteria above, follow these steps for creating relationships between tables. 1. In the database window view, at the top, click on Tools ---> Relationships 2. Select the Tables you want to link together, by clicking on them and selecting the Add Button 3. Drag the primary key of the Parent table (Teacher in this case), and drop it into the same field in the Child table (Student in this case.) 4. Select Enforce Referential Integrity o o When the Cascade Update Related Fields check box is set, changing a primary key value in the primary table automatically updates the matching value in all related records. When the Cascade Delete Related Records check box is set, deleting a record in the primary table deletes any related records in the related table 5. Click Create and Save the Relationship PLEASE INPUT 5 RECORDS IN EACH TABLE, Thanks.