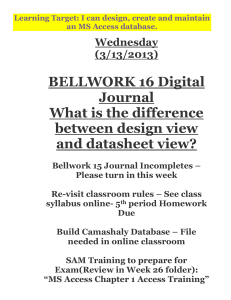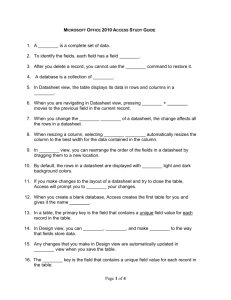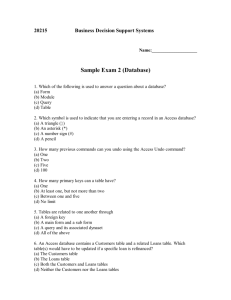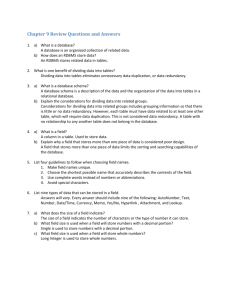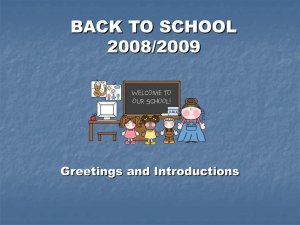Table
advertisement

Microsoft Access Tables Birgül Kutlu Bayraktar TERMS A database is a collection of related information. An object is a competition in the database such as a table, query, form, or macro. A table is a grouping of related data organized in fields (columns) and records (rows) on a datasheet. By using a common field in two tables, the data can be combined. Many tables can be stored in a single database. A field is a column on a datasheet and defines a data type for a set of values in a table. For a mailing list table might include fields for first name, last name, address, city, state, zip code, and telephone number. TERMS • A record in a row on a datasheet and is a set of values defined by fields. In a mailing list table, each record would contain the data for one person as specified by the intersecting fields. • Information is stored in tables. • Information can be entered into tables using forms. • Information is displayed and printed using reports. TERMS • Query is used to filter information in one or more tables. • Macro is used to convert a series of Access commands into one-click operation. • Pages are used to display table information through Internet or intranet. • Design View provides the tools for creating fields in a table. • Datasheet View allows you to update, edit, and delete in formation from a table. DESIGN VIEW • Field Name - This is the name of the field and should represent the contents of the field such as "Name", "Address", "Final Grade", etc. The name can not exceed 64 characters in length and may include spaces. • Data Type is the type of value that will be entered into the fields. – Text - The default type, text type allows any combination of letters and numbers up to a maximum of 255 characters per field record. – Memo - A text type that stores up to 64,000 characters. – Number - Any number can be stored. DESIGN VIEW – Date/Time - A date, time, or combination of both for years from 100 to 9999. – AutoNumber - When a new record is created, Access will automatically assign a unique integer to the record in this field. From the General options, select Increment if the numbers should be assigned in order or random if any random number should be chosen. Since every record in a datasheet must include at least one field that distinguishes it from all others, this is a useful data type to use if the existing data will not produce such values. – Currency - Monetary values that can be set up to automatically include a dollar sign ($) or TL and correct decimal (4) and comma positions. DESIGN VIEW Yes/No: Use this option for True/False, Yes/No, On/Off, or other values that must be only one of two. OLE Object: An OLE (Object Linking and Embedding) object is a sound, picture, or other object such as a Word document or Excel spreadsheet that is created in another program. Use this data type to embed an OLE object or link to the object in the database. DESIGN VIEW Hyperlink - A hyperlink will link to an Internet or Intranet site, or another location in the database. The data consists of up to four parts each separated by the pound sign (#): DisplayText#Address#SubAddress#ScreenTip. – The Address is the only required part of the string. Internet hyperlink example: FGCU Home Page#http://www.fgcu.edu# Database link example: #c:\My Documents\database.mdb#MyTable DESIGN VIEW Description (optional) - Enter a brief description of what the contents of the field are. Field Properties - Select any pertinent properties for the field from the bottom pane. Field Size is used to set the number of characters needed in a text or number field. The default field size for the text type is 50 characters. If the records in the field will only have two or three characters, you can change the size of the field to save disk space or prevent entry errors by limiting the number of characters allowed. Likewise, if the field will require more than 50 characters, enter a number up to 255. DESIGN VIEW • Field Size: The field size is set in exact characters for Text type, but options are given for numbers: – Byte - Positive integers between 0 and 255 – Integer - Positive and negative integers between 32,768 and 32,767 – Long Integer (default) - Larger positive and negative integers between -2 billion and 2 billion. – Single - Single-precision floating-point number – Double - Double-precision floating-point number – Decimal - Allows for Precision and Scale property control DESIGN VIEW • Caption: Field name that is displayed. • Default Value: There may be cases where the value of a field will usually be the same for all records. In this case, a changeable default value can be set to prevent typing the same thing numerous times. • Required: When “Yes” data must be inputted to the field. • Allow Zero Length: Specifies if strings of zero length can be used. DESIGN VIEW • New Values: Used for autonumber fields to specify if value will be incremental or random. • Decimal Places: Shows number of decimal places. • Unicode Compression: A character is 2 bytes long, and ASCII is the low order byte. If compression is on and high order byte is 0 then it is omitted. • Indexed: An index speeds up searches and sorting on the field, but may slow updates. • IME Mode: Input Method Editor Mode used for especially east region languages such as Japanese. • Smart Tags: If smart tags is “Yes” then person can be added to outlook contacs. DESIGN VIEW • Format conforms the data in the field to the same format when it is entered into the datasheet. For text and memo fields, this property has two parts that are separated by a semicolon. The first part of the property is used to apply to the field and the second applies to empty fields. Text and Memo Format Format Datasheet Display Entry @@@-@@@@ 1234567 @@@-@@@& 123456 < HELLO > hello Explanation 123-4567 @ indicates a required character or space 123-456 & indicates an optional character or space hello < converts characters to lowercase HELLO > converts characters to uppercase Text and Memo Format Format Datasheet Display Explanation Entry @\! Hello Hello! @;"No Data Entered" Hello Hello @;"No Data Entered" (blank) No Data Entered \ adds characters to the end Number Format • Regional settings overwrite formatting!! Format Display Explanation 123,456.78 0 is a placeholder that displays a digit or 0 if there is none. $###,##0.00 0 $0.00 # is a placeholder that displays a digit or nothing if there is none. ###.00% 12.3% % multiplies the number by 100 and added a percent sign ###,##0.00 Datasheet Entry 123456.78 .123 Currency Format • This formatting consists of four parts: format for positive numbers; format for negative numbers; format for zero values; format for Null values. Format Explanation $##0.00; Positive values will be normal currency format ($##0.00)[Red]; negative numbers will be red in parentheses $0.00; zero is entered for zero values "none" "none" will be written for Null values Date Format • Datasheet entry is “1/1/01”. Format Display Explanation dddd","mmmm d","yyyy Monday, dddd, mmmm, and yyyy print January 1 the full day name, month , 2001 name, and year ddd","mmm ". " d", '"yy Mon, Jan. 1, '01 "Today is " dddd Today is Monday h:n:s: AM/PM 12:00:00 "n" is used for minutes to AM avoid confusion with months ddd, mmm, and yy print the first three day letters, first three month letters, and last two year digits Yes/No Format • Yes/No fields are displayed as check boxes by default on the datasheet. To change the formatting of these fields, first click the Lookup tab and change the Display Control to a text box. Go back to the General tab choices to make formatting changes. The formatting is designated in three sections separated by semicolons. The first section does not contain anything but the semicolon must be included. The second section specifies formatting for Yes values and the third for No values. Format Explanation ;"Yes"[green] ;"No"[red] Prints "Yes" in green or "No" in red Default Value • There may be cases where the value of a field will usually be the same for most of the records. In this case, a changeable value can be set to prevent typing the same thing numerous times. INPUT MASK An input mask controls the value of a record and sets it in a specific format. They are similar to the Format property, but instead display the format on the datasheet before the data is entered. For example, a telephone number field can formatted with an input mask to accept ten digits that are automatically formatted as "(555) 123-4567". The blank field would look like (___) ___-____. An an input mask to a field by following these steps: In design view, place the cursor in the field that the input mask will be applied to. Click in the white space following Input Mask under the General tab. Click the "..." button to use the wizard or enter the mask, (999) 000-00-00, into the field provided. INPUT MASK SYMBOLS Symbol Explanation A 0 9 Letter or digit A digit 0 through 9 without a + or - sign and with blanks displayed as zeros Same as 0 with blanks displayed as spaces # ?;L Same as 9 with +/- signs Letter A through Z; same as ? but must be entered C or & <;> Character or space Convert letters to lower case ; Convert letters to upper case Instead of the character “*” is displayed. PASSWORD VALIDATION RULES Validation Rules specify requirements (change word) for the data entered in the worksheet. A customized message can be displayed to the user when data that violates the rule setting is entered. Click the expression builder ("...") button at the end of the Validation Rule box to write the validation rule. Examples of field validation rules include: ◦ <> 0 : Do not allow zero values in the record, ◦ ??? : Allow only data strings with maximum length of three characters. VALIDATION RULES Symbol Explanation >100 <>0 Value has to be greater than 100 0 value can not be entered Like “[A-K]*” Between 10 and 40 Value has to start with character AK. Value has to start with A and has to be 3 letters. Value has to be between 10 and 40 Between #1/1/98# and #31/12/98# Date value must be between January 1, 1998 and December 31, 1998. Like “A??” PRIMARY KEY Every record in a table must have a primary key that differentiates it from every other record in the table. In some cases, it is only necessary to designate an existing field as the primary key if you are certain that every record in the table will have a different value for that particular field. A social security number is an example of a record whose values will only appear once in a database table. Designate the primary key field by right-clicking on the record and selection Primary Key from the shortcut menu or select Edit|Primary Key from the menu bar. The primary key field will be noted with a key image to the left. To remove a primary key, repeat one of these steps. PRIMARY KEY If none of the existing fields in the table will produce unique values for every record, a separate field must be added. Access will prompt you to create this type of field at the beginning of the table the first time you save the table and a primary key field has not been assigned. The field is named "ID" and the data type is "autonumber". Since this extra field serves no purpose to you as the user, the autonumber type automatically updates whenever a record is added so there is no extra work on your part. You may also choose to hide this column. INDEXES • Creating indexes allows Access to query and sort records faster. • To set an indexed field, select a field that is commonly searched and change the Indexed property to Yes (Duplicates OK) if multiple entries of the same data value are allowed or Yes (No Duplicates) to prevent duplicates.