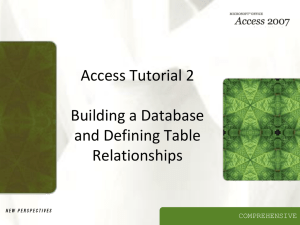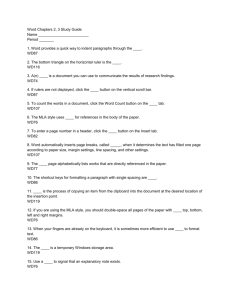Document
advertisement

PowerPoint FIRST COURSE What Is PowerPoint? XP • PowerPoint is a powerful presentation graphics program that provides everything you need to produce an effective presentation in the form of on-screen slides, a slide presentation on a Web site, or black-and-white or color overheads • Using PowerPoint, you can prepare each component of a presentation: individual slides, speaker notes, an outline, and audience handouts New Perspectives on Microsoft Office 2007: Windows XP Edition 2 Viewing a Presentation in Slide Show View XP • When you prepare a slide show, you can add special effects to the show: – Slide transitions – Animations – Progressive disclosure – Footer New Perspectives on Microsoft Office 2007: Windows XP Edition 3 Using Templates XP • PowerPoint helps you quickly create effective presentations by using a template – A PowerPoint file that contains the colors, background format, font styles, and accent colors for a presentation • Click the Office Button , and then click New. • In the pane on the left side of the New Presentation dialog box, click New from existing in the list under Templates • Double-click the template you wish to use New Perspectives on Microsoft Office 2007: Windows XP Edition 4 Editing Slides XP • The slide title text is a text box at the top of the slide that gives the title of the information on that slide • The slide content is a large box in which you type a bulleted or numbered list or insert some other kind of object • You also can enter text using the Outline tab New Perspectives on Microsoft Office 2007: Windows XP Edition 5 Deleting Slides XP • In Normal view, go to the slide you want to delete so it appears in the slide pane, and then click the Delete button in the Slides group on the Home tab or • Click the desired slide thumbnail in the Slides tab, click the slide icon in the Outline tab, or in Slide Sorter view, select the slides you want to delete, and then press the Delete key New Perspectives on Microsoft Office 2007: Windows XP Edition 6 Adding a New Slide and Choosing a Layout XP • A layout is a predetermined way of organizing the objects on a slide including placeholders for title text and other objects • When you insert a new slide, it appears after the current slide, with the default layout, Title and Content New Perspectives on Microsoft Office 2007: Windows XP Edition 7 Moving Slides in Slide Sorter View XP • In Slide Sorter view, PowerPoint displays all the slides as thumbnails, so that several slides can appear on the screen at once • On the status bar, click the Slide Sorter button • Dragging and dropping slides in Slide Sorter view will rearrange them in the presentation New Perspectives on Microsoft Office 2007: Windows XP Edition 8 Creating Speaker Notes XP • Notes (also called speaker notes) help the speaker remember what to say when a particular slide appears during the presentation • They appear in the notes pane below the slide pane in Normal view • You can also print notes pages with a picture of and notes about each slide New Perspectives on Microsoft Office 2007: Windows XP Edition 9 Previewing and Printing a Presentation XP • PowerPoint provides several printing options – Color, grayscale, or pure black and white – Handouts are printouts of the slides themselves; these can be arranged with several slides printed on a page – Overhead transparency film • Print Preview allows you to see the slides as they will appear when they are printed New Perspectives on Microsoft Office 2007: Windows XP Edition 10 Previewing and Printing a Presentation New Perspectives on Microsoft Office 2007: Windows XP Edition XP 11 Inserting Clip Art on a Slide XP • Switch to a layout that includes a content placeholder, and then, in the content placeholder, click the Clip Art button; or, click the Insert tab on the Ribbon, and then, in the Illustrations group, click the Clip Art button • In the Clip Art task pane, type a search term in the Search for text box, and then click the Go button • In the task pane, click the clip art that you want to insert into the slide New Perspectives on Microsoft Office 2007: Windows XP Edition 12 Inserting a Bitmapped Image on a Slide XP • Switch to a layout that includes a content placeholder, and then, in the content placeholder, click the Insert Picture from File button; or, click the Insert tab on the Ribbon, and then, in the Illustrations group, click the Picture button • Navigate to the folder containing the desired picture file New Perspectives on Microsoft Office 2007: Windows XP Edition 13 Modifying Slide Masters XP • Click the View tab on the Ribbon, and then, in the Presentations group, click the Slide Master button, or press and hold the Shift key, and then, on the status bar, click the Normal button • Click the Slide Master or the layout master thumbnail that you want to modify • Make changes to the master, such as changing the background color; modifying the text size, color, font, or alignment; inserting clip art, bitmapped images, or other graphics; changing the size or location of text placeholders; and so forth New Perspectives on Microsoft Office 2007: Windows XP Edition 14 Modifying Slide Masters XP • In the Close group, click the Close Master View button or, on the status bar, click the Normal button New Perspectives on Microsoft Office 2007: Windows XP Edition 15 Inserting Footers and Slide Numbers XP • A header is text that appears at the top of each slide and, as you might recall, a footer is text that appears at the bottom of each slide. • Click the Insert tab, and then, in the Text group, click the Header & Footer button New Perspectives on Microsoft Office 2007: Windows XP Edition 16 Inserting a Table XP • Switch to a layout that includes a content placeholder, and then, in the content placeholder, click the Insert Table button, or click the Insert tab on the Ribbon, in the Tables group, click the Table button, and then click a box in the grid that opens to create a table or click Insert Table on the menu • If the Insert Table dialog box is open, specify the desired table size—the numbers of columns and rows—and then click the OK button New Perspectives on Microsoft Office 2007: Windows XP Edition 17 Creating and Manipulating a Shape XP • Click the Insert tab on the Ribbon, and then, in the Illustrations group, click the Shapes button • Choose the shape you wish to apply • Click and hold the mouse to draw the shape • Release the mouse button New Perspectives on Microsoft Office 2007: Windows XP Edition 18 Inserting Text Boxes XP • Click the Insert tab on the Ribbon, in the Text group, click the Text Box button New Perspectives on Microsoft Office 2007: Windows XP Edition 19