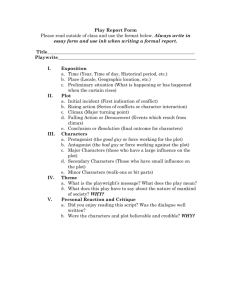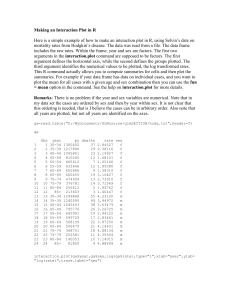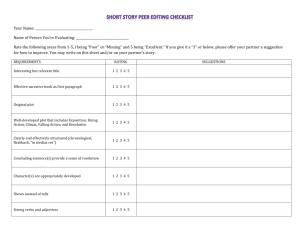verdiUserManual
advertisement

Visualization Environment for Rich Data Interpretation (VERDI): User’s Manual by M.A. Widing Decision and Information Sciences Division Argonne National Laboratory, 9700 South Cass Avenue, Argonne, Illinois 60439 May 31, 2007 Prepared for Environmental Protection Agency Draft - Do Not Cite Contents OVERVIEW 1 MAIN WINDOW 1 DATASETS 1 FORMULAS 3 PLOTS 5 PROJECTS 11 HELP INFORMATION 11 Appendix A:Mathematical Functions ........................................................................................... 12 Appendix B: Command Line Scripting ......................................................................................... 15 Draft - Do Not Cite 1 Visualization Environment for Rich Data Interpretation (VERDI): User’s Manual OVERVIEW The EPA needs for a software tool to visualize scientific data and model output. Currently, the EPA user community utilizes the Package for Analysis and Visualization of Environmental Data (PAVE) for this purpose. PAVE is a Unix-based software system written in C and Motif. While the EPA is satisfied with the functionality of PAVE and desire to keep those capabilities, they recognize that the PAVE technology is outdated and wish to create an updated, more efficient, flexible, and modular visualization software system. This manual discusses a new system Visualization Environment for Rich Data Interpretation (VERDI) which provides this functionality. Argonne National Laboratory has developed this tool in support of the Environmental Protection Agency (EPA). EPA will distribute the software and associated data sets to environmental analysts in the United States. MAIN WINDOW To start VERDI, double-click on its icon under Windows. The main VERDI window will come up on the screen (Figure 1). At the top of the main window, there is a menubar with the options shown in Figure 2. Below this menubar and a button bar, the main window is divided into two main areas: a parameter area on the left side and a plot area on the right side. The parameter area contains two tabbed panes. The Dataset pane is used to load in the data files that the user wants to work with in this session. The Formula pane is used to specify the formulas used in plotting. Any plots that are created come up in the plot area. These plots can be removed into their own movable windows. DATASETS After starting VERDI, the first step is load a dataset. To load a dataset, press the plus button at the top of the panel. A file browser allows the user to select a Models-3 or WRF file for use in VERDI (Figure 3). After specifying a dataset, VERDI will load header information and display the available variables, time steps, layers, and domain used by the file. (The actual model data is not loaded until plots are later created.) To view the header information for a particular dataset that has been loaded, highlight the dataset name in the list. Draft - Do Not Cite 2 Figure 1 Main VERDI Window File Performs such actions as opening a project and exiting the system. Plots Contains some general plot functions. Window Shows the specified window. Help Displays help information on VERDI. Figure 2 Main Menus Draft - Do Not Cite 3 Figure 3 Open Dataset File Browser The variables list shows each variable contained in the file. Each of these variables can be used to create a formula from which plots can be created. To create a formula, you can use a popup menu that is available on each variable in the list. The time step panel shows the range of time values included in the dataset. You can pick a range of values using the spinner controls. To tell VERDI to use these values when plotting, check off the “Use Time Range” control. Each dataset can contain multiple layers as shown in the Layers panel. These layers often correspond to the concept of elevation. You can use the spinner controls to pick the range and then check off the “Use Layer Range” control to have those ranges used in your plots. Datasets contain data for cells over a particular geographic area. In the VERDI program this concept is referred to as a “domain”. The domain panel shows the currently selected cells in the grid of cells included in the file. By default, all cells are used in plotting. To select a subset of cells, press the Edit button. The Edit Domain dialog appears (Figure 4). If the area of interest includes a large area, background data including state and county outlines will be shown on the map. The magnifying glass buttons can be used to zoom in and out on the map. Use the pan icon, to drag the map to the desired area. To select the desired cells, first press the Select Region button. You can then drag a box around the desired area. Selected cells will appear in blue. To clear out the selected area, use the Clear Region button. FORMULAS After loading the desired datasets, you can begin working with formulas. The formula pane lets you type in new formulas based on the variables associated with each dataset (Figure 5). Variables are specified using their name followed by a number that indicates the dataset that contains it. Draft - Do Not Cite 4 Figure 4 Edit Domain Dialog Figure 5 Formulas Pane Draft - Do Not Cite 5 For example, HO2 would be represented as HO2[1] when shown in a formula. Standard mathematical functions can be used as listed in Appendix A. Formulas can be created by using the variables list in the Dataset pane or by directly typing the formula in the text area and then using the Add button. To remove a formula, highlight the name in the formula list and press the minus button. The Time Step, Layers, and Domain panels in the Formulas pane behave in the same manner as those for the Dataset pane. Those options apply for the highlighted formula in the list. If there are options specified for a dataset, they will take precedence over those specified on an individual formula. PLOTS After creating a formula, you are ready to view some plots. Possible plot types are listed in the buttons at the top of the window. When a plot is created, the highlighted formula is used. If that plot requires additional information, a dialog is shown to prompt you for that information. Tile Plot Tile Plots show a color contour of the selected formula. Figure 5 shows a tile plot in VERDI. The legend on the right side of the window shows the range of values contained in the data. A popup menu can be used to perform different functions such as zooming in and out. A tile plot contains its own menubar with different options (Figure 6). The plot can be configured by changing settings in the Configure Plot dialog (Figure 7). File Allows you to print or export the plot. Configure Allows you configure the settings of the plot. Controls Performs actions like zooming and probing. Plot Changes basic plot characteristics. Figure 6 Tile Plot Menus Draft - Do Not Cite 6 Figure 7 Configure Plot Dialog Vertical Cross Section The Vertical Cross Section plot allows you to show a slice of data. (Figure 8). A popup dialog prompts you for information on the plot (Figure 9). You will need to enter either the cell column to be used or the cell row to be used in the plot. These properties can also be changed using the options at the top of the plot. Draft - Do Not Cite 7 Figure 9 Vertical Cross Section Dialog Figure 8 Vertical Cross Section Time Series The Time Series plot shows a line graph with the average values on the plot over time (Figure 10). The current layer can be changed using a control at the top of the plot. Figure 10 Time Series Plot Draft - Do Not Cite 8 Time Series Bar The Time Series Bar plot shows average values for a formula in a bar plot format (Figure 11). The current layer can be changed using a control at the top of the plot. Figure 11 Time Series Bar Plot Scatter Plot The Scatter Plot shows the relationship between two formulas using a series of dots (Figure 12). You can specify the formulas using the dialog that comes up before the plot is displayed (Figure 13). The current time and layer can be adjusted using controls at the top of the plot. Vector Plot The Vector Plot shows vector lines illustrating two formulas across a geographic area (Figure 14). You can specify the formulas using the dialog that comes up before the plot is displayed (Figure 15). The current time and layer can be adjusted using controls at the top of the plot. Contour Plot The Contour Plot shows a 3D representation of values over a geographic area (Figure 16). The current time and layer can be adjusted using controls at the top of the plot. You can animate the plot over time using an option in the Plot menu (Figure 17-18). Tile plots can also be animated in a similar way by using an option in the main window Plots menu. Draft - Do Not Cite 9 Figure 13 Scatter Plot Dialog Figure 12 Scatter Plot Figure 15 Vector Plot Dialog Figure 14 Vector Plot Draft - Do Not Cite 10 Figure 16 Contour Plot Figure 17 Contour Plot Menus Figure 18 Animate Plot Dialog Draft - Do Not Cite 11 PROJECTS After loading datasets and creating formulas, you can save these settings in a project file for future use. Through the use of the File menu, you can save your current project and open an existing one. HELP INFORMATION While running VERDI, you can access this user’s manual by selecting the Help:VERDI Help Docs menu option. A window containing a help viewer will appear. Draft - Do Not Cite 12 Appendix A Mathematical Functions All VERDI visualizations are the result of a formula evaluation. Formulas operate on the variables provided by the datasets. The simplest valid formula consists of a single variable. For example, “O3[1].” Using infix notation, more complicated formulas can be constructed using the following mathematical operators and functions. (Note that the documentation below derives from the equivalent PAVE documentation.) Listed in order of precedence, the functions and operators are: 1. 2. 3. 4. 5. 6. 7. 8. abs, sqr, sqrt, exp, log, ln, sin, cos, tan, sind, cosd, tand, minx, miny, minz, maxx, maxy, maxz, mint, maxt, mean, sum, min, max ** (power) /, * +, <, <=, >, >= ==, != && || Verdi also supports the following constants. 1. 2. 3. 4. 5. E PI NROWS NCOLS NLEVELS 2.7182818284590452354 3.14159265358979323846 number of rows in the formula's currently selected domain number of rows in the formula's currently selected domain number of levels in the formula's currently selected domain Unary Functions Unary functions are passed a single argument. Depending on the argument and the function type, the function will return a single value or a matrix of data by performing the function on each cell of the arguments array. For example, sqrt(4) sqrt(O3[1]) The first will return 2.0 and the second will return a matrix containing the square root of each value in the O3[1] variable’s array. Draft - Do Not Cite 13 The following functions will return a matrix when passed a dataset variable. 1. 2. 3. 4. 5. 6. 7. 8. 9. 10. 11. 12. abs sqrt sqr log exp ln sin cos tan sind cosd tand returns the absolute value of the argument returns the square root of the argument returns the square of the argument returns the base 10 logarithm of the argument returns Euler’s number raised the power of the argument returns the natural logarithm of the argument returns the sine of the argument. The argument is in radians. returns the cosine of the argument. The argument is in radians returns the tangent of the argument. The argument is in radians returns the sine of the argument. The argument is in degrees. returns the cosine of the argument. The argument is in degrees returns the tangent of the argument. The argument is in degrees The following functions will return a single number in all cases when passed a dataset variable. 1. mean average cell value for all cells in currently selected domain 2. sum sum of all cell values in currently selected domain 3. mint time step index with minimum value in currently selected domain 4. maxt time step index with maximum value in currently selected domain 5. minx x index with minimum value in currently selected domain 6. maxx x index with maximum value in currently selected domain 7. miny y index with minimum value in currently selected domain 8. maxy y index with maximum value in currently selected domain 9. minz z index with minimum value in currently selected domain 10. maxz z index with maximum value in currently selected domain 11. min For each cell (i,j,k) in the currently selected domain, this calculates the minimum value for that cell over the currently selected time steps. In other words, the minimum value in cells (i,j,k,tmin..tmax). 12. max For each cell (i,j,k) in the currently selected domain, this calculates the maximum value for that cell over the currently selected time steps. In other words, the maximum value in cells (i,j,k,tmin..tmax). Binary Operators Binary operators are not passed a value but operate on the operands to their left and right. Typically, they will return a matrix of data by performing the operation on each cell of the operand’s arrays. If both of the operands are single numbers then these binary operators will return a single number. For example, O3[1] * 2 O3[1] * O3[3] 3*2 Draft - Do Not Cite 14 The first of these multiplies each item in the O3[1] array by 2 and returns the result. The second multiplies each item in the O3[1] array by the corresponding item in the O3[3] array and returns the result. (Note that this assumes that the arrays are of equivalent shape.) The final example simply multiplies 3 by 2. The binary operators: 1. 2. 3. 4. 5. + * / ** returns the sum of the operands returns the difference of the operands returns the product of the operands returns the ratio of the operands returns the left operand raised to the power of the right operand. Boolean binary operators return either 1 or 0 in each cell of the resulting matrix. If the operands are single numbers then a single 1 or 0 is returned. The boolean binary operators are: 1. 2. 3. 4. 5. 6. 7. 8. < <= > >= != == && || returns 1 if the left operand is less than the right operand, else 0 returns 1 if the left operand is less than or equal to the right operand, else 0 returns 1 if the left operand is greater than the right operand, else 0 returns 1 if the left operand is greater than or equal to the right operand, else 0 returns 1 if the left operand is not equal to the right operand, else 0 returns 1 if the left operand is equal to the right operand, else 0 returns 1 if both operands are non-zero, else 0 returns 1 if either operand is non-zero, else 0 Time Step Index A time step index can also be specified after a variable name. For example, “O3[1]:0” is the value of the O3[1] variable at the first time step. Draft - Do Not Cite 15 Appendix B Command Line Scripting The following commands can be executed from the command line through either command line arguments or Windows batch files. The syntax for all commands follows the format <command> <command options> \ where the “\” at the end of the command is optional. [-alias <aliasname=definition>] The user can define an alias by creating a definition using variable names and derived variables that are calculated using the mathematical operators described in the VERDI Using Formulas documentation. The alias definition does not include the dataset name. The alias is treated like any other formula once the alias definition and the dataset to which it should be applied to is specified. If you need to redefine an alias definition, you must first use the -unalias command. The alias definitions are saved to a .verdi.alias file in your home directory. Verdi uses this type of optional file in your home directory to maintain a snapshot of the current aliases being used. The following warning will be reported if an alias is defined more than once: WARNING: Alias <aliasname> already defined, new definition ignored. The user is also responsible for not making circular references. Use the -printAlias command to view what aliases are already defined. [-animatedGIF<filename>] creates an animated GIF by doing an x window dump of each of the timesteps in the tile plot then converting them to gif images. If there are many timesteps in the dataset, there will be a slight delay before the user is again given control of the gui. [-closeWindow “<windowid>”] closes the window with the specified window ID [-configFile <configFileName>] specifies a configuration file for VERDI to use for configuring subsequent tile plots. [-copyright] prints out copyright information for VERDI [-drawDomainTicks ON|OFF (NEW)] [-drawGridLines ON|OFF (NEW)] turns the domain axis ticks on and off turns the plot grid lines on and off [-drawLegendTicks ON|OFF (NEW) ] [-drawRangeTicks ON|OFF (NEW)] turns the ticks in the legend on and off turns the range axis ticks on and off [-f <filename>] tells VERDI to load in this dataset and make it the currently selected dataset. All datasets will stay in memory. [-fulldomain ] sets the VERDI domain matching the currently selected dataset to be completely selected. The currently selected dataset is usually the most recently added dataset. Draft - Do Not Cite 16 [-g <tile|line|bar|contour> ] instructs VERDI to create a plot using the specified type and the currently selected formula's data. [-gtype <tile|line|bar|contour> ] instructs VERDI to create a plot using the specified type and the currently selected formula's data. [-help|fullhelp|usage ] display the information on all the command line arguments available. Each of these three versions perform the identical function. [-legendBins "<bin0,bin1,...,bin_n>" ] causes VERDI to use the specified numbers as breaks between colors on subsequent plots. The value of this argument is a comma-separated list of numbers. For example, -legendBins “1,10,100,1000” will cause plots to be created with three colors that correspond to values of 1-10, 10-100, and 100-1000. To go back to the default method for determining breaks between bins, enter -legendBins DEFAULT. [-level <level> ] sets the level range of all formulas to the single level specified [-levelRange <levelMax> <levelMin> ] sets the level range of all formulas to the range specified. [-openProject <VERDIProjectName> (NEW)] [-printAlias ] [-quit|exit ] opens a previously save VERDI project prints existing alias definitions ends the VERDI session. [-quicktime (NEW)] creates a Quicktime movie of the currently selected plot. [-raiseWindow <windowid> ] raises the window with the specified plot ID (i.e. brings it to the front) loads the specified formula into VERDI’s memory, and makes it the currently selected formula. [-s "<formula>" ] [-save2ascii "<filename>" ] export data to a tab delimited data file suitable for reading into a spreadsheet application such as Excel or Lotus [-saveImage "<image type>" <file name> ] saves the most recently created plot. This command works for all plot types. Supported formats include PNG, BMP, TIF, and JPG. [-scatter "<formula1>" "<formula2>" ] creates a scatter plot using the two formulas specified. Note that the formulas for the two components should have already been loaded into VERDI, and they are case sensitive. [-showWindow <windowId> <timestep> ] Sets the time step of the window with the specified -window ID to the specified timestep. The timestep must be within the allowable range for the dataset. Draft - Do Not Cite 17 [-subDomain <xmin> <ymin> <xmax> <ymax> ] sets the VERDI domain matching the currently selected dataset to the bounding box specified by its arguments. The currently selected dataset is the most recently added dataset. It is often handy to type -subdomain commands into VERDI’s standard input if you are trying to select a very precise subdomain (such as that needed for a vertical cross-section plot). [-subTitle1 "<sub title 1 string>" ] allow the user to control a plot's subtitles if desired. Subsequent plots will use the default subtitles, unless these arguments are used again. [-subTitle2"<sub title 2 string>" ] allow the user to control a plot's subtitles if desired. Subsequent plots will use the default subtitles, unless these arguments are used again. [-subTitleFont <fontSize> ] allow the user to control the font size of the subtitle of a plot. [-system "<system command>" ] sends the specified command to the operating system’s command line. [-tfinal <final time step> ] sets the last time step for each formula's time step range to the specified step number, where the first step number is denoted by 0. [-tinit <initial time step> ] sets the first time step for each formula's time step range to the specified step number, where the first step number is denoted by 0. [-titleFont <fontSize> ] allow the user to control the font size of the title of a plot. [-titleString "<title string>" ] sets the title for the next plot made to the specified title. Subsequent plots will use the default VERDI title, unless this argument is used again. sets the selected time step for each formula in VERDI’s memory to the specified step number, where the first step number is denoted by 0. This will remain the selected time step until the user changes it. It only affects tile plots and vertical cross section plots. [-ts <time step> ] [-unalias <aliasname> ] used to undefine an alias [-unitString "<unit string>" ] can be used to override the default unit label used for plots. The default value comes from the dataset(s) themselves. [-vector "<U>" "<V>"] creates a vector plot with U as the left to right vector component and V as the down to up vector component. There are no background colors used for this type of plot. Note that the formulas for the two components should have already been loaded into VERDI, and they are case sensitive. [-vectorTile "<formula>" "<U>" "<V>"] creates a vector plot with the result of "formula" as the background tiles, U as the left to right vector component, and V as the down to up vector component. Note that the formulas for the three components should have already been loaded into VERDI, and they are case sensitive. Draft - Do Not Cite 18 [-version ] prints out information about the VERDI version being used on the standard output stream. [-verticalCrossPlot X|Y <row/column> (NEW)] creates a Vertical Cross Plot. The user tells whether this will be an X or Y cross plot and what row or column to use as the base. [-windowid ] prints the window id of the currently selected plot. Draft - Do Not Cite