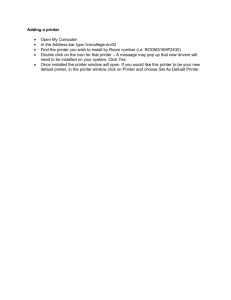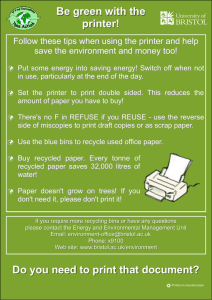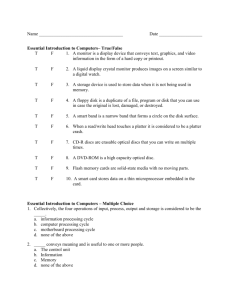TOSHIBA Bar Code Printer
Printer Driver
Operating Manual
11th Edition:
April 3, 2013
Table of Contents
INTRODUCTION .................................................................................................................................................... 1
1. GENERAL DESCRIPTION................................................................................................................................. 2
1.1 Features..................................................................................................................................................... 2
1.2 Applicable printers ..................................................................................................................................... 2
1.3 Notation...................................................................................................................................................... 3
1.4 Screens Used in This Document ............................................................................................................... 3
1.5 Trademark and Copyright .......................................................................................................................... 3
1.6 Operational Conditions .............................................................................................................................. 4
1.6.1 Operation System .............................................................................................................................. 4
1.6.2 Hardware............................................................................................................................................ 4
1.7 Cautions for Installation (IMPORTANT) ..................................................................................................... 4
2. INSTALLATION PROCEDURE........................................................................................................................ 13
Preparatory Procedure Common to All Models ................................................................................................ 13
2.1 Preparation for Installation ....................................................................................................................... 15
2.2 Installation under Windows 2000/XP/Server2003 ................................................................................... 17
2.3 Installation under Windows Vista/Server2008/7/Server2008R2/8 ................................................................. 24
2.4 Installation under Windows 2000 (USB with Plug & Play Enabled) ........................................................ 33
2.5 Installation under Windows XP/Server2003 (USB with Plug & Play enabled) ........................................ 36
2.6 Installation under Windows Vista/Server 2008/7/Server2008R2/8 (USB with Plug & Play Enabled) ..... 38
2.7 Installation under Windows 2000 (Parallel interface with Plug & Play Enabled) ..................................... 39
2.8 Installation under Windows XP/Server2003 (Parallel interface with Plug & Play Enabled) .................... 42
2.9 Installation under Windows Vista/Server2008/7/Server2008R2/8 (Parallel Interface with Plug & Play
Enabled)............................................................................................................................................................ 44
2.10 Uninstalling the Printer Driver .................................................................................................................. 45
2.10.1 To delete the printer drivers except for V6.5 Build75 and V6.5 Build77 .......................................... 45
2.10.2 To delete the V6.5 Build75 or V6.5 Build77 ..................................................................................... 48
3. Functions............................................................................................................................................ 49
3.1
Page Setup Tab ....................................................................................................................................... 55
3.1.1 Registering a new stock or editing the existing stock ...................................................................... 56
3.1.2 Preset ............................................................................................................................................... 58
3.1.3 Advanced Options............................................................................................................................ 59
3.2 Graphics Tab ........................................................................................................................................... 62
3.3 Stock Tab................................................................................................................................................. 63
3.4 Options Tab.............................................................................................................................................. 66
3.4.1 Multiple Part Print Area Settings (B-EV4-G only)............................................................................. 67
3.4.2 Ribbon Adjustments ......................................................................................................................... 69
3.5 Fonts Tab ................................................................................................................................................. 70
3.5.1 Bar Code Font.................................................................................................................................. 74
3.6 Tools Tab.................................................................................................................................................. 76
3.7 Designation of Printer Font ...................................................................................................................... 84
4. System Configuration .......................................................................................................................... 88
4.1
System Configuration Example ............................................................................................................... 89
5. Addition/Deletion of Standard TCP/IP Port......................................................................................... 91
5.1
5.2
Addition .................................................................................................................................................... 92
Deletion.................................................................................................................................................... 95
6. Appendix ............................................................................................................................................... 96
6.1
6.2
6.3
How to Enable Bi-directional Communication Support............................................................................ 96
Parameter Setting on the Printer ............................................................................................................. 97
How to Connect the Printer to LAN.......................................................................................................... 98
Copyright © 2013
by TOSHIBA TEC CORPORATION
All Rights Reserved
570 Ohito,Izunokuni-shi,Shizuoka-ken,JAPAN
Introduction
Thank you for purchasing the TOSHIBA bar code printer.
This document gives you a general description of the installation, operation, and functions of the TPCL*-enabled
printer driver (BDRV-WBX8-Z31 Version 7.3.3 M-1).
The latest printer driver can be downloaded from TOSHIBA TEC bar code system website at the following URL:
http://www.toshibatec-ris.com/download_overseas/printer/printer_driver/
* TPCL: Abbreviation of TEC Printer Control Language
-1-
1. General Description
1.1 Features
This product is a printer driver designed for TOSHIBA bar code printer and used under Windows 2000, Windows
XP, Windows Server 2003, Windows Vista, Windows Server 2008, Windows 7, Windows Server 2008 R2 or
Windows 8.
Note: Windows 2000 is not supported though installation of this product is possible.
Enables easy printing from Windows applications.
Enables a use of the bar code printer just like an office-use laser or ink jet printer, even if you do not know
bar code printer specific commands.
Enables easy setup of the label size, sensors, cut operation, and other functions unique to the bar code
printer.
The host PC is connectable to the printer with RS-232C, Parallel, USB or LAN.
Note: Usable interface type varies depending on the printer models. For details, please refer to the Owner’s Manual
of the printer. Bluetooth and IrDA are not supported.
The bar code printer’s built-in fonts can be used as well as Windows TrueType fonts.
Bar codes and 2D codes can be printed only by registering a desired code as a font in the printer driver.
1.2 Applicable printers
B-452-R
B-452-TS-R
B-852-R
B-852-TS22-QQ/QP-R
B-EP2DL-G
B-EP2DL-GH20/GH30/GH40-QM-R
B-SX4-CN
B-EP4DL-G
B-EV4-G
B-EV4-T
B-SA4G
B-EP4DL-GH20/GH30/GH40-QM-R
B-EV4D-G, B-EV4T-G
B-EV4D-T, B-EV4T-T
B-SA4TM-GS12-QM-R,
B-SA4TP-GS12-QM-R
B-SA4G-CN B-SA4TM-GS12-CN-R,
B-SA4TP-GS12-CN-R
B-SA4T
B-SA4TM-TS12-QM-R,
B-SA4TP-TS12-QM-R
B-SA4T-CN B-SA4TM-TS12-CN, B-SA4TP-TS12-CN
B-SV4
B-SV4D-QM/QM-R/CGE/CGE-R/CN/QQ-US
B-SV4T-QM-R
B-SX4
B-SX4T-GS10-QQ/QQ-US/QP,
B-SX4T-GS20-QQ/QQ-US/QP/QM-R
-2-
B-SX4T-GS10-CN,
B-SX4T-GS20-CN/CN-R
B-SX5
B-SX5T-TS12-QQ/QQ-US/QP,
B-SX5T-TS22-QQ/QQ-US/QP/QM-R
B-SX5-CN B-SX5-TS12-CN,
B-SX5T-TS22-CN/CN-R
B-SX6T-R
B-SX6T-TS12-QM-R
B-SX8T-R
B-SX8T-TS12-QM-R
B-EX4T1-G B-EX4T1-GS12-QM/CN-R
B-EX4T1-T B-EX4T1-TS12-QM/CN-R
B-EX4T2-G B-EX4T2-GS12-QM/CN-R
B-EX4D2-GS12-QQ/QM-R
B-EX4T2-T B-EX4T2-TS12-QM/CN-R
B-EX4T2-H
B-462-R
B-EX4T2-HS12-QM/CN-R
B-462-TS22-CN-R
1.3 Notation
Names of menus, screens, icons, buttons, tabs, and items are enclosed in square brackets ([ ]).
For example: Click the [OK] button.
Wordings shown on the computer monitor and the LCD message display of your printer are enclosed in
double quotation marks (“ “).
For example: “ON LINE”.
Titles of the chapters and sections to be referred to are expressed in bold and Italic.
For example: Please refer to Section 1.1 Features.
1.4 Screens Used in This Document
Screens shown in this document are examples used for explaining operations. Unless otherwise specified, an
operation system used in this document is Windows XP. Please note that the screens shown may differ
depending on your usage environment and conditions.
1.5 Trademark and Copyright
Microsoft and Windows are trademarks of Microsoft Corporation in the United States and other countries.
Other company and product names may be registered trademarks or trademarks of others.
Each company’s registered trademarks and trademarks are not marked with TM or ®.
This document uses the following abbreviations.
• Microsoft® Windows® 2000 Professional operating system and Microsoft® Windows® 2000 Server
operating system: Windows 2000
• Microsoft® Windows® XP Home Edition operating system and Microsoft® Windows® XP Professional
operating system: Windows XP
• Microsoft® Windows® Server 2003, Standard Edition operating system, Microsoft® Windows®
Server 2003, Enterprise Edition operating system, Windows® Server 2003, Datacenter Edition operating
system, Windows® Server 2003, Web Edition operating system, Microsoft® Windows® Server 2003 R2,
Standard Edition operating system, Microsoft® Windows® Server 2003 R2, Enterprise Edition operating
system, Microsoft® Windows® Server 2003 R2, Datacenter Edition operating system, and Microsoft®
Windows® Server 2003 R2, Web Edition operating system: Windows Server 2003
• Microsoft® Windows® Vista Ultimate operating system and Microsoft® Windows® Vista Enterprise
operating system and Microsoft® Windows® Vista Business operating system and Microsoft® Windows®
Vista Home Premium operating system and Microsoft® Windows® Vista Home Basic operating system:
Windows Vista
• Microsoft® Windows® Server 2008, Standard Edition operating system, Microsoft® Windows®
Server 2008, Enterprise Edition operating system, Microsoft® Windows® Server 2008, Datacenter Edition
operating system and Microsoft® Windows® Web Server 2008 Edition operating system: Windows Server
2008
• Microsoft® Windows® 7 Ultimate operating system and Microsoft® Windows® 7 Enterprise
operating system and Microsoft® Windows® 7 Professional operating system and Microsoft® Windows® 7
Home Premium operating system: Windows 7
• Microsoft® Windows® Server 2008 R2, Standard Edition operating system, Microsoft® Windows®
Server 2008 R2, Enterprise Edition operating system, Microsoft® Windows® Server 2008 R2, Datacenter
Edition operating system and Microsoft® Windows® Web Server 2008 R2 Edition operating system:
Windows Server 2008 R2
• Microsoft® Windows® 8 Enterprise operating system and Microsoft® Windows® 8 Professional operating
system and Microsoft® Windows® 8 operating system: Windows 8
-3-
1.6 Operational Conditions
This product can be used under the following system requirements.
1.6.1
Operation System
Windows 2000, Windows XP, Windows Server 2003, Windows Vista, Windows Server 2008, Windows 7
(32 bit/64 bit), Windows Server 2008 R2 or Windows 8 (32 bit/64 bit)
Notes: 1. 64-bit operating systems except Windows 7, Windows Server 2008 R2 and Windows 8 are not applicable.
2. Windows 2000 is not supported though installation of this product is possible.
1.6.2
Hardware
A DOS/V (IBM AT compatible) machine running the above Windows operation system must be used along
with the following mandatory or recommended requirements.
CPU
Memory
HDD
Requirement
Intel® Pentium® II 400MHz or greater
64MB or more
10MB or more free size
Recommendation
Intel® Pentium® III 1GHz or greater
256MB or more
1.7 Cautions for Installation (IMPORTANT)
Please be sure to read the following cautions before using this product.
When you are going to install an upgraded version of the TEC printer driver, you must first uninstall the
older version in advance. For how to uninstall the printer driver, refer to Section 2.10 Uninstalling the
Printer Driver.
Failure to do so may cause unstable printing operations due to the influences of the files and registry
related to the old version remaining in the system. Follow the procedure in Section 2.10 Uninstalling
the Printer Driver, and the files and registry related to the printer driver will be deleted from the system.
Note: • This printer driver uses common program for the all applicable printer models.
• Even if the printer model is different, TPCL printer driver of different version cannot be used on the same PC.
• When installing TPCL printer driver for a new model on the PC in which the TPCL printer driver of different
version for another printer model has been already installed, the existing printer driver needs to be deleted.
-4-
Be sure to set the [Printer Status Monitoring] as shown in the table below. The status monitor has been
disabled as default. Wrong setting disables proper printing.
Configuration for the Status Monitor
When the [Printer Status Monitoring] is set to other than “Disabled”, it is possible to monitor the printer status
from the host computer. When this feature is not supported or is unnecessary, choose the “Disabled” for the
[Printer Status Monitoring]. Doing so reduces the load on the printer driver and increases the print efficiency.
: Any setting
X: Disabled
Interface
*1
RS-232C
(Serial interface
cable)
Conditions
Printer model
―
B-SX6T-R
B-SX8T-R
B-EX4T1-G
B-EX4T1-T
B-EX4T2-G
B-EX4T2-T
B-EX4T2-H
B-EX4D2-G
*2
Parallel (Printer cable)
Conforming to IEEE1284
(Compatible/ECP mode)
Other than the right
CENTRO.MODE=ECP
column
PLUG&PLAY=ON
USB
Ver1.1/2.0
LAN/WLAN
10BASE-T/100BASE-TX
Standard TCP/IP
Port(RAW)
Other Port
X
Not supported
X
X
Not supported
X
X
Not supported
X
B-EV4-G
X
X
Not supported
X
X
X
B-EV4-T
X
X
Not supported
X
X
X
Not supported
Not supported
X
B-EP2DL-G
B-EP4DL-G
Not supported
Not supported
X
B-452-R
Not supported
X
Not supported
X
B-462-R
X
Not supported
X
B-852-R
B-SA4G, B-SA4G-CN,
B-SA4T, B-SA4T-CN
B-SX4, B-SX4-CN
B-SX5, B-SX5-CN
X
Not supported
X
X
Not supported
X
X
○
X
B-SV4
X
Not supported
Not supported
Not
supported
Notes:
1. When RS-232C (Serial interface) is used for connection, it will take time until printing starts. It is recommended to
use other interfaces as far as possible.
-5-
2. Whenever the “CENTRO. MODE” is set to “ECP” in the printer system mode, be sure to set the “PLUG & PLAY” to
ON. And, whenever the “CENTRO. MODE” is set to “SPP”, be sure to set the “PLUG & PLAY” to OFF. (The
“CENTRO. MODE” and “PLUG & PLAY” have been set to “SPP” and “OFF” as the factory default settings,
respectively.
To enable the bi-directional communication, be sure to set the “CENTRO. MODE” to “ECP” and “PLUG & PLAY” to
“ON”.
For details of the printer parameter setting, refer to Section 6.2 Parameter Setting on the Printer.
If printing is performed with the status monitor enabled though this feature is not available or not necessary,
delete the print job and disable the [Printer Status Monitoring].
If you start the status monitor by mistake, close the status monitor and disable the [Printer Status
Monitoring].
When the status monitor is used to monitor the printer statuses, do not install more than one printer driver
specifying the same output port in one host PC. When more than one printer driver is installed in a PC,
disable the [Printer Status Monitoring]. Also, when multiple computers connect to the same printer,
specify that printer as the shared printer or disable the [Printer Status Monitoring.
When Kanji characters are used as bar code font data,
click the [Tool] tab – [Configure] button – [Printer
Options], and select the “ESC/LF/NUL” for the “Control
Codes” of the “Command Protocol”.
Bar code font types that accept Kanji data:
PDF417, MicroPDF417, Data Matrix, Maxicode,
QR code
The default setting of the “Control Codes” is
“Standard”. Be sure to change this setting
when you print Kanji characters as bar code
data, otherwise an error results.
-6-
The default setting of the function character is a
caret “^” (5EH). When using bar code fonts like
QR code and if you want to specify a function
character as bar code data, you need to specify
two function characters consecutively.
For example, when a caret “^” is used as the
function character, enter “^ ^” as bar code data.
Click the [Page Setup] tab, [Advanced Options]
button, and specify the Function Character.
This is used when binary data is specified as bar
code data.
When installing the printer driver via USB with “Plug
& Play” enabled, the messages like “Insert Disk”
and “Files Needed” dialog boxes may be displayed.
In this case, click the [OK] button in the “Insert
Disk” dialog box, and specify the folder
(C:\TEC_DRV) for the “Files Needed” dialog box.
-7-
When using this product for the B-EP2DL-G or B-EP4DL-G, set the printer mode to “TPCL-LE”,
“TPCL-LE1”, “TPCL”, or “TPCL1” by using the Printer Setting Tool or the keys on the printer. For the key
operations, refer to the B-EP Series Key Operation Specification.
When a device font is used, the actual print result looks different from the print preview. Print the label
format, and check and adjust the label format.
RFID fonts are not supported.
The stock sizes, A4, A5, and A6, shown in this product do not define the paper size in DEVMODE
(DMPAPER_A4, DMPAPER_A5, and DMPAPER_A6). They are the stock IDs unique to this product.
The following table shows the stock IDs for the standard stock types registered to the printer driver.
When a new stock type is additionally registered, an ID will be assigned in the order of registration,
starting from 257. The stock ID can be changed on the Edit Stock screen. Use these IDs when
specifying or checking a stock size of dmPaperSize.
Stock name
USER
2x4
4x4
4x6
200x85
A4
A5
A6
JAMA L
JAMA M
JAMA S
Form-F
Form-A
185x85
6x4
2x2
Stock ID
Current
Old
256
32000
32001
32002
32004
32005
32006
32007
32010
32011
32012
32009
32008
32003
32013
32014
256
257
258
259
260
261
262
263
267
268
269
270
271
272
-----
ATTENTION:
The IDs for the standard stock types have been totally changed from Version
7.2 M-2, which causes mismatching in the IDs between the older printer
driver and the new printer driver. Therefore, when printing is performed
from the application which manages the stock types for Excel, Access, etc.
by their IDs assigned by the older printer driver version, a wrong stock may
be selected.
In this case, change the stock IDs back to the former ones using the
following procedure.
(1) For the user-added stocks, import the settings of the previous printer
driver to the new printer driver. (User-added stocks are imported with
their original IDs.)
(2) For the standard stock types, the stock IDs registered to the new printer
driver are unchangeable. So, select the standard stock type, click on the
[New], and save it as a new stock assigning the former ID listed the table
on the left.
The stock list is sorted by ascending order of stock name (Symbol, number,
alphabet, Kana, and Kanji), regardless of the stock ID.
In the case an export file of the previous version is imported, the preset paper settings may be reset.
After importing the preset settings, check the settings.
When Access2007 is used, some paper names may not be correctly shown. To set the paper names,
click the [Page Setup] and open the “Edit Stock” dialog.
When the LPT or COM port configuration is changed under Windows Vista/Server2008, conduct it with
administrative privilege.
When the port configuration is changed under
Windows Vista/Server2008, the dialog box on the
right may be displayed. In this case, change the
port configuration with administrative privilege.
-8-
Bitmap fonts cannot be used for Access. When
using Access, remove the check from the “List
Bitmap Font” checkbox in the “Font Settings”
dialog.
Do not install other Seagull Scientific printer drivers in the PC where this product has been installed. If
you installed any by mistake, uninstall the all printer drivers by the DriverWizard, then reinstall this product
only.
When printing is performed from an application
created by Active Reports, open the Properties,
click the [Advanced] tab, and remove the check
from the “Enable advanced printing features”
checkbox.
When data with a large number of digits is encoded
into a bar code (or 2D code), and if that bar code
cannot be printed within a page width, such data
will be invalid.
When you use data with a large number of digits,
click the [Fonts] tab, select the bar code font, click
the [Font] button and the [Edit], then, check the
“Join Multiple Lines” checkbox.
When this
checkbox is checked, every data specifying the
same font will be incorporated into one bar code.
If you want to print more than one bar code of the
same font with this feature enabled, register
required number of bar code fonts.
Example: When you want to print three Code128
symbols in a page with the “Join
Multiple Lines” enabled, register three
Code128 bar code fonts and specify
one to one:
Barfont Code128-1
Barfont Code128-2
Barfont Code128-3
-9-
If data including a space at the beginning or at the
end is printed in bar code font, such space is
deleted from the data. Multiple data with the same
Y-coordinate and same bar code font specified are
all connected. To avoid this, click the [Fonts] tab
and [Tools] button, select the “Font Settings”, click
the [Utility Fonts] tab, then remove the check from
the “Combine Adjacent Bar Code & RFID Fields”
checkbox.
In the case more than one print job is continuously
printed, these jobs may not be printed in the order
displayed in the print queue. To avoid this, check
the checkbox of “Print spooled documents first.”
When the OS is Windows Vista/7/8, changing the
printer name with “Enable bi-directional support”
unchecked may cause the setup information to be
non-editable. In this case, check the “Enable
bidirectional support” checkbox and click the [OK]
button. Then, open the same screen again and
remove the check from the “Enable bidirectional
support” checkbox.
It is possible to save the setup information by
temporarily enabling the bi-directional support after
changing the printer name.
- 10 -
How to open the Properties with the administrative privilege
To change some of the settings under Windows Vista/Server2008, the administrative privilege is necessary.
Right-click the printer icon, select the “Run as administrator “, and click the “Properties”.
Note: The “User account control” dialog box may be displayed. In that case, click the [Allow].
How to set up Windows Vista/Server2008/7/Server2008R2/8 again
If you uninstall the printer driver, set up the Windows again. This should be also conducted when the
installation does not succeed.
1.
Select the “Start”, “All programs”, “TOSHIBA
TEC”, “TPCL Printer Driver”, and “TECDRVIN”.
Note:
2.
Log on as the user with administrative
privilege.
The “User account control” dialog may be
displayed. In that case, click the [Allow].
When the screen on the right appears, click the
[Install] button.
- 11 -
If plug-and-play installation fails under Windows Vista/Server2008/7/Server2008R2/8
If an undefined device is created after a plug-and-play installation, follow the procedure below.
1.
Select the “Start”, “All programs”, “TOSHIBA
TEC”, “TPCL Printer Driver”, and “PnP recovery”.
Note:
2.
Log on as the user with administrative
privilege.
The “User account control” dialog may be
displayed. In that case, click the [Allow].
When the screen on the right appears, click the
[Install] button.
- 12 -
2. Installation Procedure
The installation procedure of this printer driver differs depending on the printer models and the connection
methods. Follow the procedure for the appropriate condition to install the printer driver.
If the older version of this printer driver has been already installed, be sure to uninstall it first, restart the printer,
and install the latest printer driver.
Section 2.10 Uninstalling the Printer Driver.
Preparatory Procedure Common to All Models
Before installing the printer driver, refer to Section 2.1 Preparation for Installation and follow the instructions.
Printer driver installation method
: Connectable
Printer model
X: Not connectable
Connection method
Plug and Play is not used.
Plug and Play is used.
RS232C
LAN
Parallel
USB
Parallel
B-SX8T-R
B-SX6T-R
B-SV4
B-EV4-G, B-EV4-T
B-EP2DL-G
B-EP4DL-G
B-452-R
B-462-R
B-852-R
B-SA4G, B-SA4G-CN,
B-SA4T, B-SA4T-CN
B-SX4, B-SX4-CN
B-SX5, B-SX5-CN
B-EX4T1-G, B-EX4T1-T
B-EX4T2-GS12/TS12/HS12,
B-EX4D2-GS12
X
X
X
X
X
X
Note: The above table does not show the all interface types that each printer supports.
Check that your actual connection method is
(connectable), refer to the Installation method by operating
systems on the following page, and follow the appropriate installation procedure.
- 13 -
Installation method by operating systems
OS
Windows 2000
Plug and Play is not used.
RS-232C
LAN
Parallel
Section 2.2 Install under
Windows 2000/XP/Server2003
Windows XP
Windows Server 2003
Windows Vista
Windows Server 2008
Windows 7
Windows Server 2008
R2
Windows 8
Section 2.3 Install under
Windows Vista/Server2008/7/
Server2008R2/8
Connection method
Plug and Play is used.
USB
Section 2.4 Install under
Windows 2000 (USB
interface with plug and
play enabled)
Parallel (*1)
Section 2.7 Install under
Windows 2000 (Parallel
interface with plug and
play enabled)
Section 2.5 Install under
Windows XP/Server2003
(USB interface with plug
and play enabled.)
Section 2.6 Install under
Windows
Vista/Server2008/7/
Server2008R2/8 (USB
connection with plug and
play enabled)
Section 2.8 Install under
Windows XP/Server2003
(Parallel interface with
plug and play enabled)
Section 2.9 Install under
Windows
Vista/Server2008/7 /
Server2008R2/8 (Parallel
interface with plug and
play enabled)
*1: If you choose the parallel interface with plug and play enabled, you need to change some parameter settings on the
printer. The “plug and play” feature has been disabled as default for the parallel interface connection. See the
following.
In the case installing a shared printer, follow the procedure described in “To print on the shared printer” in
Section 2.2 Installation under Windows 2000/XP/Server2003 and Section 2.3 Installation under Windows
Vista/Server2008/7/Server2008R2/8. When you want to use Plug and Play, follow the above procedure.
Printer parameter settings when installing the printer driver via parallel interface with plug and play enabled:
B-SX4 Series and B-SX5 Series
Start the printer in the system mode, enter the <2>PARAMETER SET menu, and set the following parameters
as below:
CENTRO. MODE: ....................................... ECP (Default: SPP) Enables an installation of the printer driver
with plug and play
Status Window
PLUG & PLAY: ON (Default: OFF) .......... Enables monitoring the printer status. (
Preferences in Section 3.6 Tools Tab.)
When you use the bi-directional communication, set the CENTRO. MODE to ECP and PLUG & PLAY to ON,
respectively. The parameter setting procedure is provided in Section 6.2 Parameter Setting on the Printer.
B-SA4 Series, B-852-R, B-452-R, B-SX6T-R, B-SX8T-R, B-EX4 Series and B-462-R
Start the printer in the system mode, enter <2>PARAMETER SET menu, and set the following parameter:
PLUG & PLAY: ON (Default: OFF)........... Enables an installation of the printer driver with plug and play
Since the printer status monitor cannot be used, disable the “Bi-directional support” in the Properties of the
printer driver.
- 14 -
2.1 Preparation for Installation
1.
Access Toshiba TEC web site at the following address and download the printer driver install file
“TPCL-drv_7.3.3_M-1_E.exe” to the local disc.
http://www.toshibatec-ris.com/download_overseas/printer/printer_driver/
Note: If you do not agree with the Software License Agreement, you cannot download the file.
2.
Double-click the downloaded
“TPCL-drv_7.3.3_M-1_E.exe”, and the “TPCL
PRINTER DRIVER – Installshield Wizard” is
displayed. Click the [Next] button.
Note: Log on as the user with administrative privilege.
When the User Account Control screen is
displayed under Windows
Vista/Server2008/7/Server2008R2/8, click on
the “Allow”.
3.
The “Software License Agreement” is displayed.
Select “I accept the terms of the license
agreement” and click the [Next] button.
Note: If you do not agree with the Software License
Agreement, you cannot download the file.
- 15 -
4.
When you click the [Install] button, the printer
driver install file is created in “C:\TEC_DRV”.
Note: The folder name cannot be changed from
“C:\TEC_DRV”.
5.
When the installation is completed, click the
[Finish] button.
Note: In the case of Windows Vista/Server2008/7/
Server2008R2/8, the screen on the right will
appear. Click the [Install] button.
- 16 -
2.2 Installation under Windows 2000/XP/Server2003
Note: Proper operation is not guaranteed on the PC running Windows 2000.
1.
Turn on the PC.
Note: Log on as the user with administrative privilege.
2.
Select the “Start”, “Printer and FAX” to show the printer folder.
Supplement:
In the case of Windows 2000, select “Start”, “Setting”, and “Printer”. If the “Printer and FAX” folder
is not found, click the “Control Panel” and select the “Printer and FAX”.
In the case of the category view, click the “Printer and Other Hardware” and select the “Printer and
FAX”.
3.
Select the “Add printer” from the File menu. The “Add Printer Wizard” is displayed.
4.
Click the [Next] button in the “Add Printer Wizard”.
5.
Select the “Local printer attached
computer” and click the [Next] button.
to
this
Note: Do not check the “Automatically detect and
install my Plug and Play printer” checkbox.
Even in the case of specifying the network printer
or a printer connected to other PC, be sure to
choose the local printer in this step. This setting
is changed after the installation is completed.
( To print on the shared printer.)
- 17 -
6.
7.
8.
Specify a printer port and click the [Next] button.
When the “Install Printer Software” screen
appears, click the [Have Disk] button.
Specify the printer driver install folder
(C:/TEC_DRV)
created
in
Section
2.1
Preparation for Installation, and click the [Open]
button. Select the “TEC.inf” and click the [OK]
button.
- 18 -
9.
The list of the installable printer is displayed.
Driver name
TEC B-852-R
Driver name
TEC B-SA4G
Model
Driver name
B-SA4TM-GS12-QM-R TEC B-SA4T
B-SA4TP-GS12-QM-R
TEC B-SA4G-CN B-SA4TP-GS12-CN-R
TEC
B-SA4T-CN
B-SA4TM-TS12-CN
B-SA4TP-TS12-CN
TEC B-SX4
TEC B-SX4-CN B-SX4T-GS10-CN
B-SX4T-GS20-CN
B-SX4T-GS20-CN-R
TEC B-SX5-CN
TEC B-452-R
TEC B-EV4-G
TEC B-EX4T1-T
TEC B-EX4T2-H
Model
B-852-TS22-QQ-R
B-852-TS22-QP-R
B-SX4T-GS10-QQ
B-SX4T-GS10-QQ-US
B-SX4T-GS10-QP
B-SX4T-GS20-QQ
B-SX4T-GS20-QQ-US
B-SX4T-GS20-QP
B-SX4T-GS20-QM-R
B-SX5T-TS12-CN
B-SX5T-TS22-CN
B-SX5T-TS22-CN-R
B-452-TS22-QQ/QP-R
B-452-TS22-CN
B-EV4D-GS14-QM-R
B-EV4T-GS14-QM-R
B-EX4T1-TS12-QM-R
B-EX4T1-TS12-CN-R
B-EX4T2-HS12-QM-R
B-EX4T2-HS12-CN-R
Model
B-SA4TM-TS12-QM-R
B-SA4TP-TS12-QM-R
TEC B-SX6T-R B-SX6T-TS12-QM-R
B-SV4D-GS10-QM
B-SV4D-GC10-QM
B-SV4D-GS10-QM-R
B-SV4D-GC10-QM-R
B-SV4D-GS10-CN
B-SV4D-GH10-QQ-US
B-SV4T-GS10-QM-R
TEC B-SX5
B-SX5T-TS12-QQ
B-SX5T-TS12-QQ-US
B-SX5T-TS12-QP
B-SX5T-TS22-QQ
B-SX5T-TS22-QQ-US
B-SX5T-TS22-QP
B-SX5T-TS22-QM-R
TEC B-SX8T-R B-SX8T-TS12-QM-R
TEC
B-EP2DL-G
TEC
B-EP4DL-G
B-EP2DL-GH20-QM-R
B-EP2DL-GH30-QM-R
B-EP2DL-GH40-QM-R
TEC B-EV4-T
B-EV4D-TS14-QM-R
B-EV4T-TS14-QM-R
TEC B-EX4T2-G B-EX4T2-GS12-QM-R
B-EX4T2-GS12-CN-R
B-EX4D2-GS12-QQ-R
B-EX4D2-GS12-QM-R
TEC B-462-R
B-462-TS22-CN-R
- 19 -
TEC B-SV4
B-EP4DL-GH20-QM-R
B-EP4DL-GH30-QM-R
B-EP4DL-GH40-QM-R
TEC
B-EX4T1-GS12-QM-R
B-EX4T1-G
B-EX4T1-GS12-CN-R
TEC B-EX4T2-T B-EX4T2-TS12-QM-R
B-EX4T2-TS12-CN-R
10.
11.
Select the model to be installed, and click the [Next] button.
Select the “Replace existing driver”, and click
the [Next] button.
Supplement: This step will be omitted when the
printer driver is installed for the first
time.
12.
13.
Select whether or not to use the printer as a
default printer, then click the [Next] button.
Select whether or not to share the printer with
other users on the network, then click the
[Next] button.
- 20 -
14.
15.
16.
Select whether or not to perform a print test,
then click the [Next] button.
When the “Completing the Add Printer Wizard”
is displayed, click the [Finish] button.
When the screen on the right appears, click
the [Continue Anyway] button.
Note: “Digital Signature Not Found” message may
be displayed. In that case, click the [Yes]
button.
17.
Installation of the printer driver starts.
18.
When the installation is completed, a new printer icon will be added to the “Printer” folder.
- 21 -
To print on the shared printer
1.
Conduct above-mentioned steps 1 through 18.
2.
Log on as the user which is allowed to access the PC with which the printer is shared.
Note: This work requires the administrative privilege.
temporarily.
3.
4.
Right-click the newly added icon, and select the
“Properties” to open the “Properties” screen.
Click the [Port] tab, then click the [Add Port]
button.
- 22 -
For the user with no administrative privilege, grant it
5.
6.
7.
Select the “Local Port”, and click the [New Port]
button.
Enter the network path of the shared printer (e.g.
\\*****\TECB-SA4), then click the [OK] button.
When the port setting is completed, click the [OK] button to close the “Properties” screen.
Note: After installing this printer driver, be sure to disable the Bi-directional support.
6.1 How to Enable Bi-directional Communication Support.
For details, refer to Section
Since the setup information is stored in each PC that shares the printer, please configure the printer driver
settings after the completion of the port setting.
- 23 -
2.3 Installation under Windows Vista/Server2008/7/Server2008R2/8
Note: If the installation did not succeed, follow the procedure described in How to set up Windows
Vista/Server2008/7/Server2008R2/8 again.
1.
Turn on the PC.
Note: Log on as the user with administrative privilege.
2.
Select “Start”, “Control Panel”, “Hardware and Sound”, and “Printer” to open the printer folder.
Supplement:
Entering “Printer” in the Search box of the Start menu causes the “Printer” to be shown in the
Program.
3.
Click the “Install a Printer” to start adding a printer.
4.
Select the “Add a local printer”.
5.
Select a printer port, and click the [Next] button.
- 24 -
6.
7.
When the screen on the right appears, select
“TEC” from the Manufacturer list.
The list of the installable printer models are displayed.
Driver name
TEC B-852-R
Model
B-852-TS22-QQ-R
B-852-TS22-QP-R
TEC B-SA4G-CN B-SA4TP-GS12-CN-R
TEC B-SX4
TEC B-SX5-CN
TEC B-452-R
TEC B-EV4-G
TEC B-EX4T1-T
TEC B-EX4T2-H
Driver name
TEC B-SA4G
Model
Driver name
B-SA4TM-GS12-QM-R TEC B-SA4T
B-SA4TP-GS12-QM-R
TEC B-SA4T-CN B-SA4TM-TS12-CN
B-SA4TP-TS12-CN
TEC B-SX4-CN
B-SX4T-GS10-QQ
B-SX4T-GS10-QQ-US
B-SX4T-GS10-QP
B-SX4T-GS20-QQ
B-SX4T-GS20-QQ-US
B-SX4T-GS20-QP
B-SX4T-GS20-QM-R
B-SX5T-TS12-CN
TEC B-SX6T-R
B-SX5T-TS22-CN
B-SX5T-TS22-CN-R
B-452-TS22-QQ/QP-R TEC B-EP2DL-G
B-452-TS22-CN
B-EV4D-GS14-QM-R
B-EV4T-GS14-QM-R
B-EX4T1-TS12-QM-R
B-EX4T1-TS12-CN-R
TEC B-EV4-T
B-EX4T2-HS12-QM-R
B-EX4T2-HS12-CN-R
TEC B-462-R
TEC B-EX4T2-G
B-SX4T-GS10-CN
B-SX4T-GS20-CN
B-SX4T-GS20-CN-R
B-SX6T-TS12-QM-R
B-EP2DL-GH20-QM-R
B-EP2DL-GH30-QM-R
B-EP2DL-GH40-QM-R
B-EV4D-TS14-QM-R
B-EV4T-TS14-QM-R
B-EX4T2-GS12-QM-R
B-EX4T2-GS12-CN-R
B-EX4D2-GS12-QQ-R
B-EX4D2-GS12-QM-R
B-462-TS22-CN-R
- 25 -
Model
B-SA4TM-TS12-QM-R
B-SA4TP-TS12-QM-R
TEC B-SV4
B-SV4D-GS10-QM
B-SV4D-GC10-QM
B-SV4D-GS10-QM-R
B-SV4D-GC10-QM-R
B-SV4D-GS10-CN
B-SV4D-GH10-QQ-US
B-SV4T-GS10-QM-R
TEC B-SX5
B-SX5T-TS12-QQ
B-SX5T-TS12-QQ-US
B-SX5T-TS12-QP
B-SX5T-TS22-QQ
B-SX5T-TS22-QQ-US
B-SX5T-TS22-QP
B-SX5T-TS22-QM-R
TEC B-SX8T-R B-SX8T-TS12-QM-R
TEC
B-EP4DL-G
B-EP4DL-GH20-QM-R
B-EP4DL-GH30-QM-R
B-EP4DL-GH40-QM-R
TEC
B-EX4T1-GS12-QM-R
B-EX4T1-G
B-EX4T1-GS12-CN-R
TEC B-EX4T2-T B-EX4T2-TS12-QM-R
B-EX4T2-TS12-CN-R
8.
9.
Select a model to be installed, then click the [Next] button.
Select the “Replace the current driver”, and click
the [Next] button.
Supplement: This step will be omitted when the
printer driver is installed for the first
time.
10.
11.
Select whether or not to use the printer as a
default printer, then click the [Next] button.
Installation starts.
- 26 -
12.
When the installation is completed, the “Add
Printer” screen is displayed. At this time, a
new printer icon is added to the “Printer”
folder. Click the [Finish] button.
If you want to perform a print test, click the
[Print a test page] button.
- 27 -
To print on the shared printer (1)
1.
Conduct above-mentioned steps 1 through 12.
2.
Log on as the user which is allowed to access the PC with which the printer is shared.
Note: This work requires the administrative privilege.
temporarily.
3.
4.
Right-click the newly added icon, and select the
“Properties” to open the “Properties” screen.
Click the “Ports” tab, and remove the check from
the “Enable bi-directional support” checkbox.
Click the [Add Port] button.
Note: After installing this printer driver, be sure to
disable the bi-directional support. For details,
refer to Section 6.1 How to Enable
Bi-directional Communication Support.
- 28 -
For the user with no administrative privilege, grant it
5.
6.
7.
Select the “Local Port”, and click the [New Port]
button.
Enter the network path of the shared printer (e.g.
\\*****\TECB-SA4), then click the [OK] button.
When the port setting is completed, click the [OK] button to close the “Properties” screen.
Note: After installing this printer driver, be sure to disable the Bi-directional support.
6.1 How to Enable Bi-directional Communication Support.
For details, refer to Section
Since the setup information is stored in each PC that shares the printer, please configure the printer driver
settings after the completion of the port setting.
- 29 -
To print on the shared printer (2)
Note: If the printer driver of different version has been already installed, first uninstall it, then install this printer driver.
The version of the printer drivers in the server PC and client PC must be the same.
♦ Read before installation
The printer driver installed in the server PC must support Windows Vista/Server 2008/7/Server2008R2/8.
For the client PC, the printer driver needs to be installed in or uninstalled from each user account.
Configure the network settings for the Server PC’s
shared printer driver, as shown in the screen on the
right.
1.
Turn on the PC.
Note: Log on as the user with administrative privilege.
2.
Follow the procedure described in Section 2.1 Preparation for Installation.
3.
Log on as the user which is allowed to access the PC with which the printer is shared.
4.
Select the “Start”, “Control Panel”, “Hardware and Sound”, and “Printer” to open the printer folder.
Supplement:
5.
Entering “Printer” in the Search box of the Start menu causes the “Printer” to be shown in the
Program.
Click the “Install a Printer” to start adding a printer.
- 30 -
6.
7.
8.
Select the “Add a network, wireless or Bluetooth
printer”.
Click the “The printer that I want isn’t listed”.
Click the “Select a shared printer by name”, enter
the network path of the shared printer (e.g.
\\*****\TECB-SA4), then click the [OK] button.
- 31 -
9.
Installation starts.
Supplement: If the dialog box on the right appears
after the installation, click the [Disable]
button.
10.
11.
Select whether or not to use the printer as a
default printer, then click the [Next] button.
When the installation is completed, the screen
on the right will appear. At this time, a new
printer icon is added to the “Printer” folder.
Click the [Finish] button.
If you want to perform a print test, click the
[Print a test page] button.
Note: Since the setup information is stored in
each PC that shares the printer, please
configure the printer driver settings after
the completion of the port setting.
- 32 -
2.4 Installation under Windows 2000 (USB with Plug & Play
Enabled)
Note: Proper operation is not guaranteed on the PC running Windows 2000.
1.
Turn on the PC.
Note: Log on as the user with administrative privilege.
2.
Turn on the printer and connect it to the PC with a USB cable.
3.
“USB DEVICE” is detected and “USB Print support” is automatically installed.
4.
5.
6.
After a while, the “Found New Hardware Wizard” is
displayed. Click the [Next] button.
Select the “Search for a suitable driver for my
device (recommended)”, and click the [Next]
button.
Check the “Specify a location” checkbox, then
click the [Next] button.
- 33 -
7.
8.
Click the [Browse] button. Specify the folder
(C:\TEC_DRV) created in Section 2.1, and click
the [Next] button.
Make sure the driver of this device has been
detected, then click the [Next] button.
Device driver name
B-SA4G, B-SA4G-CN, B-SA4T, B-SA4T-CN,
B-SX4, B-SX4-CN, B-SX5, B-SX5-CN,
B-SX6T-R, B-SX8T-R, B-852-R, B-452-R,
B-462-R, B-EX4T1-G, B-EX4T1-T, B-EX4T2-G,
B-EX4T2-T, B-EX4T2-H, B-EP2DL-G,
B-EP4DL-G, B-EV4-G, B-EV4-T, B-SV4
9.
When the screen on the right is displayed, click
the [Yes] button.
- 34 -
10.
11.
When the “Completing the Found New
Hardware Wizard” is displayed, click the
[Finish] button.
When the installation is completed, a new printer icon is added to the Printer folder.
- 35 -
2.5 Installation under Windows XP/Server2003 (USB with Plug &
Play enabled)
1.
Turn on the PC.
Note: Log on as the user with administrative privilege.
2.
Turn on the printer, and connect it to the PC with a USB cable.
3.
“USB DEVICE” is detected, and the “USB Print Support” is automatically installed.
4.
After a while, new devices are detected.
New device names
B-SA4G, B-SA4G-CN, B-SA4T, B-SA4T-CN, B-SX4, B-SX4-CN, B-SX5, B-SX5-CN, B-SX6T-R,
B-SX8T-R, B-852-R, B-452-R, B-462-R, B-EX4T1-G, B-EX4T1-T, B-EX4T2-G, B-EX4T2-T,
B-EX4T2-H, B-EP2DL-G, B-EP4DL-G, B-EV4-G, B-EV4-T, B-SV4
5.
6.
When the “Found New Hardware Wizard” is
displayed, select “Install from a list or specific
location [Advanced]” and click the [Next] button.
Select the “Search for the best driver in these
locations”, check the “Include this location in the
search” checkbox, and click the [Browse] button.
Specify the folder (C:\TEC_DRV) created in
Section 2.1, and click the [Next] button.
- 36 -
7.
8.
9.
When the screen on the right appears, click the
[Continue Anyway] button.
When the “Completing the Found New Hardware
Wizard” is displayed, click the [Finish] button.
When the installation is completed, a new printer icon is added to the Printer folder.
- 37 -
2.6 Installation under Windows Vista/Server
2008/7/Server2008R2/8 (USB with Plug & Play Enabled)
Note: If an undefined device is created after installation of the printer driver, follow the procedure described in the
section If plug-and-play installation fails under Windows Vista/Server2008/7/Server2008R2/8.
1.
Turn on the PC.
Note: Log on as the user with administrative privilege.
2.
Turn on the printer and connect it to the PC with a USB cable.
3.
Installation of the device driver software is automatically started.
4.
After a while, the printer driver installation is completed.
5.
When the installation is completed, a new printer icon is added to the Printer folder.
- 38 -
2.7 Installation under Windows 2000 (Parallel interface with Plug
& Play Enabled)
Note: Proper operation is not guaranteed on the PC running Windows 2000.
1.
Connect the printer to the PC with a parallel interface cable.
2.
Turn on the printer.
3.
Set the printer parameters in the system mode.
B-SX4 Series and B-SX5 Series
CENTRO. MODE → ECP
PLUG & PLAY→ ON
B-SA4 Series, B-852-R, B-452-R, B-SX6T-R, B-SX8T-R, B-EX4 Series and B-462-R
PLUG & PLAY → ON
Note: For the parameter setting procedure, refer to Section 6.2 Parameter Setting on the Printer.
4.
Turn on the PC.
Note: Log on as the user with administrative privilege.
5.
6.
After the system started, new hardware is
detected. When the “Welcome to the Found
New Hardware Wizard” is displayed, click the
[Next] button.
Select “Search for a suitable driver for my device
(recommended)”, then click the [Next] button.
- 39 -
7.
8.
9.
Check the “Specify a location” check box, and
click the [Next] button.
Click the [Browse] button, specify the folder
(C\TEC_DRV) created in Section 2.1
Preparation for Installation, and click the [Next]
button.
Make sure the applicable drivers are detected,
then click the [Next] button.
Device driver name
B-SA4G, B-SA4G-CN, B-SA4T, B-SA4T-CN,
B-SX4, B-SX4-CN, B-SX5, B-SX5-CN,
B-SX6T-R, B-SX8T-R, B-852-R, B-452-R,
B-462-R, B-EX4T1-G, B-EX4T1-T, B-EX4T2-G,
B-EX4T2-T, B-EX4T2-H
10.
When the screen on the right is displayed,
click the [Yes] button.
- 40 -
11.
12.
When the “Completing the Found New
Hardware Wizard” is displayed, click the
[Finish] button.
When the installation is completed, a new printer icon is added to the Printer folder.
- 41 -
2.8 Installation under Windows XP/Server2003 (Parallel interface
with Plug & Play Enabled)
1.
Connect the printer to the PC with a parallel interface cable.
2.
Turn on the printer.
3.
Set the printer parameters in the system mode.
B-SX4 Series and B-SX5 Series
CENTRO. MODE → ECP
PLUG & PLAY→ ON
B-SA4 Series, B-852-R, B-452-R, B-SX6T-R, B-SX8T-R, B-EX4 Series and B-462-R
PLUG & PLAY → ON
Note: For the parameter setting procedure, refer to Section 6.2 Parameter Setting on the Printer.
4.
Turn on the PC
Note: Log on as the user with administrative privilege.
5.
6.
After the system is started, new hardware is
detected. When the “Found New Hardware
Wizard” is displayed, select the “Install from a list
or specific location (Advanced)”, then click the
[Next] button.
Select the “Search for the best driver in these
locations”, check the “Include this location in the
search” checkbox, then click the [Browse] button.
Specify the folder (C:\TEC_DRV) created in
Section 2.1, and click the [Next] button.
- 42 -
7.
8.
9.
When the screen on the right appears, click the
[Continue Anyway] button.
When the “Completing the Found New Hardware
Wizard” is displayed, click the [Finish] button.
When the installation is completed, a new printer icon is added to the Printer folder.
- 43 -
2.9 Installation under Windows Vista/Server2008/7/Server2008R2/8
(Parallel Interface with Plug & Play Enabled)
Note: If an undefined device is created after installation of the printer driver, follow the procedure described in the
section If plug-and-play installation fails under Windows Vista/Server2008/7/Server2008R2/8.
1.
Connect the printer to the PC with a parallel interface cable.
2.
Turn on the printer.
3.
Set the printer parameters in the system mode.
B-SX4 Series and B-SX5 Series
CENTRO. MODE → ECP
PLUG & PLAY→ ON
B-SA4 Series, B-852-R, B-452-R, B-SX6T-R, B-SX8T-R, B-EX4 Series and B-462-R
PLUG & PLAY → ON
Note: For the parameter setting procedure, refer to Section 6.2 Parameter Setting on the Printer.
4.
Turn on the PC.
Note: Log on as the user with administrative privilege.
5.
After the system is started, the installation of the device driver software is automatically started.
6.
After a while, the installation of the printer driver is completed.
7.
When the installation is completed, a new printer icon is added to the Printer folder.
- 44 -
2.10 Uninstalling the Printer Driver
2.10.1 To delete the printer drivers except for V6.5 Build75 and V6.5 Build77
In the following cases, be sure to uninstall the printer driver using the procedure below.
• When the same version is installed again.
• When an older version has been already installed.
• When the installation is canceled on the way or when the [No] is selected at a confirmation of the digital
signature.
• When the printer driver cannot be installed for some reason.
Notes: 1. When installing the printer driver with Plug & Play enabled, turn OFF the printer first.
2 When the printer driver is deleted, the information of the registered stocks and bar codes are also deleted.
This information can be saved in a file beforehand by using the export function, and restored by using the
import function after re-installation of the printer driver.
In the case of deleting the printer drivers except for V7.3.3 M-1
Before deleting the printer driver except for V7.3.3 M-1, follow the procedure described in Section 2.1
Preparation for Installation. Doing this causes the previously installed printer driver to be updated and
creates the shortcut of the Driver Wizard in the TPCL Printer Driver of TOSHIBA TEC folder.
However, it is not possible to update the printer driver which is older than V6.9.3 M-0. For such versions, first
delete “C:\TEC_DRV” folder, then conduct the Preparation for Installation. When the preparation is completed,
the shortcut of the “Driver Wizard” is created in the TPCL Printer Driver folder.
In the case of deleting the printer driver of “To print on the shared printer (2)”
Before deleting the printer driver, delete the printer icon that was created when the shared printer was installed.
Uninstalling the printer driver
1.
Select the “Start”, “All programs”, “TOSHIBA
TEC”, “TPCL Printer Driver”, and “Driver Wizard”.
Note: Log on as the user with administrative privilege.
Exit the all Windows applications before
performing the above operation. Confirm that
there is no print job in the spooler, then close the
spooler and the printer folder.
In the case of Windows Vista/Server
2008/7/Server2008R2/8, the User Account
Control screen may appear. In that case, click
the [Allow].
- 45 -
2.
3.
4.
Select the “Remove printer drivers”, and click
the [Next] button.
Select the “Automatically remove all TEC
Printer Drivers”, and click the [Next] button.
Click the [Finish] button to start to delete the
printer drivers.
- 46 -
5.
6.
When the “Restart System” screen
displayed, click the [Restart] button.
is
When the printer driver is deleted successfully,
the screen on the right is displayed.
Note: If the deletion of the printer driver failed, retry
from Steps 1 to 5 until the deletion succeeds.
Note: When you deleted the printer driver from Windows Vista/Server2008/7/Server2008R2/8 and reinstall the
printer driver again, follow the procedure described in How to Setup Windows Vista/Server
2008/7/Server2008R2/8 again.
In the case a network printer has been installed in multiple user accounts under Windows Vista/server
2008/7/Server2008R2/8, it is not possible to delete the printer driver. First, delete the printer icon from each
user account, then delete the printer driver.
Deleting the setup information configured during the preparation
1.
Select the “Start”, “Control Panel”, and “Add/Remove Programs”.
Note: Log on as the user with administrative privilege.
2.
Select the “TPCL Printer Driver Vx.x (version)” or “TEC Printer Driver Install file” from the list, then click
the [Delete] button.
3.
When the confirmation message is displayed, click the [Yes] button.
4.
When the “Uninstall completed” screen appears, click the [Finish] button.
- 47 -
2.10.2 To delete the V6.5 Build75 or V6.5 Build77
1.
Select the “Start”, “Control Panel”, and “Add/Remove Programs”.
Note: Log on as the user with administrative privilege.
2.
3.
4.
Select the “TEC **** printer” from the “Edit/Remove Programs”, and click the [Add and delete].
(**** indicates a printer model name. For example, B-452-R, B-462-R, etc.)
Confirm that the selected file in the “File Delete confirmation” window is correct, then click the [Yes]
button.
When “Uninstall completed” is displayed, click the [OK] button.
NOTE: If you deleted the printer icon without performing Steps 1 to 4 above, delete the setup information through
the “Add/Remove Programs” after re-installing the printer driver.
5.
When the deletion is completed, reboot the PC.
- 48 -
3. Functions
You can set various functions of this printer driver in the “Properties” and “Printing Preferences”.
Property setting menus in the “Printing Preferences”
Right-click the printer icon, and select
the “Printing Preferences”.
The following tabs are provided.
3.1 Page setup
3.2 Graphics
3.3 Stock
3.4 Options
{: Fully supported.
Page Setup tab
Function
Stock
Orientation
Effects
Preset
Advanced Options
Printing position tab
User Commands tab
X: Use the default.
Support
Description
{
Allows configuring the size of the label stock and
registering it with a name in advance.
{
Allows specifying the orientation of an image.
{
<Mirror image>
When enabled, the print will be a mirror image.
<Negative>
When enabled, the print will be white on black.
When disabled, the print will be black on white.
{
Allows saving the settings of this printer driver such
as fine adjustment values. When a preset setting
file is selected, the current settings will be replaced
by the settings of that preset file.
<Position Adjustment>
Allows specifying the offset in horizontal and vertical
directions.
<Default Orientation>
Allows selecting the default print orientation
between 0º (bottom first) and 180º (top first).
<User Commands>
Allows setting the printer command to be sent at the
start and the end of the job or at the start and the
end of the label in the print job.
<Function character>
Allows inserting binary data in bar code font.
- 49 -
X
X
{
{
Function
Driver Options tab
Graphics tab
Resolution
Dithering
Color
Stock
Media settings
Issue Settings
Fine Adjustment
Description
<Device Line Substitution>
When enabled, the driver will try to use the printer's
Line Commands to draw lines.
When disabled, lines are drawn by using the
Graphic Command.
<Default Copies>
Allows setting the number of copies to be printed as
default. If the number of copies is not changed
in the application, this value will be effective.
<Disable Copies Limit>
When enabled, a value exceeding “9999” can be
set for the “Default Copies”.
<Disable User-Defined Paper Size>
When this checkbox is checked, the user-defined
paper size “USER” cannot be used.
Shows the printer’s available resolution.
Allows creating the illusion of different shades of
gray by varying the pattern of dots.
<Color Adjustment>
Allows the flip horizontal, flip vertical, rotation, color
balance adjustment, etc.
<Dithering Setup>
Allows detailed setting for the selected dithering
method.
<Color Control>
Allows setting the color processing.
<Print Method>
Allows selecting whether the ribbon is used (thermal
transfer) or not (Direct thermal).
<Sensor>
Allows selecting a sensor type used to detect a print
start position.
<Label Gap>
Allows setting the length of the gap between labels.
<Issue Mode>
Allows selecting whether the labels are issued in the
strip mode.
<Post-Print>
Allows selecting whether the labels are issued in the
cut mode. Note that the Pause is not supported.
<Occurrence>
Allows selecting the cutter operation and specifying
how often labels should be cut.
<Interval>
Specifies the number of labels to be printed before a
cut operation. The cutter will cut labels after the
specified number of labels is printed.
<Print Speed>
Allows setting the print speed.
<Feed>
Specifies the length of label that will feed after
printing.
<Backfeed>
Specifies the length of label stock that is retracted
before printing. This entry window is only available
in cut or strip mode.
<Cut/Strip>
For the cut issue, specifies the length of label to feed
before cutting the label.
For the strip issue, specifies the length of label to
feed before peeling the label.
- 50 -
Support
{
{
X
X
{
{
{
{
{
{
{
{
{
{
{
{
{
{
{
{
{
Function
Options tab
Graphic Options
Print Density Adjustment
Feed Adjustment
Supply Options
Multiple Part Print Area
About tab
Ribbon Adjustments
License
Version
Description
<Print Shrinkage>
Used to compensate for label print shrinkage or
expansion.
<Transfer Mode>
Allows selecting the method used to download
graphics to the printer.
<Direct thermal>
Allows adjusting the print density for the direct
thermal mode.
<Thermal transfer>
Allows adjusting the print density for the thermal
transfer mode.
<Optimization>
Allows selecting the printer’s optimization level from
Quality, Balanced (middle), and Speed.
This
feature is provided only for the B-EP series.
<Feed Adjustment>
Specifies the length of label to feed after printing
(feed). Before a next printing is started, the label is
fed in the reverse direction to the print start position.
Allows setting the printing energy for each of the
direct thermal and thermal transfer.
Allows specifying the duplicate printing area and the
print density for that area. (B-419 and B-EV4 only)
Used to set the conditions related to the ribbon.
Shows the license information.
Shows the driver version, settings, and PC
information.
The shown information can be stored in a file.
- 51 -
Support
{
{
{
{
{
{
{
{
{
{
{
Property setting menus in the “Properties”
Right-click the printer icon, and select
the “Properties”.
3.5 Font
3.6 Tools
3.7 Printer font
{: Fully supported.
Font tab
Function
[Font] button
[View] button
[Tool] button
Font settings
[Resident Fonts]
[Utility Fonts]
X: Use the default.
Support
Description
{
Allows adding, modifying and deleting the currently
defined bar code fonts.
RFID fonts are not supported.
{
Allows limiting the view of bar code fonts to only
those of specified type.
<List Scalable Fonts>
When selected, the scalable fonts are usable.
<List Condensed and Expanded Widths>
When selected, the fonts of which character width
is condensed or expanded are usable.
<List Specified Scale Factors>
When selected, the fonts of which character width
is scalable at any scale ratio are usable.
<Percentages>
Allows specifying the scale ratio.
<List Bitmap Fonts>
When selected, the bitmap fonts are usable.
<Simulate Scalable Fonts>
When selected, the bitmap fonts of same size with
the outline fonts are specified.
<List Magnifications>
When selected, the magnified fonts are usable.
<List Condensed and Expanded Widths>
When selected, the fonts of which character width
is condensed or expanded are usable.
<List Multiple Character Set Fonts Separately>
When selected, print fonts are printed with different
code page.
<List Utility Fonts>
When selected, the utility fonts are usable.
<List Bar Code and RFID Fonts>
When selected, bar code fonts and RFID fonts are
usable. At present, RFID fonts are not supported.
- 52 -
{
{
X
X
{
X
{
{
X
{
{
Function
[Encoding]
Tool tab
Bitmap Font Settings
[Print]
[Action]
Description
<List Printer Command Font>
When selected, specified data are sent to the
printer as they are.
<List Driver Command Font>
When selected, the font which converts the data in
the specified format into a command is usable.
<Combine Adjacent Bar Code & RFID Fields>
When selected, the characters are combined if the
same bar code font is specified for them.
Allows specifying the method of encoding the data
into bar codes.
Refer to the Driver Option of the [Tool] tab.
Allows performing print tests.
<Form Feed>
The printer feeds one label.
<Cut>
The printer cuts the label immediately.
<Read Printer Information>
Shows the printer version and option information
obtained from the printer.
<Manage XML Print Files>
Allows managing the files of label formats,
graphics, and fonts stored in the printer.
<Reset Printer>
Resets the printer.
<Test Print Head>
Allows execution of the printer’s broken element
test.
<Send Printer Command>
Sends the generated printer commands to the
printer. When the bi-directional communication is
enabled, the printer status is obtained and shown
after sending the commands.
<Send File To Printer>
Sends the command file to the printer.
Support
{
<Automatic Status Response>
When selected, the printer status is automatically
sent at the end of a job or the occurrence of an
error.
<Include Job Information>
When selected, the job information obtained from
the printer via SNMP is included in the print job.
<Check Command Sequence>
When selected, a command, which checks
whether any command is missing from a command
string the printer received, is attached.
<Command Protocol>
Specifies the command control code.
<Auto Feed Setting>
Allows selecting whether to enable or disable the
auto feed feature.
<Configure memory>
Allocates the built-in or expanded memory of the
printer.
<Format memory>
Formats the specified area of the flash memory.
<Ribbon Setting>
Allows setting the fine adjustment for the ribbon
motor voltages.
{
X
{
X
--{
{
{
X
X
{
{
{
{
[Configure]
Printer Options
[Driver Options]
- 53 -
{
{
{
{
{
{
{
Function
Administration
Network settings
Regional Options
Printer Specifications
[Logging Options]
[Status Monitoring]
About tab
License
Version
Description
<Import and Export>
Allows importing previously saved printer driver
settings and exporting the settings of this printer
driver.
<Network Setting>
When the shared printer is installed as a network
printer, the setting or status information can be
shared between the server and the client.
<Language>
Allows selection of the desired language to be
used in the printer driver property screens.
<Units>
Allows the selection of the desired units of
measurement.
<Windows Setting>
Displays the “Regional and Language Options” of
Windows.
<Unprintable width>
Specifies the unprintable area.
<Model Specifications>
Specifies the resolution, stock size, etc. for the
printer model to be used.
<Logging>
Allows logging printed pages and jobs debugging
purposes.
<Printer Code Recording>
Allows recording the command data of the print
jobs to files.
<Printer Status Monitoring>
Allows selecting the printer status monitoring
method.
<Status Display Option>
Allows setting the properties of the status monitor.
<Job Verification>
Allows selecting the timing of status monitoring.
<Communication>
Allows setting the timeout and polling interval.
Shows the license information.
Shows the driver version, settings, and PC
information.
The shown information can be stored in a file.
Support
{
X
{
{
{
X
X
{
{
{
{
X
X
{
{
Reference:
A part of the above settings can be changed in the print dialog box of the application, but such changes may only temporary
take effect.
- 54 -
3.1 Page Setup Tab
Clicking on the Page Setup tab allows you to specify the default media size, orientation, and other properties of
the media.
Note: When printing on the shared printer, specify the orientation and media size on the client PC from which a print
job is sent. Even if the media size and the orientation are registered to the shared printer, it is not possible to
share such information with the client PC.
Stock
• Name
Allows specifying a previously loaded stock by name to use, modify, or delete.
• New, Edit, Delete
Allows adding a new label stock specification to the list, editing or deleting a label stock already on the list.
) Section 3.1.1 Registering a new stock or editing the existing stock.
The number of registerable stocks is unlimited.
Orientation
By clicking on the “Portrait”, “Landscape”, “Portrait rotated 180º”, or “Landscape rotated 180º” radio button,
the print orientation can be changed. The preview page to the left of the orientation buttons will change to
reflect the selected orientation.
Depending on the printer models, the orientation of the “Portrait” may differ.
- 55 -
Effects
• Mirror Image
When this checkbox is checked, the print will be a mirror image.
• Negative
When this checkbox is checked, the print will be white on black.
Depending on the printer models, the selectable options differ.
Preset
Allows saving the settings of this printer driver so that they may be imported into a different or freshly installed
printer driver.
)Section 3.1.2 Preset
3.1.1
Registering a new stock or editing the existing stock
By clicking either the [New] button or the [Edit] button, the following screen will appear.
To register a new stock, click the [New] button and enter the stock name and the size.
To edit the label stock already on the list, click the [Edit] button. The changes will be applied to the other printer
drivers’ stock information.
Stock
• Name
Displays the stock name. When a new stock is registered, any stock name can be set. (2-byte characters
are acceptable.)
• ID
Displays the ID for the stock being edited. (257 to 32767)
Change the stock ID if mismatching in the stock IDs between the older printer driver and the new one
causes an error. For example, when printing is performed from the application which manages stock types
for Excel, Access, etc. by their stock IDs assigned by the older printer driver, a wrong stock may be selected
even though the correct one has been registered.
- 56 -
Label Size
• Width, Height
Specifies the height and width of a label stock size.
Exposed liner width
• Left, Right
Specifies the distance between the edges of the paper backing and the edges of the label. (Set the same
value for the left and right.)
Note: For the B-SP2D, B-419, and B-431 models, set the both exposed liner widths to 0 mm. Instead, set the label
width to the ‘effective print width + left and right exposed liner widths’. Adjust the print position on the label
format with the application.
Automatic Preset Selection
• Selecting stock loads settings from preset
Specifies whether to designate preset print settings for the selected stock.
However, this feature is unavailable and invisible unless a preset setting file has been registered. When
invisible, the printer behaves in the same way when this feature is unselected.
When this checkbox is unchecked, printing is performed according to the current settings, regardless of the
stock type.
When checked, printing is performed based on the preset settings designated for each stock type.
<Procedure>
(1) Set the print settings, such as sensor fine adjustment and print density adjustment, for the selected
stock, and save them as a preset setting file. () 3.1.2 Preset.)
(2) Check the “Selecting stock loads settings from preset” checkbox, and select the created preset file from
the list.
(3) When a stock for which a preset has been designated is used, the print settings saved in such preset
file are called and reflected in printing.
Note: When this feature is used under the condition more than one stock type is used in turns, designate a preset for
each stock type to be used one by one.
Presets need to be created for each printer driver. Since the stock types are shared among different printer
drivers, care must be taken not to designate different presets for the same stock type registered to each printer
driver.
Be sure to create a preset and stock type in pairs for each printer driver.
In the case of the standard stock types, the preset settings are not succeeded with the import/export functions.
Therefore, it is necessary to register the preset settings again after exporting.
- 57 -
3.1.2
Preset
By clicking the [Manage] button in the Page Setup page, the following screen display will appear to allow you to
manage the printer settings with a name.
Preset Management
• New
After configuring the necessary print settings for a selected stock, click the [New] button, name these print
settings to manage them as a preset, and enter a description of these settings in the “Description” box.
Click the [OK] button to save.
Settings saved:
[Page Setup] tab: Label size
Orientation
Effects
Advanced setting
[Graphics] tab
Dithering
[Stock] tab
Print method
Issue mode
Print speed
Fine adjustment
[Option] tab
Graphic options
Print density adjustment
Feed adjustment
Multiple Part Print Area Settings
Ribbon Adjustments
• Delete
Clicking the [Delete] button enables deletion of a selected preset name. When the [OK] button is clicked,
the changes are saved.
• Update
To reflect the changes in the settings of the existing preset, select the preset name and click the [Update]
button. When the [OK] button is clicked, the changes are saved.
- 58 -
3.1.3
Advanced Options
Clicking the [Advanced Options] button allows control of the printer options for which the printer driver does not
provide explicit control.
Printing Position
Position Adjustment tab
• Horizontal Offset
Enables adjustment of the print position in the
horizontal direction.
Since this feature is not supported, do not change
the default setting.
• Vertical offset
Enables adjustment of the print position in the
vertical direction.
Since this feature is not supported, do not change
the default setting.
Orientation Adjustment
• Default Orientation
Enables specifying the default orientation.
0º:
Bottom first
180º: Top first
Since this feature is not supported, do not change the default setting.
User Commands tab
You can program printer command strings which
are to be sent to the printer at “Start of Job”, “Start
of Label”, “End of Label” or “End of Job” to make up
for the functions that cannot be covered by this
printer driver.
Supplement:
For details of the commands, please
refer to the External Equipment Interface
Specification.
- 59 -
• Function Character
When a bar code font is used for printing, use of the function character enables encoding binary data. The
default setting is a caret [^] (5EH).
The following explanation is based on an assumption that the caret [^] (5EH) is used.
Entry in hex. format
Binary data
^#nn
<NUL> 00
<DLE> 10
<Example> To specify binary data of 00 to 06:
<SOH> 01
<DC1> 11
^00^01^02^03^04^05^06
<STX> 02
<DC2> 12
<ETX> 03
<DC3> 13
Entry with abbreviation
<EOT> 04
<DC4> 14
^<ccc>
<ENQ> 05
<NAK> 15
<Example> To specify binary data of 00 to 06:
<ACK> 06
<SYN> 16
^<NUL>^<SOH>^<STX>^<ETX>^<EOT>^<ENQ>^<ACK>
<BEL> 07
<ETB> 17
<BS> 08
<CAN> 18
Entry of the function character
<HT> 09
<EM> 19
When using the function character as bar code data, send the function
character twice.
<LF> 0A
<SUB> 1A
<VT> 0B
<ESC> 1B
^^
<FF> 0C
<FS> 1C
<CR> 0D
<GS> 1D
<SO> 0E
<RS> 1E
<SI> 0F
<US> 1F
<DEL> 7F
Driver Option tab
Device Line Substitution
• Enable Substitution
This option allows selecting whether or not to
substitute a line drawn in a print image with a Line
Command.
When this checkbox is not checked, the line is
processed as a Graphic Command.
When checked, the line is drawn using the
printer’s line drawing function, which may result in
higher throughput.
• Minimum Length
The minimum length of a line that is to be
recognized as a Line Command.
The line
shorter than this value is processed as a Graphic
Command.
Note: Some applications do not always print correctly with this feature enabled. In such case, remove the check from
the check box.
Software Compatibility
• Default Copies
The number of labels to be printed as default. Unless this number is changed with the application, this
value will be effective.
- 60 -
• Disable Copies Limit:
When this checkbox is checked, a value greater than 9999 can be set for the Default Copies. Since this
feature is not supported, do not change the default setting.
• Disable User-Defined Paper Size:
This feature disables the user-defined paper size “USER”. When this checkbox is checked, “USER”
cannot be used. Since this feature is not supported, do not change the default setting.
- 61 -
3.2 Graphics Tab
Clicking the Graphics tab enables adjustment of dithering or color tone.
Resolution
Enables selecting the print head resolution. Only the resolutions supported by the printer model can be
specified.
Dithering
Enables creating the illusion of different shades of gray by varying the pattern of dots. The more dither
patterns that a device or program supports, the more shades of gray it can represent.
• None
• Halftone
• Ordered
• Algebraic
• Error Diffusion
When the [Dithering Setup] button is clicked, you can select an algorithm from multiple options.
algorithm differs according to the dithering patterns.
Color Control
Enables selecting whether to print monochrome or color.
- 62 -
The
3.3 Stock Tab
Clicking the Stock tab allows setting various print conditions specific to the printer, such as the media settings,
issue settings, and fine adjustments.
Media Settings
• Print Method
Enables selecting the print method.
• Direct thermal
• Direct thermal (Head up)
• Thermal transfer
• Thermal transfer (Ribbon save)
The “Thermal transfer (Ribbon save)” is available only to the printer supporting the ribbon saving function.
The “Direct thermal (Head up)” is available only to the RFID-enable printer. The print head is lifted to avoid
RFID tag embedded area to protect the RFID tag. If you select the “Direct thermal (Head up)” for non
RFID-enable printer, an error occurs on the printer.
- 63 -
• Sensor
Enables selecting a sensor type.
• None
• Reflective
• Transmissive
• Transmissive (Manual Threshold)
• Reflective (Manual Threshold)
• Transmissive (Clothing Tags)
• Lower Reflective (Black mark on the reverse side)
• Lower Reflective (Manual Threshold)
• Upper Reflective (Black mark on the print side)
• Lower Reflective (Punch hole)
Select the “Transmissive (Preprinted Labels)” or “Reflective (Manual Threshold)” when the threshold has
been set through the key operation in the printer system mode.
The “Transmissive (Clothing Tags)” is available only to the B-431.
The “Lower Reflective (Black mark on the reverse side)”, “Lower Reflective (Manual Threshold)”, “Upper
Reflective (Black mark on the print side)”, and “Lower Reflective (Punch hole)” are selectable for the B-852
or B-852R.
• Label Gap
Enables setting the inter-label gap size. In the case of tag paper, enter the non-printable area size.
Issue Settings
• Issue Mode
• Batch Mode (with Back Feed)
• Strip Mode (with Back feed)
• Strip Mode (when using the applicator)
• Partial Cut (without Back Feed)
• Batch Mode
• Cut Mode
When the cutter unit is installed on the printer to perform the cut issue, select the “Batch Mode (with Back
Feed) or the “Cut Mode”.
When the strip module is installed on the printer to perform the strip issue, select the “Strip Mode (with Back
Feed)” or the “Strip Mode (when using the applicator)”.
When the “Partial Cut (without Back Feed)” is selected, this option will be always specified.
• Post-Print Action
Enables selecting whether the cut operation is performed or not.
• None
• Cut
• Partial Cut
• Cut and Pause
• Pause (This is not supported.)
When the “Partial Cut” is selected, the “Partial Cut (without Back Feed)” will be always set for the Issue
Mode.
The “Cut and Pause” and “Pause” are not supported at present.
- 64 -
• Occurrence
Enables specifying how often labels should be cut. If the “Strip Mode (with Back Feed)” is selected for the
Issue Mode, this feature is disabled.
• After every page --------------------------------Cuts labels after each label is finished printing.
• After specified interval -----------------------Cuts labels after the number of labels specified in the Interval setting.
• After specified interval (Per Page)----------Cuts labels after the number of labels specified in the interval setting and at
the end of the identical copy.
• After identical copies -------------------------Cuts after the identical copy is finished printing.
• After job -------------------------------------------Cuts labels only after the entire print job is finished printing.
• After specified interval -------------------------If the special printer control (partial cut, etc.) is required, cuts labels after
the number of labels specified in the Interval setting.
(depending on printers)
Example: 4 pages are issued by 5 copies each
Cut Interval
▲: Cut operation
Every page
---
1▲1▲1▲1▲1▲2▲2▲2▲2▲2▲3▲3▲3▲3▲3▲4▲4▲4▲4▲4▲
Specified interval
3
1 1 1▲1 1 2▲2 2 2▲2 3 3▲3 3 3▲4 4 4▲4 4▲
Specified interval (Per page)
3
1 1 1▲1 1▲2 2 2▲2 2▲3 3 3▲3 3▲4 4 4▲4 4▲
Identical copies
---
1 1 1 1 1▲2 2 2 2 2▲3 3 3 3 3▲4 4 4 4 4▲
After job
---
1 1 1 1 1 2 2 2 2 2 3 3 3 3 3 4 4 4 4 4▲
Specified interval (depending
on the printers)
3
1 1 1▲1 1▲2 2 2▲2 2▲3 3 3▲3 3▲4 4 4▲4 4▲
• Interval
Enables specifying the cut interval.
• Print Speed
Enables specifying the print speed. Selectable speed differs according to the printer models.
Fine Adjustment
• Set
When the “Set” checkbox is checked, you can set fine adjustment values. When not checked, the
adjustments are grayed out and the printer operates according to its current settings.
Adjustable settings differ depending on the printer models.
• Feed
• Backfeed
• Cut/Strip
• Print Shrinkage
• Feed
Specifies the length of label stock that will feed after printing.
• Backfeed
Specifies the length of label stock that is retracted before printing.
• Cut/Strip
In the case of the cut issue, this specifies the length of label to feed before cutting the label. In the case of
the strip issue, the length of label to feed before peeling the label is specified.
• Print Shrinkage
Used to compensate for label print shrinkage or expansion.
- 65 -
3.4 Options Tab
Models other than B-EP2DL-G and B-EP4DL-G
B-EP2DL-G and B-EP4DL-G
Graphic Options
• Transfer Mode
Allows selecting the method used to download graphics to the printer. Basically, select the “TOPIX
compression” mode.
The “TOPIX compression (XOR)” method improves the throughput by processing only a different part from
the previous page. Choose this option when you print a fixed format partly including variable data.
However, the throughput may not improve depending on the image to be printed.
Print Density Adjustment
When the “Set” checkbox is checked, you can set the print density (print head voltage) for each of the Direct
thermal and Thermal transfer.
When not checked, the printer operates according to its current setting.
For the B-EP2DL-G and B-EP4DL-G, the “Head Output Division” feature is provided, which enables properly
changing the print quality and print speed depending on the selected print head control. When the Set”
checkbox is not checked, the printer operates according to its current setting.
Feed Adjustment
When the “Set” checkbox is checked, you can set the length of the label the printer automatically feeds after
printing. Before printing the next label, the printer will automatically feed the label in the reverse direction to
the print start position.
When not checked, the printer operates according to its current setting.
This feature is not available to the B-EP2DL-G, and B-EP4DL-G.
- 66 -
Supply Options
Allows setting the printing energy for each of the “Direct thermal” and “Thermal transfer”. When “Use
Current Print Setting” is selected, the printer operates according to the currently selected setting.
Selection of “Direct thermal” or “Thermal transfer” depends on which is selected for the “Print Method“ on the
Stock page.
Ribbon Adjustments
When the thermal transfer method is selected, setting the conditions related to the ribbon is allowed.
Ribbon Adjustments.)
() 3.4.2
Multiple Part Print Area Settings
Enables setting the duplicate print area on double-layer thermal paper. This feature is available only to the
B-419 and B-EV4-G. For the B-EV4-G, “Variable Speed A” or “Variable Speed B” specified for the “Print
Speed” on the Stock page is reflected in the printer behavior.
3.4.1
Multiple Part Print Area Settings (B-EV4-G only)
Clicking the “Multiple Part Print Area Settings” button on the Options page enables setting the duplicate print area
properties for the double-layer thermal paper.
Multiple Part Print Area
When the “Set” checkbox is checked, you can specify the details of the “Multiple Part Print Area”.
The “Multiple Part Print Area” is the area where the printer prints both sheets of the double-layered thermal
paper at the same time by applying the higher print energy.
When not checked, the printer operates according to its current settings.
• Multiple Part Print Area
Enables setting the “Multiple Part Print Area Offset (a)” (X-coordinate of the multiple part print area start
position) and “Multiple Part Print Area Length (b)”. The print on the specified area will become darker than
the normal print areas.
• Multiple Part Print Area Offset:
0.0mm to 390.0 mm
• Multiple Part Print Area Length:
0.0mm to 390.0 mm
- 67 -
• Multiple Part High Density Print Area
Enables setting the “Multiple Part High Density Print Area Offset (c)” (X-coordinate of the multiple part high
density print area start position) and “Multiple Part High Density Print Area Length (d)”.
This area is to be printed with much higher print energy than the multiple part print area to enable clearly
printing small or fine characters and bar codes on the second sheet. The extra energy level can be
specified by entering a value in the “Multiple Part Area High Density Adjustment” box. (If the “Multiple Part
Area High Density Adjustment” is set to “0”, which means no difference, and both areas are printed with the
same print density.)
• Multiple Part High density Print Area Offset:
0.0mm to 390.0mm
• Multiple Part High density Print Area Length: 0.0mm to 390.0mm
• Multiple Part Print Area High Density Adjustment
Enables specifying how much extra energy is applied for the “Multi Part Print High Density Area” than the
“Multiple Part Print Area”.
• Multiple Part Print Area High Density Adjustment:
0 to 10
Supplement:
1. Duplicate printing is available only to double-layer thermal paper. Triple- or more layer paper is not accepted.
2. If the print on the second sheet is too light, specifying this print area as a Multiple Part High Density Print Area. Doing
this improves the print result.
3. It is possible to specify a Multiple Part Print Area and a Multiple Part High Density Print Area independently.
4. It is not necessary to specify both the Multiple Part Print Area and the Multiple Part High Density Print Area.
5. The Multiple Part High Density Print Area is not necessarily within a Multiple Part Print Area.
6. The Print Density Adjustment value, set in the Options page, is reflected in the Multiple Part Print Area a Multiple Part
High Density Print Area.
● Print density of normal print area =
● Print density for the Multiple Part Print Area =
● Print density for the Multiple Part High Density Print Area =
: Print density adjustment value
: Standard print density for the Multiple Part Print Area
: Fine adjustment value for the Multiple Part High Density Print Area
- 68 -
3.4.2
Ribbon Adjustments
Clicking on the [Ribbon Adjustments] button on the Options page enables ribbon settings.
Ribbon Type
When the “Set” checkbox is checked, configurations related to the ribbon is allowed. When unchecked, the
printer operates according to the currently selected settings.
This menu is provided only to the models for which a ribbon type is selectable.
• Type
Enables selecting a ribbon type used on the printer. Selectable ribbon types are different depending on the
printer model.
Ribbon Motor Voltage Adjustment
When the “Set” checkbox is checked, the ribbon motor voltage can be adjusted for preventing ribbon
wrinkles. When unchecked, the printer operates according to the currently selected settings.
• Rewind Motor
The rewind motor which drives the ribbon take-up core takes up the used ribbon.
When the value is reduced, the rewind motor torque turns down, causing a decease in the ribbon tension.
The setting value range varies depending on the printer model.
• Back Tension Motor
The back tension motor which drives the ribbon feed core pulls the ribbon backward to maintain the ribbon
tension.
When the value is reduced, the back tension motor torque turns down, causing a decrease in the ribbon
tension. The setting value range varies depending on the printer model.
- 69 -
3.5 Fonts Tab
Clicking the Fonts tab of the Properties screen enables adding, deleting, modifying, importing, exporting, and
viewing currently defined bar code fonts. These fonts will be listed in many Windows applications that normally
do not support printing bar codes. Although they will not appear as bar codes on the screen, they will print as
bar codes. An unlimited number of bar fonts can be created, each of which may have different bar code
parameters.
Notes:
1. Bar code fonts need to be registered to each printer driver.
In the case you print on a shared printer, register bar code fonts to both the client PC and the printer server PC. It is not
possible to share the bar code fonts between the client PC and the printer server PC.
The Import and Export features are useful to easily register the bar code font list to other printer drivers. Refer to Driver
Options.
2. To use Kanji as bar code font, click the [Tools] tab, [Configure] button, select “Printer Options”, and set the “ESC/LF/NUL”
for the Control Codes.
Font
Enables adding, deleting, and editing the bar code fonts.
• New Bar Code Font
Enables adding a new bar code font to the list. There is no limit for
the number of bar code fonts to be registered.
) Refer to Section 3.5.1 Bar Code Font.
• Edit
Enables modifying the currently selected bar code font.
Select a bar code font and open the “Bar Code Font” screen by
clicking the [Font] button and the “Edit” or right-clicking the font and
selecting the “Edit”.
- 70 -
• Delete
Enables deleting the currently selected bar code font.
Select a bar code font, then click the [Font] button and the “Delete” or right-click the font and select the
“Delete”.
View
Enables filtering the bar code font types to display.
Supplement:
“Resident Fonts” and “Bar code fonts” are available.
The bar code font list on the [Fonts] page only shows the font types usable
by the applicable printer driver.
Bar code fonts registered to other printer driver installed in the same PC
are not displayed.
Tools
Enables setting the resident fonts and the printer driver options.
Resident Fonts tab
• Scalable Font Settings
List Scalable Fonts: When this checkbox is
checked, the scalable fonts (outline fonts) can be
used on the application. When not checked, the
scalable fonts cannot be used.
List Condensed and Expanded Widths: When
this checkbox is checked, scalable fonts (outline
fonts) with the width condensed or expanded can
be used.
List Specified Scale Factors: When
this
checkbox is checked, the scalable fonts (outline
fonts) with the width reduced or enlarged at an
optional scale factor can be used. Since this
feature is not supported, do not change the
default setting.
Percentages: Checking the “List Specified Scale Factors” checkbox enables specifying a scale factor.
Since this feature is not supported, do not change the default setting.
- 71 -
• Bitmap Font Settings
List Bitmap Fonts: When this checkbox is checked, the bitmap fonts can be used on the application.
When not checked, the bitmap fonts cannot be used.
Simulate Scalable Fonts: When this checkbox is checked, the size of bitmap fonts can be specified to the
same size of outline fonts. Since this feature is not supported, do not change the default setting.
List Magnifications:
When this checkbox is checked, magnified bitmap fonts can be used.
List Condensed and Expanded Widths: When this checkbox is checked, bitmap fonts with the width
condensed or expanded can be used.
• Compatibility Settings
List Multiple Character Set Fonts Separately: When this checkbox is checked, printer font data can be
printed with another code page.
Utility Fonts tab
Supplement: Utility font do not correspond to actual text
fonts on the printer, but are used to control advanced
printer features, such as bar codes, RFID, and sending
direct commands to the printer.
• Utility Font Settings
List Utility Fonts: When this checkbox is
checked, the utility fonts can be used on the
application.
When not checked, the utility fonts cannot be
used.
List Bar Code and RFID Fonts: When
this
checkbox is checked, bar code fonts and RFID
fonts can be used. However, the RFID fonts is
not supported.
List Printer Command Font: When
this
checkbox is checked, specified data can be sent
to the printer as it is.
List Driver Command Font:
When
this
checkbox is checked, the font used to generate
commands from data in the specified format can
be used. Since this feature is not supported, do
not change the default setting.
• Compatibility Settings
Combine Adjacent Bar Code & RFID Fields: When this checkbox is checked, it is possible to prevent
one bar code font from being separated into two or more bar codes when using a specific application such
as MS Word and PowerPoint.
If data beginning or ending with a space is printed in a bar code font, such a space is deleted from the data.
Also, when the same bar code font and the same Y position are specified for different data, they are all
connected.
This feature is enabled as default. When unnecessary, you may disable it.
- 72 -
Encoding tab
• Text Encodings
Enables setting the code page for the data to be
printed in the resident fonts. Wrong code page
setting causes the printer not to print properly.
Since this feature is not supported, do not change
the default setting.
In the case the code page of B-850, B-852, or
Arabic is selected for the printer, the data is printed
as it looks with the printer font. But unsupported
characters are not processed as the printer font.
For the code page other than B-850, B-852 and
Arabic, some characters may not be printed as they
look or processed as the printer font.
Only the characters in the code page provided in
the External Equipment Interface Specification of
each printer model are usable.
- 73 -
3.5.1
Bar Code Font
When you click the [Font] button in the [Fonts] page and select the “New Bar Code Font”, the following screen
appears to enable addition of a new bar code font.
Also, you can modify the registered bar code font properties. First select the bar code font to edit, then click the
[Font] button in the [Fonts] page and select the “Edit” or right-click the bar code font and select the “Edit” to open
the Bar Code Font screen.
Font
• Font Name
Enables entering a bar code font name using alphanumeric characters, Kanji, or Kana.
• Encoding
Enables specifying the code page for encoding characters. In the case 2-byte characters like Kanji are
used, specify “Japanese”.
• Join Multiple Lines
When this checkbox is checked, multiple-line data specifying the same bar code font is combined into a
single bar code. This allows paragraph text to be encoded into one bar code. When this setting is not
enabled, each row of text will generate a separate bar code.
Supplement: The all texts specifying the same bar code font in a page are combined and printed as one bar code.
• Width
Enables specifying the width of the text data, to be encoded into a bar code, on the application screen.
Supplement: This feature is useful when the text data does not fit in a page. Depending on the applications,
however, this feature may not work. In that case, or when encoding a large number of texts in a single bar code,
enable the “Join Multiple Lines.”
- 74 -
Bar Code Options
• Symbology
Enables selecting a type of the bar code or two dimensional code from the following.
• Code 39 - Full ASCII
• Code 39 - Regular
• Code 93
• Code 128
• Codabar(NW-7)
• Data Matrix
• EAN/JAN-8
• EAN/JAN-13
• GS-1 Composite
• GS-1 DataBar (RSS)
• nterleaved 2-of-5(ITF)
• Japanese 4-State Customer Code
• KIX 4-State Customer Code
• MaxiCode
• MicroPDF417
• Micro QR Code
• MSI Plessey
• PDF417
• QR Code
• Royal Mail 4-State Customer Code
• UPC-A
• UPC-E
• US POSTNET (Zip, Zip+4, & DPBC)
• X Dimension
Enables specifying the width of a narrow bar or a cell. (It differs depending on the printer models or
selected bar code symbologies.)
Supplement: The height of a bar code is adjustable by specifying the font size on the application.
• Human Readable
Enables specifying the visibility of the human readable characters displayed with the bar codes on the labels.
(Depending on the bar code symbologies, this feature may not be available.)
• None
• Below Bars
• Orientation
Enables specifying the orientation of the bar code on the label.
• 0º
• 90º
• 180º
• 270º
• Ratio
Enables specifying the wide-to-narrow element ratio of the bar code. (Depending on the bar code
symbologies, this feature may not be available.)
• Auto
• 2.0 to 3.0
Symbology Specific Options
Enables setting options specific to the selected bar code symbology.
- 75 -
3.6 Tools Tab
Clicking the Tools tab enables testing the printer operations or setting variable options.
Printer
Print
• Generic test
Prints an image “TEST” on a label on the print conditions (Media size, position
adjustment, sensor type, etc.) specified in the Stock page. This should help verify
that the computer being used is communicating with the printer.
• Blank page
Prints a blank label on the specified conditions (Media size, position adjustment,
sensor type, etc.)
Action
Available features differ depending on the printer models.
• Form Feed
Feeds a label on the specified conditions Media size, position
adjustment, sensor type, etc.)
• Cut
Cuts the label immediately.
• Read Printer Information
Displays the version and option information obtained from the printer.
The information to be obtained differs depending on the printer models
and interfaces. This feature is not supported.
- 76 -
• Manage XML Data Print Files
Enables managing the format, graphic, and font files related to the XML data in the printer. This feature is
not supported
• Reset Printer
Enables resetting the printer. This is available only when the RS-232C interface is used.
• Test Print Head
Allows execution of the printer’s broken pins test. The test
will detect if thermal elements in the print head are open.
A failed test would suggest a need to replace the print
head to ensure perfect print quality. Clicking this menu
will bring up the display window on the right.
• Send Printer Command
Allows sending the programmed printer
commands to the printer. Clicking the [Query]
button enables displaying the printer status
returned in response to the printer command.
The Query feature is available only when the
bi-directional communication is enabled and the
query commands are sent to the printer.
For details of the printer commands, refer to the
External Equipment Interface Specification of
each printer model.
• Send File To Printer
Allows sending a command file directly to the printer.
Configure
• Printer Options
Automatic Status Response: When this
checkbox is checked, the printer will automatically
send the status to the host at the end of print or
occurrence of an error.
Note: This feature is enabled as default though the printer
driver does not use its status. When this is not
necessary, remove the check.
- 77 -
Include Job Information: When this checkbox is checked, the job information obtained from the printer
through the SNMP feature is added to those to be printed. This information is displayed on the Network Tool.
Note: This feature is disabled as default. If you do not need the job information on the SNMP, do not change the default
setting.
Check Command Sequence:
When this checkbox is checked, a command, which checks whether any
necessary command is missing from a command string the printer received, is attached. This function is
available only to the B-EV4-T and B-EV4-G.
• Command Protocol
Control Codes: Enables setting the control code for the printer commands. It must be the same as the
control code specified on the printer.
Note: By default, the “Standard” is specified. When Kanji code is specified for the printer font, PEF417, MicroPDF417,
Data Matrix, Maxicode, or QR code, set the “Control Codes” to “ESC/LF/NUL”. Failure to do so causes an error.
• Configure Memory
If the allocated memory sizes are differ When the
“Configure Memory” is clicked, the screen on the
right is displayed to enable partitioning the
internal memory or the expansion memory into
areas of the specified size. When the [OK]
button is clicked, the changed memory allocation
will be set to the printer.
If the specified memory size is different from
those of the printer, the printer automatically
re-allocates in order of priority.
- 78 -
• Format Memory
When the “Format Memory” is clicked, the screen
on the right is displayed to enable formatting the
specified flash memory. When the [OK] button is
clicked, the memory format is executed.
• Ribbon Settings
When the “Ribbon Settings” is clicked, the screen on the
right appears to enable fine adjustment of the ribbon motor
voltages. Adjusting the ribbon motor voltage is effective to
improve ribbon slack or wrinkles.
Before changing the default settings, refer to the manual of
each printer model. When the [OK] button is clicked, the
changes are sent to the printer.
Driver
Driver Options
• Administration tab
Enables saving the settings of this printer driver
in a file or importing the settings into a different
or freshly installed printer driver. It also allows
importing previously saved settings to replace
the current settings of this printer driver.
Import: Allows reading the checked items from
the “Driver Setting File (*.sds)” to replace the
current settings. The files of the older versions
having a file extension of “sfm”, “sbf”, “spr”, or
“sdm” can be also used, however, a part of the
items cannot be replaced.
Export: Allows saving the checked items in a
“Driver Setting File (*.sds).
- 79 -
Reset to Defaults: Allows restoring the checked items to the factory default.
Bar Code and RFID Fonts・・・・
Network Settings ・・・・・・・・・・・・・
Presets ・・・・・・・・・・・・・・・・・・・・・・
Printer Properties ・・・・・・・・・・・・
Printing Preferences ・・・・・・・・・
Stock Sizes ・・・・・・・・・・・・・・・・・・
Registered bar code fonts
Setup information of the [Network Settings]
Registered preset lists
Settings of stocks, graphics, print conditions, and various print configurations.
Settings configured in the Printer Options, Driver Options, Font Settings, etc.
Registered stock settings
• Network Settings tab
When the shared printer is installed as a network
printer, its setup information or statuses can be
shared between the server and the client.
This feature is not supported. To set the printer
as a network printer, refer to To print on the
shared printer and follow the procedure.
Note: Disable the “Bidirectional support” on the client
PC.
• Regional Options tab
Allows changing the language and units of
measurement to agree with the region in which
these printers are being used.
Language Selection: Allows selecting the
desired language to be used.
Language
• Use Windows Setting
• English
• Italian
• Dutch
• Spanish
• German
• French
• Portuguese (Brazil) • Japanese
• Chinese (Simplified) • Chinese (Traditional)
Measurement System: Allows selecting the
desired unit of measure.
Units
• Use Windows Setting
• Inches
• Millimeters
• Centimeters
- 80 -
Windows Settings: Displays the “Regional and Language Options” of Windows.
• Printer Specifications tab
Unprintable Width: Allows making minor
adjustments in the horizontal positioning of the printed
image on the label. Since this feature is not
supported, do not change the default setting.
Model Specifications: Allows setting the
specification of the printer, such as the resolution and
media size. Since this feature is not supported, do
not change the default settings. If they are changed,
printing cannot be performed properly.
Logging Options
Supports logging print jobs and recording printer code to files for debugging purposes. This feature is
available only when the “Bi-directional support” is enabled.
• Logging tab
Enables recording printed pages and job history to a
file or as event logs. Only the Legacy Log, created
by clicking the [Tools] button and “Add Legacy Log”,
is supported.
• Printer Code Recording tab
Allows recording of all of the commands sent to the
printer to a file. When the “Record Printer Code”
checkbox is checked, the printer codes are recorded
to the specified directory. Unlike using the “Print to
File” option in most applications, “Printer Code
Recording” allows printing to the printer and to a file
simultaneously.
To reduce the load of the hard disk, the created files
need to be deleted periodically.
- 81 -
Status Monitoring
• Status tab
Enables monitoring the printer status.
Applicable printer models:
B-SX4, B-SX4-CN, B-SX5, B-SX5-CN, B-SV4,
B-SA4G, B-SA4G-CN, B-SA4T, B-SA4T-CN,
B-852-R, B-452-R, B-462-R, B-EP2DL-G,
B-EP4DL-G, B-SX6T-R, B-SX8T-R, B-EX4T1-G,
B-EX4T1-T, B-EX4T2-G, B-EX4T2-T, B-EX4T2-H,
and B-EX4D2-G
Requirements to use the status monitor:
• The printer and the PC are connected with a
serial interface cable.
• The printer and the PC are connected with a
parallel interface cable and the “CENTRO.
MODE” and “PLUG & PLAY” are set to “ECP”
and “ON”, respectively. (B-SX4T/SX5T only)
• The printer and the PC are connected with a
USB cable.
• The printer and the PC are connected with a
LAN cable.
Printer Status Monitoring:
•
•
•
•
Enables selecting how to start the status monitor.
Disabled:
Printer status is not monitored.
During print jobs only:
Printer status is monitored while a print job exists in the print queue.
On demand: Printer status is monitored only while printing.
Continuous: Printer status is always monitored.
Status Display Options:
Show advanced status in Comments field: When checked, a printer status is displayed on the
Comment column of the “Printer & FAX” window. Since this feature is not supported, do not change the
default settings.
Show icon in taskbar notification area: When checked, the status monitor icon is displayed on the task
bar and the printer statuses are periodically monitored.
Show Status Window: When checked, the status monitor’s status window is displayed. Remove the
check or click the [X] button to close the window.
• Printer:
• Port:
• Status:
Name of the printer monitored.
Output port monitored. The printer uses this port for printing.
Printer status This is equivalent to the message displayed on
the printer LCD. This windows only shows the printer
statuses, not detailed information like the number of unprinted
labels.
Ready
Ready, Ribbon Low
Ready, Paper near end
Command Error
Out of Ribbon
Cutter Error
Door Open
Label Present
Head Temperature High
Battery Temperature High
Bluetooth Setting Error
Motor Temperature Warning
Memory Card Error
Paused
Paused, Ribbon Low
Pause, Paper near end
Offline
Head Open
Ribbon Error
RFID Write Error
I/O Error
Ambient Temperature Error
Low Battery
Battery Warning
Memory Write Error
Busy
- 82 -
Printing
Printing, Ribbon Low
Printing, Paper near end
Out of Paper
Paper Jam
Sensor Error
RFIE Error
Motor Temperature High
Output Full
Charge Error
Head Temperature Warning
Memory Error
RFID Setting Error
[How to recover from an error]
When an error like “NO PAPER” occurred on the printer, clear the cause of the error, and press the [RESTART] key
on the printer.
For details, please refer to the Owner’s Manual of each printer.
Automatically show Status Windows when errors occur: When checked, the printer
periodically monitored and if an error occurred during printing, the status window is displayed.
Status Window Preferences:
Always on top: When checked, the status
window is always displayed on the top of all other
windows.
Hide titlebar:
When checked, the titlebar of the
status window is hidden.
• Job Verification tab
Enables setting the print job monitoring method.
When either checkbox is checked, printing is
performed while verifying a completion of printing.
Since this feature is not supported, do not change
the default settings.
• Communication tab
Enables setting the timeout and polling interval for
the status monitoring are set. Do not change the
default settings.
Notes:
• Be sure to disable the status monitor when uninstalling the
printer driver or changing the output port.
• When the printer is used as a shared printer, the status
monitor window is not displayed on the client PC.
• While the status monitor is displayed, the ON LINE LED blinks
periodically. This is not a failure.
• DO NOT enable the status monitor for the printers other than
B-SX4, B-SX4-CN, B-SX5, B-SX5-CN, B-SV4, B-SA4G,
B-SA4G-CN, B-SA4T, B-SA4T-CN, B-852-R, B-452-R,
B-462-R, B-EP2DL-G, B-EP4DL-G, B-SX6T-R, B-SX8T-R,
B-EX4T1-G, B-EX4T1-T, B-EX4T2-G, B-EX4T2-T, B-EX4T2-H,
and B-EX4D2-G.
• It takes time to detect an OFFLINE status. (30 sec. at least)
• If the “Show icon in taskbar notification area” and “Show Status
Window” checkboxes are checked, the status monitor may not
work properly when the PC is started. If the “OFFLINE” is
displayed at the start of the PC, remove the checks from these
options.
- 83 -
status
is
3.7 Designation of Printer Font
It is possible to use the printer’s resident fonts and bar code symbologies within any Windows application by
selecting the printer fonts like “TEC Kanji” for the data to be converted.
Example of selecting a font on the application
Character font
Bar code font
Supplement:
• The name of the printer fonts (bar code or 2D code fonts) for the Toshiba TEC bar code printers starts with “TEC”, like
“TEC Kanji”. Although the “TEC ***” fonts do not appear as bar codes on the screen, they will be converted by the driver
into the desired bar codes.
• It is possible to expect an increase of the printing throughput if the printer font is used.
• Printer fonts (including bar code fonts) shown on the application screen look different from the actually printed ones in on
appearance and size.
• To use the TEC Kanji Outline fonts on the B-372, B-472, and B-872, separately sold fonts are required.
Example of bar code font programming (Visual Basic 5.0/6.0)
In the case the registered bar code font name is “BarFont Code 39”:
Private Sub Command1_Click()
Printer.FontName = "TEC-BarFont Code39"
Printer.FontSize = 36
Printer.FontBold = False
Printer.FontItalic = False
Printer.CurrentX = 1000
Printer.CurrentY = 1000
Printer.Print "1234567"
Printer.EndDoc
End Sub
Note: The Visual Studio.NET (VB/C#) or later does not support the above processing.
- 84 -
Restrictions of Bar Code Fonts
• Depending on the applications, bar code fonts may not be listed in the font types. Make sure that the
application used supports the printer fonts.
• Bar code fonts do not appear as bar codes on the document of the application. Instead, characters or
symbols are displayed.
• If a bar code rotation is specified, the actual print position differs from the position specified by the
application. Print the data and adjust the position of the printed image.
• The height of bar code is specified by the character size point. The character size points are converted into
millimeters on the basis of the following table, or there may be a case that the bar code font is converted into
other character font and no bar code is printed.
Point
Bar height (mm)
Point
Bar height (mm)
8
2.8
36
12.7
9
3.2
48
16.9
10
3.5
60
21.2
11
3.9
72
25.4
12
4.2
108
38.1
14
4.9
144
50.8
18
6.4
180
63.5
24
8.5
216
76.2
30
10.6
• In the case Kanji code is included in data, select the Tool tab, the [Configure] button, “Printer options”, and
set the “Control Codes” to “ESC/LF/NUL”.
- 85 -
• When a control code or special code is used with the bar code font specified, refer to the following table and
enter the corresponding data.
In the case a caret “^” is used, enter “^^” because the caret “^” is the default function character. If the
function character is changed from “^” to the other in the [User Commands] of the [Advanced Options],
replace the “^” with the specified character.
Control code
Input data
Control code
Input data
Control code
Input data
>@ (00H)
N/A
>P (10H)
^<DLE>
>0
>
>A (01H)
^<SOH>
>Q (11H)
^<DC1>
>1
^<DEL>
>B (02H)
^<STX>
>R (12H)
^<DC2>
>2
^3
^2
>C (03H)
^<ETX>
>S (13H)
^<DC3>
>3
>D (04H)
^<EOT>
>T (14H)
^<DC4>
>4
^s or ^S
>E (05H)
^<ENQ>
>U (15H)
^<NAK>
>5
^c or ^C
>F (06H)
^<ACK>
>V (16H)
^<SYN>
>6
^b or ^B
>G (07H)
^<BEL>
>W (17H)
^<ETB>
>7
^a or ^A
>8
^1
>H (08H)
^<BS>
>X (18H)
^<CAN>
>I (09H)
^<HT>
>Y (19H)
^<EM>
>J (0AH)
^<LF>
>Z (1AH)
^<SUB>
>K (0BH)
^<VT>
>[ (1BH)
^<ESC>
>L (0CH)
^<FF>
>¥ (1CH)
^<FS>
>M (0DH)
^<CR>
>] (1DH)
^<GS>
>N (0EH)
^<SO>
>^ (1EH)
^<RS>
>O (0FH)
^<SI>
>_ (1FH)
^<US>
- 86 -
Correspondence table of the specified size of TEC Kanji and actually printed size
Unit: Point
305dpi
300dpi
Specified size
Print size
Specified size
Print size
1.0 to 2.0
1.9
1.0 to 2.5
1.9
2.5 to 3.0
2.8
3.0 to 3.0
2.9
3.5 to 5.0
3.8
3.5 to 5.0
3.8
5.5 to 7.0
5.6
5.5 to 7.0
5.8
7.5 to 9.0
7.5
7.5 to 9.0
7.7
9.5 to 10.0
9.4
9.5 to 10.5
9.6
10.5 to 14.0
11.3
11.0 to 14.5
11.5
14.5 to 16.0
15.1
15.0 to 16.5
15.4
16.5 to 18.0
16.9
17.0 to 18.5
17.3
18.5 to 21.5
18.8
19.0 to 22.0
19.2
22.0 to 27.0
22.6
22.5 to 27.5
23.0
27.5 to 32.5
28.2
28.0 to 33.0
28.8
33.0 to 50.0
33.9
33.5 to 50.0
34.6
203dpi
600dpi
Specified size
Print size
Specified size
Print size
1.0 to 3.5
2.8
1.0 to 1.0
1.0
4.0 to 5.0
4.3
1.5 to 1.5
1.4
5.5 to 7.5
5.7
2.0 to 2.5
1.9
8.0 to 10.0
8.5
3.0 to 3.5
2.9
10.5 to 13.5
11.3
4.0 to 4.5
3.8
14.0 to 15.5
14.2
5.0 to 5.0
4.8
16.0 to 21.0
17.0
5.5 to 7.0
5.8
21.5 to 27.0
22.7
7.5 to 8.0
7.7
27.5 to 32.5
28.4
8.5 to 9.0
8.6
33.0 to 57.5
34.0
11.5 to 13.5
11.5
14.0 to 16.5
14.4
17.0 to 25.0
17.3
- 87 -
4. System Configuration
The system requirements for this printer driver are as follows:
Computer
IBM PC-AT compatible
Windows NT
Microsoft Windows 2000/XP/Server 2003/Vista/Server 2008/7/Server 2008 R2/8
Windows 9X
Microsoft Windows 98/Me
Printer
TOSHIBA TEC Bar Code Printer
Centronics
Centronics interface cable
Printer server
Connection method to Ethernet
B-SV4: Optional LAN adapter
B-SX: Optional PCMCIA board and LAN card
B-SX: Optional LAN board
B-SA4/B-852-R/B-452-R/B-EP2/B-EP4/B-EV4/B-SX6T/8T/B-EX4T1/T2/B-462-R:
The LAN interface is provided as standard.
Notes:
1. When the printer server is used, set the port by following the guideline of the printer server device.
2. When the Toshiba TEC optional LAN board or a set of the optional PCMCIA board and a LAN card is used to
connect the printer to the LAN, refer to Section 6.3 How to Connect the Printer to LAN.
3. When the printer is used as the network printer, refer to To print on the shared printer described in the
installation procedure by OS.
- 88 -
4.1 System Configuration Example
Example 1
In the case a Windows PC is directly connected to the printer.
Install the printer driver (for Windows 9X or Windows NT) in the PC #1.
Specify the LPT1 (local port) for the output port.
Print data flow:
PC #1
Example 2
Centronics
Printer
In the case the printer is directly connected to the Windows PC #1 and printing
is initiated from another Windows PC #2 via TCP/IP
1. Install the printer driver (for Windows 9X or Windows NT) in the PC #1.
Specify the LPT1 (local port) for the output port.
2. Right-click the printer icon, open the Properties, and specify the printer connected to the PC #1 as a
shared printer.
3. Install the printer driver (for Windows 9X or Windows NT) in the PC #2.
4. Specify the network path of the printer connected to the PC # 1 and install it as a network printer.
Print data flow:
PC #1
Centronics
TCP/IP
PC #2
- 89 -
Printer
Example 3
In the case print jobs are sent from Windows PC #2 (Windows 9x) and
Windows PC #3 (Windows NT) to the Windows PC #1 (Windows NT) via TCP/IP,
and these print jobs are sent from the PC #1 to multiple printers
1. Install the printer drivers (for Windows NT) in the PC #1 for the number of printers connected.
2. Right-click the printer icon on the PC#1, open the Properties and add the LPR port specifying the printer
server address.
3. In the Properties screen, specify the printer on the network as the shared printers.
4. Install the printer driver (for Windows 9X) in the PC #2.
5. Specify the network path of the printer connected to the PC # 1 and install it as a network printer.
6. Install the printer driver (for Windows NT) in the PC #3.
7. Specify the network path of the printer connected to the PC #1 and install it as a network printer.
Print data flow:
PC #1
TCP/IP
PC #2
PC #3
Printer
server
Printer
server
Centronics
Centronics
Printer
Printer
Example 4
In the case print jobs are sent from Windows PC #1 (Windows 9x) and
Windows PC #2 (Windows NT) to the multiple printers via TCP/IP
1. Install the printer drivers (for Windows 9X) in the PC #1 for the number of printers connected.
2. Add the LPR port specifying the printer server address. (Use other software like the printer server specific
setting utility to add the LPR port.)
3. Specify the LPR Port added in Step 2 above as the print port of the PC #1.
4. Install the printer drivers (for Windows NT) in the PC #2 for the number of printers connected.
5. Right-click the printer icon on the PC #2, open the Properties, and add the LPR port specifying the printer
server address.
6. Specify the LPR Port added in Step 5 above as the print port of the PC #2.
Print data flow:
TCP/IP
PC #1
PC #2
Printer
server
Centronics
Printer
- 90 -
Printer
server
Centronics
Printer
5. Addition/Deletion of Standard TCP/IP Port
When connecting the printer via LAN interface, configure the following settings on the printer using the printer
system mode menu <7>IP ADDRESS.
• PRINTER IP ADDRESS
• GATEWAY IP ADDRESS
• SUBNET MASK
• SOCKET PORT
The above PRINTER IP ADDRESS and SOCKET PORT are used as the “Printer Name or IP address” and “Port
No.”, respectively when adding a port.
Note: When the “Bi-directional support” is used, do not specify the same output port for the multiple printer drivers on a
computer. When you want to specify the same output port for the multiple printer drivers, disable the [Printer Status
Monitoring].
Also, when multiple computers connect to the same printer, specify that printer as the shared printer or disable the
[Printer Status Monitoring].
- 91 -
5.1 Addition
1.
2.
3.
Right-click the printer icon, and click the
“Properties” to open the printer properties
screen.
Select the [Ports] tab and click the [Add Port]
button.
Select the “Standard TCP/IP Port” from the
“Available port types” list, then click the [New
Port] button.
- 92 -
4.
5.
After the “Add Standard TCP/IP Printer Port
Wizard” is started, click the [Next] button.
Type in the “Printer Name or IP Address” and
click the [Next] button.
Note: The Port Name is automatically set when the
“Printer Name or IP Address” is entered.
6.
Select the “Device Type” to the “Custom”, then
click the [Settings] button.
- 93 -
7.
When you choose the “Raw” for the Protocol,
enter the printer SOCKET PORT as the “Port
Number” and click the [OK] button. The
default port number is “8000”. Do not check
the “SNMP Status Enabled” checkbox.
When you choose the “LRP” for the Protocol,
enter any queue name (e.g. “lpr”) and click the
[OK] button. Do not check the “LPR Byte
Counting Enabled” and “SNMP Status
Enabled” checkboxes.
Note: When the status monitor feature is used with the
bi-directional support, select the “Raw”.
8.
Click the [Next] button, and [Finish] button.
9.
When the “Add Standard TCP/IP Printer Port Wizard” is finished, a new port is added.
- 94 -
5.2 Deletion
1.
2.
3.
Right-click the printer icon, and click the
“Properties” to open the printer properties
screen.
Select the [Ports] tab and click the [Delete
Port] button.
When the deletion of the port is completed, it is deleted from the print port.
- 95 -
6. Appendix
6.1 How to Enable Bi-directional Communication Support
1.
2.
3.
Right-click the printer icon and open the
Properties.
Click the [Port] tab.
To enable the bi-directional support, check
the “Enable bi-directional support” checkbox.
To disable the bi-directional support,
remove the check from the “Enable
bi-directional support” checkbox.
- 96 -
6.2
Parameter Setting on the Printer
For how to set the parameters, please refer to the Owner’s Manual supplied with the connected TOSHIBA bar
code printer.
Note: The following example is the parameter setting procedure for the B-SX5T.
The “CENTRO. MODE” is set to “ECP” and “PLUG & PLAY” is set to “ON”, respectively.
Power ON
ONLINE MODE
B-SX5T
V1.0A
[PAUSE]
PAUSE
B-SX5T
V1.0A
[RESTART]
<1>RESET
The printer is in idle or printing.
(1) Press the [PAUSE] key.
The printer turns to the pause state.
(2) Hold down the [RESTART] key for 3 seconds or more.
The Reset menu is displayed.
[FEED]
<2>PARAMETER SET
[PAUSE]
(3) Press the [FEED] key.
The Parameter Setting menu is displayed.
(4) Press the [PAUSE] key.
<2>PARAMETER SET
FONT CODE PC-850
[PAUSE]
<2>PARAMETER SET
CENTRO.MODE SPP
[PAUSE]
<2>PARAMETER SET
PLUG & PLAY OFF
[PAUSE]
<2>PARAMETER SET
[RESTART]
<1>RESET
(5) Press the [PAUSE] key until the “CENTRO.MODE SPP” is displayed.
Centronics interface operating mode selection
(6) Select the “ECP” by using the [FEED] or [RESTART] key.
(7) Press the [PAUSE] key.
Plug and Play selection
(8) Select the “ON” by using the [FEED] or [RESTART] key.
(9) Press the [PAUSE] key until the “<2>PARAMETER SET” is
displayed.
The Parameter Setting menu is displayed.
(10) Press the [RESTART] key.
The Reset menu is displayed.
[PAUSE]
ONLINE MODE
B-SX5T
V1.0A
(11) Press the [PAUSE] key.
The printer returns to the Online mode.
- 97 -
6.3 How to Connect the Printer to LAN
Right-click the printer icon, open the Properties, add a printer port, and specify it as an output port.
The output port to be used differs depending on the printer models and communication methods
(unidirectional/bi-directional).
Printer Port Types
LAN interface
Printer model
Method
Printer board
Standard TCP/IP Port
Optional LAN board
B-SV704-LAN-QQ/
QP-R
B-SV4D (Except GS12)
B-SV4T
B-9700-PCM-QM-R
Unidirectional
Raw or LPR protocol
Unidirectional
Raw or LPR protocol
Bi-directional
Raw protocol
Unidirectional
Raw or LPR protocol
Bi-directional
Raw protocol
B-SX4T
B-SX5T
B-9700-LAN-QM-R
Standard feature
B-SA4
B-852-R
B-452-R
B-462-R
B-EP2DL-G
B-EP4DL-G
B-SV4D-GS12-QM-R
B-EV4-G
B-EV4-T
B-SX6T
B-SX8T
B-EX4T1-G
B-EX4T1-T
B-EX4T2-G
B-EX4T2-T
B-EX4T2-H
B-EX4D2-G
Note: In the case of the unidirectional communication, be sure to disable the [Printer Status Monitoring].
- 98 -