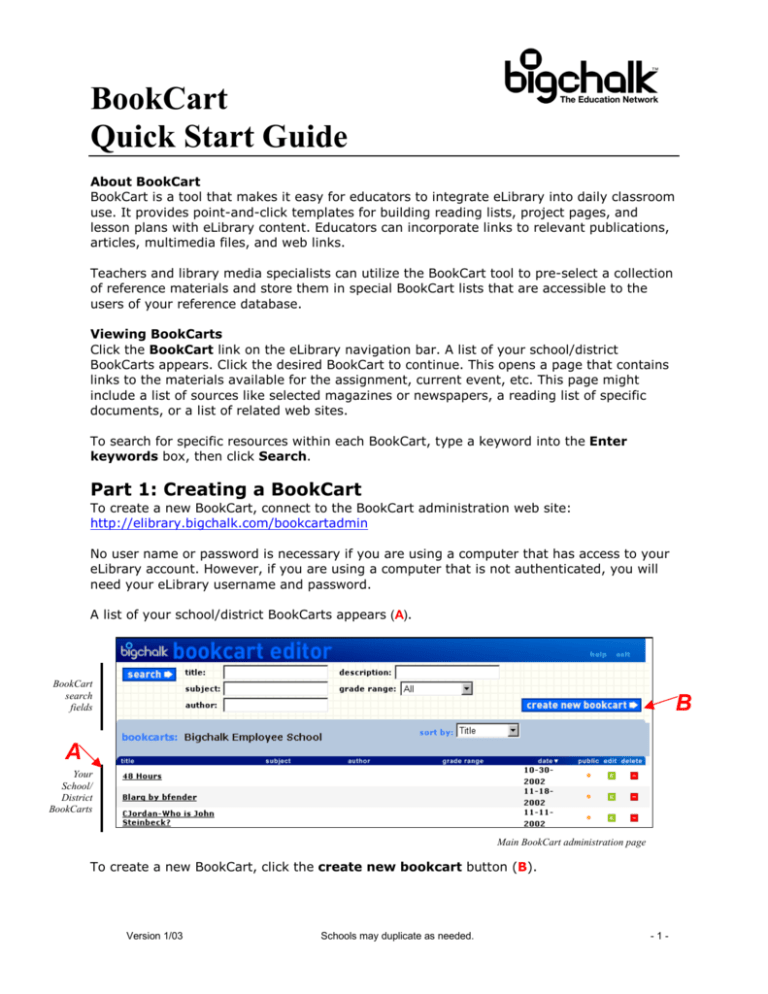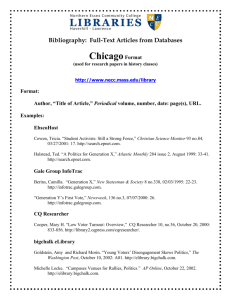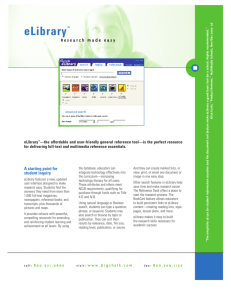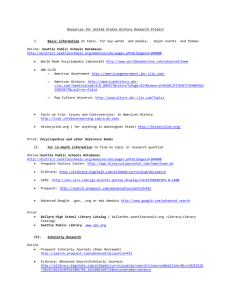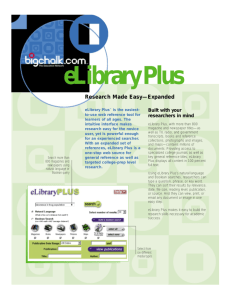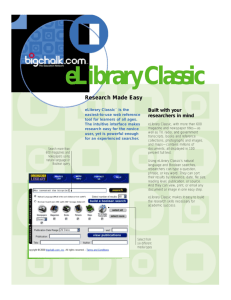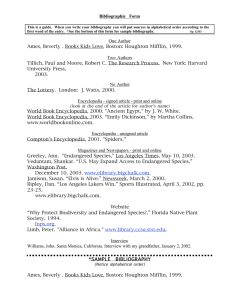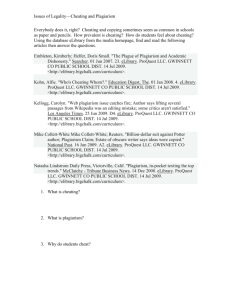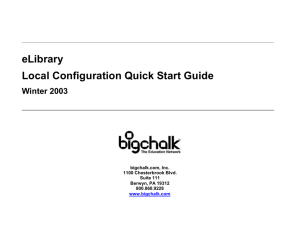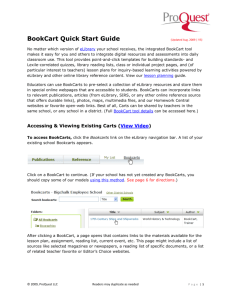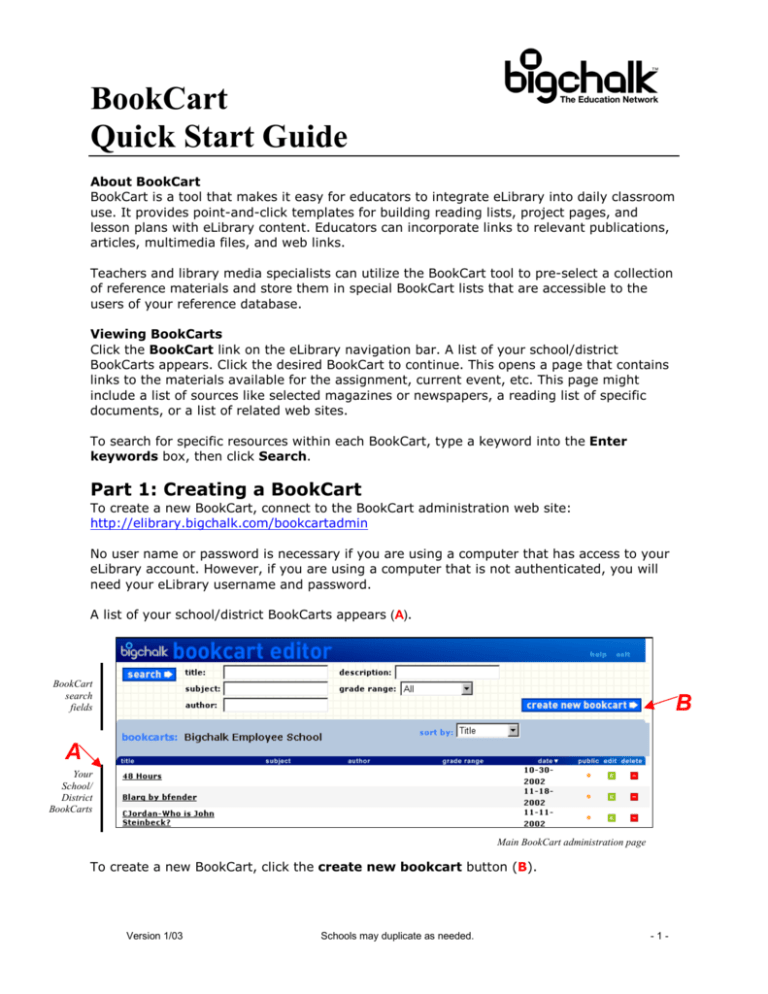
BookCart
Quick Start Guide
About BookCart
BookCart is a tool that makes it easy for educators to integrate eLibrary into daily classroom
use. It provides point-and-click templates for building reading lists, project pages, and
lesson plans with eLibrary content. Educators can incorporate links to relevant publications,
articles, multimedia files, and web links.
Teachers and library media specialists can utilize the BookCart tool to pre-select a collection
of reference materials and store them in special BookCart lists that are accessible to the
users of your reference database.
Viewing BookCarts
Click the BookCart link on the eLibrary navigation bar. A list of your school/district
BookCarts appears. Click the desired BookCart to continue. This opens a page that contains
links to the materials available for the assignment, current event, etc. This page might
include a list of sources like selected magazines or newspapers, a reading list of specific
documents, or a list of related web sites.
To search for specific resources within each BookCart, type a keyword into the Enter
keywords box, then click Search.
Part 1: Creating a BookCart
To create a new BookCart, connect to the BookCart administration web site:
http://elibrary.bigchalk.com/bookcartadmin
No user name or password is necessary if you are using a computer that has access to your
eLibrary account. However, if you are using a computer that is not authenticated, you will
need your eLibrary username and password.
A list of your school/district BookCarts appears (A).
BookCart
search
fields
B
A
Your
School/
District
BookCarts
Main BookCart administration page
To create a new BookCart, click the create new bookcart button (B).
Version 1/03
Schools may duplicate as needed.
-1-
bigchalk
BookCart Quick Start Guide
Fill out the form that appears.
F
A
B
C
D
E
Create new BookCart page
Type the title, grade range, author’s last name (your last name), first name, subject and
description (A). You may choose to make your new list either private (e.g., accessible only
to BookCart administrators in your school/district, but not viewable to users, and not
searchable) or public (B) (open to view by all users of eLibrary.) You may change the
private/public settings of your lists at any time by using the edit function described later.
Once you’ve completed the top portion, use the rest of the form to add links to publications,
selected readings, or specific web links.
To add a publication: Select a title from the drop down list under selected publications
search (C). You may choose to add all issues of each publication or select a range or dates.
Click add to insert the publication onto your list.
To add a selected reading: Copy and paste the URL of an article, picture, or other
resource from eLibrary into the Add library documents box (D) and click add. (Tip: To
speed the process of creating your list, open a second web browser window and access your
research database. Locate a specific reading you wish to add to your new list. Copy the URL
of the item from the top of this second window and paste it into the Add library
documents field. Click add to insert it onto your list.)
To add a web site: Type the URL (e.g., http://www.bigchalk.com) into the Add websites
box (E), then enter the name and a brief description of the site. Click add to insert it onto
your list.
Saving Your Work:
Once you’ve finished adding resources, click the green save bookcart (F) button to
continue. To clear your new list and start over, click the red clear button.
Version 1/03
Schools and libraries may duplicate as needed.
-2-
bigchalk
BookCart Quick Start Guide
Part Two: Editing a BookCart
Editing a BookCart
To edit an existing BookCart, connect to the BookCart administration web site
(http://elibrary.bigchalk.com/bookcartadmin) and click a small green edit button to the
right of a list.
A
B
Edit BookCart page
Click the red dash icon (A) next to each entry you wish to remove, or click a move up or
move down link (B) to resort the entries. You may also change the title and other basic
attributes at the top of the form, or make the list public or private. Finally, you may also
choose to add new resources to the list.
Version 1/03
Schools and libraries may duplicate as needed.
-3-
bigchalk
BookCart Quick Start Guide
Deleting a BookCart
To edit an existing BookCart, connect to the BookCart administration web site and click a
small red delete button to the right of a BookCart title.
Part Three: Need Help Getting Started?
A quick way to begin is to start by using an existing BookCart created by you or another
educator.
Finding BookCart Resources
To locate specific resources saved within your current BookCarts, connect to the BookCart
administration web site: http://elibrary.bigchalk.com/bookcartadmin.
BookCart
search
fields
Steinbeck
A
Main BookCart administration page
Type a keyword into any field and click the search button (A). You can modify any existing
BookCart and save it as a new one to save time. To edit a BookCart, follow the directions
above in Part Two.
The search function will search across all public BookCarts in your school/district, as well as
BookCarts created by other educators across the country. In addition, bigchalk’s Curriculum
Specialists have created nearly 100 BookCarts involving engaging issues for student miniresearch such as: Fairness of SAT Scores for College Admission, Prison Reform and
Rehabilitation, Pledge of Allegiance, and much more. These BookCarts can be found when a
search query matches the title, subject, author, description, or grade range.
bigchalk from ProQuest. ● 300 N. Zeeb Rd. ● Ann Arbor, MI 48103 ● www.bigchalk.com/go/pic
© 2003 ProQuest Information and Learning Company. All rights reserved. bigchalk and eLibrary are trademarks of
ProQuest Information and Learning Company
Version 1/03
Schools and libraries may duplicate as needed.
-4-