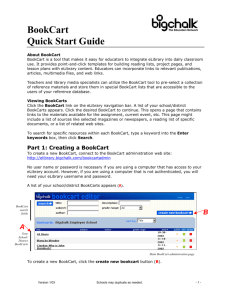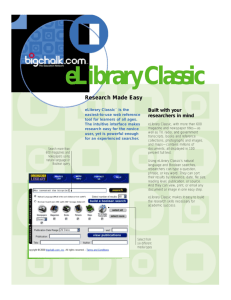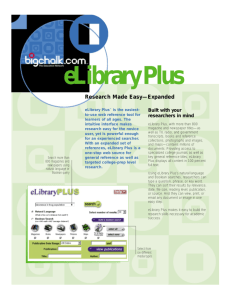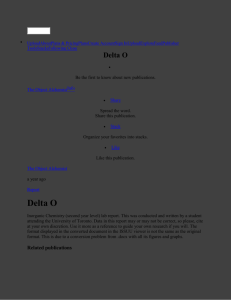eLibrary Local Configuration Quick Start Guide
advertisement

eLibrary Local Configuration Quick Start Guide Winter 2003 bigchalk.com, Inc. 1100 Chesterbrook Blvd. Suite 111 Berwyn, PA 19312 800.860.9228 www.bigchalk.com Configuration Login The configuration function for bigchalk eLibrary and its variants is located at a different URL from the actual product. Following are the instructions to login to the bigchalk eLibrary configuration site: a. Go to http://library.bigchalk.com/config Note: You will need a User Name and Password to begin accessing your Local Configuration features. Your configuration user name and password were provided in your welcome letter. If you cannot locate your user name/password or initial URL, please call bigchalk Customer Support at 800.247.7198 or email help@bigchalk.com. b. User Name—Enter your configuration user name. (Case sensitive) c. Password—Enter your configuration password. (Case sensitive). Tip: You can change your password once you have logged in through this screen. Local Configuration Instructions January 2003 1 Administration Information The administration page allows you to enter information about the administrator contact and to control the password to the configuration site. a. Administrator Information—Enter the information for the administrator. (Optional) Note: This information is used to provide updates on configuration features and options and to assist bigchalk Technical Support in answering questions about the configuration site. b. Configuration Password Control—Change the password to the configuration site. (Optional) Tip: Changing the password is not required. This feature is provided because you may want to change your password. Local Configuration Instructions January 2003 2 Profile Administration/Edit Profiles The profile administration page allows you to manage the various profiles that you may have created for your account. a. CREATE—Allows you to create a new profile. You may create as many profiles as you would like. The profiles will appear in the drop down menu. Note: For the rest of the options, you must have one profile available. Profiles will be posted in the drop down menu next to “select a profile to edit.” b. UPDATE—Allows you to update an existing profile. Tip: Use the update feature when you want to change configuration details in a profile, e.g. blocking/unblocking publications. c. APPLY—Allows you to apply specific profiles to specific computers via a cookie. Tip: This will be useful in creating “special use terminals” where you have selected specific profile elements. d. RENAME—This allows you to change the name of the profile. e. COPY—Allows you to copy an existing profile. Tip: This will allow you to make multiple profiles with minor changes and without creating profiles from scratch. f. DELETE—Allows you to delete an existing profile. Local Configuration Instructions January 2003 3 Profile/Application a. Profile Summary When you select a profile, a summary for that profile is shown. The summary indicates the status for each of the configuration options, lists blocked publications and articles and shows any library holdings entered. b. Default Profile You may choose to set one of the profiles you created as the default profile. Assigning a default profile means that all your users who utilize the account where the default profile is assigned will be affected by the configurations you chose. Example—Clearly Superior High School uses bigchalk eLibrary. The librarian creates a profile called “CSHS main” that blocks several publications and has library holdings information for 50 titles. The librarian chooses to set “CSHS main” as the default profile. Everyone using the CSHS account will see the product as configured by “CSHS main.” This profile will not affect other schools in the district unless they all utilize the same account name. c. Applying Machine Specific Profiles You may choose to apply certain profiles to specific machines. Applying a specific profile to a machine takes precedence over the default profile and creates a profile when there is no default. Instructions: 1. Log in to the configuration site from the machine you wish to configure. 2. Choose the name of the configuration you would like to use from your list of configuration names. 3. Select the “Apply” button. Local Configuration Instructions January 2003 4 Profile/General a. Reference Content Availability—Show matches with reference content as a special segment at the top of the result set. b. Subject Content Availability—Show subject matches to query as a special segment at the top of the result search. c. Audio/Video Content Availability—Show audio/video content/do not show audio/video content. Note: The default is set to “off”. d. Web Content Availability—Show web links/do not show web links. Selecting “Hide Web Content” will eliminate all external web links from the product. Things that are hidden include links to publisher’s sites, web pages in BookCarts and Editor’s Choice web pages in the topic search section. Tip: A teacher may want to configure certain computers for students that don’t have an aup to use the Internet. e. Home Page—List the homepage you want the browser to default to when a users exit bigchalk eLibrary sessions. Tip: You might want to put your schools library page here. f. Reading Level Display—Display/hide reading level from result list. Users will still be able to limit searches by reading level and sort results by reading level. g. Choose Your Reading Level System --There are three different reading level measurement systems available, based on a variety of theories and technologies. Choose between Reading level (generic), Lexile Reading Level, or California Reading List Number (CRL#). h. Image Printing—Disabling image printing only removes the “print” button from image pages. Users can still print the screen using the browser’s print function. Local Configuration Instructions January 2003 5 i. Email—enable/disable email capabilities. Disabling email will remove all email buttons from the program. j. Animation Display—display/hide seasonal animations. Local Configuration Instructions January 2003 6 Profile/Default Search Search—Choose between natural language/Boolean (searching) or topic (browsing) for your start page. Users will still be able to use the other search methods. Profile/Blocking a. Blocking Publications—The publication black list entry allows you to screen out results from up to 20 publications. Publications which are blocked will be removed from the result set prior to display. Blocked publications will appear in gray in the pubclication browse area and users will not have the ability to browse any blocked title. Instructions: 1. Select publication from drop down menu 2. Click add publication menu Example—If you think Cosmopolitan is not appropriate for your school/students, you can remove it from the publication menu. Remember you can block different publications on different terminals by applying different configurations. b. Blocking Documents—the document black list entry works similarly to blocking publications, but blocks articles from the result set. Instructions: 1. Open two browser windows: one for the product and one for the local configuration 2. Copy URL of the library document page. 3. Paste that URL into the space provided on the local configuration page 4. Click to add document button Local Configuration Instructions January 2003 7 c. Stop Words—You can block certain words from being passed to the search engine by adding them to the stop word list. Instructions: 1. Type in stop word 2. Then add click stop word button Note: You can currently view bigchalk defaults by clicking the “view bigchalk stop word” button. Be warned this list includes offensive words so don’t open this around the kids. Profile/ Library Holdings a. Library Holdings—allows you to indicate which titles you have in your library. When a result set includes titles which you have listed, a “locally held” icon will appear next to the approriate documents. Instructions: 1. Select the publication name from the drop down list 2. Select date range that applies 3. Click the add publication button Local Configuration Instructions January 2003 8