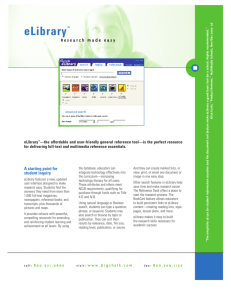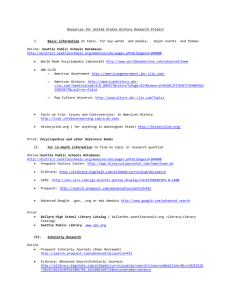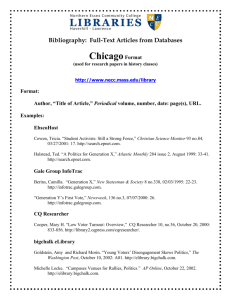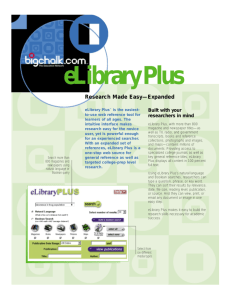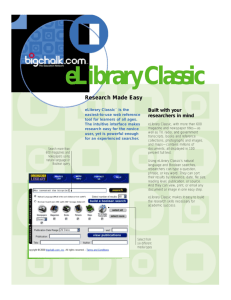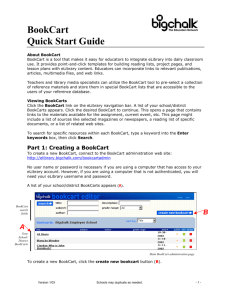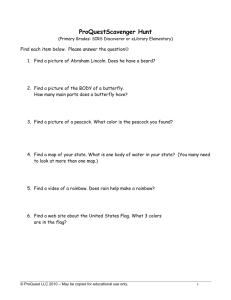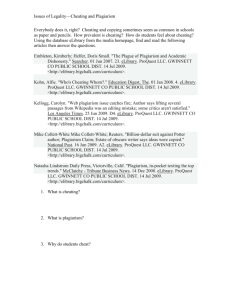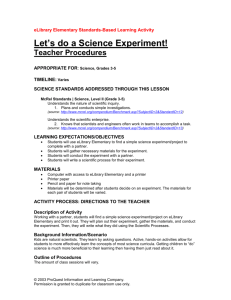eLibrary BookCarts Guide
advertisement

BookCart Quick Start Guide (Updated Aug. 2009 | V5) No matter which version of eLibrary your school receives, the integrated BookCart tool makes it easy for you and others to integrate digital resources and assessments into daily classroom use. This tool provides point-and-click templates for building standards- and Lexile-correlated quizzes, library reading lists, class or individual project pages, and (of particular interest to teachers) lesson plans for inquiry-based learning activities powered by eLibrary and other online library reference content. View our lesson planning guide. Educators can use BookCarts to pre-select a collection of eLibrary resources and store them in special online webpages that are accessible to students. BookCarts can incorporate links to relevant publications, articles (from eLibrary, SIRS, or any other online reference source that offers durable links), photos, maps, multimedia files, and our Homework Central websites or favorite open-web links. Best of all, Carts can be shared by teachers in the same school, or any school in a district. (Full BookCart tool details can be accessed here.) Accessing & Viewing Existing Carts (View Video) To access BookCarts, click the Bookcarts link on the eLibrary navigation bar. A list of your existing school Bookcarts appears. Click on a BookCart to continue. (If your school has not yet created any BookCarts, you should copy some of our models using this method. See page 6 for directions.) After clicking a BookCart, a page opens that contains links to the materials available for the lesson plan, assignment, reading list, current event, etc. This page might include a list of sources like selected magazines or newspapers, a reading list of specific documents, or a list of related teacher favorite or Editor’s Choice websites. © 2009, ProQuest LLC Readers may duplicate as needed Page | 1 To access assessments, known as QuizCarts, click the Quizzes link on the eLibrary navigation bar. A list of your existing assessments (QuizCarts) will appear. Part 1: Creating & Editing Carts As a school staffer (teacher, librarian, technology coordinator, etc.), your eLibrary subscription includes access the ability to create a special My eLibrary login that has administrative privileges. This means that once you access eLibrary, you can click a secondary My eLibrary link to login to a unique My eLibrary account and gain the ability to create and manage BookCarts, QuizCarts, stored eLibrary timelines and My Lists, plus more. Once all eLibrary users are moved to the new “green” eLibrary interface in July 2009, this will be the preferred method of creating Carts and working with all of the newest interactive features in eLibrary. Inside your My eLibrary area, you’ll have the ability to: a. Access the BookCart Administration tool to create new BookCarts/QuizCarts, delete existing Carts, restore deleted BookCarts, import District BookCarts, create folders to hold sets of BookCarts or QuizCarts, and copy our model activities. (See page 6.) b. Once you’ve logged into your My eLibrary account you may use our special Teacher Edition links to more quickly create new BookCarts using the import MyList function by completing the following steps: 1. Conduct searches within eLibrary 2. Add individual content links and search results to a MyList session 3. Immediately import the MyList collection into a new BookCart. c. Existing BookCarts can also be easily augmented using stored MyLists by accessing My eLibrary and using the add to existing Bookcart feature. To begin creating a BookCart using import My List to speed the authoring process: 1. If this is the first time setting up a My eLibrary account, follow these steps: a. Access eLibrary. b. Click the My eLibrary link at the top. c. On the bottom of the sign in page, fill out the fields to create a new My eLibrary account. d. As an educator who can create BookCarts as an administrator, check the box next to Please check this box if you are an admin at your school. © 2009, ProQuest LLC Readers may duplicate as needed Page | 2 e. Enter your Site Administrator Password. This password is printed in the welcome letter your school or library received from ProQuest when you signed up or renewed your subscription. Contact your librarian or technology staff to obtain this information. The adminstrator username will begin with ADM000000000. You only need to type just the numbers after the ADM. f. Click Login to continue. (Be sure to memorize your unique username and password for future reference.) g. You’re now logged in with your unique My eLibrary account. (Skip to section 2.c. just below to continue the BookCart authoring process.) 2. If you already have a My eLibrary account, follow these steps: a. Click My eLibrary at the top of the main search screen. b. At the top, put your My eLibrary username and password in, and login. c. You’ll notice that you are now successfully logged in by seeing this at the top of the page: d. Click the Search tab to conduct a new search. e. Click the Add to MyList boxes to add eLibrary resources to a new MyList. You’re now collecting the resources that will be inserted into your BookCart reading list, lesson plan, etc. f. Consider using the Standard Search and employing the Lexile Reading Levels search options (found under Advanced Search) to differentiate the instructional resources you select so that they meet the needs of your learners. © 2009, ProQuest LLC Readers may duplicate as needed Page | 3 g. When you are finished adding items to MyList, click the My List link in the top navigation bar next to Reference. h. Click the Add to new BookCart link on the left to add your current MyList session to a new BookCart. i. You may then add a name and other information to the BookCart, and save it. The BookCart is immediately available for use by eLibrary users. 3. A secondary method for adding MyList contents to a new BookCart involves using a special eLibrary Teacher Edition link to begin the process. Note that beginning in July 2009, the preferred method for adding resources to a BookCart will be those mentioned under steps 1 and 2 above using My eLibrary. (The information below works with both with the old “blue” and new “green” versions of eLibrary.) a. To use an eLibrary Teacher Edition link to make a BookCart, click the proper link below which corresponds to the version of eLibrary your school or library receives. If you don’t know which version your school offers, ask your librarian or tech staff. Teacher Edition Links (2009-2010+) eLibrary http://elibrary3.bigchalk.com/teacher eLibrary Curriculum Edition (CE) http://elibrary3.bigchalk.com/curriculum/teacher eLibrary Elementary http://elibrary3.bigchalk.com/k6/teacher eLibrary Select http://elibrary3.bigchalk.com/select/teacher eLibrary Consortia http://elibrary3.bigchalk.com/consortia/teacher © 2009, ProQuest LLC Readers may duplicate as needed Page | 4 eLibrary Canada http://elibrary3.bigchalk.com/ca/teacher eLibrary Curriculum Edition (CE) Canada http://elibrary3.bigchalk.com/ce/canada/teacher eLibrary Australasia http://elibrary3.bigchalk.com/au/teacher eLibrary Curriculum Edition (CE) Australasia http://elibrary3.bigchalk.com/ce/australia/teacher b. Conduct a new search or searches. c. Click in the square boxes beside Add to MyList to copy each resource from your search results into a new MyList. d. When you are finished adding items to MyList, click the My List link at the top. e. Click the Add to new bookcart link to add your current MyList session to a new BookCart. f. You may then add a name and other information to the BookCart, and save it. The BookCart is immediately available for use by eLibrary users. To copy ProQuest model BookCarts to your Local Carts collection: 1. If you’re brand-new to BookCarts, we recommend that you start your school’s collection with ProQuest models. These model BookCarts provide you, your fellow teachers, and your students with a vetted format and top-quality resources. They also provide a basis of experience that will motivate and guide you when you decide to create your own. (A pair of documents also make it easy to view and copy Carts to your local collection; click here and here to view.) 2. Using the Teacher Edition links (above), open BookCart Editor. 3. Click on the ProQuest Carts tab. 4. Note the folder organization on the left margin that will help you select the Carts that address your curriculum area and level. © 2009, ProQuest LLC Readers may duplicate as needed Page | 5 5. Click the folder of choice and explore the collection. When you find a Cart that interests you, click the Copy icon in the Actions column to the right of the title. 6. Click Return to My Local Carts to see your new Cart. It will have “Copy of” as its prefix to distinguish it from any other Carts in your collection. 7. Click the title to open it for editing: add you name as author, delete Copy of, click the Save button at the bottom, click the My Local Carts tab to see your edited Cart. 8. Repeat the process to copy more ProQuest Carts to your collection. The Teacher Edition feature also makes it easy to create new assessments using the QuizCart tool. In essence, QuizCarts are BookCarts containing multiple-choice questions and selected articles that should be read prior to taking the assessment. Quiz results will be scored automatically when emailed to the teacher. To use the Teacher Edition to create a new assessment (QuizCart): 1. In your browser, access the Teacher Edition for your subscription. (See links above.) 2. Click the BookCart Admin link at the top. 3. Click the create a new bookcart tab. 4. Fill in a title for your quiz, select a grade range, type your name, enter a subject area, and input your email address. 5. Be sure to select QUIZZES from the pull-down Product: menu. 6. Scroll down to the bottom, click the (+) next to Quizzes, and fill in your first question. Use the pull-down menu to select the correct answer from the list. 7. Note the Show Readings/Websites before Quiz checkbox. If you check this box, you're creating a post-assessment quiz, since students can access resources prior to taking your quiz. If you do not check the box, you're creating a pre-assessment quiz, since students will take the quiz prior to accessing the relevant online information you've added to your quiz. 8. Click Add. 9. Your first question has been added. You may click the question to edit it, or, once you've added additional questions, move the question up or down in the order of appearance in your assessment, or delete questions. 10. Once you've added your questions, you may add some readings or website links to your Cart. You do this just as you would inside any BookCart, using one of two methods: Open a second browser window, access eLibrary, and copy/paste resource links and/or website addresses into the weblinks: and readings: portions of your Cart. Click the Add buttons as you go to insert the content. In addition, you may use the My List feature to add content links, as described in the previous section. 11. Once you've added all of your questions and readings/websites, be sure to click the Save this BookCart link at the bottom to store the Cart. © 2009, ProQuest LLC Readers may duplicate as needed Page | 6 Part 2: Editing/Creating Carts using BookCart Admin If you need to access existing Carts to make changes or add resources, or create new BookCarts, either access the Teacher Edition or login to your My eLibrary account. Click the BookCart Admin link. Click the My Local Carts tab. Click the Title of an existing Cart to open it for editing. You may want to click the View icon to the right prior to this to see what you may want to change before editing. You may also click the Create a New BookCart link to open a blank BookCart and begin adding resources. The interface for making changes and creating a new BookCart is identical. If you’re editing a BookCart, resources will already appear inside the editor. If you’re creating a new BookCart, all the fields will be blank. Type information in the Description box that will help students know what to do when they open the BookCart. Include essential questions for critical thinking, student directions, print resource call numbers, and add a standard if appropriate. See page 6 for how to copy our model BookCart collection to your local set. Most of these model proper use of the Description box. © 2009, ProQuest LLC Readers may duplicate as needed Page | 7 You may edit the (A) title, grade range, author’s last name (your last name), first name, subject and description, plus whether this is a bookcart or quiz product. You may also add your Cart to a folder, and even enter a learning standard which the content of the Cart addresses. You may choose to make your new list either private (B) (e.g., accessible only to Cart administrators in your school/district, but not viewable to users, and not searchable) or public (B) (open to view by all users of eLibrary within your school or discrict.) You may change the private/public settings of your lists at any time by editing your Cart. Once you’ve completed the top portion, use the rest of the form to add links to publications, selected readings, etc. To add a publication Select a title from the drop down list under selected publications search (C). You may choose to add all issues of each publication or select a range of dates. Click add to insert the publication on your list. Publications listed in a BookCart provide students with the opportunity to search for additional resources (more current) outside the BookCart. But, they will be limited to the specific publications selected by the teacher. To add a selected reading one at a time Copy and past the URL of any eLibrary resource (article, picture, video, etc) into the Add library documents box (D) and click add. Tip: To speed the process of creating your list, open a second web browser window and access your research database. Locate a specific reading you wish to add to your new list. Copy the URL of the item from the top of this second window and paste it into the Add © 2009, ProQuest LLC Readers may duplicate as needed Page | 8 library documents field. Click add to insert it onto your list. To add resources to an existing BookCart using MyList You may also add a set of eLibrary resources to an existing BookCart using the MyList feature. To accomplish this: a. Access the Teacher Edition for your version of eLibrary, or login to your My eLibrary account. b. Click search, then add resources by clicking Add to MyList links in the results. c. Return to the main search page. d. Click the BookCart Admin link at the top. (You’ll also find this link by clicking the My eLibrary link at the top.) e. Scroll down to find the existing BookCart you wish to edit. f. Click the Title of the Cart to open it for editing. g. Scroll down to the Readings section of the BookCart. h. Click the Append MyList link to add your resources. Moving Items within resource lists Click the X next to each entry you wish to remove, or click a move up or move down arrow to resort the entries. You may also change the title and other basic attributes at the top of the area. To add a website or additional content from other online resources Type any URL (e.g., http://www.nasa.gov) into the Add websites box (E), then enter the name and a brief description of the site. Click add to insert it onto your list. (You may also add links to content resources found in SIRS, other ProQuest reference tools, or any competitor resources that offer durable URLs.) To create an assessment Fill in the Quizzes area (F) with your multiple choice questions to create a QuizCart. (See above for more specific directions on the features of this tool.) Saving Your Work Once you’ve finished adding resources, click the save (G) button at the bottom. It is recommended that you save frequently to ensure no data is lost because of a time out. To clear your new list and start over, click the red clear button. Part Three: Help Getting Started One of the best ways to get help with Carts is to sign up for and attend one of our free, © 2009, ProQuest LLC Readers may duplicate as needed Page | 9 one-hour Web-based training courses. All you need is a little bit of time, access to eLibrary, and a phone. You can find out more, download this month’s schedule of courses, and sign up for the next offering on our K-12 website. Another quick way to begin using Carts is to use an existing BookCart created by other educators. To locate specific resources saved within your school or district BookCart collection, connect to the Teacher Edition for your subscription and click the My Local Carts or District Carts tabs. Each tab contains its own search box at the top right. Type a word into search box, select which field to search, and click the search button. You can copy and save any existing BookCart to save time. In addition, our ProQuest Curriculum Specialist has created hundreds of Carts that address many of the most popular topics/issues taught and researched in secondary schools. These Carts can be found in the ProQuest Carts tab of BookCart Editor. To view the current list of pre-created model BookCarts, read how your peers are using this exclusive curriculum tool, and much more. Also be sure to sign up for our email newsletter to get BookCart-powered lessons several times a year. Get the most out of your eLibrary subscription with our email newsletter (archives), videos, free monthly Web training, library marketing kit, additional presentation files, and other resources. All of our K-12 resources are just a click away at proquestk12.com. © 2009, ProQuest LLC Readers may duplicate as needed P a g e | 10