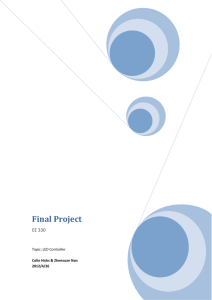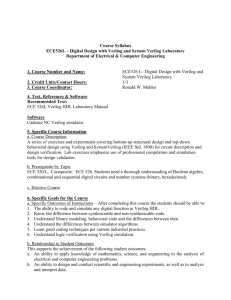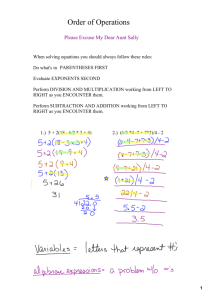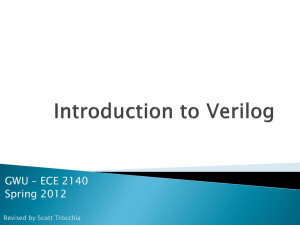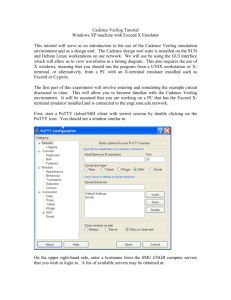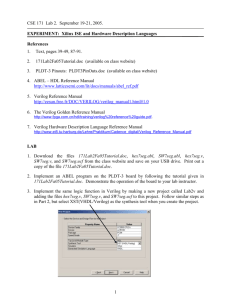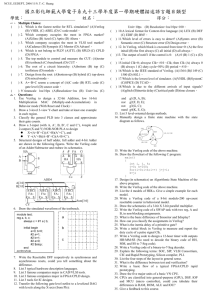EE 330 Spring 2014 Laboratory 12: Design and Simulation of Digital
advertisement

EE 330 Spring 2014
Laboratory 12: Design and Simulation of Digital Circuits
using Hardware Description Languages
Purpose: The purpose of this experiment is to develop methods for using Hardware
Description Languages for the design of digital circuits.
Part 1: Background
Hardware Description Languages (HDL) are widely used for representing digital systems
at both the Behavioral and Structural levels. Full functionality of a digital system can
ideally be captured in a HDL and the design of digital circuits is often accomplished
within the confines of an HDL framework. At the appropriate level in the HDL, CAD
tools can take a design down to the mask level for fabrication in silicon with minimal
engineering intervention at the Physical Level in the design process. A system
appropriately represented in a HDL can be simulated to predict not only the functionality
of sequential and combinational logic circuits, but also timing information about
how those circuits are predicted to perform when instantiated in silicon.
The two most widely used HDLs today are Verilog and VHDL. There is considerable
similarity between these two languagees and engineers are expected to be proficient in
both. In this laboratory experiment we will limit our discussion to Verilog which has
become more popular in US industry today. Specifically we will focus on how a HDL
can be used for design and simulation of digital integrated circuits.
Appendix A of the Weste and Harris text has a brief discussion of Verilog and students
should become familiar with the material in this appendix. There are also numerous
books and WEB sites devoted to a discussion of Verilog. Beyond the basic introduction
to Verilog discussed in this laboratory experiment, students will be expected to take the
initiative to develop their own HDL skills to the level needed to support the digital design
component of this course.
Part 1.1: Structure of Verilog Representations
A Verilog representation of a digital system, be it a small or a very large system, is
characterized by a set of modules that describe the system. A large system will be
comprised of a large number of nested modules whereas a small system may be
comprised of only a single module. As such, the main building block in Verilog is the
module.
The structure of a module includes statements about input/output variable mappings
along with a description about how the input and output variables are related. An
example of a module named “testcircuit” is shown below:
Page 1 of 20
Updated: 01/04/2014
module testcircuit (vout, vin);
output vout;
input vin;
assign vout = ~vin;
endmodule
This module has one output, vout, one input, vin, and two bidirectional ports, vdd and
vss. The relationship between the input and output for this simple module is defined by
the assign statement. The module description is always terminated with an endmodule
statement. In Cadence, we can create behavioral modules several ways, two of which will
be discussed in this experiment.
Symbol-Based Module Creation
With the Symbol-based method, a symbol view (that may have been created earlier) is
used to generate a behavioral view with the input/output pin and direction information.
The user must then enter the remainder of the module to fully define the operation of the
circuit.
Text-Based Module Creation
The user creates a module by creating a text file that includes the module name, pin
names and input/output direction information. This text file defines the behavioral view
of the module. The user must then enter the remainder of the module to fully define the
operation of the circuit.
Modules that represent a digital system are simulated by using ModelSim software.
ModelSim was looked at in an earlier lab and knowing how to use it is important to
successful simulation of a module. To use ModelSim to simulate a module, a testbench
for the design under test (DUT) must be created. This is another text file written in
Verilog syntax which provides the test inputs to the DUT to check for correct
functionality.
In this laboratory, you will be asked to create behavioral verilog of an inverter and the
gates you used in Lab 4. You will also be asked to simulate each gate as well as the top
level Boolean implementation of Lab 4 using individual test benches for each instance.
Once the behavioral description of all the gates is complete, you will then simulate your
top level design of Lab 4 in Verilog.
Part 2: Inverter
2.1 The Verilog File
Create a behavioral view of the Boolean Inverter that was created in Lab 2. The following
steps create the skeleton of the module from which you can add the functional
description. In the Library Manager, select the inverter that you designed in Lab 2 (or the
updated version from Lab 4). Click on File → New → Cell View and in the View
Name field, type behavioral. The Tool field should be set to Verilog. When you click
OK, an emacs file editor window with the following contents will open:
//Verilog HDL for “your_library”, “your_inverter” “behavioral”3
Page 2 of 20
Updated: 01/04/2014
module your_inverter (vout, vdd, vss, vin);
output vout;
inout vdd;
inout vss;
input vin;
(Add your code defining the operation of the inverter
here)
endmodule
If you prefer to use another editor, type editor=“pico” in CIW to
choose pico. To use vi, use the command editor=“xterm –e vi”. The
change remains valid for the current Cadence session only. To make this
choice permanent, add the command to your ~/.cdsinit file.
Since you’ve already designed, checked and saved this gate in the Cadence environment,
the Verilog-Editor will have prior knowledge of how your module looks like, and we
only have to add the line that describes the output. To save and exit in the emacs editor,
click Ctrl-X Ctrl-C, then when prompted if you want to save, click y.
What we just did is write a description of the inverter in a behavioral way. In other
words, how do the outputs relate to the inputs, without knowledge of how the operation
would be implemented with transistors.
Often, an easier way to create the behavioral file for a given module is outside of the
Cadence environment. Instead of creating a new cell view, create a .v file using the
command gedit and type the module manually. Be sure to save the file as a .v file so
later steps work correctly. This file will be simulated in ModelSim and later used in
synthesis.
2.2 Simulating Behavioral Code
Now we are ready to simulate our file. Be sure to download the ModelSim source
file. Create a directory in your EE330 folder to use for simulation. Change to this
directory and source the ModelSim text file using the following command in the terminal.
source <file_location>/ModelSim_env.txt
To open ModelSim type:
vsim &
Before simulating, a test bench for the design under test needs to be written. The test
bench is needed to specify the time and value properties of inputs. For given inputs,
certain outputs are expected which can be plotted during simulation and compared to
expected results.
Page 3 of 20
Updated: 01/04/2014
To create a test bench, start by considering the inputs and outputs of the DUT. The test
bench should provide the inputs to the DUT so the test bench module will have outputs
for the DUT’s inputs. Also, outputs of the DUT are to be monitored, so inputs to the test
bench are these signals. Thus, the DUT’s inputs become the TB’s outputs and the DUT’s
outputs are the TB’s inputs. The figure below makes this relationship clear.
The TB for a DUT is also a Verilog file with certain syntax for applying inputs to the
DUT at specific times. An example test bench for the inverter module is given below.
Create the TB file in the same directory as the module it is testing, usually with a similar
name such as modulename_TB.v. The ‘#’ symbol has the simulation wait that many time
units (default is nanoseconds) before the line is run. Remember that initial blocks run
once at the beginning of the simulation whereas always blocks run continuously, over and
over while the simulation is taking place.
// Verilog TB file.
module inverter_TB(vout, vin);
input vout;
output vin;
reg vin;
//Instantiation of DUT with generic name
inverter name(vout, vin); //Order of inputs must match original module
initial
begin
vin = 1’b0;
end
always
#20 vin = ~vin;
This TB will initially set vin at a (1 bit) value of 0, and after every 20 time units, will
invert it. The whole process will last 80 time units.
Now we are ready to simulate. In ModelSim, create a new project using the menus and
locate the new project in the simulation directory. Add files to the project as was done in
Lab 2, including the Verilog files for the DUT and the TB. Now, compile the files using
Compile -> Compile All. Once all errors are fixed and compilation completes
successfully, run simulation by clicking Simulate -> Start Simulation. In the window
that appears, uncheck the Optimize Design box and select the TB file as the simulation
file under the work dropdown. Click OK to start simulation.
Page 4 of 20
Updated: 01/04/2014
2.3 Accessing Simulation Results
Now we are ready to view the results. We want to view the waveform of the results to
confirm the DUT is operating as expected. To do this, make sure simulation is completed
without errors. Select View -> Wave. A waveform viewer will open. Click and drag
signals from the object pane to the waveform viewer. Once all desired signals are
selected, run simulation by changing simulation time and hitting the Run button next to
the time field. Right-click on the waveform and select Zoom Full to view the
waveform. Compare again what you expect for the output versus the inputs.
Part 3: Behavioral Views of Boolean Gates
Create Behavioral Views for all of the gates used in Lab4. Present the simulation results
for all of the individual gates in ModelSim.
Part 4: Simulation of a Boolean System
We will next simulate a system made from gates designed earlier. Create a Verilog
behavioral file for the function you created in Lab 4 and a corresponding test bench to
test its functionality. Simulate and compare results with those found in Lab 4. They
should agree, but one obviously took less time to create and simulate.
Part 5: Verilog Synthesis with RTL Compiler
Introduction
The purpose of this section is to develop investigate the concept of synthesis of digital
systems from a hardware language description of the system. This is the intermediate step
in a three-step design process which starts with the development of a HDL description,
followed by synthesis into a set of standard cells. The third step is placing and routing the
cells to create a layout of the circuit which can then be fabricated. The generalized digital
circuit design flow, with the topics discussed in this tutorial highlighted, can be found
below:
1. Design in HDL ( Verilog file )
2. RTL Compiler ( Verilog file --> Synthesized Verilog file )
3. Encounter ( Synthesized Verilog file --> Layout )
4. Cadence (not looked at in this lab)
1. Layout Import ( Encounter --> CIW Import Stream)
2. Netlist Import ( Synthesized Verilog file --> Verilog Import )
5. LVS Verification
RTL Compiler
RTL Compiler is a tool that synthesizes and then optimizes behavioral circuit elements.
Logic synthesis translates textual circuit descriptions like Verilog or VHDL into gatelevel
representations. Optimization minimizes the area of the synthesized design and
improves the design’s performance. The HDL description can be synthesized into a
gatelevel net-list composed of instances of standard cells.
Page 5 of 20
Updated: 01/04/2014
Once the gate-level net-list is finished, it can be imported into Encounter and used to
create a layout. Consistency between the layout and schematic can then be verified with
an LVS within Cadence.
Preliminary Setup
To use RTL Compiler and Cadence Encounter tools on the lab computers, the correct
location needs to be sourced. Open the ~/.software file from Lab 1 and add the following
line to the end of the file.
EDI
*make sure this is the last line and is all caps
Then, the bash setup script needs to run so type ‘bash’ into the Linux terminal. This will
source the correct location where the binaries for both pieces of software are located. If
remote connecting or using certain computers in Coover, this step is not required as RTL
Compiler may already be installed. If trying to source the location and an error occurs
that the location does not exist, try to move on to the next step before seeking help.
Setup Standard Cell Library
First, the standard cells in the new OA version of Cadence are needed. They are found
on my webpage and can be downloaded from the terminal with the following commands:
cd ~/ee330
wget http://home.eng.iastate.edu/~aafayed/ee330/Lab/OSU_stdcells_ami05.tar
tar -xvf OSU_stdcells_ami05.tar
This will download and extract the OSU standard cells for use. Now change the cds.lib
file in your ee330 directory by adding the following line.
DEFINE OSU_stdcells_ami05 ~/ee330/OSU_stdcells_ami05
By opening up Virtuoso, the OSU05 standard cells should now appear. Click around to
the different cells to make sure the layout and schematic views can be viewed. The
standard cell library should now be available to use.
Standard cell files for RTL Compiler and Encounter
Now, the necessary files for use in RC and Encounter must be obtained to run the digital
design flow. We will be using the OSU05 files in this lab. This cell library uses the
same AMI05 process that we should be familiar with from the earlier labs.
Use the following commands to download the tar file which contains the LIB, LEF, and
Verilog files for the OSU standard cells. Put the downloaded files in the folder where RC
will be run.
cd ~/ee330/ (or wherever you want to run RC)
wget http://home.eng.iastate.edu/~aafayed/ee330/Lab/rtl.tar
tar -xvf rtl.tar
Page 6 of 20
Updated: 01/04/2014
Now the files are downloaded and extracted, which can be confirmed by looking for the
lab12_ee330 folder in the location used above. Throughout this lab, carefully watch for
path names and make sure they are pointing to the correct directories and files.
You should now have a folder named lab12_ee330 that contains folders and files needed
for the rest of the tutorial. Change directories to lab12_ee330 and type the following to
begin RTL Compiler:
cd lab12_ee330/syn
rc -gui
A GUI will show as well as a command line window.
.
In the command window that has a “rc:/>” prompt, type the following to load the correct
standard cell libraries and run the synthesis script:
set OUTPUT_DIR ./run_dir
set_attribute lib_search_path ../libdir
set_attribute library {osu05_stdcells.lib}
Once the library is set, you need to load and elaborate your Verilog file. In this case, it
was placed in the rtl folder and can be processed with the following commands:
load -v2001 ../rtl/FourBitAdder.v
set DESIGN “FourBitAdder”
elaborate $DESIGN
Page 7 of 20
Updated: 01/04/2014
When Verilog is elaborated, each line is evaluated and replaced with a combination of
logic gates. The blank GUI screen should be replaced with circuit blocks that represent
the input Verilog, which was the following for our four-bit adder:
At this point, RTL Compiler has generated an unoptimized version of the Verilog you
provided. The final step is “synthesizing” the elaborated design, which optimizes the
schematic already created and integrates your design with the TSMC standard cell
library. While there are many optimization options available to you, we will skip them for
this tutorial. The design can be synthesized with the following command:
synthesize -to_mapped -eff high -no_incr
The GUI window should be updated. You can check this by double-clicking on one of the
fulladders to verify that the logic gates are attached to symbols and proper names
(XOR2X1, AOI22X1, etc.) Exporting the synthesized Verilog file is done with these two
commands:
write -mapped > ${DESIGN}_synth.v
write_sdc > ${DESIGN}.sdc
Import Schematic to Cadence Virtuoso after Synthesis
After synthesis, we want to import the gate-level netlist created in RTL Compiler into
Cadence Virtuoso. Open Virtuoso and in the CIW (where the errors and other messages
appear) select Import -> Verilog.
Page 8 of 20
Updated: 01/04/2014
The following screen will appear. Fill it in as is shown in the screen shot except replace
the Verilog file with your synthesized Verilog file created by RC and your own library
name. This file will end with _synth.v if following the above steps.
(*Make sure to use the OSU library name that you defined above in the Reference
Library field – for example “OSU_stdcells_ami05”)
The import process should complete and may have a few errors or warnings. Ignore for
now. Go to the schematic cell view created by the import process and open in Virtuoso.
The synthesized design should appear with the lowest level of hierarchy being the
standard digital blocks made of transistors in the AMI06 process. If not something is
wrong. Retry the import process or possibly synthesis before asking for help from the
TAs.
Page 9 of 20
Updated: 01/04/2014
Part 6: Layout of Digital Circuits with Encounter
Introduction
In a typical digital design flow, a hardware description language is used to model a
design and verify the desired behavior. Once the desired functionality is verified, the
HDL description is then taken to a synthesis tool such as RTL compiler. The output of
RTL compiler is a gate-level description of the desired circuit. The next step is to take
this gate-level description to a place-and-route tool that can convert it to a layout level
representation. In this tutorial, you will be introduced to a place-and-route tool called
SoC Encounter. For the purposes of this tutorial, it will be assumed that you have a
synthesized Verilog file ready to be placed and routed.
The generalized digital circuit design flow, with the topics discussed in this tutorial
highlighted, can be found below:
1. Design in HDL ( Verilog file )
2. RTL Compiler ( Verilog file --> Synthesized Verilog file )
3. Encounter ( Synthesized Verilog file --> Layout )
4. Cadence
1. Layout Import ( Encounter --> CIW Import Stream )
2. Netlist Import ( Synthesized Verilog file --> Verilog Import )
5. LVS Verification
SoC Encounter
SoC Encounter, in its simplest form, allows a user to create a layout from a synthesized
HDL file. Once the synthesized file is imported, Encounter provides a variety of tools to
create a floorplan for your design, place standard cells, and automatically connect power
rails and local routing. While this tutorial provides a brief overview of Encounter, there
are many other optimization and layout options available.
Preliminary Setup
Before continuing with this tutorial, make sure that you have run through the preliminary
setup instructions listed with the RTL Compiler tutorial. We need the LEF, LIB, and
Verilog files for the OSU library. You should also confirm that two MAP files are in
your libdir directory for the last step. If you haven’t done so source the /etc/software/edi
location. You may have to do this more than one time if you change directories.
Running SoC Encounter
In the lab12_ee330 folder, create a folder named encounter and then enter the encounter
folder. Encounter can be started from here with the following command:
encounter
You will be presented with a GUI, which has been shown below.
Page 10 of 20
Updated: 01/04/2014
Importing Synthesized Verilog
Once Encounter is initialized, you need to import your synthesized HDL description file.
But first, set the power nets for a later step by typing the following commands in the
encounter terminal.
set rda_Input(ui_pwrnet) {VDD}
set rda_Input(ui_gndnet) {GND}
With that complete, go to File -> Import RTL. Fill in the Verilog Files field with the
Verilog files used in the design. Then give a top level name to the design. Under the
max timing library field, load the osu05_stdcells.lib. Next, under Timing Constraints,
load the SDC file created by RTL Compiler. Move to the Physical tab and load the LEF
file for the OSU standard cells called osu05_stdcells.lef which was included in the libdir
directory. Finally, in the OA Reference Libraries, add the NCSU_TechLib_ami06 tech
library. This will allow the tool to reference the ami06 library for layer information.
Click OK and make sure the RTL is successfully imported by looking at the terminal for
errors.
Go to File -> RTL Synthesis. Click OK to synthesize the RTL code again. This is
performing the same task as RTL Compiler but for the use of the layout tool. When this
completes, the floorplan step from Lab 12 can be completed.
Floorplanning
The Encounter GUI should now display an empty “die” and the information box in the
bottom-right corner should read “Design is: In Memory.” The next step is to specify a
Page 11 of 20
Updated: 01/04/2014
floorplan for your layout. Floorplanning is done to specify the dimensions of your layout
and spacing between the core (or area where the standard cells are placed) and
power/signal routing. Open up the floorplanning options by clicking on the Floorplan
menu and selecting Specify Floorplan.
Options that you will need to pay attention to are:
• Aspect ratio – height/width ratio of the core.
Suggested: 1.0
• Core Utilization – the amount of core area used for placing standard cells.
A larger value means that your design will be fairly compact but routing may
be difficult, if not impossible. Smaller values will drastically increase the
design area.
Suggested: 0.5
• Core Margins by – specifies the distance between the core and edge of the
die. The margin area needed is proportional to the number of input/output
(I/O) pins.
Suggested: 10 for core to left, right, top, and bottom
Once these values are entered, the layout die/core spacing and aspect ratio should be
updated.
Page 12 of 20
Updated: 01/04/2014
Power Planning
In order to connect your supply voltages to the standard cells, power and ground need to
be available on all sides of the die. This is done by adding power rings and specifying
global net connections.
Select the Power menu and click on Power Planning > Add Rings.
A dialog box will pop up and allow you to specify the ring type and configuration. You
can plan power in various modes to facilitate various design styles. Since it is preferable
to have the routing done inside the power rings, it is a better idea to have them around the
I/O boundary so choose this option. If it is not already entered, add “GND VDD”
(without quotes) to the Net(s) field.
In the Ring Configuration section, verify that the width and spacing comply with the
process design rules and are a multiple of lambda.
Once finished, you should see two rings that run inside the I/O boundary. It should look
like the following:
Connection to the global nets is done automatically if the nets are given the same names
as was done in the setting of the power nets above. If all was done correctly, power
planning should be finished.
Page 13 of 20
Updated: 01/04/2014
Placement
Now we are ready to perform the placement. At the end the cells used in the design will
be placed so that they don’t overlap and there is enough space for routing in between
them. Select the Place menu and then Standard Cells. In the dialog box that appears,
leave the default settings and hit OK. In the main GUI window, you can verify that the
standard cells were placed by selecting the Physical View Icon in the upper-right:
You should see the cells placed in the middle of the core. The IO pins have shifted
position accordingly as well.
If placement fails, it is most likely because Encounter cannot place the cells in the given
area without causing gate overlaps. To solve this problem, you must start over by
reinitializing the floorplan with relaxed constraints. The best constraint to change is the
row utilization factor. By lowering this factor, you can increase the likelihood of
placement without overlaps.
The final placement should look similar to the following:
Page 14 of 20
Updated: 01/04/2014
Routing
The built-in routing options within Encounter can now be used to connect the supply nets
and create interconnects between the standard cells.
Power and ground routing is performed with the “Special Route” tool. This can be found
by selecting the Route menu and then Special Route. In the dialog box that appears,
unselect Block pins, Pad pins, and Pad rings. After clicking OK, you should see
horizontal and/or vertical metal power routing added to your design.
Once power routing is complete, the remaining connections between standard cells and
the die I/O can be routed using the “NanoRoute” tool. Select Route and then NanoRoute
and finally Route… to enter the dialog box. You do not have to make any changes and
can click OK. Your design should now resemble the following:
Page 15 of 20
Updated: 01/04/2014
Filler Cells
If you import the complete layout from Encounter into Cadence at this point, you may
have DRC errors due to nwell layers not being spaced far enough. You can fix these
errors by hand in Cadence or you can add pre-designed filler cells with Encounter. These
cells provide continuity for nwell layers and power rails between placed cells.
Filler cells are placed by selecting the Place menu and then Physcial Cell -> Add Filler.
In the dialog box that appears, click “Select” in the Cell Name(s) field and select the
appropriate fill layers. FILLER CELLS IN THE OSU05 LIBRARY ARE JUST
CALLED ‘FILL’ AND THERE IS ONLY ONE OF THEM. You can now click OK to
fill in the blank regions in the core of your layout.
Verification
Before exporting your layout, you need to verify that there are not any geometric errors
that occurred during placement or connectivity errors from routing.
This can be done by selecting Verify Geometry and Verify Connectivity in the Verify
menu. Reports will be generated and placed in the directory that you started Encounter
from. You can also look at the terminal used to start Encounter and see the results of the
verification.
If no errors exist in either geometry or connectivity, the layout is good to fabricate. Save
the design by selecting File -> Save Design. Give a name and save.
GDS Export of Layout from Encounter
Once the layout is complete in Encounter (post-routing and post-filler cells), then you
need to perform an export of the layout. This is done in Encounter by going to File ->
Save -> GDS/OASIS…
In the window that appears, select the GDSII radio button. Then type an output file name
in ‘Output File’ field such as design.gds. In the map field select the
‘gds2_encounter.map’ file located in the libdir directory.
In the Library Name, type the Library in Cadence you would like to add the design to. I
suggest making up a new library so nothing gets overwritten.
Leave all other fields as default making sure the units are ‘1000’ are mode is ‘ALL’.
Click OK. Look at the terminal and make sure Stream out has finished successfully.
Page 16 of 20
Updated: 01/04/2014
Now let’s import the design to Cadence.
GDS Import of Layout into Virtuoso
After creating a layout in Encounter and creating the GDS file, open Virtuoso. Click on
the CIW (Virtuoso window where errors and messages appear) and click File -> Import > Stream. This may produce an error the first time. Try again and it should work and
bring up an import window.
On the stream in window choose the GDS file created in Encounter as the ‘Stream In’
file.
Under library, type the name of the library you would like to save the module in. Then
give a name to the top level cell once it is imported.
Attach the ‘NCSU_TechLib_ami06’ technology library.
Select Show Options and click the following Tabs with the following options:
General Tab:
View Name should be layout.
Check the box that says ‘Replace [] with <>
Page 17 of 20
Updated: 01/04/2014
Geometry Tab:
Check ‘Snap to Grid’
Page 18 of 20
Updated: 01/04/2014
Layers Tab:
Select ‘Load’ under “Map File” - Choose “gds2_icfb.map” and click ok to load
the layers map. The screen should now appear as below.
Libraries Tab:
Select the two libraries NCSU_TechLib_ami06 and the OSU_stdcells_ami05
library to obtain the reference cells.
This setting must be saved by hitting Save As and then typing a name such as
“import.map”
Page 19 of 20
Updated: 01/04/2014
***Make sure to add the OSU cells. This image doesn’t have it added yet.
Now we are ready to translate the file and import the design. Click Translate. If a box to
save the libraries comes up make sure to save the libraries as something. The process
will take a little bit. When complete there should be a log file and a message box that
appears. This should have 0 errors and only a few warnings if not 0.
Go to the library created in the Library Manager and try to open the layout of the design.
The standard cells should appear. Hit Ctrl+F to see the layout view.
At this point, the synthesized schematic and layout from Encounter have been imported
into Virtuoso. Opening the layout allows DRC to be run. Some errors may exist due to
the pins but they can be fixed manually by changing the layer information from text to
the correct level of metal. This is done by changing the properties of the TEXT itself
from a layer of metal to one of text. Once DRC returns zero errors, run LVS to compare
to the schematic. Zero errors should exist if the lab has been followed closely.
Congrats on completing this tutorial. Please provide a summary of the steps required for
synthesizing and performing layout with Cadence RTL Compiler and SoC Encounter.
Explain what the main steps do and provide screen shots of major steps as well as the two
verification steps at the end.
References
Verilog HDL Quick Reference Guide:
http://www.sutherland-hdl.com/on-line_ref_guide/vlog_ref_top.htm
Page 20 of 20
Updated: 01/04/2014