COMPuTeRS fOR BegInneRS II
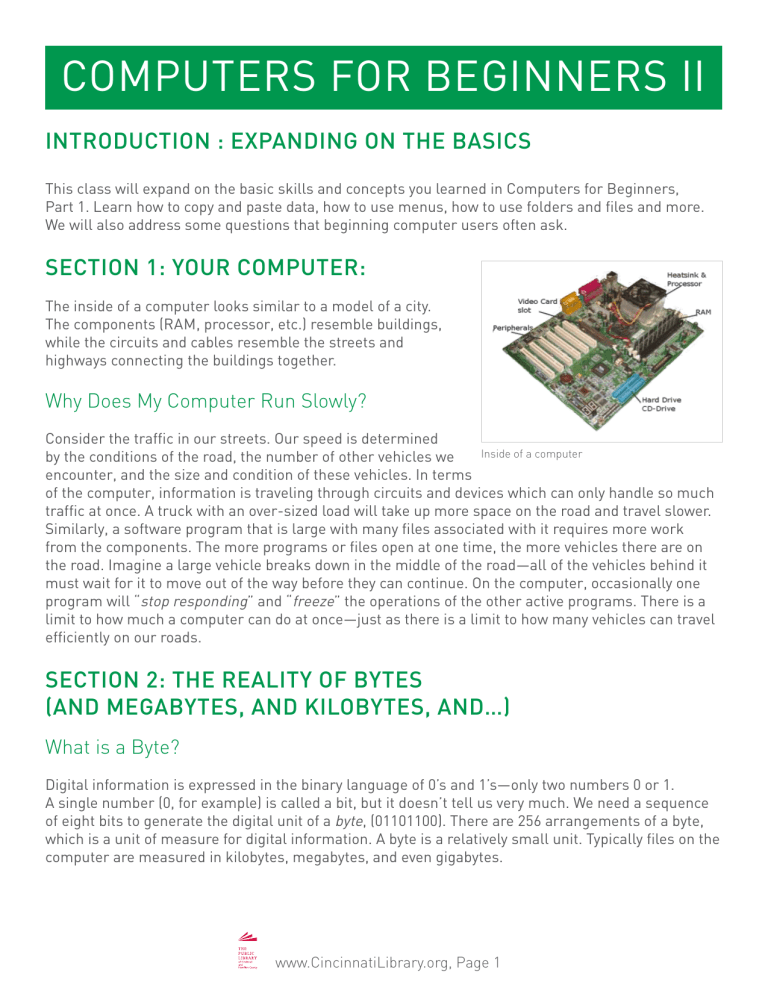
COMPuTeRS fOR BegInneRS II
INTRODUCTION : EXPANDING ON THE BASICS
This class will expand on the basic skills and concepts you learned in Computers for Beginners,
Part 1. Learn how to copy and paste data, how to use menus, how to use folders and files and more.
We will also address some questions that beginning computer users often ask.
SECTION 1: YOUR COMPUTER:
The inside of a computer looks similar to a model of a city.
The components (RAM, processor, etc.) resemble buildings, while the circuits and cables resemble the streets and highways connecting the buildings together.
Why Does My Computer Run Slowly?
Consider the traffic in our streets. Our speed is determined by the conditions of the road, the number of other vehicles we Inside of a computer encounter, and the size and condition of these vehicles. In terms of the computer, information is traveling through circuits and devices which can only handle so much traffic at once. A truck with an over-sized load will take up more space on the road and travel slower.
Similarly, a software program that is large with many files associated with it requires more work from the components. The more programs or files open at one time, the more vehicles there are on the road. Imagine a large vehicle breaks down in the middle of the road—all of the vehicles behind it must wait for it to move out of the way before they can continue. On the computer, occasionally one program will “stop responding” and “freeze” the operations of the other active programs. There is a limit to how much a computer can do at once—just as there is a limit to how many vehicles can travel efficiently on our roads.
SECTION 2: THE REALITY OF BYTES
(AND MEGABYTES, AND KILOBYTES, AND…)
What is a Byte?
Digital information is expressed in the binary language of 0’s and 1’s—only two numbers 0 or 1.
A single number (0, for example) is called a bit, but it doesn’t tell us very much. We need a sequence of eight bits to generate the digital unit of a byte, (01101100). There are 256 arrangements of a byte, which is a unit of measure for digital information. A byte is a relatively small unit. Typically files on the computer are measured in kilobytes, megabytes, and even gigabytes.
www.CincinnatiLibrary.org, Page 1
Let’s start off with a chart explaining how we go from a byte to a kilobyte and on up.
8 Bits = 1 Byte
1024 Bytes = 1 Kilobyte (KB)
1024 Kilobytes = 1 Megabyte (MB)
1024 Megabytes = 1 gigabyte (gB)
1024 gigabytes = 1 Terabyte (TB) bit and byte
Here are the average sizes of some common file types:
The average Microsoft Word document is between 25-50 KB
The average picture taken on a 5 megapixel camera is approximately 1.5 MB
The average MP3 audio file is three and a half minutes long and approximately 3.5 MB
The average YouTube video file is approximate 5 minutes long, or 8 MB needless to say, the typical computer can store thousands (or even millions) of files, depending on the size of the hard drive. The size of a file is important not only when talking about storage, but also when talking about file transfer. The how fast (or slow) a file is transferred is measured in bits-per-second, or bps for short. This is a major consideration when using the internet, since the internet is essentially a network of computers transferring data back and forth with each other.
If you have a large file but a slow internet connection, it is going to take longer for that file to be transferred between computers.
SECTION 3: FOLDERS AND FILES
What’s the Difference Between a File and a Folder?
Files store data.
files and folders on the computer are very much like files or folders you might have in a desk drawer or filing cabinet. for some topics, there may be a large amount of files inside the folder. for other topics, there may be few files (or maybe even none at all) inside the folder. Sometimes you may have several huge filing cabinets worth of folders—of course you need more space to accommodate the large amount of data you are saving.
Folders store files.
All the data on your hard drive consists of files and folders. The basic difference between the two is that files store data, while folders store
files and other folders. The folders, often referred to as directories, organize files on your computer in the same way physical folders organize paper files in a filing cabinet. The folders themselves take up virtually no space on the hard drive; files, on the other hand, can range from a few bytes to several gigabytes. These files can be documents, programs, or other compilations of data. www.CincinnatiLibrary.org, Page 2
A file can refer to virtually any saved record on a computer. A picture saved on the computer is a file.
A word document saved on the computer is a file. The diagram below shows a typical file path you might see displayed when you try to locate a file on the computer. This path directs you to the location of a file or folder within the file directory. The example below means that the “sample.jpg” file can be found within the “My Pictures” folder which is within the “My Documents” folder within the “nate” folder on the “C:” drive.
This is another way of representing the file path that shows the directory hierarchy:
C:\
Nate
My Documents
My Pictures sample.jpg
My Music
File Types
There are literally hundreds of different file types. Some of the most common file types include:
Text Files
• .doc (MS Word Document
1997-2003)
• .docx (MS Word Document
2007-Present)
• .txt (Plain Text)
• .rtf (Rich Text)
Image Files
• .jpg (JPeg image)
• .bmp (Bitmap image)
• .gif (graphical Interchange format)
Audio Files
• .mp3 (MP3 audio)
• .aac (Advanced Audio Coding)
• .wma (Windows Media Audio)
• .wav (WAVe audio)
Video files
• .avi (Audio Video Interleave)
• .mov (Apple QuickTime Movie)
• .mpg (MPeg Video)
• .wmv (Windows Media Video)
Other Common File Types
• .exe (executable file [Program])
• .pdf (Portable Document format)
• .zip (Zipped file) www.CincinnatiLibrary.org, Page 3
SECTION 4: OPENING, CREATING, AND SAVING
Opening the Door
Imagine all the icons on your desktop are doors, each leading to a different location. Sometimes when you open a door, you are confronted with more doors you can enter. Sometimes, as soon as you open the door, you are exactly where you want to be. from our example above, to find the “sample.jpg” file, you must first open the C: drive through the “My Computer” door; then open the “nate” folder; then open “My Documents,” and finally “My Pictures.”
On the other hand, sometimes the first door you open takes you to your final destination. for example, if you double-click on the MS Word 2007 icon, this will open the program to a new blank document— no further doors are needed. Icons that contain the actual name of a program—for example Microsoft
Word 2007, Mavis Beacon Teaches Typing, or Adobe Photoshop, will usually be the only “door” you need to go through. Double clicking on these icons should automatically open up the program.
Creating
Once inside a program, such as Paint or Microsoft Word or Photoshop, your ultimate goal is to create a document to meet whatever criteria you are looking for. We’ll use Paint as our example. Try playing around with some of the options like making shapes.
Saving – Locked Up in the Bank Vault
Once you have put all the hard work into your project, you want to be able to save it. Perhaps you are completely done with it and have no plans of ever changing it—but you still want to be able to have access to it at a later date. Or maybe it’s a project like a resume, and while it may be current now, you want to be able to change it six months or a year down the road. Remembering to save your work is one of the most critical parts of doing work on the computer.
SECTION 5: MOVING FILES & DATA – THE EASY WAY
Copying, Cutting, & Pasting
These three quick actions are used often to move data, files, and folders from one location to another.
When you copy, you leave the original information in its original location, but you make a copy of it to
paste into a new location. You then have two copies: one in the original location, and one in a second location. using files as an example, people will often copy a file and paste it to a new location to create a “backup” version in case the original should get lost for some reason. Cutting works in the same way, except by cutting, you remove the information entirely from the original location and paste it into a new location.
When working with files and folders, copying, cutting, and pasting can be done quickly using the mouse button on the right of the mouse. Locate a file you would like to move and simply right-click on the file. You will see a small menu appear which gives you the options to copy or cut. Select one. www.CincinnatiLibrary.org, Page 4
Then, go to the destination folder where you would like to paste the file. Once in the folder, right-click in the empty space and the same menu will appear, only this time the paste option is available.
Click “paste” and the file will appear in the new folder.
These “right-click” operations are standard for most computer programs and file directories.
Dragging & Dropping – From the Washer to the Dryer
Dragging and dropping is a procedure where you grab something (selected text, a file, a picture, or whatever), drag and drop it into a new location—similar to the copy, cut, paste procedure.
To drag and drop, use your left mouse button to click and hold the item you want to move. now, keeping that mouse button pressed down, drag the item to its new location. In the new location, release the left mouse button and the item will be "dropped" into place.
Think of dragging and dropping as moving clothes from the washer to the dryer. It’s simply a process of moving an object from a place that it no longer belongs to a more suitable location.
When moving files from one folder to another, you must have both folders open and visible in order to drag files between them.
SECTION 6: MENUS WITHIN A PROGRAM
Virtually every program you open on the computer will have a menu. Typically, the menu is across the top part of the screen and includes buttons such as file, edit, View,
Tools, Help, and so forth. every program is slightly different, but these basic menu headings are fairly standard.
The File Menu
The file menu is perhaps the most important. Typically on the file menu you will be given options such as “new,” “Open,”
“Save,” “Save As…,” “Print,” and “Close.”
The Edit Menu
The edit menu is your best bet for making changes to your project. Here you will find such options as “undo,” “Redo,” “Copy,"
“Cut,” “Paste,” “Select All” and more. The undo and redo options do exactly what you would expect—by clicking “undo” the last action you did on the project will be undone.
www.CincinnatiLibrary.org, Page 5
The View Menu
The View menu is typically where you will be able to change the way things are displayed
(and where they are displayed). for example, in Internet explorer, the View menu allows you to change the size of the text on the screen; whether or not you want the status bar to be displayed; whether or not you want to view the browsing history, and more.
The Tools Menu
In the Tools menu you will likely find all the
“accessories” associated with the program you are using. for example, if you are using Internet explorer, going to Tools will allow you to turn the pop-up blocker on or off (this is the program that prevents—or at least tries to prevent— annoying pop up ads).
The Help Menu
The Help menu is pretty self explanatory.
Click on the Help menu any time you get stuck with something and aren’t sure what to do next. usually you can search the Help feature by using a keyword. for example, if you are having trouble printing, click on “Help” and type the keyword
“print”. It should generate a list of topics that discuss issues related to printing.
SECTION 7: MANAGING WINDOWS
every program that you open will open as its own window. A window is the area of the screen in which a program is operating. You can have multiple windows open at the same time—one on top of the other, or you can adjust their size and shape to make them all visible simultaneously on the screen. every window you have open is also represented in the taskbar at the bottom of the screen.
•
Located on the upper right-hand corner of each window you will find the
minimize, restore down/maximize, and close buttons, respectively.
The minimize button on the left looks like an underscore or underline.
Clicking this button will “minimize” your window to the taskbar at the bottom of the screen.
• The middle button is the “restore down” button. When a window is opened in full screen mode, this button will look like a three dimensional cube. Click this button and the window shrinks to a smaller size, but is still visible; the shape and size of the window can now be adjusted at its edges. Also, once in the smaller mode, the “restore down” button appears as a square. Clicking this button again will bring the window to full screen size.
• The button on the right which looks like the letter X is the close button and does exactly what you would think it should—it closes the window. If you are in a program (such as Word or
Photoshop) and you have made changes to a file, clicking the close button may prompt you to
“save your changes.” If you choose not to save your changes, any new data you entered will be lost! www.CincinnatiLibrary.org, Page 6
ADDITIONAL RESOURCES
All class resources and a schedule of additional classes facilitated by the TechCenter may be found at: http://www.cincinnatilibrary.org/main/techcenter.html
Learning Express Library offers a wide variety of interactive computer classes (Complete Microsoft
Office Suite, Adobe CS3, Windows, and Mac OSX). Videos and screencasts make learning easy while quizzes help assess your progress. free with your library card. from http://www.cincinnatilibrary.org, click on Research & Homework > Research Databases > education > Learning express Library.
Universal Class offers more than 500 classes on many topics. These classes are instructed by real teachers who guide your learning and provide feedback on your work. Learn about Microsoft
Office, Web Design, Computer Basics, Business Applications, and more! free with your library card. from http://www.cincinnatilibrary.org , click on Research & Homework > Research Databases > education > universal Class.
Books Available from the Library:
Miller, M., (2009). Absolute Beginner's Guide to Computer Basics. Indianapolis: Macmillan Computer
Pub. Call Number: 004 M649 2010
Websites:
Jan’s Illustrated Computer Literacy 101 provides basic information on how computers work.
http:// jegsworks.com/Lessons/index.html
Windows Basics provides an introduction to computer use. http://windows.microsoft.com/en-uS/windows-vista/Windows-Basics-all-topics www.CincinnatiLibrary.org, Page 7





