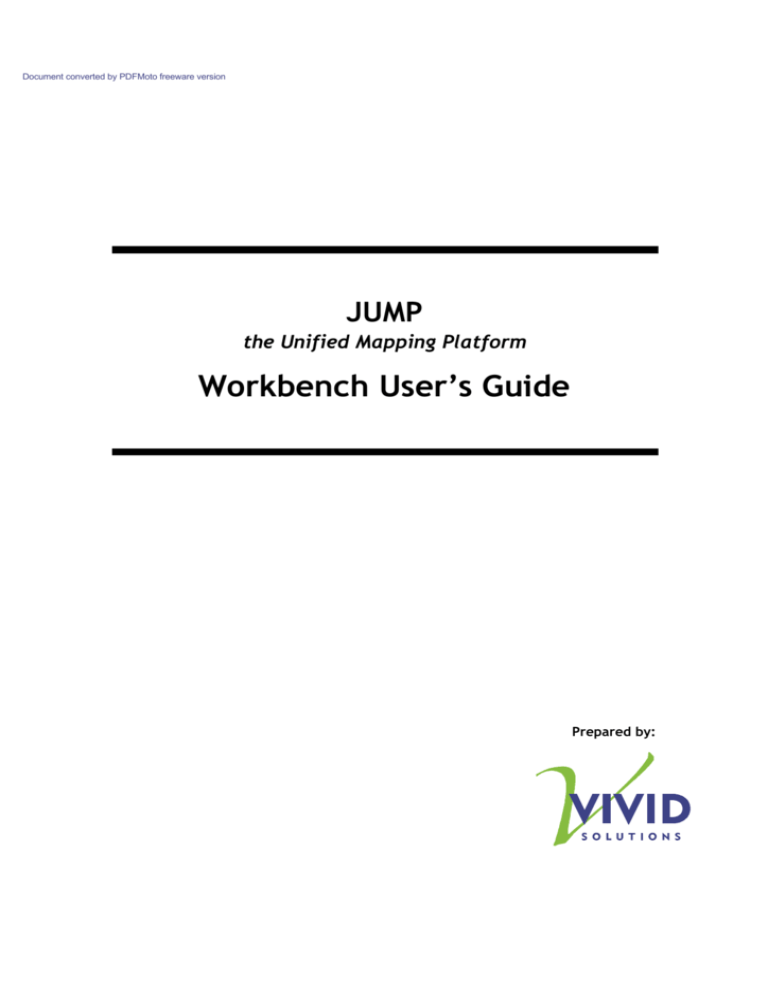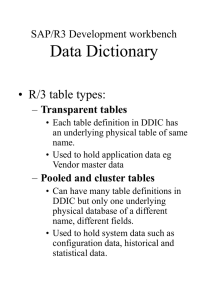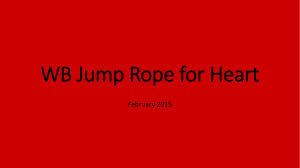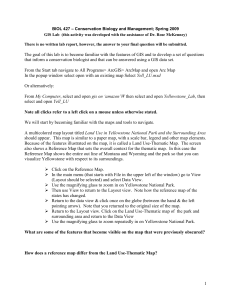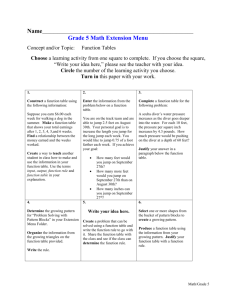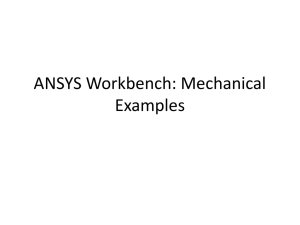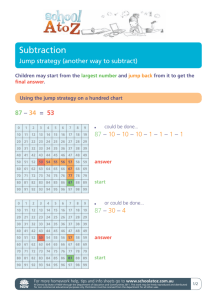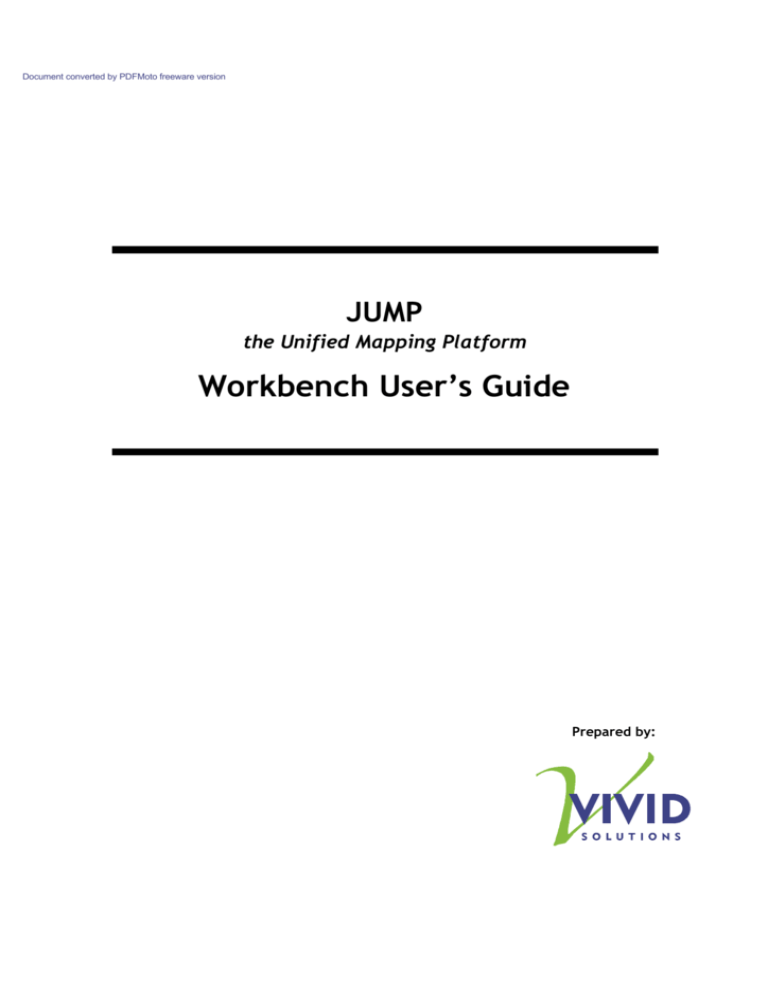
Document converted by PDFMoto freeware version
JUMP
the Unified Mapping Platform
Workbench User’s Guide
Prepared by:
Document converted by PDFMoto freeware version
Ministry Of Sustainable Resource Management
JUMP Workbench User’s Guide
Document Change Control
REVISION NUMBER
DATE OF ISSUE
AUTHOR(S)
1.0
17-Oct-2002
Martin Davis
Initial outline
1.1
18-Oct-2002
Jon Aquino
Outline modifications
1.2
23-Oct-2002
Jon Aquino
Initial body
1.3
23-Oct-2002
Jon Aquino
Polishing (not done: conflation section,
input/output template appendix)
1.4
28-Oct-2002
Jon Aquino
Modifications recommended by MD
1.5
14-Jan-2003
Jon Aquino
Update to include new features
1.6
27-Feb-2003
Jon Aquino
Added appendix of licences
1.7
16-Mar-2003
Jon Aquino
Update to include new features
1.8
16-June-2003
Jon Aquino
Update to include new features. Changed
color to colour.
5-Nov-2003
BRIEF DESCRIPTION OF CHANGE
Page 2
Document converted by PDFMoto freeware version
Ministry Of Sustainable Resource Management
JUMP Workbench User’s Guide
Table of Contents
1.
INTRODUCTION ....................................................................................................................6
1.1
2.
R ELATED DOCUMENTS ....................................................................................................................................... 7
THE WORKBENCH ...............................................................................................................8
2.1
2.2
2.3
3.
WORKBENCH COMPONENTS .............................................................................................................................. 8
U NDO/R EDO ......................................................................................................................................................... 9
ERROR HANDLING .............................................................................................................................................. 9
TASKS ......................................................................................................................................11
3.1
3.2
3.3
3.4
3.5
4.
ZOOMING ........................................................................................................................................................... 11
„ To quickly zoom in or out ................................................................................................................................. 11
„ To zoom in to a specific point ........................................................................................................................... 11
„ To zoom out from a specific point ....................................................................................................................11
„ To draw a box to zoom to ..................................................................................................................................11
„ To zoom to specific features.............................................................................................................................. 12
„ To zoom out to the extent of a specific layer ................................................................................................... 12
„ To zoom out to the combined extent of all layers ............................................................................................12
„ To undo a zoom.................................................................................................................................................. 12
„ To redo a zoom................................................................................................................................................... 12
PANNING .............................................................................................................................................................12
„ To see the data to the immediate left of the current view................................................................................ 12
„ To undo a pan .....................................................................................................................................................12
„ To redo a pan ...................................................................................................................................................... 12
C REATING A NEW TASK ..................................................................................................................................12
„ To create a new task........................................................................................................................................... 13
OPENING A NEW WINDOW ON A TASK .........................................................................................................13
„ To open a new window on a task ...................................................................................................................... 13
S AVING A TASK .................................................................................................................................................14
„ To save a task to a file........................................................................................................................................ 14
„ To load a task from a file................................................................................................................................... 14
LAYERS...................................................................................................................................15
4.1
LOADING A LAYER ........................................................................................................................................... 15
„ To open a JUMP GML file................................................................................................................................15
„ To open a GML file............................................................................................................................................ 16
„ To open a file containing Well-Known Text.................................................................................................... 16
„ To open a Shapefile............................................................................................................................................ 16
„ To open a GML file generated by FME ........................................................................................................... 16
„ To create a layer in a specific category.............................................................................................................16
4.2
S AVING A LAYER ..............................................................................................................................................17
„ To save a layer as a a JUMP GML file, a WKT file, a Shapefile, or a GML file that FME can open.........17
„ To save a GML file ............................................................................................................................................ 17
4.3
C HANGING LAYER STYLES .............................................................................................................................. 18
4.3.1 Rendering ................................................................................................................................................... 18
„ To set a layer’s rendering properties.................................................................................................................18
4.3.2 Colour Theming .........................................................................................................................................19
„ To colour-theme a layer by the different values of one of its attributes .........................................................19
„ To colour-theme a layer by ranges of values of one of its attributes .............................................................. 19
4.3.3 Labels .........................................................................................................................................................20
„ To add labelling to a layer ................................................................................................................................. 20
4.3.4 Decorations ................................................................................................................................................ 21
5-Nov-2003
Page 3
Document converted by PDFMoto freeware version
Ministry Of Sustainable Resource Management
4.4
4.5
4.6
4.7
4.8
5.
JUMP Workbench User’s Guide
„ To add or remove layer decorations.................................................................................................................. 21
EDITING A LAYER SCHEMA .............................................................................................................................21
„ To add an attribute to a layer .............................................................................................................................22
„ To delete an attribute from a layer ....................................................................................................................22
„ To change an attribute’s data type ....................................................................................................................22
„ To change the order in which the attributes appear .........................................................................................22
C REATING A BLANK LAYER ............................................................................................................................22
„ To create a new, empty layer.............................................................................................................................22
R EMOVING A LAYER ........................................................................................................................................ 22
„ To remove layers from the layer list .................................................................................................................23
C OPYING A LAYER ........................................................................................................................................... 23
„ To copy layers to another category................................................................................................................... 23
R ENAMING A LAYER ........................................................................................................................................ 23
„ To rename a layer ............................................................................................................................................... 23
SELECTION ...........................................................................................................................24
5.1
S ELECTING FEATURES ......................................................................................................................................24
„ To select features by clicking on them .............................................................................................................24
„ To select features by drawing a box.................................................................................................................. 24
„ To select features if you know their attributes ................................................................................................. 25
„ To select a part (i.e. element) of a GeometryCollection.................................................................................. 25
„ To select a hole................................................................................................................................................... 25
5.2
D RAWING A FENCE ........................................................................................................................................... 25
„ To create a fence ................................................................................................................................................ 25
„ To clear the fence ............................................................................................................................................... 25
5.3
D RAWING VECTORS ..........................................................................................................................................26
„ To create a vector ............................................................................................................................................... 26
„ To delete a vector ............................................................................................................................................... 26
„ To delete all vectors ........................................................................................................................................... 26
„ To retrieve vectors from a file........................................................................................................................... 26
6.
FEATURES..............................................................................................................................28
6.1
INSPECTING FEATURES .....................................................................................................................................28
„ To view a table of attributes for specific features ............................................................................................28
„ To zoom and pan to each feature in a layer, one at a time ..............................................................................29
„ To use the Attribute View to select features on the Task Window................................................................. 29
„ To list the vertices of specific features .............................................................................................................30
„ To list the vertices that are within a specific area ............................................................................................30
„ To make a rough measurement of a feature (or anything else on-screen)...................................................... 31
6.2
EDITING FEATURES ........................................................................................................................................... 31
„ To make a layer editable.................................................................................................................................... 31
„ To move the vertex of a feature.........................................................................................................................31
„ To add a vertex to a feature ............................................................................................................................... 31
„ To delete a vertex from a feature ...................................................................................................................... 32
„ To snap vertices together using the Quick Snap Tool .....................................................................................32
„ To snap two vertices together using the Snap Vertices Tool ..........................................................................32
„ To move a feature............................................................................................................................................... 32
„ To move a hole ................................................................................................................................................... 32
„ To delete a hole .................................................................................................................................................. 33
„ To combine several features into a GeometryCollection.................................................................................33
„ To explode a GeometryCollection into several features.................................................................................. 33
„ To edit a feature’s Well-Known Text ............................................................................................................... 33
„ To edit a feature’s attributes .............................................................................................................................. 34
6.3
A DDING FEATURES ............................................................................................................................................ 34
„ To draw a rectangle............................................................................................................................................ 34
5-Nov-2003
Page 4
Document converted by PDFMoto freeware version
Ministry Of Sustainable Resource Management
JUMP Workbench User’s Guide
„ To draw a polygon .............................................................................................................................................34
„ To add a hole to a polygon ................................................................................................................................35
„ To draw a linestring ........................................................................................................................................... 35
„ To add a feature by specifying its Well-Known Text...................................................................................... 35
6.4
D ELETING FEATURES........................................................................................................................................ 35
„ To delete specific features from a layer ............................................................................................................ 36
„ To delete all features from a layer.....................................................................................................................36
„ To delete a hole .................................................................................................................................................. 36
6.5
C OPYING FEATURES .........................................................................................................................................36
„ To copy features to another layer ...................................................................................................................... 36
7.
SPATIAL FUNCTIONS ........................................................................................................37
7.1
V ALIDATING A LAYER .....................................................................................................................................37
„ To apply a set of validations to a layer .............................................................................................................37
7.2
C OMPUTING A N OVERLAY ............................................................................................................................... 38
„ To clip a layer using a rectangle........................................................................................................................38
„ To obtain the intersections between the features of two layers....................................................................... 39
7.3
GENERATING FEATURE S TATISTICS ............................................................................................................... 39
„ To obtain statistics for each feature in a layer..................................................................................................39
„ To obtain aggregate statistics for all the features in a layer ............................................................................ 40
8.
WARPING ...............................................................................................................................41
8.1
APPLYING A N AFFINE TRANSFORM ................................................................................................................ 41
„ To move all the features in a layer ....................................................................................................................41
„ To specify a linear transformation using two points ........................................................................................41
„ To specify a linear transformation using three points...................................................................................... 42
8.2
APPLYING A R UBBER-SHEET WARP ............................................................................................................... 42
„ To warp a layer................................................................................................................................................... 42
„ To view the triangulation used by the warp .....................................................................................................43
„ To warp a layer incrementally........................................................................................................................... 43
9.
OPTIONS.................................................................................................................................44
10.
APPENDIX: SHORTCUT KEYS ........................................................................................45
11.
APPENDIX: WELL-KNOWN TEXT SYNTAX...............................................................46
12.
APPENDIX: GML INPUT & OUTPUT TEMPLATES ..................................................48
12.1
12.2
13.
13.1
13.2
13.3
13.4
13.5
13.6
13.7
WRITING AN INPUT TEMPLATE....................................................................................................................... 48
WRITING AN OUTPUT TEMPLATE ................................................................................................................... 49
APPENDIX: LICENCES FOR THIRD-PARTY LIBRARIES ......................................51
JAMA................................................................................................................................................................. 51
C HART2D ......................................................................................................ERROR! BOOKMARK NOT DEFINED.
ACME FMT...................................................................................................................................................... 51
ESCAPEHTML..............................................................................................E RROR! BOOKMARK NOT DEFINED.
LEDATAS TREAM..........................................................................................ERROR! BOOKMARK NOT DEFINED.
S HAPER EADER................................................................................................................................................... 51
JFONTCHOOSER ................................................................................................................................................ 52
5-Nov-2003
Page 5
Document converted by PDFMoto freeware version
Ministry Of Sustainable Resource Management
JUMP Workbench User’s Guide
1. INTRODUCTION
The JUMP Workbench (see Figure 1-1 below) is a graphical user interface (GUI) that can
be used to visualize and manipulate spatial datasets. It exposes the functionality of the JCS
Conflation Suite (including functions such as warping and conflation) and allows it to be
applied to spatial datasets in a convenient and intuitive way.
Figure 1-1 – The JUMP Workbench showing a map of Victoria BC
The Workbench is designed for use in several different scenarios:
•
•
•
as a debugging, visualization, and QA tool for the development of conflation
algorithms
as an interactive, easy-to-use tool to run conflation algorithms on datasets
as a general-purpose tool for visualizing and manipulating spatial datasets
This document discusses how to use the features pertaining to:
•
•
•
•
•
•
•
•
the Workbench as a whole
tasks
layers
selection
features
spatial functions
warping
options
5-Nov-2003
Page 6
Document converted by PDFMoto freeware version
Ministry Of Sustainable Resource Management
JUMP Workbench User’s Guide
1.1 RELATED DOCUMENTS
Related information is contained in the following documents:
JCS User’s Guide
Explains how to use the JCS Conflation Suite and the
Workbench to clean and conflate datasets.
JUMP Developer’s Guide
Provides detailed information on extending the
Workbench through its plug-in framework
JCS Project Report
Details the design approach and algorithms investigated
during the JCS Conflation Suite project
5-Nov-2003
Page 7
Document converted by PDFMoto freeware version
Ministry Of Sustainable Resource Management
JUMP Workbench User’s Guide
2. THE WORKBENCH
This section discusses the parts of the Workbench, the Undo/Redo facility, and how errors
are reported to the user.
2.1 WORKBENCH COMPONENTS
The major components of the Workbench are depicted in Figure 2-1 below.
Layer
List
Layer
View
HTML View
Task
Window
Output
Window
Attribute
View
Figure 2-1 – Parts of the JUMP Workbench
The Task Windows are the main windows. Task Windows are named as such because
they allow you to visually perform your conflation tasks.
The definition of a task in JUMP is “a collection of layers that are used together in a
conflation process”. A layer is a dataset.
A Task Window has two parts: a Layer List on the left, and a Layer View on the right.
The Layer List shows the names of the layers in belonging to the task. You can hide a
layer by clearing the checkbox beside it. To edit the name of a layer, simply double-click on
it.
The Layer View presents a graphical display of the data. You will use the Layer View to
select features, zoom in and out, analyze the shapes of features, and perform other visual
activities.
The Attribute View displays the attributes for features. You can sort on an attribute by
clicking on its column header. The toolbar buttons on this window allow you to step through
the layer, panning to each feature (see 6.1 Inspecting Features on page 28).
The HTML View lets you view the coordinates of a feature, together with its attributes (see
6.1 Inspecting Features on page 28).
5-Nov-2003
Page 8
Document converted by PDFMoto freeware version
Ministry Of Sustainable Resource Management
JUMP Workbench User’s Guide
Many Workbench processes write output to the Output Window. You can open it by
clicking on the View menu and choosing Output Window; or you can simply press
on the
toolbar. The record control
at its lower-left corner allows you to look back at
previous output.
Note: Some menu items will be disabled if they require further action on your part (e.g.
selecting some layer names). If you hold the cursor over a disabled menu item, it will
display a tooltip describing what needs to be done.
There are a number of folders, or categories, in the Layer List that you can use to organize
your layers. When you open a dataset, you can assign it to any category; however, you
may want to follow the following semantics:
•
•
•
•
•
•
Working. This is a general purpose category. Use this category for layers that you
want to experiment with. When the Workbench generates layers, it usually puts
them in this category.
Reference. Conflation involves processing two or more input layers together to
produce a result. The input layers play two different roles in the conflation process.
Typically one or more layers are reference layers – they are left unchanged. You
can put reference layers in the Reference category.
Subject. The other kind of input layer involved in a conflation process is the
subject layer – it is adjusted to match the reference layers (mentioned above). You
can put the subject layer in the Subject category.
Result-Reference. This category contains layers generated by conflation processes
and pertaining to reference layers.
Result-Subject. This category contains layers generated by conflation processes
and pertaining to the subject layer.
QA. Quality assurance (validation) processes generate layers into this category.
To put a dataset into a specific category, simply right-click on the category and choose Load
Dataset from the pop-up menu (see 4.1 Loading A Layer on page 15).
2.2 UNDO/REDO
The Workbench’s Undo/Redo facility allows you to reverse an action which you have just
performed.
Undo/Redo has not yet been implemented for all actions; when it is not available, the
buttons will be disabled.
and
2.3 ERROR HANDLING
If the Workbench encounters a problem (for instance, if a file you are loading is corrupted),
it will notify you with a dialog box (see Figure 2-2 below). The Show/Hide Details button will
display the stack trace, which is useful for programmers tracking down the problem.
5-Nov-2003
Page 9
Document converted by PDFMoto freeware version
Ministry Of Sustainable Resource Management
JUMP Workbench User’s Guide
Figure 2-2 – The Error dialog
Less serious problems (warnings) are displayed with a flashing yellow message in the status
bar. If the status bar is not long enough to display the entire message, you can hold the
cursor over it to show a tooltip with the entire message.
5-Nov-2003
Page 10
Document converted by PDFMoto freeware version
Ministry Of Sustainable Resource Management
JUMP Workbench User’s Guide
3. TASKS
A task is a collection of layers that are used together in a conflation process. When you
start the Workbench, there will be one task (without any layers) – you will see one Task
Window (see 2.1 Workbench on page 8).
This section describes task-related activities:
•
•
•
•
•
zooming
panning
creating a new task
opening a new window on a task
saving a task
3.1 ZOOMING
There are a number of ways to zoom in to or out of areas shown in the Layer View.
„ To quickly zoom in or out
• Drag the knob on the Zoom Bar (
) to the left or right
You can get a more detailed, resizable Zoom Bar by choosing Zoom Bar from the View
menu.
„ To zoom in to a specific point
• Ensure that the Zoom Tool ( ) is pressed
• Click on the point that you want to zoom in to
„ To zoom out from a specific point
— if the Zoom Tool ( ) is pressed —
• Click on the point that you want to zoom out from
— if
is not pressed —
• Right-click on the point that you want to zoom out from and choose Zoom Out from
the pop-up menu
Tip: Regardless of which tool is pressed, you can always zoom in and out using [Alt] + Left
Click and [Alt] + Right Click. For more shortcut keys, see 10 Appendix: Shortcut Keys on
page 45.
„ To draw a box to zoom to
• Ensure that
is pressed
• Drag a box to zoom to
—
•
•
•
or —
Ensure that the Fence Tool ( ) is pressed
Drag a box to create a fence
Right-click on the Layer View and choose Zoom To Fence from the pop-up menu; or
press the Zoom To Fence button ( )
5-Nov-2003
Page 11
Document converted by PDFMoto freeware version
Ministry Of Sustainable Resource Management
JUMP Workbench User’s Guide
„ To zoom to specific features
• Use the Select Tool ( ) to select the feature(s) to zoom to (see 5.1 Selecting
Features on page 24)
• Right-click on the Layer View and choose Zoom To Selected Features from the popup menu; or press the Zoom To Selected Features button ( )
You can also use the Attribute View’s
and buttons to zoom and pan to each feature,
one at a time. For more information, see 6.1 Inspecting Features on page 28.
„ To zoom out to the extent of a specific layer
• Right-click on the name of the layer in the Layer List and choose Zoom To Layer
from the pop-up menu
„ To zoom out to the combined extent of all layers
• On the toolbar, press the Zoom To Full Extent button (
„ To undo a zoom
• Press the Zoom Prev button (
„ To redo a zoom
• Press the Zoom Next (
) on the toolbar
) on the toolbar
) button on the toolbar
Note: If you keep zooming in, you may reach a point at which features appear to drift from
their true locations, perhaps even disappearing from the Layer View altogether. At this
level of magnification, the resolution required is too great for the Workbench’s drawing
system, and you should simply zoom out. This limitation applies to extremely high
magnifications only.
3.2 PANNING
You can pan around in the Layer View to bring other areas of the data into view.
„ To see the data to the immediate left of the current view
• Ensure that the Pan Tool ( ) is pressed
• Drag on the Layer View from left to right
Tip: Regardless of which tool is pressed, you can always pan using [Shift] + [Alt] + Drag.
For more shortcut keys, see 10 Appendix: Shortcut Keys on page 45.
„ To undo a pan
• Press the Zoom Prev button (
„ To redo a pan
• Press the Zoom Next (
) on the toolbar
) button on the toolbar
3.3 CREATING A NEW TASK
Creating a new task is useful if you want to work with layers in a space separate from the
current task.
5-Nov-2003
Page 12
Document converted by PDFMoto freeware version
Ministry Of Sustainable Resource Management
JUMP Workbench User’s Guide
„ To create a new task
• From the File menu, choose New Task. A task window will appear (see Figure 3-1
below).
Figure 3-1 – Window for a new task
3.4 OPENING A NEW WINDOW ON A TASK
Sometimes it is useful to have multiple windows on a task. For instance, you could have
one window showing an entire layer, and another window zoomed in to show a few features.
„ To open a new window on a task
• From the Window menu, choose Clone Window. A new task window will appear
(see Figure 3-2 below).
Figure 3-2 – The original task window and a new task window
The new task window is identical to the original task window, except that the Layer List is
not shown. To display the Layer List, drag the left edge of the window to the right by an
inch or so.
Zooming, panning, and selection on each window is independent. However, the underlying
layers are the same, so if you modify a feature in one window, the change will be reflected
in the other window.
Note: Opening a new window on a task is different from creating a new task (Section 3.3).
In both, a new window is created. However, in the former, the underlying datasets are the
same, whereas in the latter, they are different.
5-Nov-2003
Page 13
Document converted by PDFMoto freeware version
Ministry Of Sustainable Resource Management
JUMP Workbench User’s Guide
3.5 SAVING A TASK
Suppose you have a half dozen layers that you work with on a regular basis. It would be
tedious to open each one separately every time you wanted to work with them. Plus, you
wouldn’t want to set the colours and line widths every time you opened them. The
Workbench allows you to save a collection of layers (i.e. a task) and their formatting details
in a small XML file, which you can load in the future.
„ To save a task to a file
• If any of your layers have not yet been saved to a file, right-click each of them and
choose Save Layer As (otherwise those layers will not be included in the project file
below). (Future: automatically prompt the user to save new layers)
• From the File menu, choose Save Project. You will be prompted to enter a name for
the project file. (Future: rename Project to Task, or vice versa).
Note: Save Project will not save the individual layer files, even if you’ve modified them. You
still need to use Save Layer As on each layer. (Future: When the user clicks Save Project,
display a list of layers that have changed, with checkboxes to indicate whether to save
each).
„ To load a task from a file
• From the File menu, choose Open Project. You will be prompted to enter the name
of the project file.
5-Nov-2003
Page 14
Document converted by PDFMoto freeware version
Ministry Of Sustainable Resource Management
JUMP Workbench User’s Guide
4. LAYERS
A layer is a dataset, a collection of features; layers are named as such because as they are
created, they are “layered” on top of one another.
This section describes activities pertaining to layers:
•
•
•
•
•
•
•
•
loading a layer
saving a layer
changing layer styles
editing a layer schema
creating a blank layer
removing a layer
copying a layer
renaming a layer
4.1 LOADING A LAYER
The Workbench can create layers from the following types of files:
•
•
•
•
•
JUMP GML
GML
Well-Known Text
Shapefile
FME GML
Tip: You can open zipped or gzipped files directly.
The JUMP GML file format was developed for the JCS Conflation Suite project. JUMP GML
does not need an input template (see below) to be opened in the Workbench.
„ To open a JUMP GML file
• From the File menu, choose Load Dataset. A dialog will appear.
• From the Format combobox, choose JUMP GML
• Select the file you want to open
• Press OK
The Workbench can read and write Geography Markup Language files1. However, when
reading a GML file, the Workbench needs a special file called an input template that
specifies the structure of the GML file.
Note: If the GML file was created using JUMP GML, you don’t need to create an input
template – see the instructions for JUMP GML below.
If you do not have an input template for your GML file, you will have to create one. Please
refer to 12.1 Writing A GML Input Template on page 48.
1
http://opengis.net/gml/01-029/GML2.html
5-Nov-2003
Page 15
Document converted by PDFMoto freeware version
Ministry Of Sustainable Resource Management
JUMP Workbench User’s Guide
„ To open a GML file
• Create the input template (see 12.1 Writing A GML Input Template)
• From the File menu, choose Load Dataset. A dialog will appear.
• From the Format combobox, choose GML 2.0
• Select the GML file you want to open
• Enter the pathname of the input template
• Press OK
Well-Known Text (WKT) is a simple format for specifying polygons, linestrings, and other
geometrical shapes using simple text2. But WKT does not store attributes. The Workbench
can open text files containing WKT geometries (they do not need to be separated by
whitespace). See 11 Appendix: Well-Known Text Syntax on page 46.
„ To open a file containing Well-Known Text
• From the File menu, choose Load Dataset. A dialog will appear.
• From the Format combobox, choose WKT
• Select the file you want to open
• Press OK
The Shapefile spatial data format3 is published by ESRI.
„ To open a Shapefile
• From the File menu, choose Load Dataset. A dialog will appear.
• From the Format combobox, choose ESRI Shapefile
• Select the file you want to open. (The associated .shx and .dbf files should be in the
same directory).
• Press OK
Safe Software’s Feature Manipulation Engine (FME)4 is a popular software application for
transforming spatial data. The Workbench can read Geography Markup Language (GML)
files5 generated by FME.
Note: At the time of this writing, Safe Software has not finalized their FME GML format.
Future GML files generated by FME may need to be read using an input template (see
below).
„ To open a GML file generated by FME
• From the File menu, choose Load Dataset. A dialog will appear.
• From the Format combobox, choose FME GML
• Select the file you want to open
• Press OK
The Layer List has a number of folders, or categories, that you can use to organize your
layers. For a discussion of the various categories, see 2.1 Workbench on page 8.
„ To create a layer in a specific category
• Right-click on the category and choose Load Dataset from the pop-up menu
• Open a file as described above for the various file formats
2
3
4
5
http://www.opengis.org/techno/specs.htm
http://www.esri.com/software/opengis/openpdf.html
http://www.safe.com/products/fme/index.htm
http://opengis.net/gml/01-029/GML2.html
5-Nov-2003
Page 16
Document converted by PDFMoto freeware version
Ministry Of Sustainable Resource Management
JUMP Workbench User’s Guide
For information on copying a layer from one category to another, see 4.7 Copying A Layer
on page 23.
4.2 SAVING A LAYER
You can save any layer in the Layer List to a file (even the vector layer – see 5.3 Drawing
Vectors on page 26).
Brief descriptions of each of the supported file formats are given in 4.1 Loading A Layer.
Note: If you open a GML or FME GML file then save it again in the same format, some
information may be lost. The Workbench preserves only the information it uses:
•
•
one spatial attribute for each feature (the “geometry”)
some non-spatial attributes for each feature (strings, dates and numbers)
Any information that the Workbench does not use will not be present in the document that
gets saved. Therefore, you should generally avoid using the Workbench to overwrite
existing files, unless you are sure that you won’t need all of the information in the old file.
Note: At the time of this writing, Safe Software has not finalized their FME GML format. In
the future, GML files that you want to open using FME may need to be written using an
output template (see below).
„ To save a layer as a a JUMP GML file, a WKT file, a Shapefile, or a GML file that
FME can open
• Right-click on the name of the layer that you want to save and choose Save from
the pop-up menu. A dialog will appear.
• From the Format combobox, choose JUMP GML, WKT, FME GML, or ESRI Shapefile
• Enter the filename to save the layer as
• Press OK
Saving a layer as a general GML file is similar to opening a GML file in that the Workbench
needs a special file called an output template that specifies the structure of the GML file.
Note: You can also save a layer in a particular GML format: the JUMP GML format or FME
GML format. The Workbench doesn’t require you to use input and output templates for
these formats – see the instructions above.
If you do not have an output template for your GML file, you will have to create one. Please
refer to 12.2 Writing A GML Output Template on page 49.
„ To save a GML file
• Create the output template (see 12.2 Writing A GML Output Template)
• Right-click on the name of the layer that you want to save and choose Save from
the pop-up menu. A dialog will appear.
• From the Format combobox, choose GML 2.0
• Enter the pathname to save the layer as
• Enter the pathname of the output template
• Press OK
5-Nov-2003
Page 17
Document converted by PDFMoto freeware version
Ministry Of Sustainable Resource Management
JUMP Workbench User’s Guide
4.3 CHANGING LAYER STYLES
You can use the Styles dialog to customize:
•
•
•
•
rendering (e.g. colour and line width)
colour theming
labels (e.g. font and placement)
decorations (e.g. arrowheads)
4.3.1
Rendering
The first tab of the Styles dialog enables you to change general rendering properties, like
colour and line width (see Figure 4-1 below).
Figure 4-1 – The Styles dialog: Rendering tab
„ To set a layer’s rendering properties
• Right-click on the name of the layer and choose Change Styles from the pop-up
menu
• To change the fill and line colours, simply click one of the presets on the right. Or
press the “…” buttons for more choices. If the Sync Line Colour With Fill Colour
checkbox is selected, JUMP will pick a suitable line colour whenever you change the
fill colour.
• To prevent polygons from being filled in with colour, clear the Fill checkbox
•
•
To prevent linestrings and polygon boundaries from being drawn, clear the Line
checkbox
To make linestrings and polygon boundaries wider, move the Line Width slider to
the right
To display vertices with n symbols, select the checkbox beside Vertex Size
•
•
To make the vertex symbols larger, move the Vertex Size slider to the right
To make the layer more transparent, move the Transparency slider to the right
•
Press OK
•
5-Nov-2003
Page 18
Document converted by PDFMoto freeware version
Ministry Of Sustainable Resource Management
4.3.2
JUMP Workbench User’s Guide
Colour Theming
The Colour Theming tab enables you to colour-theme a dataset by one of its attributes (see
Figure 4-2 below).
Figure 4-2 – The Styles dialog: Colour Theming tab
„ To colour-theme a layer by the different values of one of its attributes
• Right-click on the name of the layer and choose Change Styles from the pop-up
menu
• Click the Colour Theming tab to display the controls shown in Figure 4-2 above
• Select the Enable Colour Theming checkbox
• From the Attribute combobox, choose the attribute to colour-theme by
• From the Colour Scheme combobox, choose one of the colour schemes. The
number in parentheses indicates the number of colours in the scheme.
• Press OK
Figure 4-3 – The Styles dialog: Colour Theming tab, by range
„ To colour-theme a layer by ranges of values of one of its attributes
• Right-click on the name of the layer and choose Change Styles from the pop-up
menu
• Click the Colour Theming tab to display the controls
5-Nov-2003
Page 19
Document converted by PDFMoto freeware version
Ministry Of Sustainable Resource Management
•
•
•
•
•
•
•
4.3.3
JUMP Workbench User’s Guide
Select the Enable Colour Theming checkbox
Select the By Range checkbox (see Figure 4-3 above)
From the Attribute combobox, choose the attribute to colour-theme by
From the Range Count combobox, choose the number of ranges (ideally not more
than the number of colours in the colour scheme, indicated in parentheses)
From the Colour Scheme combobox, choose one of the colour schemes
To reverse the order of the colours in the colour scheme, press the Reverse Colours
button
Press OK
Labels
The third tab of the Styles dialog allows you to set labelling options, like font and placement
(see Figure 4-4 below). The preview at the bottom shows you what your changes will look
like.
Figure 4-4 – The Styles dialog: Labels tab
„ To add labelling to a layer
• Right-click on the name of the layer and choose Change Styles from the pop-up
menu
• Click the Labels tab to display the controls shown in Figure 4-4 above
• Select the Enable Labelling checkbox
• From the Label Attribute combobox, choose the attribute containing the text for the
labels
• From the Vertical Alignment combobox, choose whether you want labels to appear
above, on, or below the line (this option applies to lines only, not points or
polygons). “On the line” works well if the lines are thick.
• If the layer has an attribute containing the angles for the labels, choose it from the
Angle Attribute combobox. The values must be in degrees.
• If the layer has an attribute containing the heights for the labels, choose it from the
Angle Attribute combobox
• Otherwise, enter a fixed height in the Height field
• To have the labels grow/shrink as you zoom in/out, select Scale Labels With The
Zoom Label
• To skip drawing labels when they would overlap other labels, select Hide
Overlapping Labels. This option produces a cleaner display.
5-Nov-2003
Page 20
Document converted by PDFMoto freeware version
Ministry Of Sustainable Resource Management
•
4.3.4
JUMP Workbench User’s Guide
Press OK
Decorations
With the fourth tab of the Styles dialog, you can add decorations (like arrowheads) to your
features (see Figure 4-5 below).
Figure 4-5 – The Styles dialog: Decorations tab
„ To add or remove layer decorations
• Right-click on the name of the layer and choose Change Styles from the pop-up
menu
• Click the Decorations tab to display the controls shown in Figure 4-5 above
• To add decorations to the layer, select them from the left list (hold down [Ctrl] to
select more than one) and press “>”
• Similarly, to remove decorations, select them from the right list and press “<”
• Press OK
4.4 EDITING A LAYER SCHEMA
You can add, remove, and rename attributes using the Schema window.
Figure 4-6 – The Schema window
5-Nov-2003
Page 21
Document converted by PDFMoto freeware version
Ministry Of Sustainable Resource Management
JUMP Workbench User’s Guide
„ To add an attribute to a layer
• Make sure that the layer is editable (if necessary, you can right-click the schema
table and choose Editable from the pop-up menu)
• Type the name of the new attribute in a blank space in the Field Name column
• Click in the Data Type column to choose from a list of data types (Integer, Double,
String, Geometry). Note that a layer may have only one Geometry field.
• Press Apply Changes to change the layer. Or to cancel your modifications, press
Revert Changes. Note that applying your changes is not undoable.
„ To delete an attribute from a layer
• Select the attribute(s) to delete
• Press the Delete button ( )
„ To change an attribute’s data type
• Click in the Data Type column and choose a new data type for the attribute.
• Press Apply Changes.
Some data conversions are not permitted (e.g. converting the String “ABC” into an Integer;
the String “123” can be converted, however). When a conversion error occurs, you will be
notified and the data will not be changed. To ignore conversion errors, check the Force
Invalid Conversions To Null checkbox – this option will simply null out data that cannot be
converted.
„ To change the order in which the attributes appear
• Select one or more rows
• Press the
(or ) button to move the rows up (or down)
• To insert a row, select the row it should push down, then press
.
4.5 CREATING A BLANK LAYER
You can create a layer from scratch, rather than load an existing one from a file.
„ To create a new, empty layer
• From the Layer menu, choose Add New Layer
The new layer will be called “New”, and will be placed in the Working category (for more on
categories, see 2.1 Workbench on page 8). To rename the layer, double-click on the name.
You will now want to add features to your newly created layer. See 6.3 Adding Features on
page 34. For information on adding attribute columns to your layer, see 4.4 Editing A Layer
Schema on page 21. For information on entering values into these attribute columns, see
6.2 Editing Features on page 31.
4.6 REMOVING A LAYER
If you find that the list of layers is becoming too long, or cluttered with layers you no longer
need, you can easily remove layers. You will not be prompted to save them, so be sure to
save any you’ll need later.
5-Nov-2003
Page 22
Document converted by PDFMoto freeware version
Ministry Of Sustainable Resource Management
JUMP Workbench User’s Guide
„ To remove layers from the layer list
• Select the names of the layers that you want to remove (hold down [Ctrl] to select
multiple layers).
• Right-click on a selected layer name and choose Remove Selected Layers from the
pop-up menu
4.7 COPYING A LAYER
You can copy layers from one category to another using the Clipboard.
„ To copy layers to another category
• Select the names of the layers to copy (hold down [Ctrl] or [Shift] to select more
than one)
• From the Layer menu, choose Copy Selected Layers
• Right-click on the name of the category you wish to copy the layers to, and choose
Paste Layers
4.8 RENAMING A LAYER
Renaming a layer is useful if you want to clarify the purpose of the layer, for example, when
you are preparing a demo for other people. Note that layer names are temporary and will be
lost when the Workbench is closed (unless you save the layers in a project file – see 3.5
Saving A Task on page 14).
„ To rename a layer
• Double-click the layer name in the Layer List.
• Edit the layer name.
5-Nov-2003
Page 23
Document converted by PDFMoto freeware version
Ministry Of Sustainable Resource Management
JUMP Workbench User’s Guide
5. SELECTION
This section describes selection and the related concepts of fence and vector.
5.1 SELECTING FEATURES
Many Workbench actions require you to select features. They include:
•
•
•
zooming to a specific feature (3.1 Zooming, page 11)
viewing the coordinates of a feature (6.1 Inspecting Features, page 28)
editing features (6.2 Editing Features, page 31)
„ To select features by clicking on them
• Ensure that the Select Tool ( ) is pressed
• Click on the feature (hold down [Shift] to avoid clearing the existing selection).
Selection handles will appear as shown in Figure 5-1 below.
Figure 5-1 – Selection handles (yellow)
Note: If you want to select features from the selected layers only, hold down [Ctrl].
By drawing a box, you can select several features at once.
„ To select features by drawing a box
• Ensure that
is pressed
• Drag a selection box. (Hold down [Shift] to avoid clearing the existing selection)
—
•
•
•
or —
Ensure that the Fence Tool ( ) is pressed
Drag a box to create a fence
Right-click on the Layer View and choose Select Features In Fence from the pop-up
menu
Tip: Regardless of which tool is pressed, you can always select a feature using [Ctrl] + Left
Click. For more shortcut keys, see 10 Appendix: Shortcut Keys on page 45.
Another way to select features is to use the Attribute View. The Attribute View is useful
because you can sort the features by one of the attributes by clicking on its column header.
5-Nov-2003
Page 24
Document converted by PDFMoto freeware version
Ministry Of Sustainable Resource Management
JUMP Workbench User’s Guide
„ To select features if you know their attributes
• Open an Attribute View (see 6.1 Inspecting Features on page 28)
• Select one or more rows in the table
• Press
(just to the left of the table). The corresponding features will be selected
in the Layer View.
„ To select a part (i.e. element) of a GeometryCollection
• If you do not see the Editing toolbox, choose Editing from the Edit menu. The
Select Parts tool ( ) is in this window.
• Ensure that the Select Parts tool is pressed.
• Click on the part. Selection handles will appear.
Note that MultiPoints, MultiLineStrings, and MultiPolygons are GeometryCollections, so the
Select Parts tool works with them too.
„ To select a hole
• Ensure that the Select Linestrings tool ( ) is pressed. (This tool is in the Editing
toolbox. If you do not see this window, choose Editing from the Edit menu).
• Click on the edge of the hole (Hold down [Shift] to avoid clearing the existing
selection)
Now that you have a part or hole selected, you can perform a number of operations on
them:
•
•
•
•
•
•
copy (6.5 Copying Features, page 36)
delete (6.4 Deleting Features, page 35)
zoom (3.1 Zooming, page 11)
insert vertex (6.2 Editing Features, page 31)
delete vertex (6.2 Editing Features, page 31)
move vertex (6.2 Editing Features, page 31)
5.2 DRAWING A FENCE
A fence is simply a temporary box that you draw on the Layer View. Many Workbench
actions require the use of a fence. They include:
•
•
•
selecting the features in a fence (5.1 Selecting Features, page 24)
examining the vertices in a fence (6.1 Inspecting Features, page 28)
zooming to a fence (3.1 Zooming, page 11)
„ To create a fence
• Ensure that the Fence Tool ( ) is pressed
• Drag a box to create a fence
A new layer named Fence will be created in the System category. This layer will not hold
more than one feature – adding a feature to this layer will replace the existing feature.
Otherwise, it is like any other layer: you can save it to a file, load it from a file, and use the
drawing tools with it.
„ To clear the fence
• Right-click on the Fence layer in the Layer List
• Choose Remove Selected Layers from the pop-up menu
5-Nov-2003
Page 25
Document converted by PDFMoto freeware version
Ministry Of Sustainable Resource Management
JUMP Workbench User’s Guide
Note: After loading the Fence layer from a file, it is important to set its name to “Fence”.
The Workbench identifies the fence layer by this name.
5.3 DRAWING VECTORS
Vectors are line segments. One end of the vector is called the tip; the other is called the
tail. An arrowhead is drawn at the tip.
Some Workbench actions require the use of vectors. They include:
•
•
applying an affine transform (Section 7.1, page 37)
applying a rubber-sheet warp (Section 8.2, page 42)
„ To create a vector
• Ensure that the Draw Warping Vector Tool ( ) is pressed. (This tool is in the
Warping toolbox. If you do not see this window, choose Warping from the Tools /
Warping menu).
• Drag from one point to another point on the Layer View to create the vector
• Repeat to create additional vectors (see Figure 5-2 below)
Figure 5-2 – Three vectors
Note that a new layer named Warping Vectors is created in the System category. This layer
is like any other layer – you can select vectors, delete vectors, and save vectors to a file.
„ To delete a vector
• Press the Delete Warping Vector Tool ( )
• Click on the vectors you’d like to delete. Or drag to create a box around the vectors
to delete.
„ To delete all vectors
• If the Warping Vectors layer is not editable (i.e. the layer name is not bold red),
make it editable by right-clicking its name and choosing Editable.
• Right-click its name again and choose Delete All Features
You can also retrieve vectors from a file as you would any other layer. However, be sure
that the file contains only two-point linestrings. Similarly, do not add features to the vector
layer other than two-point linestrings.
„ To retrieve vectors from a file
• Open the file as described in 4.1 Loading A Layer on page 15
5-Nov-2003
Page 26
Document converted by PDFMoto freeware version
Ministry Of Sustainable Resource Management
•
•
JUMP Workbench User’s Guide
In the Layer List, double-click on the layer name to edit it
Rename the layer to “Warping Vectors”
Note: It is important to name the layer “Warping Vectors”. The Workbench identifies the
vector layer by this name.
5-Nov-2003
Page 27
Document converted by PDFMoto freeware version
Ministry Of Sustainable Resource Management
JUMP Workbench User’s Guide
6. FEATURES
A geographic feature is “an abstraction of a real world phenomenon … associated with a
location relative to the Earth”6. A feature has spatial attributes (polygons, points, etc.) and
non-spatial attributes (strings, dates, and numbers).
In the current Workbench model, each feature has one spatial attribute, or geometry, and
zero or more non-spatial attributes.
This section shows you how to:
•
•
•
•
•
inspect features
edit features
add features to a layer
delete features from a layer
copy features
6.1 INSPECTING FEATURES
There are a number of ways to examine the attributes of a feature.
Figure 6-1 – The Attribute View
„ To view a table of attributes for specific features
• Ensure that the Info Tool ( ) is pressed (or hold down [Ctrl] and [Alt] to
temporarily switch to this tool)
• Click on a feature. The Attribute View will appear (see Figure 6-1 above).
• Or drag a box. The features in that box will have their attributes displayed.
• Click on or drag around other features to see their attributes (hold down [Shift] to
avoid clearing the table)
— or —
• Select one or more features (see 5.1 Selecting Features on page 24)
• Right-click on the Layer View and choose Feature Info from the pop-up menu. A
window will appear.
• Click the
tab to switch to the Attribute View
— or —
• Right-click on the name of the layer and choose View Attributes from the pop-up
menu. The Attribute View will appear, containing all the features in the layer.
6
OGC Abstract Specification (http://www.opengis.org/techno/specs.htm)
5-Nov-2003
Page 28
Document converted by PDFMoto freeware version
Ministry Of Sustainable Resource Management
JUMP Workbench User’s Guide
Tip: If the layer is editable, you can edit the attributes directly. You can right-click the table
and choose Editable from the pop-up menu.
You can sort the table by one of the attributes by clicking on the column header for that
attribute. In addition, you can control the parent Task Window (the graphical display of the
features) using the controls to the immediate left of the table.
Note: The “parent” Task Window is the Task Window that was on top when the Attribute
View appeared. If the Attribute View’s buttons are all disabled, then the parent Task
Window has been closed.
Right-clicking on the table will pop up a menu of useful commands:
•
•
•
•
•
•
Editable – make the layer editable
Feature Info – open another Attribute View on the selected rows
View / Edit Schema – edit the table definition (see 4.4 Editing A Layer Schema on
page 21)
Cut Selected Items – cut the selected rows (features) from the layer
Copy Selected Items – copy the selected rows from the layer
Delete Selected Items – delete the selected rows from the layer
When you open a dataset, it is useful to look at each feature, one at a time. This technique
is also useful for demo’s.
„ To zoom and pan to each feature in a layer, one at a time
• Ensure that the Task Window and the Attribute View are both visible
• Press the Zoom To Next Row button ( ) to show the first feature.
• Keep pressing
to show subsequent features.
• To go back to the previous feature, press .
„ To use the Attribute View to select features on the Task Window
• Ensure that the Task Window and the Attribute View are both visible
• Select one or more rows in the Attribute View (hold down [Shift] or [Ctrl] to
select multiple rows)
• Press
to the left of the table to select the corresponding features on the Task
Window.
Other useful controls on the table’s toolbar are:
•
, which zooms to the selected rows’ features
•
, which zooms out until all features of all layers are visible
•
, which flashes the selected rows’ features on the Task Window. Useful for seeing
where a row’s corresponding feature is located.
An alternative to the Attribute View is the HTML View, which displays the vertices of each
feature (see Figure 6-2 below).
5-Nov-2003
Page 29
Document converted by PDFMoto freeware version
Ministry Of Sustainable Resource Management
JUMP Workbench User’s Guide
Figure 6-2 – The HTML View
„ To list the vertices of specific features
• Ensure that the Info Tool ( ) is pressed
• Click on a feature or drag a box around several features. An Attribute View will
appear.
• Click the tab to switch to the HTML View
— or —
• Select one or more features (see 5.1 Selecting Features on page 24)
• Right-click on the Layer View and choose Feature Info from the pop-up menu. The
HTML View will appear.
You can modify the HTML View using the buttons to the left of it:
•
•
•
•
•
To see the Well-Known Text representation of the geometries, press WKT (11
Appendix: Well-Known Text Syntax on page 46)
To see the Geography Markup Language representation of the geometries, press
GML
To see simple coordinate lists, press CL
To see the features’ attributes, press
To see the geometries, make sure is pressed
„ To list the vertices that are within a specific area
• Optionally, show the vertices of the layer (see 4.3 Changing Layer Styles on page
18)
• Ensure that the Fence Tool ( ) is pressed
• Drag a box to create a fence around the vertices
• Right-click on the Layer View and choose Vertices In Fence from the pop-up menu.
The Vertices In Fence Window will appear (see Figure 6-3 below).
5-Nov-2003
Page 30
Document converted by PDFMoto freeware version
Ministry Of Sustainable Resource Management
JUMP Workbench User’s Guide
Figure 6-3 – Examining vertices inside a fence
„ To make a rough measurement of a feature (or anything else on-screen)
• Press the Measure Tool ( )
• Click on the Layer View where you want to begin measuring from. As you move the
mouse around, the length of the measuring line appears on the status bar at the
bottom.
• Click on the Layer View to pin down the measuring line, or double-click to finish
You can also display an on-screen scalebar to get an idea of the size of things. From the
View menu, choose Scale Bar. The scalebar assumes that 1 unit = 1 meter.
To obtain a more accurate measurement of a feature, see 7.3 Generating Feature Statistics
on page 39.
6.2 EDITING FEATURES
Before a feature can be edited, its layer must be made editable.
„ To make a layer editable
• Right-click on the name of the layer and choose Editable from the pop-up menu.
The layer name will turn red.
A feature has a geometry and non-spatial attributes (e.g. strings, dates and numbers). The
Workbench enables you to edit both geometries and non-spatial attributes.
„ To move the vertex of a feature
• Make sure that the layer is editable
• Select the feature (see 5.1 Selecting Features on page 24)
• Press the Move Vertex Tool ( ). (This tool is in the Editing toolbox. If you do not
see this window, choose Editing from the Edit menu).
• Drag one of the selection handles to a new location
„ To add a vertex to a feature
• Make sure that the layer is editable
5-Nov-2003
Page 31
Document converted by PDFMoto freeware version
Ministry Of Sustainable Resource Management
•
•
•
JUMP Workbench User’s Guide
Select the feature
Press the Insert Vertex Tool ( ) in the Editing toolbox.
Click on a line segment at the point where the new vertex should be inserted
„ To delete a vertex from a feature
• Make sure that the layer is editable
• Select the feature(s)
• Press the Delete Vertex Tool ( ) in the Editing toolbox.
• Click on the vertex that should be deleted. Or drag a box around several vertices to
delete them.
If you have two neighbouring features with vertices that are supposed to coincide but are
slightly off, you can fix this problem using the Quick Snap Tool and the Snap Vertices Tool.
The Quick Snap Tool is easier to use and will work for most cases. The Snap Vertices Tool
provides more control (i.e. you can specify which vertex of which feature gets snapped to).
„ To snap vertices together using the Quick Snap Tool
• Make sure that the layer is editable
• Press the Quick Snap Tool ( ). (This tool is in the Editing toolbox. If you do not see
this window, choose Editing from the Edit menu).
• If the two vertices are close together, simply click on them to snap them together.
Otherwise, drag a box around them to snap them together.
„ To snap two vertices together using the Snap Vertices Tool
• Make sure that the layer is editable
• Press the Snap Vertices Tool ( ) in the Editing toolbox.
• Select the feature containing the vertex to snap to
• Drag a box around the vertices to snap together
• Hold down [Shift] and click the vertex to snap to. This step is necessary because
the selected feature may have several vertices inside the box.
Note that you can use these tools to:
• snap vertices from several features together, not just two
• snap vertices from features on several layers together, not just one
• snap vertices on an editable layer to a vertex on an uneditable layer
• snap a line segment to a vertex, or (using the Snap Vertices Tool) a vertex to a line
segment. In both cases, a vertex will be inserted into the line segment.
Options for the Quick Snap Tool and Snap Vertices Tool are described in 9 Options on page
44.
„ To move a feature
• Make sure that the layer is editable
• Select the feature(s) to move (see 5.1 Selecting Features on page 24)
• Press the Move Selected Items Tool ( ). (This tool is in the Editing toolbox. If you
do not see this window, choose Editing from the Edit menu).
• Drag the feature(s) to a new location
„ To move a hole
• Make sure that the layer is editable
• Press the Select Linestrings tool ( ) in the Editing toolbox.
• Click on the edge of the hole to select it.
• Press the Move Selected Items Tool ( )
5-Nov-2003
Page 32
Document converted by PDFMoto freeware version
Ministry Of Sustainable Resource Management
•
JUMP Workbench User’s Guide
Drag the hole to a new location
„ To delete a hole
• Make sure that the layer is editable
• Press the Select Linestrings tool ( ).
• Click on the edge of the hole to select it.
• Press [Del]
You can easily combine several features into a single GeometryCollection; conversely, you
can explode a GeometryCollection into several features.
Note: The combined feature will take its attributes from one of the original features. The
other features’ attributes will be lost (although you can immediately press Undo to get them
back).
„ To combine several features into a GeometryCollection
• Make sure that the layer is editable
• Select the features
• Right-click on the Layer View and choose Combine Selected Features from the popup menu (if the menu is disabled, hover over it to get a tooltip explaining why)
„ To explode a GeometryCollection into several features
• Make sure that the layer is editable
• Select the feature
• Right-click on the Layer View and choose Explode Selected Feature from the pop-up
menu
A precise way to modify a feature’s geometry is to edit its Well-Known Text (WKT) – you
can type in coordinates directly. You can even change the geometry to something entirely
different (for instance, a linestring to a polygon) by clearing the WKT and typing in
something new. See 11 Appendix: Well-Known Text Syntax on page 46.
„ To edit a feature’s Well-Known Text
• Make sure that the layer is editable
• Select the feature
• Right-click on the Layer View and choose Edit Selected Feature from the pop-up
menu. The Edit Feature Window will appear (see Figure 6-4 below).
• Edit the WKT. The blue margin on the left indicates the coordinate number.
• To beautify your WKT, press the Format button
• Press OK
5-Nov-2003
Page 33
Document converted by PDFMoto freeware version
Ministry Of Sustainable Resource Management
JUMP Workbench User’s Guide
Figure 6-4 – Editing a feature’s Well-Known Text
„ To edit a feature’s attributes
• Make sure that the layer is editable
• Use the Info Tool ( ) to open an Attribute View on the feature (see 6.1 Inspecting
Features on page 28)
• Double-click a cell in the table to begin editing it
While editing a feature’s attributes, you can cancel editing the current attribute by pressing
[Esc]. You can undo and redo completed edits using
and .
6.3 ADDING FEATURES
You can add feature to an existing layer or a blank layer (see 4.5 Creating A Blank Layer on
page 22). Snap-to-grid options are described in 9 Options on page 44.
„ To draw a rectangle
• Make sure that the layer is editable (see 6.2 Editing Features on page 31)
• Ensure that the Draw Rectangle Tool is pressed ( ). (This tool is in the Editing
toolbox. If you do not see this window, choose Editing from the Edit menu).
• Drag a box to create the new feature
For information on adding attribute columns to your layer, see 4.4 Editing A Layer Schema
on page 21. For information on entering values into these attribute columns, see 6.2 Editing
Features on page 31.
„ To draw a polygon
• Make sure that the layer is editable
• Ensure that the Draw Polygon Tool is pressed ( )
• Click to place the first vertex (see Figure 6-5 below)
• Keep placing vertices in this manner
• Double-click to place the last vertex. The Workbench will close the polygon for you
and create the feature.
5-Nov-2003
Page 34
Document converted by PDFMoto freeware version
Ministry Of Sustainable Resource Management
JUMP Workbench User’s Guide
Figure 6-5 – Drawing a polygon
„ To add a hole to a polygon
• Make sure that the layer is editable
• Select the polygon
• Ensure that the Draw Polygon Tool is pressed ( )
• Draw the hole as you would a polygon (see above)
„ To draw a linestring
• Make sure that the layer is editable
• Ensure that the Draw Linestring Tool is pressed ( )
• Click to place the first vertex
• Keep placing vertices in this manner
• Double-click to place the last vertex.
A more precise way to create a feature’s geometry is to type in Well-Known Text (WKT).
See 11 Appendix: Well-Known Text Syntax on page 46.
„ To add a feature by specifying its Well-Known Text
• Make sure that the layer is editable
• Right-click on the name of the layer and choose Add New Features from the pop-up
menu. The Add Features dialog will appear (see Figure 6-6 below).
• Enter the WKT. (You can create several features at once here – just enter several
WKT’s).
• Press OK
Figure 6-6 – Adding a feature by specifying its Well-Known Text
6.4 DELETING FEATURES
If some features have become obsolete, or if they have been accidentally added to a layer,
you can easily delete them. If you then change your mind, you can undo the deletion (see
2.2 Undo/Redo on page 9).
5-Nov-2003
Page 35
Document converted by PDFMoto freeware version
Ministry Of Sustainable Resource Management
JUMP Workbench User’s Guide
„ To delete specific features from a layer
• Make sure that the layer is editable (see 6.2 Editing Features on page 31)
• Select the features that you want to delete (see 5.1 Selecting Features on page
24). Check that no other features are selected.
• Right-click on the Layer View and choose Delete Selected Features from the pop-up
menu
Tip: A quick way to delete the selected features is to press [Del]. The layers of each
selected feature must be editable for this to work.
„ To delete all features from a layer
• Make sure that the layer is editable
• Right-click on the name of the layer in the Layer List and choose Delete All Features
from the pop-up menu
„ To delete a hole
• Make sure that the layer is editable
• Press the Select Linestrings tool ( ).
• Click on the edge of the hole to select it.
• Press [Del]
6.5 COPYING FEATURES
You can copy features from one layer to another using the Clipboard facility. You can also
copy entire layers from one category to another – see 4.7 Copying A Layer on page 23.
„ To copy features to another layer
• Select the features to copy (see 5.1 Selecting Features on page 24)
• Right-click on the Layer View and choose Copy Selected Features from the pop-up
menu
• Right-click on the name of the layer you wish to copy the features to, and choose
Paste Features
There is also a Cut Selected Features menu item; to use it, you must ensure that the layer
you are cutting from is editable (see 6.2 Editing Features on page 31).
Note: You can actually copy and paste features to and from other applications, like
Windows Notepad. The information that is transferred is Well Known Text (see 11 Appendix:
Well-Known Text Syntax on page 46).
5-Nov-2003
Page 36
Document converted by PDFMoto freeware version
Ministry Of Sustainable Resource Management
JUMP Workbench User’s Guide
7. SPATIAL FUNCTIONS
This section describes advanced spatial functions for analyzing and modifying features:
•
•
•
validating a layer
computing an overlay
generating feature statistics
7.1 VALIDATING A LAYER
The Workbench has a facility for validating the topology of the features in a layer.
Figure 7-1 – The validation dialog
„ To apply a set of validations to a layer
• Select the name of the layer
•
•
•
•
•
From the Tools menu, choose QA / Validate Selected Layers. The validation dialog
will appear (see Figure 7-1 above).
•
Select the Check Basic Topology checkbox to check for the following errors:
o a hole outside its shell
o nested shells (i.e. a shell is inside another shell, but not inside a hole)
o nested holes
o a disconnected interior (e.g. when a hole touches its shell at two points)
o self-intersection
o duplicate rings
o too few points in geometry component
To check that line segments are longer than a given amount, select the Check
Minimum Segment Length checkbox and type in the minimum length
To check that angles between line segments are greater than a given amount, select
the Check Minimum Angle checkbox and type in the minimum angle (in degrees)
To check that polygon areas are greater than a given amount, select the Check
Minimum Polygon Area checkbox and type in the minimum area
To check that linestrings do not self-intersect, select the Check That LineStrings Are
Simple checkbox
5-Nov-2003
Page 37
Document converted by PDFMoto freeware version
Ministry Of Sustainable Resource Management
JUMP Workbench User’s Guide
•
To check that a layer contains only certain spatial data types, select the appropriate
checkboxes on the right column. Note that multi-points, multi-linestrings and multipolygons are kinds of geometry collections.
•
Press OK
Two layers will be generated:
•
•
“Bad Features” contains copies of the features that had errors
“Error Locations” pinpoints the locations of errors as precisely as possible. To use
this layer, keep zooming in to an error location until the problem is visible.
Note: If you keep zooming in, you may reach a point at which features appear to drift from
their true locations, perhaps even disappearing from the Layer View altogether. At this
level of magnification, the resolution required is too great for the Workbench’s drawing
system, and you should simply zoom out. This limitation applies to extremely high
magnifications only.
Both of the generated layers contain descriptions of the errors – use the Attribute View to
view the descriptions and step through each one (see 6.1 Inspecting Features on page 28).
7.2 COMPUTING AN OVERLAY
An overlay is the superimposing of one layer on another to analyze which features intersect
and which do not. The overlay function is also a useful means of clipping a layer using a
rectangle or other polygon.
The overlay function generates a layer containing the intersections of all pairs of input
features (see Figure 7-2 below). It is safe to use because the original layer is not modified;
rather, a new layer is created.
(a)
(b)
Figure 7-2 – (a) a layer and a rectangle that will be used to clip
it (b) the clipped layer
„ To clip a layer using a rectangle
• Create a blank layer (see 4.5 Creating A Blank Layer on page 22)
• Add a rectangle to the blank layer (see 6.3 Adding Features 34, and Figure 7-2a
above)
• Select the names of the rectangle layer and the layer you want to clip
• From the Tools menu, choose Overlay. The Overlay dialog will appear (see Figure
7-3 below).
5-Nov-2003
Page 38
Document converted by PDFMoto freeware version
Ministry Of Sustainable Resource Management
•
•
•
•
JUMP Workbench User’s Guide
To split multi-polygons and geometry collections, and to filter out non-polygons,
select the Polygon Output checkbox
To copy attributes from features in the first layer to the generated layer, select the
Transfer Attributes From First Layer checkbox
To copy attributes from features in the second layer to the generated layer, select
the Transfer Attributes From Second Layer checkbox
Press OK
Figure 7-3 – The Overlay dialog
Instead of using a rectangle as the clipping region, you can also draw a general polygon, or
even load a polygon from a file.
„ To obtain the intersections between the features of two layers
• Select the names of the two layers that you want to overlay
• From the Tools menu, choose Overlay. The Overlay dialog will appear.
• Set the dialog options as described above
• Press OK
7.3 GENERATING FEATURE STATISTICS
This section describes how to obtain basic statistics (e.g. area, length, number of vertices)
for the features in a layer.
„ To obtain statistics for each feature in a layer
• Select the name of the layer to analyze
• From the Tools menu, choose QA / Feature Statistics. A new layer will appear,
named “Statistics”
• Right-click the Statistics layer and choose View Attributes from the pop-up menu.
An Attribute View will be displayed, showing various metrics: number of vertices,
number of holes, number of components (in geometry collections like multipoints),
area, length, and type (see Figure 7-4 below).
5-Nov-2003
Page 39
Document converted by PDFMoto freeware version
Ministry Of Sustainable Resource Management
JUMP Workbench User’s Guide
Figure 7-4 – Feature statistics
„ To obtain aggregate statistics for all the features in a layer
• Select the name of the layer to analyze
• From the Tools menu, choose QA / Layer Statistics. The layer statistics will be
displayed, as in Figure 7-5 below.
Figure 7-5 – Layer statistics
5-Nov-2003
Page 40
Document converted by PDFMoto freeware version
Ministry Of Sustainable Resource Management
JUMP Workbench User’s Guide
8. WARPING
A warp is an algorithm for modifying all of the features in a layer, usually according to
some parameters that are easy to specify, such as vectors. This section describes how to
warp a layer using various techniques.
•
•
applying an affine transform
applying a rubber-sheet warp
8.1 APPLYING AN AFFINE TRANSFORM
An affine transform is a linear transformation that is defined by the initial and final
positions of three points. The affine transform will translate, rotate, scale, flip, and shear
the dataset so that the initial three locations are mapped to the final three locations.
Affine transforms can be tricky to apply properly – sometimes you get results that you don’t
expect! However, they are safe to use because the original layer is not modified; rather, a
new layer is created.
(a)
(b)
(c)
Figure 8-1 – Applying an affine transform, specifying (a) one
point (b) two points (c) three points
The simplest use of an affine transform is to move all the features of a layer. This usage
involves one vector. The layer will not be rotated, scaled, flipped, or sheared – just
translated (see Figure 8-1a above).
„ To move all the features in a layer
• Draw one vector (see 5.3 Drawing Vectors on page 26)
• Select the name of the layer
• From the Tools / Warp menu, choose Affine Transform
When you supply two vectors, the layer will be translated, rotated, and scaled, but not
flipped or sheared (see Figure 8-1b above).
„ To specify a linear transformation using two points
• Draw two vectors
• Select the name of the layer
• From the Tools / Warp menu, choose Affine Transform
5-Nov-2003
Page 41
Document converted by PDFMoto freeware version
Ministry Of Sustainable Resource Management
JUMP Workbench User’s Guide
When you supply three vectors, the layer will be translated, rotated, scaled, flipped, and
sheared (see Figure 8-1c above).
„ To specify a linear transformation using three points
• Draw three vectors
• Select the name of the layer
• From the Tools / Warp menu, choose Affine Transform
8.2 APPLYING A RUBBER-SHEET WARP
A rubber-sheet warp (or more precisely a bilinear interpolated triangulation warp) is
a simple technique for deforming a dataset using a set of control point pairs7. Two
triangulations are created: one using the source control points and one using the
destination control points. Each source-triangle-destination-triangle pair implicitly defines a
linear transform that carries each point on the source triangle to the corresponding point on
the destination triangle. The dataset is transformed pointwise using the transform
associated with the source triangle in which each data point falls (see Figure 8-2 below).
(a)
(c)
(b)
Figure 8-2 – Rubber-sheet warp:
warping vectors (c) warped dataset
(a) original dataset (b)
Warping is safe because the original layer is not modified; rather, a new layer is created.
Figure 8-3 – The Warping toolbox
„ To warp a layer
• If the Warping toolbox is not visible, choose Warping from the Tools / Warping
menu (see Figure 8-3 above).
7
Marvin S. White, Jr. and Patricia Griffin. Piecewise linear rubber-sheet map transformation. The American
Cartographer, 12(2):123-31, October 1985.
5-Nov-2003
Page 42
Document converted by PDFMoto freeware version
Ministry Of Sustainable Resource Management
•
•
•
JUMP Workbench User’s Guide
Select the layer to warp in the Warping toolbox
Draw vectors representing the initial and final positions of the control points (see
5.3 Drawing Vectors on page 26)
Press the Warp button
If you are surprised by the results of a warp, you may want to display the triangulation used
so you can see how the source points map to the destination points.
„ To view the triangulation used by the warp
• Select the Display Triangulation checkbox. Two layers will be generated, named
“Initial Triangulation” and “Final Triangulation”
It can be easier to warp a layer little by little, rather than defining all the warping vectors
before pressing Warp. Or perhaps you’ve warped a layer, but you want to warp it some
more — in effect, you want to warp the warped layer. You can do this using incremental
warping.
„ To warp a layer incrementally
• Select the Warp Incrementally checkbox. The Warping Vector buttons will disable,
and their corresponding Incremental Warping Vector buttons will enable.
• Draw warping vectors as before. You’ll see that the layer will be warped
immediately after you draw each vector. You can hit Undo at any time.
You can switch midstream between incremental warping and non-incremental warping.
If you want to start warping from scratch, simply press the Clear All Vectors button.
If you have vectors stored in another layer and you want to copy them into the Warping
Vectors layer, select the layer and press the Copy Layer To Vectors button.
The Auto-Hide Layers checkbox will turn off the source layer when the Warp button is
pushed. This checkbox will also turn off the layer containing non-incremental warping
vectors during incremental warping.
5-Nov-2003
Page 43
Document converted by PDFMoto freeware version
Ministry Of Sustainable Resource Management
JUMP Workbench User’s Guide
9. OPTIONS
This section describes the options available in the Options dialog (see Figure 9-1 below),
which you can open by choosing Options from the Edit menu.
Figure 9-1 – The Options dialog
The options are described in Table 9-1 below.
Table 9-1 – JUMP Options
TAB
Snap / Grid
OPTION
DESCRIPTION
Snap to vertices
Whether the points you draw should snap to the vertices of nearby
features
Snap to vertices and
lines
Whether the points you draw should snap to the vertices and line
segments of nearby features
Snap to grid
Whether the points you draw should snap to the intersections of the virtual
grid
Show grid
Whether the virtual grid should be made visible
Size
The spacing of the virtual grid, in model units
Show grid as points
Whether only the intersections of the virtual grid should be drawn. These
will be dots, and can be hard to see.
Show grid as lines
Whether the gridlines should be drawn. Easier to see than the grid
intersections. Recommended setting.
Edit
Prevent edits resulting
in invalid geometries
Whether to cancel draws, moves, vertex-deletions, and other editing
transactions, if the resulting geometry is topologically invalid.
Snap
Vertices
Tools
Insert vertex if none in
segment
Whether line segments without a vertex in the range of the Quick Snap
Tool (or Snap Vertices Tool) should participate in the snap by having a
vertex inserted into themselves first.
5-Nov-2003
Page 44
Document converted by PDFMoto freeware version
Ministry Of Sustainable Resource Management
10.
JUMP Workbench User’s Guide
APPENDIX: SHORTCUT KEYS
Zoom in
Alt + Left Click
Zoom out
Alt + Right Click
Pan
Shift + Alt + Drag
Select feature
Ctrl + Left Click
Select feature from selected layers only Ctrl + Left Click (when Select tool is active)
Add to selection / Deselect
Shift + Ctrl + Left Click (also Shift + Left Click when Select tool is active)
Delete selected features
Del
Feature Info
Ctrl + Alt + Left Click
5-Nov-2003
Page 45
Document converted by PDFMoto freeware version
Ministry Of Sustainable Resource Management
11.
JUMP Workbench User’s Guide
APPENDIX: WELL-KNOWN TEXT SYNTAX
Well-Known Text is a simple, widely-accepted format for describing shapes using plain text.
Here are three examples:
POINT (10 10)
LINESTRING (0 0, 100 0, 100 100)
POLYGON ((30 30, 40 30, 40 40, 30 40, 30 30))
The syntax for the Well-known Text representation of Geometry is defined below.
The notation {}* denotes 0 or more repetitions of the tokens within the braces.
<Geometry Tagged Text> :=
<Point Tagged Text>
| <LineString Tagged Text>
| <Polygon Tagged Text>
| <MultiPoint Tagged Text>
| <MultiLineString Tagged Text>
| <MultiPolygon Tagged Text>
| <GeometryCollection Tagged Text>
<Point Tagged Text> :=
POINT <Point Text>
<LineString Tagged Text> :=
LINESTRING <LineString Text>
<Polygon Tagged Text> :=
POLYGON <Polygon Text>
<MultiPoint Tagged Text> :=
MULTIPOINT <Multipoint Text>
<MultiLineString Tagged Text> :=
MULTILINESTRING <MultiLineString Text>
<MultiPolygon Tagged Text> :=
MULTIPOLYGON <MultiPolygon Text>
<GeometryCollection Tagged Text> :=
GEOMETRYCOLLECTION <GeometryCollection Text>
<Point Text> := EMPTY | ( <Point> )
<Point> := <x> <y>
<x> := double precision literal
<y> := double precision literal
<LineString Text> := EMPTY
| ( <Point> {, <Point> }* )
5-Nov-2003
Page 46
Document converted by PDFMoto freeware version
Ministry Of Sustainable Resource Management
JUMP Workbench User’s Guide
<Polygon Text> := EMPTY
| ( <LineString Text> {, <LineString Text> }*)
<Multipoint Text> := EMPTY
| ( <Point > {, <Point > }* )
<MultiLineString Text> := EMPTY
| ( <LineString Text> {, <LineString Text> }* )
<MultiPolygon Text> := EMPTY
| ( <Polygon Text> {, <Polygon Text> }* )
<GeometryCollection Text> := EMPTY
| ( <Geometry Tagged Text>
5-Nov-2003
Page 47
Document converted by PDFMoto freeware version
Ministry Of Sustainable Resource Management
12.
JUMP Workbench User’s Guide
APPENDIX: GML INPUT & OUTPUT TEMPLATES
To read a general GML file, JUMP makes use of a mapping file called a GML input
template. This template specifies how the contents of the GML file are mapped to a JUMP
features. Similarly, when saving a GML file, JUMP uses a GML output template to specify
the structure of the output GML. The following sections explain how to create GML input and
output templates.
Note: You don’t need to create input or output templates for JUMP GML files. For more
information, see 4.1 Loading A Layer and 4.2 Saving A Layer.
12.1 WRITING A GML INPUT TEMPLATE
GML Input Templates are able to extract a single FeatureCollection of features from a GML
file. Attribute values for each feature can be extracted from the GML describing the feature
in a variety of ways.
Listing 12-1 below shows an example of an input template (the column definitions are
omitted and will be discussed later).
<?xml version='1.0' encoding='UTF-8'?>
<JCSGMLInputTemplate>
<CollectionElement>dataFeatures</CollectionElement>
<FeatureElement>Feature</FeatureElement>
<GeometryElement>gml:polygonProperty</GeometryElement>
<ColumnDefinitions>
.............
</ColumnDefinitions>
</JCSGMLInputTemplate>
Listing 12-1 – Example of an input template (column definitions omitted)
The input template begins by specifying the GML document’s collection element
(dataFeatures) and the feature element (Feature). This information tells JUMP how to
identify each feature in the GML document.
Next, the geometry element and column definitions are given. These specify the spatial
and non-spatial attributes of each feature. They specify child elements of the feature
element (e.g. gml:polygonProperty is a child element of Feature).
If there is more than one kind of geometry element in the file (e.g. Polygons and
MultiPolygons), you can specify multiple GeometryElement tags. Note however that JUMP
still assumes that each feature has only one geometry. If a feature is found to have more
than one geometry, only the last one is read.
Within the <ColumnDefinitions> tags are <column> tags, for each of the feature’s nonspatial attributes. Listing 12-2 below shows an example of a column definition.
5-Nov-2003
Page 48
Document converted by PDFMoto freeware version
Ministry Of Sustainable Resource Management
JUMP Workbench User’s Guide
<column>
<name>Rainfall</name>
<type>DOUBLE</type>
<valueelement elementname="rainfall"/>
<valuelocation position="body”/>
</column>
Listing 12-2 – Example of a column definition
name is the name that you want the column to have in JUMP.
type may be STRING, INTEGER, DOUBLE, or DATE. (JUMP can identify and parse a variety
of date formats, but the recommended format for your data is yyyy-mm-dd).
value-element tells JUMP how to find the XML element containing the column value. In the
example, the element is the one named “rainfall”. In some cases there may be multiple
elements with the same name in the GML for a feature. To handle these cases, elements
may be identified more precisely by providing a combination of the following attributes:
Attribute
element-name
attribute-name
attribute-value
Value
The name of the element
The name of an attribute on the element
The value of the given attribute
Optional?
N
Y
Y
value-location tells JUMP how to extract the actual value of the column from the identified
element. In the example the value is being extracted from the body of the element. The
template also supports specifying that the value is located as the value of an attribute of the
element by using the attributeName attribute:
<value-location position=“attribute” attributeName=“average-rainfall”/>
12.2 WRITING A GML OUTPUT TEMPLATE
Output templates are literally a “template” for the text in the desired output file. They
consist of constant GML markup, together with symbols which will be replaced by the
geometry and attribute information in a JUMP feature collection. This allows complete
flexibility in the GML produced. (In fact, the output does not have to be GML at all,
although the only Geometry output format currently supported is GML).
GML output templates have the following structure:
Header Section
<%FEATURE%>
Feature-Definition Section
<%ENDFEATURE%>
Footer Section
Listing 12-3 – Output-template structure
The header and footer sections can contain arbitrary GML markup or data. They will appear
at the beginning and end of the output GML file. They contain the opening and closing
5-Nov-2003
Page 49
Document converted by PDFMoto freeware version
Ministry Of Sustainable Resource Management
JUMP Workbench User’s Guide
markup for the GML file elements as well as any elements which open and close the GML
FeatureCollection.
The Feature-Definition Section can contain arbitrary GML markup, as well special output
template tags. In the output GML the template tags will be replaced by the actual data for
the geometry and attributes of a JUMP feature collection. The Feature-Definition Section
will be repeated once for each feature in the JUMP feature collection. The supported output
template tags are given below.
Table 12-1 – Special output-template tags
TAG
DESCRIPTION
<%=COLUMN columnname%>
Inserts the value of the attribute named columnname.
<%=GEOMETRY%>
Inserts a GML representation of the geometry.
An example of an output template is given in Listing 12-4 below.
<?xml version='1.0' encoding='UTF-8'?>
<dataset>
<%FEATURE%>
<Feature>
<property name="FID"><%=COLUMN fid%></property>
<property name="DESCRIPTION">
<%=COLUMN description%>
</property>
<GEOMETRY>
<%=GEOMETRY%>
</GEOMETRY >
</Feature>
<%ENDFEATURE%>
</dataset>
Listing 12-4 – Example of an output template
Note: If you open a GML or FME GML file then save it again in the same format, some
information may be lost. The Workbench preserves only the information it uses:
•
•
one spatial attribute for each feature (the “geometry”)
some non-spatial attributes for each feature (strings, dates and numbers)
Any information that the Workbench does not use will not be present in the document that
gets saved. Therefore, you should generally avoid using the Workbench to overwrite
existing files, unless you are sure that you won’t need all of the information in the old file.
5-Nov-2003
Page 50
Document converted by PDFMoto freeware version
Ministry Of Sustainable Resource Management
13.
JUMP Workbench User’s Guide
APPENDIX: LICENCES FOR THIRD-PARTY LIBRARIES
13.1 JAMA
From http://math.nist.gov/javanumerics/jama/.
This software is a cooperative product of The MathWorks and the National Institute of
Standards and Technology (NIST) which has been released to the public domain. Neither
The MathWorks nor NIST assumes any responsibility whatsoever for its use by other parties,
and makes no guarantees, expressed or implied, about its quality, reliability, or any other
characteristic.
13.2 ACME FMT
From http://www.acme.com/java/software/Acme.Fmt.html.
Fmt - some simple single-arg sprintf-like routines
Transparency handling and variable bit size courtesy of Jack Palevich.
Copyright (C)1996 by Jef Poskanzer <jef@acme.com>. All rights reserved.
Redistribution and use in source and binary forms, with or without modification, are
permitted provided that the following conditions are met:
1.
2.
Redistributions of source code must retain the above copyright notice, this list of
conditions and the following disclaimer.
Redistributions in binary form must reproduce the above copyright notice, this list of
conditions and the following disclaimer in the documentation and/or other materials
provided with the distribution.
THIS SOFTWARE IS PROVIDED BY THE AUTHOR AND CONTRIBUTORS “AS IS'” AND ANY
EXPRESS OR IMPLIED WARRANTIES, INCLUDING, BUT NOT LIMITED TO, THE IMPLIED
WARRANTIES OF MERCHANTABILITY AND FITNESS FOR A PARTICULAR PURPOSE ARE
DISCLAIMED. IN NO EVENT SHALL THE AUTHOR OR CONTRIBUTORS BE LIABLE FOR ANY
DIRECT, INDIRECT, INCIDENTAL, SPECIAL, EXEMPLARY, OR CONSEQUENTIAL DAMAGES
(INCLUDING, BUT NOT LIMITED TO, PROCUREMENT OF SUBSTITUTE GOODS OR SERVICES;
LOSS OF USE, DATA, OR PROFITS; OR BUSINESS INTERRUPTION) HOWEVER CAUSED AND
ON ANY THEORY OF LIABILITY, WHETHER IN CONTRACT, STRICT LIABILITY, OR TORT
(INCLUDING NEGLIGENCE OR OTHERWISE) ARISING IN ANY WAY OUT OF THE USE OF
THIS SOFTWARE, EVEN IF ADVISED OF THE POSSIBILITY OF SUCH DAMAGE.
Visit the ACME Labs Java page for up-to-date versions of this and other fine Java utilities:
http://www.acme.com/java/
13.3 SHAPEREADER
From http://geotools.sourceforge.net/.
5-Nov-2003
Page 51
Document converted by PDFMoto freeware version
Ministry Of Sustainable Resource Management
JUMP Workbench User’s Guide
GNU Lesser General Public License
13.4 JFONTCHOOSER
From http://www.cruftworks.com/software/JFontChooser/.
GNU Lesser General Public License
13.5 COLORBREWER
Colour schemes, from http://colorbrewer.org/
Permission to include colour schemes received from Cindy Brewer. Personal communication.
13.6 VISUAL MINING, INC.
Color schemes, from http://chartworks.com/resources/palettes.html.
“Feel free to use these color palettes in your charts! Just copy the CDL ColorTable
parameter below the swatch you like, and paste it into your CDL code. The definitions are
arranged so that they will "wrap" pleasingly in charts; that is, the first & last values look
good together.”
13.7 TEXTURES (IBM TOKYO RESEARCH LABORATORY)
From http://www-3.ibm.com/ibm/easy/eou_ext.nsf/Publish/629 (IBM Ease Of Use Website)
THIS IS A LEGAL AGREEMENT BETWEEN YOU (EITHER AN INDIVIDUAL OR AN ENTITY) AND
THE IBM CORPORATION. BEFORE DOWNLOADING OR USING THE CODE AND OR
DOCUMENTATION (HEREINAFTER "MATERIAL"), YOU SHOULD CAREFULLY READ THE
FOLLOWING TERMS AND CONDITIONS. DOWNLOADING OR USING THE MATERIAL
INDICATES YOUR ACCEPTANCE OF THESE TERMS AND CONDITIONS. IF YOU DO NOT
AGREE TO THE TERMS AND CONDITIONS OF THIS AGREEMENT, DO NOT DOWNLOAD OR
USE THE MATERIAL. THE MATERIAL IS OWNED BY IBM, ITS SUBSIDIARIES (IBM), OR
IBM¹S SUPPLIERS, AND IS COPYRIGHTED AND LICENSED (ACCORDING TO THE TERMS
AND CONDITIONS ENUMERATED BELOW), NOT SOLD. IBM RETAINS TITLE TO THE
MATERIAL.
I. GRANT OF LICENSES.
Subject to the terms and conditions of this Agreement, IBM grants to you the non-exclusive,
non-assignable, royalty free and fully paid-up license, under the applicable IBM copyrights,
to:
use, execute, display, perform, and reproduce, the Material;
prepare derivative works based on the Material;
distribute copies of the Material and derivative works thereof; and
5-Nov-2003
Page 52
Document converted by PDFMoto freeware version
Ministry Of Sustainable Resource Management
JUMP Workbench User’s Guide
authorize others to do all of the above, provided they agree to the terms and conditions of
this Agreement.
You may not copy, modify or merge copies of the Material except as provided in this
Agreement. You may not rent, lease, sell, sublicense, assign, distribute or otherwise
transfer the Material except as provided in this Agreement. You may not reverse compile or
reverse assemble any part of the Material which is provided in object code form.
You may not sell, transfer, assign, or subcontract any of your rights or obligations under
this license. Any attempt to do so is void.
You must reproduce the copyright notice and any other legend of ownership on each copy or
partial copy of the Material and derivative works thereof.
IBM would appreciate receiving a copy of derivative works of the Material that You create.
You may provide to IBM such derivative works pursuant to the terms of this Agreement. You
represent and warrant to IBM that You are the sole author of, and/or have full exclusive
right, title and interest to any and all derivative works You provide to IBM. You further
represent that You are under no obligation to assign your rights in such derivative works to
any third party, including without limitation, any current or former employer.
With respect to any derivative works of the Material You provide to IBM, You grant to IBM
an irrevocable, worldwide, non-exclusive, perpetual, royalty-free and fully paid-up license
to:
use, execute, display, perform, and reproduce, the Material;
prepare derivative works based on the Material;
distribute copies of the Material and derivative works thereof; and
authorize others to do all of the above.
You agree that any information or feedback you may provide to IBM in reference to the
Material or this Agreement is non-confidential and you grant IBM a worldwide, fully paid up
and irrevocable license to use this information/feedback without restriction.
II. DISCLAIMER OF WARRANTY.
THE MATERIAL IS PROVIDED "AS-IS". IBM MAKES NO WARRANTIES OF ANY KIND, EITHER
EXPRESS OR IMPLIED, WITH RESPECT TO THE MATERIAL. IBM EXPRESSLY DISCLAIMS THE
IMPLIED WARRANTIES OF MERCHANTABILITY AND FITNESS FOR A PARTICULAR PURPOSE
AND ANY WARRANTY OF NON-INFRINGEMENT. THE ENTIRE RISK ARISING OUT OF USE OR
PERFORMANCE OF THE MATERIAL REMAINS WITH YOU.
Some jurisdictions do not allow the exclusion of implied warranties or the exclusion or
limitations of consequential or incidental damages, so the above provisions relating thereto
may not apply to you.
IBM has no obligation to provide service, defect correction, or any maintenance for the
Material. IBM has no obligation to supply any Material updates or enhancements to you
even if such are or later become available.
Under no circumstances is IBM liable for any of the following:
third-party claims against you for losses or damages;
5-Nov-2003
Page 53
Document converted by PDFMoto freeware version
Ministry Of Sustainable Resource Management
JUMP Workbench User’s Guide
loss of, or damage to, your records or data; or
direct damages, lost profits, lost savings, incidental, special, or indirect damages or other
consequential damages, even if IBM or its authorized supplier, has been advised of the
possibility of such damages.
Neither of us may bring any legal action more than two years after the cause of action
arose.
Note to U.S. Government Users - Documentation related to Restricted Rights - use,
duplication, or disclosure is subject to restrictions set forth in GSA ADP Schedule Contract
with IBM Corporation.
This Agreement is entered into in the State of New York, U.S.A. and governed by the laws of
the State of New York without regard to conflict of law principles. Regardless of where you
access this Program from, you agree to comply with all applicable United States laws
including those regarding export of data.
13.8 IBM BITS&PCS ICON COLLECTION
From http://www-3.ibm.com/ibm/easy/eou_ext.nsf/Publish/648.
Licence from IBM Ease Of Use Website (see 13.7 Textures (IBM Tokyo Research Laboratory)
on page 52).
13.9 DEAN’S ICON COLLECTION
From http://sourceforge.net/projects/icon-collection.
This is a quick page to preview the icons I am creating for some of my Java(TM) programs.
You are free to use them in your programs, but I am retaining Copyright, and they can
not be used in any books, CD-ROM's, Web pages, or any other form of image collection
without my consent. I ask that if you do use them to drop me some e-mail at
dean@gallant.com, also, if a screen shot of your application using these icons is available I
will add a link to it from this page. I would please me greatly if you would add a little blurb
in something like a ``Help about..'' screen like:
Icons Copyright(C) 1998 by Dean S. Jones
dean@gallant.com www.gallant.com/icons.htm
The collection is somewhat small now, but I will continue to add to it. Send me mail if you
would like something added. I hope to create a library of standard icons for many
applications to use, I would like for these icons to be the default icons for most Java(TM)
freeware and JFA Applications. These icons are all 20x20 pixels, and look best at high
color and high resolutions. The ``by hand'' anti-aliasing I did looks best on a standard
gray background. I plan to produce a 16x16 subset. I am working on some Swing based
icon management tools and an icon editor that can deal with alpha channels properly. The
following image is a grid of the current icons. A web browser may dither the image
somewhat, so there may be some artifacts. I look forward to your feedback.
Dean S. Jones
5-Nov-2003
Page 54