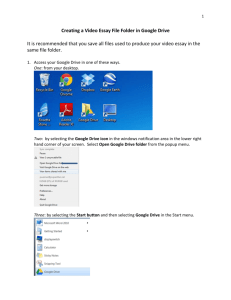Chromebook Tips & Tricks
advertisement

CHROMEBOOK TIPS & TRICKS NILES ELEMENTARY DIST. 71 0 Table of Contents Getting Started with your Chromebook ....................................................................................................... 3 Ready When You Are! ............................................................................................................................... 3 Getting To Know The Keyboard ................................................................................................................ 3 The Search Key and Caps Lock Key ........................................................................................................... 3 No Delete Key ........................................................................................................................................... 4 No Home or End Keys ............................................................................................................................... 4 Dedicated Brower Keys ............................................................................................................................. 4 Some Trackpad Tricks ............................................................................................................................... 5 Chrome OS Apps Menu ............................................................................................................................. 5 Changing Time Zone.................................................................................................................................. 6 Changing Wallpaper .................................................................................................................................. 6 Taking Screenshots ................................................................................................................................... 6 Screen Lock and Password Protection ...................................................................................................... 6 Going Offline ............................................................................................................................................. 6 Managing Files .......................................................................................................................................... 6 Downloads ................................................................................................................................................ 7 Google Drive.............................................................................................................................................. 7 Drag and Drop Between Google Drive and Downloads ............................................................................ 7 Deleting Files ............................................................................................................................................. 7 Lesson Plan Ideas .......................................................................................................................................... 8 Sample Projects for the Chromebook ....................................................................................................... 8 Additional Classroom Ideas with Google Apps ......................................................................................... 8 The Paperless Classroom with Google Docs ................................................................................................. 9 Overview ................................................................................................................................................... 9 How to name documents and folders ...................................................................................................... 9 How to choose sharing options: Edit, Comment, and View ..................................................................... 9 How to share a document with specific people ..................................................................................... 10 How to share a document as a link ......................................................................................................... 11 How to use folders .................................................................................................................................. 13 How to create folders for your documents ............................................................................................ 13 How to put your documents in folders ................................................................................................... 14 How to share a folder ............................................................................................................................. 16 1 How to use folders as staff handout folders ........................................................................................... 17 How to use folders as student turn-in folders ........................................................................................ 18 How to create and use templates ........................................................................................................... 19 How to use comments in the grading process........................................................................................ 20 How to use revision history .................................................................................................................... 20 Setting up an Internet Connection on a Chromebook ................................................................................ 22 Additional Resources .................................................................................................................................. 22 2 Getting Started with your Chromebook A Free eBook from Chrome Story - A Blog for Chrome, Chrome OS and Chromebooks By Dinsan Francis Chromebooks run Chrome OS which is your Chrome browser plus a little more. So getting used to Chrome OS will be very easy for Chrome users. But, with a little help, this experience can be even more effortless and rewarding. This little ebook will help you make the most out of your new Chromebook, from day one. You can always visit chromestory.com to get the latest news on Chrome and Chrome OS. You can also install the free app from the Chrome Web Store or follow me on Google Plus. Ready When You Are! That was Google’s tagline when they launched Chromebooks first time. It is very true about Chrome OS and Chromebooks. You need to be ready for Chrome OS and cloud computing. And it is not a hard thing to do. You are already doing it when you use Gmail, Google Doc or Dropbox. You are doing it at work, and at home. Don’t believe me? Try answering this question! When was the last time you used your computer for a long time without an internet connection? (exclude watching movies and playing music) So, do you think you are ready for Chrome OS and Cloud Computing? Lets get started! Getting To Know The Keyboard The design of your Chromebook is little different from traditional notebooks. The first difference that you will notice is the keyboard. Chromebooks do not have a caps lock key (the Acer C7 Chromebook has one though!). Instead of function keys, you have dedicated keys for managing your Chrome browser. Getting used to this may take a while. But once you get the hang of it, I am sure you will enjoy it. So what do you need to know to make the best out of the Chromebook keyboard? Here is the first thing for you to do. Press CTRL + ALT + ? and you will see all the available keyboard shortcuts. The Search Key and Caps Lock Key The caps lock key has been replaced with a search key. The search key opens the Chrome OS apps menu. Chrome OS Apps Menu is quite useful. Refer to Chrome OS Apps Menu section of this guide for more information. To get you capslock key back, go to settings and search for Keyboard. From keyboard settings, you can change the function of the search key to capslock. But personally, I like the search key and when I REALLY need caps lock on, I use the following keyboard shortcut. ALT + SEARCH Use this keyboard shortcut to enable or disable capslock. When capslock is turned on, you will see a up arrow like icon on the next to time on the taskbar. 3 No Delete Key Yes, there is no delete key in most Chromebooks. Here is the keyboard shortcut you will use. ALT + Backspace - Delete the next letter (forward delete) CTRL + Backspace - Delete the previous word No Home or End Keys Alternate keyboard shortcuts are; Home - ALT + Up Arrow key End - ALT + Down Arrow key Dedicated Brower Keys We talked a lot about things that you won’t see on a Chromebook. Now lets talk about things you get extra on your Chromebook’s keyboard. Instead of function keys (F1 to F12, remember?) Chromebook gives you dedicated browser keys, or keys that you can use to perform some actions that you do on the browser. The following is a list of dedicated browser keys that you get. Note: These may vary according to the Chromebook model you have purchased. 4 Some Trackpad Tricks 1. Click or tap with two fingers for right click 2. Swipe with two fingers for scrolling Chrome OS Apps Menu For starters, the Chrome OS Apps Menu is similar to the start menu on windows. You can open the apps menu by clicking the apps icon on the taskbar or pressing the Search key. From the Apps Menu, you can: Launch apps you have installed from Chrome Web Store: Click the app icon from the menu, and the app will launch on a new tab. Right click the app icon for more options like, adding the the app to the taskbar,or the launcher as they call it. You can right click any app to remove it from your Chromebook. Search the web: You don’t need to open a new tab, open Google.com and then type in the search query. You are on a Chromebook now! Press the search key once to open the Chrome OS apps menu, type in your query and hit Enter. A new tab will open with your search results. Do some basic maths or conversions: Since Google search is integrated to the Chrome OS apps menu, you can do basic maths from the search area of the menu. Try something now. For example, type in 4*4= and see what happens! Search your contacts and start a conversation (currently in development) 5 Changing Time Zone If you are in the USA, you may not need this, but for others, setting up the time zone is one of the basic things, while getting started. Click on time displayed on the taskbar, and then click date and time. You will be taken to the Chrome OS settings page for changing time zone. Future versions of Chrome OS will find your location using the IP address and automatically set the timezone. Changing Wallpaper Just like your PC, right click the desktop and choose Set Wallpaper. You can pick wallpapers available there or use your own image. Taking Screenshots Ctrl + takes screenshot of your current window Ctrl + Shift + gives you more control. Use this to take a partial screenshot by selecting the area you want to capture Screen Lock and Password Protection To lock the Chrome OS screen, click the profile icon on the taskbar (or any of those icons there on the bottom right corner!) and click the lock symbol. Or even better, press CTRL + SHIFT + L to lock the screen! Most of the time, instead of using this method, I tend to close the lid of the Chromebook and walk away. When I open it again, I open the lid and I am ready to go, instantly. But there is one thing that I don’t like here. If I keep my Chromebook closed and move away from it, anyone else can open it up and start using it. I would like to have Chromebook ask for my password when I open the lid again, for a little more security. Here is how to do this: Go to settings and search for sleep and check Require password to wake from sleep next to your profile. Going Offline Chromebooks work the best when connected to internet. However if you prepare a bit, you can be productive or have some fun while you are offline too. I wrote a detailed guide recently which can be found here. Check it out! Managing Files Remember the C Drives and D Drives from your windows computer? On Chrome OS we have Downloads and Google Drive. To view the file manager, click Files from the Chrome OS Apps menu. If you like keyboard shortcuts, use this: CTRL + M 6 The file manager opens in a new windows and you will see Downloads and Google Drive. Downloads Downloads drive ( l like to call them drives) contains files stored on your Chromebook locally. That means, files you see here are on the SSD card of your Chromebook (Hard Drive in some Chromebooks) You can right click anywhere inside the Downloads drive to create new folders. It works similar to folders on your PC. So it won’t take much time for you to get used to do. Google Drive The Google Drive on your Chromebook lists files stored on your Google Drive account. These files are not on the local drive. They are on the cloud.That means, you can access them from any device, if you login to Google Drive. Even though Google Drive lists all the files there, not all of them are physically present on your Chromebook. Files are downloaded when you try to open them. To make files available on the Chromebook (to access even when you are offline) check the Available offline against the files of your choice. Click the settings icon on the top right corner for additional options on Google Drive. Drag and Drop Between Google Drive and Downloads You can drag and drop files from the Downloads drive or Google Drive to copy files between them. When you drag a file from Downloads drive to Google Drive, the file will be uploaded to your Google Drive. When you drag a file from Google Drive to Downloads drive, it will be downloaded and copied to your local drive, making it available for offline use. Deleting Files To delete a file, right click and choose Delete as you would normally do on a PC or a Mac. You can use the following keyboard shortcut as well: ALT + BACKSPACE Do not waste time looking for Trash. There isn’t any! If you accidently deleted a file, click Undo on the top of the file manager window to retrieve the file. 7 Lesson Plan Ideas Sample Projects for the Chromebook Source: https://sites.google.com/site/chromebookclassroominthecloud/classroom-resources Students use productivity tools on the web that allow them to access their work anytime and anywhere. Students will be using the Chromebooks to work in the Cloud. Below are some examples of the ways that the students will work in the cloud using the Chromebooks. o o o o Google Docs: Personal narratives, fiction stories, paragraph writing, Internet Safety Presentations, word definition Presentations for Word Studies, Student led conference presentation. Google Sites: Student e:Portfolios, Collaborative Science Research Google Maps: Social Studies Standards, State Studies Projects Google Earth: Book Setting Trips, Geography tours, Literature trips Using Chromebooks, students will be able to communicate using 21st century tools. Below you will see a variety of ways the students will be able to communicate because of the Chromebooks. o Gmail: Communication with students, Book Club Communication, Reader Response Journals, o Calendars: All classroom projects and assignments Collaboration is one of most important 21st Century skills that we can teach our young students. The Chromebooks would allow students to collaborate face to face or on the computer while working on projects. Students would be able to sit face to face, while having a device to work on in order to complete group projects. When the members of the group are not together, the device will allow them to access their collaborative work and remain productive outside of face to face time. The following Google Apps for Education allow for this collaboration. o Google Docs, Google Sites, Gmail Additional Classroom Ideas with Google Apps Google Apps for Education Overview - http://www.appsusergroup.org/presentations/gafeoverview The Paperless Classroom with Google Docs http://www.appsusergroup.org/presentations/paperless-classroom Creating Comic Strips with Google Presentations http://www.appsusergroup.org/presentations/comic-strips-with-google-presentations Creating Interactive Google Presentations http://www.appsusergroup.org/presentations/interactive-pres 8 The Paperless Classroom with Google Docs Overview Google Docs provides many ways to go paperless through sharing and collaboration options. There is not just one single right way to use Google Docs for a paperless classroom. Rather there are many tools and features that can be used on their own or in combination to meet your varying needs. This guide will cover many of the most common ways that Google Docs can help teachers and students move away from paper and into a digital-only environment. How to name documents and folders Since many students and staff may be sharing documents and folders with other students and staff, it could get confusing quickly when seeing all of the shared files in Google Docs. One thing that can help is to agree upon a common naming scheme for files and folders. A good name should tie the item to a time (year), a class (perhaps period), who created it (your name), and what it is (a certain paper, projector, or turn-in folder). You may want to come up with your own specific way for files and folders to be named, but if not, below are some helpful recommendations: For documents and folders, include in the name: the current school year (four digits such as 2011 for school year 2011-2012) your class period (two digits such as 03 for 3rd period) your name (last name then first name) the name of the document or folder For example a document may be named: 2011-07-Smith John-Research Paper A shared folder may be named: 2011-02-Doe Jane-Turn-in Folder The most important aspect of a good naming system is that the files and folder names should make sense to both the person who created them, and the people they are being shared with. How to choose sharing options: Edit, Comment, and View When you choose to share a document through Google Docs, you get to decide how much access that person has to your document. Typically you can choose up to three different options for the level of access you give. The access you choose will depend why you are sharing the document with the person. Can edit - If you choose this option, then the other person is able to make changes to the document. This is good for group work, where several people are collaborating on the project. This can also be a good match when turning in an assignment to a teacher, if the teacher needs to be able to mark up the document in detail. Can comment - If you choose this, then the other person will not be able to edit the document, but they will be able to leave comments in the document. These comments will not print out with the document, but will be visible on screen. This is useful for peer review, such as when a student needs another student to read their work and leave comments on it. This is also a good fit when turning in an assignment to a teacher, if the teacher just needs to leave feedback and grading information as comments. 9 Can view - If you choose this option, then the other person is only able to view the document. This is good for material that simply needs to be read (handouts, syllabi, sample work, etc.) or for documents that will serve as templates, where the user will make a copy of the document that they can modify as their own. How to share a document with specific people Probably the most common and simplest way to go paperless is to share a document with another person or group of people using the big blue “Share” button in the top right corner of a document. This is a good option to use if you are sharing the document with specific people or groups of people that can entered by email address. This is also best for a one-shot or unique sharing need, and not for when you do plan to share a lot of documents with the same people over a period of time. For those situations, see how to use folders for sharing instead. 1. With the document open, click the “Share” button in the top right corner 2. This will open the “Sharing settings” window 3. At the bottom of the window there will be a box labeled “Add people:” 4. Click in that box and type in the people or groups that you want to share the document with. This can include individual people or groups of people identified by a Google Group email address. The address book will find matches based on what you type. 5. Next click the “Can edit” button to pick whether the users can edit or comment on or view the presentation 6. Optionally click in the “Add message” link to include directions or additional information for the recipients 7. Finally, click the “Save & share” button 8. All of the recipients will now get an email message indicating that the document has been shared with them 9. For individuals, the document will also automatically show up in their Google Docs list of documents. 10. For groups (Google Group email addresses), users will only get an email notification. Note: The document will not show up in their Docs list until they open it for the first time. In the future you can always return to the “Sharing settings” window to change or remove people 10 1. Click the “Share” button again to return to the “Sharing settings” window. 2. Next to each user’s name will be a drop-down menu to switch between “Can edit”, “Can comment”, and “Can view” 3. Also there will be an “X” that you can click to remove that person’s access entirely How to share a document as a link Instead of sharing a document with specific people, you can instead share the document with anyone who has the link to the document. This is useful when you are not sure of everyone in the target audience, or do not have an easy way to include them through an email group. In such a case you will need to be able to share a special link with these people. 1. With the document open, click the “Share” button in the top right corner 2. This will open the “Sharing settings” window. 3. At the top you will see “Private - Only the people listed below can access”. 4. Click the “Change...” link next to that line. 11 5. A new window will open up where you can change the privacy settings. 6. You can now pick one of five sharing settings: a. “Public on the web” - Anyone can find and view the document. b. “Anyone with the link” - You will get a web link for the document to share with others (through email or posting online). Anyone who has that link can click it and view your presentation. c. “[your school domain]” - Anyone logged in with their school Google account can find and view the document. d. “People at [your school domain] with the link” - Only people with the link who also are logged into their school Google account can view the document. e. “Private” - Only you can access the document. You can also control whether users can make changes to your document by clicking the “Access” setting at the bottom and choosing “Can view”, “Can comment”, or “Can edit”. Click “Save” when done. You will now return to the “Sharing settings” window but now you will have a link for the document that you can share with others. To copy the link, click on the link to select it, then right-click and choose “Copy”. 12 If you need to make any changes to sharing, you can repeat the process above and choose different settings at any time. Since the link for the document will be very long and confusing, you will need to consider how to share it with others. Options might include: Email the link to those who need it. Post the link on your website, blog, forum, or other online source. Put the link inside another document and share that document (perhaps as a document with a whole list of links). How to use folders If you need to share documents frequently with the same people over a period of time, you will find that using folders will make the process easier. First, we will cover what folders are and how to manage them, and then we will look at how to use them specifically for sharing documents. How to create folders for your documents In Google Docs, folders can be used to organize your documents. However unlike the normal idea of folders, you can put a document into multiple folders at once in Google Docs (similar to how you can put multiple labels on one Gmail message.) To create a folder, do the following: 1. First go to your main Google Drive screen and select where you wish to create the folder. 2. If it will be a top level folder, simply click on “My Drive” on the left side of the Google Drive screen, and then click the “Create” button, and choose “Folder” from the drop-down menu. 3. Or if it will be a sub-folder of some other folder, first drill down through your folders until you have opened the one where the new folder will go. Then click the “New folder” button at the top of the window. 13 4. Either way, you will now go to a screen where you can type in the name of the new folder. 5. Click “OK” when done and the folder will be created in the location you chose. How to put your documents in folders Once you have created folders, you can now put your documents in the folders to keep them organized. Just like email labels, however, you can put a document in as many folders as you like, not just one. There are several ways to put a document in a folder. However, it is important to understand the difference between “moving” a document to a folder and “adding” a document to a folder: Move - This puts a file into a new folder and removes the document from any folders it is currently in. Basically it strips off all the labels from the file (removing it from all current folders) and puts one new label on it (putting it in the new folder). Add - This puts the file into a new folder while still leaving it in any existing folders it is currently associated with. Basically you are just adding a new label to the file (for the new folder) while leaving all existing labels for all current folders alone. Based on the method chosen below you may be able to move, add, or do both in each situation: Method #1 - Add to a folder through Ctrl + Drag and Drop 1. Go to your normal Google Drive screen and locate the document in your “My Drive” section, “Shared with me”, “Recent”, “All items”, or such. 2. Also, expand out your folders to expose the destination folder as needed. 3. Press the Ctrl key on your keyboard, and then click and hold down the mouse button on the document you wish to add to a folder. 4. Now with the Ctrl key still pressed and the mouse button held down, drag the document to the destination folder you want on the left side of the Google Drive screen. 5. A pop-up label will read “Add [your document]” so you will know you are in “Add” mode. 6. Put the document on top of the folder you want to add it to, and then let go of the mouse button. 7. The document will now be added to that folder. 8. Repeat the process for other folders if you wish to add the document to more than one folder. Method #2 - Move to a folder through normal Drag and Drop 1. Go to your normal Google Drive screen and locate the document in your “My Drive” section, “Shared with me”, “Recent”, “All items”, or such. 14 2. Also, expand out your folders to expose the destination folder as needed. 3. Click and hold down the mouse button on the document you wish to move to a folder. 4. Now with the mouse button held down, drag the document to the destination folder you want on the left side of the Google Drive screen. 5. A pop-up label will read “Move [your document]” so you will know you are in “Move” mode. 6. Put the document on top of the folder you want to move it to, and then let go of the mouse button. 7. The document will now be moved to that folder and removed from any of your other folders (but will not be removed from someone else’s folder, if it is their document, and they have shared it with you). Method #3 - Organize from the Drive Screen 1. Go to your normal Google Drive screen and locate the document. 2. Right-click on the document and then choose “Organize” from the pop-up menu. 3. Or check the checkbox in front of the document name to select it, then click “More” in the top menu bar, and choose “Organize” from the drop-down menu. 4. This will open a window where you can expand all of your folders and check the ones you want to associate with this file. 5. 6. 7. 8. If you check the box for a folder, you will be adding the document to that folder. If you remove a checkbox, you will be removing the document from that folder. You can select as many folders as you want for the document. Click “Apply changes” when done. Method #4 - Organize from inside the Document 1. You can also put your document into a folder with the document already opened. 15 2. Look to the right of the document title at the top of the screen, and where you can locate and click on a folder icon. 3. This will open a window where you can expand all of your folders and check the ones you want to associate with this file. 4. 5. 6. 7. If you check the box for a folder, you will be adding the document to that folder. If you remove a checkbox, you will be removing the document from that folder. You can select as many folders as you want for the document. Click “Apply changes” when done. How to share a folder Instead of just sharing individual documents, you can also choose to share an entire folder with others. If you do this, then everything inside the folder will be automatically shared with those people. If later you add a new file to the folder, it will automatically be shared to those people as well. Sharing a folder is useful if you plan to share multiple files routinely with the same person or group of people. For example, this could include a project you are working on, or a handouts folder, or an assignment turn-in folder. 1. To share a folder, first click on the folder name on the left side of your Drive screen. 2. Now click the down-arrow to the right of the folder name, or right-click on the folder name. 16 3. From the drop-down (or pop-up) menu choose “Share...” and then “Share...” again. 4. This will open the “Sharing settings” window. 5. Now follow the same instructions for how to share a document from earlier sections. This includes sharing with people and email groups, changing privacy settings, and giving rights to view, comment, or edit. 6. Note: When sharing folders there is one extra permission setting for editors. By default editors of a folder are also allowed to add new people to the folder and to change the permissions on the folder. If you do not want editors to have these rights, then you will need to do the following: 7. Click “Change” at the bottom of the “Sharing Settings” window. 8. Now select the option for “Only the owner can change the permissions.” and then click “Save”. 9. When you have finished sharing the folder, the folder will show up for the users under “Shared with me” on the left side of their Google Drive screen How to use folders as staff handout folders One good use for shared folders is to create a handout folder for your class. This would be a folder where you can put any documents you want your students to have access to, but not be able to change. 17 These would be read-only documents for your students. Examples would include handouts, study guides, and templates that they could make a copy of to edit their own version. To make a handout folder, do the following: Create a normal folder. Name it something that will make sense to both you and your students. A good format might be “year-period-teacher-handouts”, such as “2011-03-Curts-Handouts”. Now go to the sharing settings for that folder. Add your students to the “Add people” section at the bottom, and give then only “Can view” rights. Your students will now receive an email with a link to the shared folder. Have your students click that link to open the shared folder, making sure it has added the handout folder to their list of shared folder. Alternately you can change the privacy on the folder, and set it to “People at [your school] with the link”. Share that link with your students, and again make sure they click the link to open the folder. Now anything you add to the folder will automatically be available to the students in the shared handout folder. How to use folders as student turn-in folders Another good use for shared folders is for students to create turn-in folders for a teacher. Then to turn in an assignment, the student simply adds the document to the turn-in folder and it will be available to the teacher. Here is how turn-in folders are made and managed: Have each student create a normal folder. You may want to do this all at once in a lab setting. Have the students name the folder something that makes sense to them and to you. A good format might be “year-period-student-turnin”, such as “2011-03-SmithJohn-TurnIn”. Now the student goes to the sharing settings for that folder. The student needs to add their teacher in the “Add people” section. To allow the teacher to provide feedback, notes, suggestions, grades, and such, the student should give the teacher “Can comment” or “Can edit” rights. This is a one-time process the students will need to do to share their turn-in folders with you. Now as the teacher, all of the students’ shared folders will show up in your list of shared folders under “Shared with me” in Google Drive. If you have a lot of students, this can be quite a mess. So the best thing to do now is to organize the students’ folders. This is a one-time process you will need to do at the start of the year. Click in your “My Drive” section and make a folder for the current school year, such as “2012”. Select that folder and now make sub-folders under it for each of your class periods, such as “Per 1”, “Per 2”, etc. Now open up your “Shared with me” section where all your students’ shared folders are listed. If the students have named the folders as you instructed, you can sort them by name to get them in order by class period (click the “Sort” button in the top right). Now select all of the students for a particular period, and then drag and drop their folders into the period folder you created for them. Repeat for the rest of your students and the periods they are in. 18 When done you will have all your students’ turn-in folders arranged nicely within period folders inside a year folder. Anytime a student needs to turn in an assignment, they simply add it to their turn-in folder for your class period and the document will now be available for you to access. How to create and use templates Another great way to go paperless is to take advantage of the Google Docs template gallery. With templates you can create documents, presentations, and other files that serve as starter guides for your students. Students are not able to change your original template, but they can make their own copy of it to edit as they need. Templates are especially useful in a couple of situation: With young or inexperienced students, a template can help them get started on their project without being limited by their lack of proficiency. Also, when time is limited, templates can help all users to spend time inserting their content, rather than losing time creating the document layout. To create a template, do the following: Create a document, spreadsheet, or presentation as normal. Design it with just the basic needed information, leaving space for the users to later insert their own content. Perhaps include directions right in the template, which the users can later delete after reading. Close the document when done. Now go back to your normal Google Drive screen, and click “Create” and then “From template...” This will open the Google Docs Template Gallery. Click the “Submit a template” link in the top right of the screen. Click “Choose from your Google Docs” and navigate to locate and select your template document. Enter a “Description” and choose a “Category” for you template. Finally click the “Submit template” button. Your template is now available in the Gallery. Any time you make a change to the original template document, it will update in the Gallery as well. For a student (or any user) to use a template, they do the following: From the main Google Docs screen, click the “Create” button. Then click “From template...” from the drop-down menu. The “Template Gallery” will now open. You can choose templates from your school domain, as well as Public templates from all over the world. You can narrow your template search by choosing document type and category, or by entering a search term. For any template you find you can click “Preview” to see a full size preview of the file. If you want to use the template, click “Use this template”. A copy of the document will then open up that you can edit and save for your own use. 19 How to use comments in the grading process Google Docs allows you to add comments to the a shared document, presentation, and such. This is a useful way to share ideas with other collaborators, or to give feedback to a student on a document you are grading. Comments that you leave on a student’s document, can be commented on by the student as well, and back and forth. This provides a way to have a conversation about the progress of a term paper, to get clarification from a student about a question, or simply to provide feedback. 1. To insert a comment, click in the document or select the words where you want the comment to be linked 2. Next click “Insert” in the top menu bar, then click “Comment” (you can also press Ctrl - Alt - M on your keyboard if you prefer) 3. A comment box will appear to the right of the document, where you can type in your comment 4. This comment will now be visible to others who share the document (such as your collaborators or the student who turned in the assignment) although the comment(s) will not display when the document is printed. 5. Collaborators (students, you, etc.) can reply to any comment by typing in the box labeled “Reply to this comment...” 6. You can also click the links to “Edit” your existing comment, or to “Delete” it. 7. Finally you can click “Resolve” to close the comment from further replies. 8. Note: You can also leave general comments that are not tied to a specific part of the document by clicking the “Comments” button in the top right corner of the document or presentation. How to use revision history When going paperless, one result is that you typically will only have one copy of a document or presentation, instead of several paper copies that may show the changes over time (such as rough drafts). It can be very beneficial to see how a student has revised a document (seeing if they have taken your suggestions), and to see which students in a group did which portions of the assignment. Google Docs allows you to see the full revision history for a document and revert back to any earlier version if needed. 1. Click “File” and then “See revision history” 2. This will open a side bar on the right side of the screen where a history of changes will be listed by user 20 3. If you click on any time stamp on the right, the document will show what changes were made, highlighting the changes by color based on the user 4. If you want to go back to an earlier version of the document, click “Restore this revision” on the time stamp for the version you want 5. If you need to see smaller, more detailed changes, you can click the button at the bottom that says “Show more detailed revisions” 6. To exit the revision history mode, just click the “X” next to “Document history” at the top of the side bar For more resources see: “The Paperless Classroom with Google Docs” training video: http://www.youtube.com/watch?v=9ijAyGfaGxs “The Paperless Classroom with Google Docs” site: http://www.appsusergroup.org/presentations/paperless-classroom Portions of pages 10-22 were derived from: https://a65e02a3-a-d2d4ee65-ssites.googlegroups.com/a/northcantonschools.org/tech/files/The-Paperless-Classroom-with-GoogleDocs.pdf?attachauth=ANoY7cozW-FXK-E6l4IHYoCmjw8M2sr1zARTHYQ5djI6wM3oXzCWdnmIOmrvEeTPTfCT0B1dsz-wS6sejFuFX7VDWin6YGokv7t1QhppiiVjiNMtSmx8QlECdH0ssrGU4EMNk9Mi7NX5DEMz1_8bTCbi84U_yz8T8cU2UZzWwc_0W8EjBOT7s_Oymdf QtBGXqnSatspnE3uKCpxssLnub2oHHOr7vZKKvnlGG33Pk6NafgnfPMhcpl8rhEgT1IT5TnHe2KOqzXhT4Kpa q_fcUozC4THiO4fw%3D%3D&attredirects=0 Copyright 2012 - Eric Curts - tech@northcantonschools.org - ericcurts@gmail.com - www.ericcurts.com This document is licensed under a Creative Commons Attribution Non-Commercial 3.0 United States license. For more information about this license see http://creativecommons.org/licenses/by-nc/3.0/ (In short, you can copy, distribute, and adapt this work as long as you give proper attribution and do not charge for it.) 21 Setting up an Internet Connection on a Chromebook 1. Click the wifi symbol with the x in the bottom right hand corner 2. Click the “No network” button 3. 4. 5. Find your wireless router and select it Enter your wireless router password if you have one You are connected to the wireless router when the wifi symbol has white bars Additional Resources Apps and other Chromebook information: http://www.appsusergroup.org/resources/google-chrome Chromebook Classroom: https://sites.google.com/site/chromebookclassroominthecloud/chromebooktraining/google-apps-for-education Google Education Resources: http://www.google.com/edu/teachers/chromebooks.html Project Based Learning: https://sites.google.com/a/hightechhigh.org/pbl-resources/ Google Classroom Tools: http://www.google.com/edu/teachers/lesson-plan-search.html Using PicMonkey: http://help.picmonkey.com/customer/portal/topics/252820-feature-help/articles Using Prezi: http://prezi.com/support/ 22