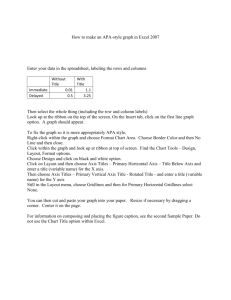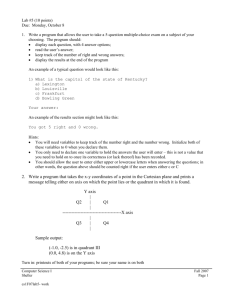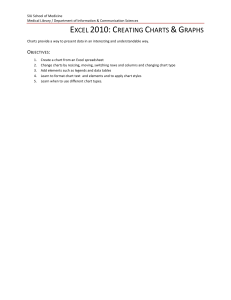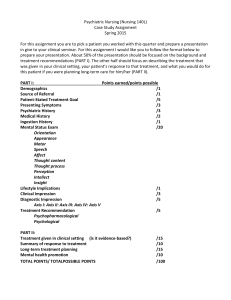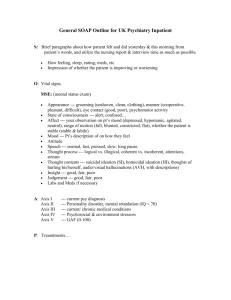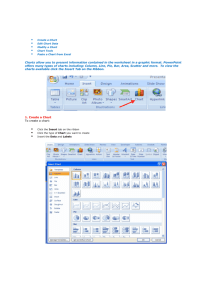Excel -- Creating Charts
advertisement

Excel -- Creating Charts The saying goes, “A picture is worth a thousand words,” and so true. Professional looking charts give visual enhancement to your statistics, fiscal reports or presentation. Excel creates charts from the data on your worksheet you have selected. You have several types of charts to select from, both two-dimensional and three-dimensional (3-D). There is a chart for any situation. Scale Chart Title Legend Vertical (Value - Y) Axis Horizontal (Category – X) Axis Excel - Creating Charts 2007 Data Point Page 1 Creating a Chart Create a Chart 1. Select the data to be plotted on the chart. 2. Click the Insert tab. 3. Select the Chart type from the Charts group. 4. Choose the Chart sub-type you want to use. • All chart types can be shown by clicking All Chart Types from one of the drop downs of a specific chart type or the dialog box launcher in the Charts group. • The Other Charts button contains the more exotic charts. • Cells with the chart data values become outlined in blue, the cells with the series names become outlined in green, and the cells with the categories become outlined in purple. • The chart is created using the default workbook colors based on the theme. Chart of non-adjacent cells Create a Chart using NonAdjacent Cells 1. Select the range of cells for the category labels. 2. Press and hold the Ctrl key and select the first range of data. 3. Continue to press and hold the Ctrl key & select until all data has been selected. 4. Click the Insert tab. 5. Select the Chart type from the Charts group. 6. Choose the Chart sub-type you want to use. • For a quick “default” chart -- once your data has been selected, press the F11 function key. Page 2 Excel - Creating Charts 2007 Changing the Chart Appearance • Click on the chart to activate it for changes, modifications, adding text, etc. • An activated chart will have handles around it. If you click on a handle with your left mouse button and drag it, it will make the chart bigger, smaller, longer, shorter, wider, or thinner depending on the way you drag and which handle you use. Hold the Shift key as you drag to keep all parts of the chart in proportion. • Once you have activated the chart you will notice the Chart Tools contextual tab which holds the Design, Layout and Format tabs. • You can change: the style of your chart the axis scale the grid lines on the back of your chart the color or patterns of the columns, bars or pie wedges • Your right mouse button will give you several menu options based on your selection from the chart. • The chart’s theme is tied to the workbook theme. If a change is made to the workbook theme, the chart will change accordingly. Selecting chart items To select a chart item by using the mouse, do one of two things: 1. Click the chart item you want. • Data series, data labels, and the legend have individual elements that can be selected after you select the group. 2. Click the chart, click the arrow next to the Chart Objects list box (on the Chart Tools contextual tab from the Layout or Format tabs) and then click the item you want. Changing chart labels, titles, and other text Most chart text such as category axis labels, data series names, legend text, and data labels is linked to the cells on the worksheet used to create the chart. If you edit the text of these items on the chart, they are no longer linked to the worksheet cells. To change the text of these items and maintain links to worksheet cells, edit the text on the worksheet. • What do you want to do? Change category axis labels Add title to a chart or axis Add data labels to a chart Excel - Creating Charts 2007 Change data series names or legend text Edit chart and axis titles Change data labels Page 3 Design Tab Change Chart type Save As Template If the chart type that was selected is not the correct type, it can be changed. 1. Click on the chart to activate it. 2. Select the Design tab from the Chart Tools contextual tab. 3. Click the Change Chart Type button from the Type group. 4. Select the chart type of choice. 5. Click OK. Once a chart is created with the text, colors, layout, etc, it can be used as a template for further charts. 1. Click the chart to activate it. 2. Select the Design tab from the Chart Tools contextual tab. 3. Click the Save As Template button from the Type group. 4. The default location for the template will be C:\Documents and Settings\username\Application Data\Microsoft\Templates\Charts with the extension of .crtx but the location can be changed. • Switch Row/ Columns Templates can be found under All Chart Types in the Templates folder. There are times when what has been plotted on a chart is not the way in which it was intended to show. The rows and columns are not represented correctly. These can be switched to display the chart correctly. 1. Click the chart to activate it. 2. Select the Design tab from the Chart Tools contextual tab. 3. Click the Switch Row/Column button from the Data group. Select Data When the Select Data button is chosen, a dialog box will appear which gives access to switching the rows and columns, editing the Legend Entries (Series) and editing the Horizontal (Category) Axis Labels. Be careful when you edit items this way because if the names are changed here, they may not be linked to the worksheet data anymore but will show on the chart. Page 4 Excel - Creating Charts 2007 Design Tab Con’t Chart Layouts There are various types of chart layouts which a person can choose from. Such layouts may contain titles, data labels, data tables, and various other pieces. It is a good idea to experiment with these layouts to see which one works best for the chart. Also, keep in mind that based on the chart type created, you may get different layout choices. Chart Styles With the introduction of Office 2007, Microsoft gave everyone more choices with Chart styles. Some of the choices are more prominent and some chart types may have fewer styles than others. Move Chart When a chart is created, a wizard no longer pops up to walk you through the steps. You select the data, choose the chart type and the chart is produced. If the chart belongs on another sheet, it has to be moved after the chart is created. 1. Click the chart to activate it. 2. Select the Design tab from the Chart Tools contextual tab. 3. Click the Move Chart button from the Location group. 4. Select either New Sheet (create a new sheet with just this chart on it) and type the name of the new sheet or Object in (place it in an existing worksheet in the workbook) and choose the worksheet to insert it into. • Excel - Creating Charts 2007 Placing a chart on another sheet in the workbook will allow more room for it to be displayed. Page 5 Layout Tab Chart Elements From the drop down arrow on the Chart Elements list, you can access most of the objects which are on the chart. The exception would be the individual data labels and series points but the main objects are listed. Once an item is selected, it can be changed by using the Format Selection button from the Current Selection group. • Double clicking on an element no longer displays the dialog box for that element. This action will open the Design tab from the Chart Tools contextual tab. Picture, Shapes, Text Box At any time you can add additional objects or text to your chart to emphasize a particular part of the chart. From the Insert group, a picture, shape or text box can be added to the chart. A picture could be something like a logo, a shape could be a circle that highlights a specific part of the chart and a text box can be inserted to add information about the chart. Chart Titles Depending on the type and layout of the chart, it may not have a title. However, one can easily be added. 1. Click the chart to activate it. 2. Select the Layout tab from the Chart Tools contextual tab. 3. Click the Chart Title button from the Labels group. 4. Choose Centered Overlay Title (within plot area) or Above Chart (above plot area). • More Title Options are also available to change the Fill, Border Color, Border Styles, Shadow, 3-D Format or Alignment for the title. 5. Click in the title and type the information. Page 6 • A title can be linked to specific data in a worksheet. • Click and drag the title to a new position if it is not in the correct spot. • To delete the title, select it and hit the delete key on the keyboard. • Enter a two line title by typing the first line, click Shift+Enter and type in the second line of text. Excel - Creating Charts 2007 Layout Tab Con’t Axis Titles Depending on the type and layout of the chart, it may not have axis titles. Like a chart title, an axis title can also be added without a lot of effort. 1. Click the chart to activate it. 2. Select the Layout tab from the Chart Tools contextual tab. 3. Click the Axis Titles button from the Labels group. 4. Hover over either the Primary Horizontal (Category) Axis Title or Primary Vertical (Value) Axis Title. • If a secondary axis exists then options for that axis will also appear under the Axis Title button. • More … Axis Title Options are also available to change the Fill, Border Color, Border Styles, Shadow, 3-D Format or Alignment for the title. 5. Choose one of the options given. 6. Click in the title and type the information. Legend Many times when a chart is created it will automatically have a legend but if it does not contain one, a legend can be added quickly. 1. Click the chart to activate it. 2. Select the Layout tab from the Chart Tools contextual tab. 3. Click the Legend button from the Labels group. 4. Choose one of the positioning options. Change Labels on the Legend • To delete the legend, select it and hit the delete key on the keyboard. • Go into More Legend Options for more choices on the positioning. 1. Click the chart to activate it. 2. Select the Design tab from the Chart Tools contextual tab. 3. Click the Select Data button from the Data group. 4. Choose the Legend Entries (Series) name. 5. Click Edit. 6. Type in a new name. • Excel - Creating Charts 2007 Remember, once the series names are changed this way, they are no longer linked to the data. Page 7 Layout Tab Con’t Data Labels Data labels can be added to each column, each pie piece, pretty much to any part of the chart that represents data. 1. Click the chart to activate it. 2. Select the Layout tab from the Chart Tools contextual tab. 3. Click the Data Labels button from the Labels group. 4. Choose where to place the data labels. Changing Format of Data Labels • For more options, choose More Data Label Options. • If a label other then “value” needs to be displayed for the series, go into More Data Label Options and choose series name or category name. • Click twice slowly on a series to label a specific point. 1. Click the data label to activate it. 2. Select the Layout tab from the Chart Tools contextual tab. 3. Click the Format Selection button. 4. Choose the Number category. 5. Select the number style. Data Table • If you edit these items on the chart, they are no longer linked to the worksheet data. • To relink the chart information with the data, go back into the Number category of the Format Selection dialog box and click the box next to Linked to source. • Click and drag a data label to reposition it. The chart may be located quite a distance from the actual data on the same sheet or on another worksheet. By displaying the data table, the chart and its data are shown in one spot. 1. Click the chart to activate it. 2. Select the Layout tab from the Chart Tools contextual tab. 3. Click the Data Table button from the Labels group. 4. Choose to show the data table with or without the legend keys. • Page 8 For more options, choose More Data Table Options. Excel - Creating Charts 2007 Layout Tab Con’t Axes When working with charts, there will be a time when an axis layout needs to change. 1. Click on the chart to activate it. 2. Select the Layout tab from the Chart Tools contextual tab. 3. Click the Axes button from the Axes group. 4. Hover over either Primary Horizontal Axis or Primary Vertical Axis. 5. Choose how to show the axis. Preventing Axis Label Overlap • If a secondary axis exists then options for that axis will also appear under the Axes button. • More … Axis Options are also available. • Horizontal and Vertical Axis Options have some setup criteria in common but they also have their differences. When a chart has a lot of data and axis labels, sometimes the axis labels overlap. These steps will prevent this from happening. 1. Click on the chart to activate it. 2. Select the Layout tab from the Chart Tools contextual tab. 3. Click the Horizontal Axis to select it. 4. Choose the Format Selection button from the Current Selection group. 5. Make sure Axis Options is selected. 6. Click the circle next to Specify interval unit. 7. Type in the interval to display. For example, 2 will display every other label. 8. Click Close to close the dialog box. Changing the Minimum, Maximum, Major and Minor Units When a chart is created, the computer automatically creates a scale for the chart. The scale may not show how dramatic the numbers are so it needs to change. 1. Click on the chart to activate it. 2. Select the Layout tab from the Chart Tools contextual tab. 3. Click the Vertical Axis to select it. 4. Choose the Format Selection button from the Current Selection group. 5. Make sure the Axis Options button is selected. 6. Select Fixed for each option to be changed. 7. Type a number in the text box next to the item set to be fixed. 8. Click Close to close the dialog box. Excel - Creating Charts 2007 Page 9 Layout Tab Con’t Reposition tick marks Major and/or Minor tick marks can be shown on a chart. Tick marks help emphasize the data being represented in the chart. 1. Click on the chart to activate it. 2. Select the Layout tab from the Chart Tools contextual tab. 3. Click the Vertical Axis or Horizontal Axis to select it. 4. Choose the Format Selection button from the Current Selection group. 5. Make sure Axis Options is chosen. 6. Choose the Major or Minor tick mark type - None, Inside, Outside or Cross. 7. Click Close to close the dialog box. Change Position of Axis Labels Axis labels can be shown Next to the Axis, in the High position, in the Low position or not at all. 1. Click on the chart to activate it. 2. Select the Layout tab from the Chart Tools contextual tab. 3. Click the Vertical Axis or Horizontal Axis to select it. 4. Choose the Format Selection button from the Current Selection group. 5. Make sure the Axis Options button is selected. 6. At the Axis labels box click the down arrow and select an option. 7. Click Close to close the dialog box. Axis Crosses Where will the chosen axis cross relative to the opposite axis? 1. Click on the chart to activate it. 2. Select the Layout tab from the Chart Tools contextual tab. 3. Click the Vertical Axis or Horizontal Axis to select it. 4. Choose the Format Selection button from the Current Selection group. 5. Make sure the Axis Options button is selected. 6. Select At Category Number under Vertical axis crosses (Horizontal Axis) or Axis value under Horizontal axis crosses (Vertical Axis). 7. Type a number in the text box. 8. Click Close to close the dialog box. Page 10 Excel - Creating Charts 2007 Layout Tab Con’t Gridlines A chart can have two types of gridlines displayed – Major (subdivision of axis based on Major tick marks) and Minor (further subdivision of axis based on Minor tick marks). 1. Click on the chart to activate it. 2. Select the Layout tab from the Chart Tools contextual tab. 3. Click the Gridlines button from the Axes group. 4. Hover over either Primary Horizontal Gridlines or Primary Vertical Gridlines. 5. Choose how to show Major, Minor or Major & Minor gridlines. Background group • For more options, choose More… Gridlines Options. • If a secondary axis exists then options for that axis will also appear under the Gridlines button. Use this group to change colors, apply a texture or pattern, to the plot area in 2D charts or the walls and floor in 3-D charts. 1. Click on the chart to activate it. 2. Select the Layout tab from the Chart Tools contextual tab. 3. Click the Plot Area button (2-D charts) or Chart Walls, Chart Floor and 3-D Rotation (3-D charts) from the Background group. • Analysis Choose No Fill for the Chart Area and Plot Area to make the whole graph transparent. If you want to know what the future holds by what has been done in the past and present, you can add a trendline to your chart. 1. Click on the chart to activate it. 2. Select the Layout tab from the Chart Tools contextual tab. 3. Click the Trendline button from the Analysis group. 4. Choose the type you want to use. • The most common trendline is Linear but Exponential, Logarithmic or Polynomial evaluations are also available. • For more options, choose More Trendline Options Excel - Creating Charts 2007 Page 11 Format Tab Shape Styles WordArt Styles • Shape Fill – color or gradient applied to the background. • Shape Outline – color of border around the item. • Shape Effects – shadow, reflection, glow, soft edges, bevel and 3-D rotation. • Text Fill – color or gradient applied to the text. • Text Outline – color of border around the text. • Text Effects – shadow, reflection, glow, bevel, 3-D rotation and transform. • Both Shape and WordArt styles are tied to the theme of the workbook. If you change the workbook theme these styles will also change. • If the basic text of an element on the chart needs to be changed, go back to the Home tab to access these options. Change the Way Excel Plots Empty or Hidden Cells By default, Excel plots empty cells on a chart as gaps in the chart. The way that Excel represents these empty cells can be left as gaps, can be represented by a zero value or can be represented by a straight line (line and xy charts). 1. Click on the chart to activate it. 2. Right click on the chart. 3. Click Select Data. 4. Choose Hidden And Empty Cells. 5. After making your choice click OK. Multilevel Categories To create a multilevel chart, select the data, including both categories, and create a chart. Excel will notice the second category and will create a subcategory in the chart. Page 12 Excel - Creating Charts 2007 Printing a chart Most charts are embedded on a worksheet; however, you can print the chart separate from your data. To print the chart, activate the chart by clicking the chart area, select Microsoft Office Button, Print, Print Preview. The Print dialog box will show you are printing the selected chart. Benefits of making the data a table first • When new rows and columns are added, the chart adjusts automatically. • Filters options are automatically created. • Consistent Table Styles and Chart Styles. Using Two or More Chart Types in the Same Chart Change Series Chart Type 1. Click on the chart to activate it. 2. Right click on the series which will be another chart type. 3. Select Change Series Chart Type. • Be careful with what types of charts you are trying to mix. 2-D and 3-D charts will not play well together. You will receive an error message if you try to mix them. • If you are working with 3 or more different chart styles, a secondary axis needs to be added. Assign a Secondary Axis 1. Click on the chart to activate it. 2. Right click on the series which will become a secondary series. 3. Choose Format Data Series. 4. Select the Series Options category. 5. Choose Secondary Axis. 6. Click Close. 7. Right click on Series. 8. Select Change Series Chart Type. 9. Choose the chart type. 10. Click OK. • Excel - Creating Charts 2007 Secondary Axis labels can be shown the same way as the Primary Axis labels. Page 13 Glossary Axis The horizontal axis is what use to be referred to as the category axis or the “xaxis” along the bottom of most charts. Frequently refers to times series. The vertical axis is what use to be referred to as the value axis or the “y-axis” against which data points are measured. Refers to numeric data. A “z-axis” is used for the third dimension on 3-D charts. Axis for bar charts is reversed & pie charts do not have axis. Axes Labels Also known as tickmark labels. Identify the positions along the axis. Categories Categories normally correspond to the columns in your worksheet, with the category labels coming from the column headings. Chart Layout Combination of elements – chart title, axis titles, legend and gridlines. Chart Object Each individual piece of the chart. Chart Sheet Separate sheet to move the chart to and has no other data. Chart Style The foreground and background colors that can be set up to coordinate with the worksheet. Data Point A single piece of data, such as sales for one year. Data Series The bars, lines, dots, pie pieces, or other elements that represent plotted values in a chart. If you have more than one color of bars, each color would represent a separate data series. Data Table Copy of the source data which is included in the chart. Depth Axis Appears only in some charts that are 3-D. Legend A guide that explains the symbols, patterns or colors used to differentiate data series. Legends may be moved anywhere on the chart. Marker An object representing a data point in the chart. Bars, pie wedges and symbols are examples of markers. Plot Area The rectangular area bounded by the two axes. Series Formula An external reference formula that tells Excel where to look on a specific worksheet to find the data for a chart. Text You can edit and move titles and data labels. You may also add additional text boxes which can be resized along with editing and moving capabilities Tick Mark A division mark along the category (X) axis. Page 14 Excel - Creating Charts 2007 Notes: Excel - Creating Charts 2007 Page 15