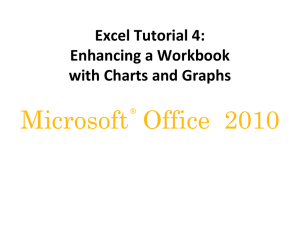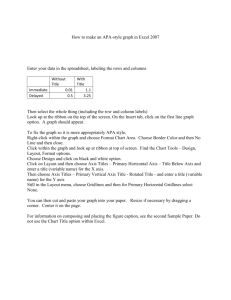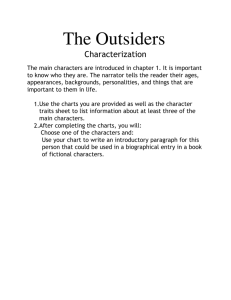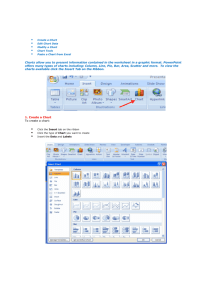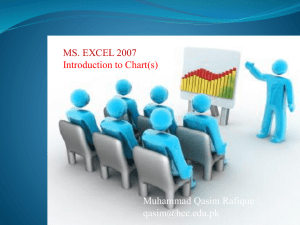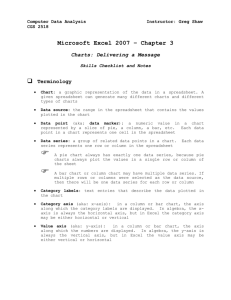Creating Charts in Excel 2010
advertisement

Information Systems Center Creating Charts in Excel 2010 Reference Guide Table of Contents Chart Types ........................................................................................................................... 1 Column Charts............................................................................................................................. 1 Clustered Colum Chart ............................................................................................................ 1 Stacked Column Chart............................................................................................................. 1 Bar Charts.................................................................................................................................... 2 Pie Charts .................................................................................................................................... 2 Create a Chart ....................................................................................................................... 3 Modify a Chart ...................................................................................................................... 4 Add a Chart Title ......................................................................................................................... 4 Add Axis Titles ............................................................................................................................. 4 Add Data Labels .......................................................................................................................... 5 Change the Chart Style ............................................................................................................... 5 Change the Chart Type ............................................................................................................... 5 Change the Plot Area Color......................................................................................................... 6 Change the Vertical Axis Scale .................................................................................................... 6 Display Percentages on a Pie Chart ............................................................................................ 7 Move the Chart to a New Worksheet ......................................................................................... 7 Move the Legend ........................................................................................................................ 8 Pull a Slice Out of the Pie Chart .................................................................................................. 8 Rotate Data Labels ...................................................................................................................... 8 Rotate the Horizontal Axis Labels ............................................................................................... 9 Turn Off Horizontal Gridlines ...................................................................................................... 9 Monmouth College Information Systems Center Creating Charts in Excel Reference Guide Chart Types Column Charts Column charts are useful for showing data changes over a period of time or for illustrating comparisons among items. Two common types of column charts are clustered column and stacked. Clustered Colum Chart A clustered column chart is good for comparing values across categories. Stacked Column Chart A stacked column chart is good for comparing contributions to the whole. In order to create a column chart, the data must be arranged in rows and columns, as shown below. 1 Monmouth College Information Systems Center Creating Charts in Excel Reference Guide The column titles will be the horizontal axis titles. Each row heading will be a data series in the chart. Bar Charts Bar charts illustrate comparisons among individual items. In order to create a bar chart, the data must be arranged in rows and columns, as shown below. The column titles will be the vertical axis titles. Each row heading will be a data series in the chart. Pie Charts Pie charts are good for showing percentages of a whole. 2 Monmouth College Information Systems Center Creating Charts in Excel Reference Guide Pie charts can display only one data series, which means that you can include only one column or row of values in your selection when you create a pie chart. For example: One Column One Row Each column or row title will be a data series in the chart. Create a Chart 1. Highlight all of the chart data, including the column and row titles. 2. On the Insert tab, click the desired chart type. 3 Monmouth College Information Systems Center Creating Charts in Excel Reference Guide Modify a Chart Add a Chart Title 1. On the Chart Tools Layout tab, click Chart Title and select Above Chart. 3. Enter the chart title. Add Axis Titles 1. On the Chart Tools Layout tab, click Axis Titles and select Primary Horizontal Axis Title – Title Below Axis. 2. Enter the horizontal axis title. 3. On the Chart Tools Layout tab, click Axis Titles and select Primary Vertical Axis – Rotated Title. 4 Monmouth College Information Systems Center Creating Charts in Excel Reference Guide 4. Enter the vertical axis title. Add Data Labels 1. Click a data marker to select the data series. 2. On the Chart Tools Layout tab, click Data Labels and select the desired option. Change the Chart Style 1. On the Chart Tools Design tab, click the Chart Styles More button. 2. Select the desired style. Change the Chart Type 1. On the Chart Tools Design tab, click Change Chart Type. 5 Monmouth College Information Systems Center Creating Charts in Excel Reference Guide 2. Select the desired chart type. 3. Click OK. 4. If necessary, remove and re-add the axis titles and data labels. Change the Plot Area Color 1. On the Chart Tools Layout tab, click Plot Area and select More Plot Area Options. 2. Click Solid fill. 3. Click the Color down arrow and select the desired color. 4. Click Close. Change the Vertical Axis Scale 1. On the Chart Tools Layout tab, click Axes and select Primary Vertical Axis - More Primary Vertical Axis Options. 6 Monmouth College Information Systems Center Creating Charts in Excel Reference Guide 2. Across from Minimum, click Fixed and enter the desired value. 3. Across from Maximum, click Fixed and enter the desired value. 4. Across from Major unit, click Fixed and enter the desired value. 5. Click Close. Display Percentages on a Pie Chart 1. On the Chart Tools Layout tab, click Data Labels and select More Data Label Options. 2. Uncheck Values and select Percentages. 3. Click Close. Move the Chart to a New Worksheet 1. On the Chart Tools Design tab, click Move Chart. 2. Click New sheet. 3. Click OK. 7 Monmouth College Information Systems Center Creating Charts in Excel Reference Guide Move the Legend 1. On the Chart Tools Layout tab, click Legend and select Show Legend at Bottom. Pull a Slice Out of the Pie Chart 1. Click the pie chart to select it. 2. Click the slice that you want to pull out to select it. 3. Drag the slice away from the center. Rotate Data Labels 1. Click a data label. 2. On the Chart Tools Layout tab, click Data Labels and select More Data Label Options. 3. On the left side of the window, click Alignment. 4. In the Custom angle field, enter the desired value. 5. Click Close. 8 Monmouth College Information Systems Center Creating Charts in Excel Reference Guide Rotate the Horizontal Axis Labels 1. On the Chart Tools Layout tab, click Axes and select Primary Horizontal Axis – More Primary Horizontal Axis Options. 2. On the left side of the window, click Alignment. 3. In the Custom angle field, enter the desired value. 4. Click Close. Turn Off Horizontal Gridlines 1. On the Chart Tools Layout tab, click Gridlines and select Primary Horizontal Gridlines None. 9