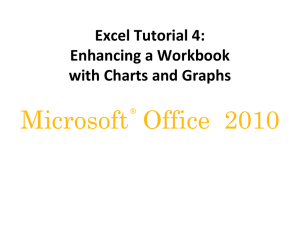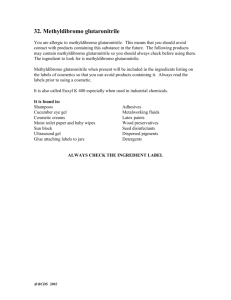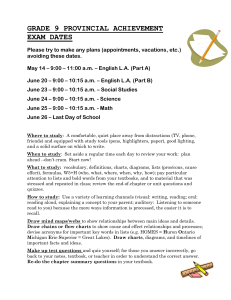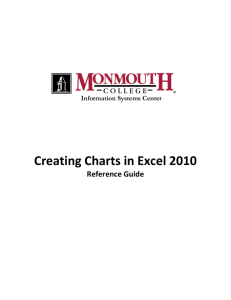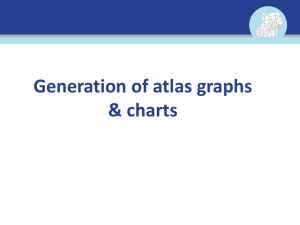ch3-notes
advertisement
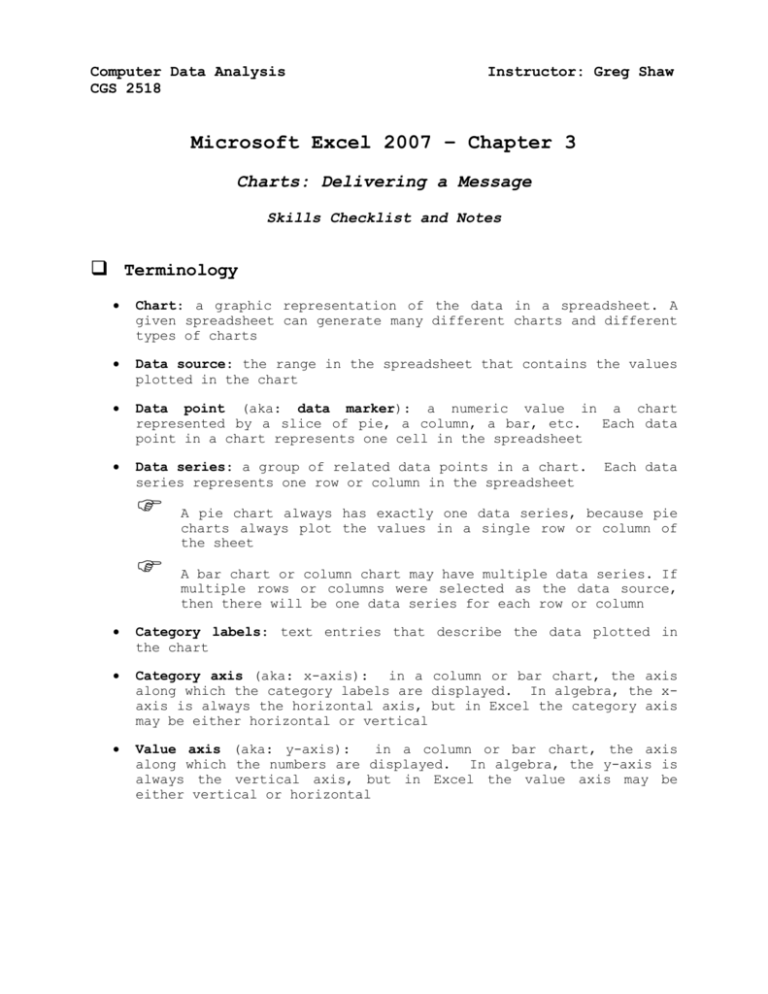
Computer Data Analysis CGS 2518 Instructor: Greg Shaw Microsoft Excel 2007 – Chapter 3 Charts: Delivering a Message Skills Checklist and Notes Terminology Chart: a graphic representation of the data in a spreadsheet. A given spreadsheet can generate many different charts and different types of charts Data source: the range in the spreadsheet that contains the values plotted in the chart Data point (aka: data marker): a numeric value in a chart represented by a slice of pie, a column, a bar, etc. Each data point in a chart represents one cell in the spreadsheet Data series: a group of related data points in a chart. series represents one row or column in the spreadsheet Each data A pie chart always has exactly one data series, because pie charts always plot the values in a single row or column of the sheet A bar chart or column chart may have multiple data series. If multiple rows or columns were selected as the data source, then there will be one data series for each row or column Category labels: text entries that describe the data plotted in the chart Category axis (aka: x-axis): in a column or bar chart, the axis along which the category labels are displayed. In algebra, the xaxis is always the horizontal axis, but in Excel the category axis may be either horizontal or vertical Value axis (aka: y-axis): in a column or bar chart, the axis along which the numbers are displayed. In algebra, the y-axis is always the vertical axis, but in Excel the value axis may be either vertical or horizontal Types of Charts The purpose of a chart is to deliver a message. To create an effective chart you must first be sure of what the message is Different types of charts are suited to delivering different kinds of messages A pie chart shows the proportional relationship of each of the parts to the whole. We use pie charts to show things like percentages and market shares. Pie charts should only be used when the number of categories is small. Otherwise, there will be too many slices to be read effectively Use a column chart or bar chart when the number of categories is large, or when there is more than one data series Use a line chart to plot values against time. Be aware that the time intervals must be constant or the chart will be skewed All of the above types of charts plot values against categories. To plot pairs of values against each other – as in many scientific and engineering applications, us an XY Scatter chart Excel supports 11 different chart types with a total of 73 different subtypes Creating a Chart 1. Select the data source (i.e. the labels and values in the sheet that will appear in the chart) When selecting a row or column to serve as the data source, NEVER select the cell with the total for that row (or column). Since the total is the row (or column) sum, the data point for the total will be as big as all the other data points combined, effectively obscuring the message you are trying to send! 2. On the Insert tab, in the Charts group, choose a chart type and subtype 3. Excel will now create a chart based on what you have selected. If it doesn’t look right, chances are you selected the wrong data. No problem, you can always go back and re-select! The data source selected must always be in the shape of a rectangle, and may include non-adjacent ranges Chart Location – “Embedded” vs. “Chart Sheet” Charts An embedded chart appears on the same sheet as the data it plots All Excel charts start out as embedded charts Embedded charts may be moved to a different worksheet in the workbook, or to a new “Chart Sheet” A chart sheet is a worksheet that contains only a chart More elaborate or detailed charts look better on a chart sheet because Excel automatically maximizes them to fill the entire sheet Selecting an Embedded Chart and Selecting Chart “Elements” Click anywhere in the chart to select it The chart will be surrounded by an aqua-colored border and the mouse pointer will look like this: 3 Chart Tools tabs will appear – Design, Layout, and Format As you move the mouse around in the chart, screen tips appear telling you which chart “element” is pointed to A chart element is any component of a chart that can be selected and manipulated, including chart area - plot area - chart title – legend - data points data series – data labels - category axis - value axis - axis labels – etc Individual chart elements may be selected from the Chart Elements list at Chart Tools | Layout | Current Selection The currently selected element appears in the text box A chart element may also be selected by clicking on it The selected chart element will be surrounded by round, aquacolored “selection handles” Moving, Resizing, and Deleting an Embedded Chart and Chart Elements To move an embedded chart to a new location on the current sheet, just drag the Chart Area To resize an embedded chart drag a selection handle The selection handles for the chart are tiny black dots. There are 3 in the shape of a triangle in each corner and 4 in a line on each side To move the selected element, drag it To resize the selected element, drag one of its selection handles To delete an embedded chart or chart element, select it and press [Delete] Adding, Editing, and Formatting a Chart Title 1. 2. 3. 4. Click the chart to select it Chart Tools | Layout | Label | Chart Title Choose Centered Overlay Title or Above Chart Enter the title text To change the title text, select the title and type new text You can also edit the title text exactly as you would the contents of a cell To format the title text, select the title and use the commands in the Font group on the Home tab For more advanced formatting options, right-click the title and choose Format Chart Title... Working with the Chart Legend To change the location of the legend 1. 2. Chart Tools | Layout | Labels | Legend Choose one from the list For other formatting options Chart Tools | Layout | Labels | Legend | More Legend Options... (or just right-click the legend and choose Format Legend...) To delete the legend, click to select it and press [Delete] Changing the Chart Type 1. Chart Tools | Design | Type | Change Chart Type 2. Click on one of the pictured chart types and click OK (or right-click the Chart Area and choose Change Chart Type...) Data Labels Data labels are explanatory values or text next to each data point. For example, in a pie chart data labels could tell us the percentage that each slice represents and/or the category name To add data labels to a chart 1. 2. Chart Tools | Layout | Labels | Data Labels Choose an option from the list (or right-click a data point and choose Add Data Labels) To change the label contents (what kind of labels are displayed) 1. Chart Tools | Layout | Labels | Data Labels | More Data Label Options... (or right-click a label and choose Format Data Labels...) 2. In the Format Data Labels dialog, click Label Options and check the boxes to select content: Series Name, Category Name, Value, and/or Percentage (for pie charts) 3. For pie charts, you may also choose to display leader lines Formatting data labels is the same as for any other chart element Moving an Embedded Chart to a Different Worksheet 1. 2. 3. 4. 5. Click anywhere in the chart to select it Chart Tools | Design | Location | Move Chart Specify the new location – in an existing sheet or on a new chart sheet If a chart sheet, enter a name for the sheet Click OK Printing an Embedded Chart First select the chart. In the Print dialog, the Selected Chart option will be selected, but be sure to use Print Preview before printing Printing a Full-Page Chart This is the same as printing any page in a workbook Saving a Chart as a Web Page 1. 2. 3. In the Save as... dialog, choose Single File Web Page from the Save as type list Click the Chart option button Click the Save button To save the entire workbook as a web page, click the Entire Workbook option button in step 2, above