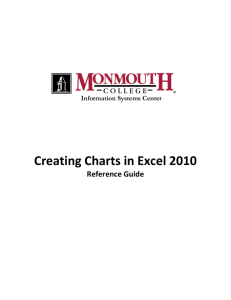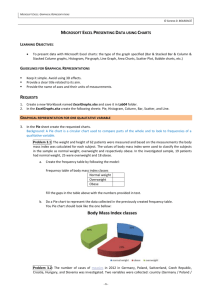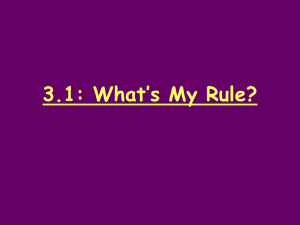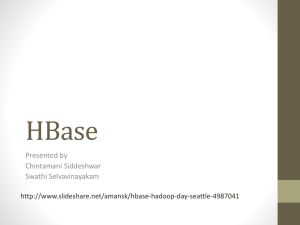in MS. Excel |
advertisement

MS. EXCEL 2007 Introduction to Chart(s) Muhammad Qasim Rafique qasim@hcc.edu.pk What is Chart Charts graphically represent worksheet data, which can make the data easier to understand. Charts allow you to present information contained in the worksheet in a graphic format. Excel offers many types of charts including: Column, Line, Pie, Bar, Area, Scatter and more. To view the charts available click the Insert Tab on the Ribbon. Types of Chart Column Chart: A column chart displays a series as a set of vertical bars that are grouped by category. Column charts are useful for showing data changes over a period of time or for illustrating comparisons among items. Bar Chart: Same as Column chart , but displays bars horizontally rather than vertically. Line charts: A line chart shows the relationship of the changes in the data over a period of time. Although similar to an area chart, which shows the relative importance of values, the line chart emphasizes trends rather than the amount of change. Pie charts: Pie charts contain just one chart data series. A pie chart shows the relationship of the parts to the whole. Area charts: An area chart shows the relative importance of values over time. An area chart is similar to a line chart, but because the area between lines is filled in, the area chart emphasizes the magnitude of values more than the line chart does. XY (Scatter) charts: Scatter charts are useful for showing a correlation among the data points that may not be easy to see from data alone. An XY (Scatter) chart uses numeric values along both axes instead of values along the vertical axis and categories along the horizontal axis. Bar Chart: Same as column chart , but displayed bars horizontally rather than vertically. Create a Chart To create a chart: Select the cells that contain the data you want to use in the chart Click the Insert tab on the Ribbon Click the type of Chart you want to create Modify a Chart Once you have created a chart you can do several things to modify the chart. To move the chart: Click the Chart and Drag it another location on the same worksheet, or Click the Move Chart button on the Design tab Choose the desired location (either a new sheet or a current sheet in the workbook) To change the data included in the chart: Click the Chart Click the Select Data button on the Design tab To reverse which data are displayed in the rows and columns: Click the Chart Click the Switch Row/Column button on the Design tab To modify the labels and titles: Click the Chart On the Layout tab, click the Chart Title or the Data Labels button Change the Title and click Enter Chart Tools The Chart Tools appear on the Ribbon when you click on the chart. The tools are located on three tabs: Design, Layout, and Format. Within the Design tab you can control the chart type, layout, styles, and location. Within the Layout tab you can control inserting pictures, shapes and text boxes, labels, axes, background, and analysis. Within the Format tab you can modify shape styles, word styles and size of the chart. Copy a Chart to Word Select the chart Click Copy on the Home tab Go to the Word document where you want the chart located Click Paste on the Home tab How insert a chart in Ms Excel 2007 (Example - Column Chart) A column chart displays a series as a set of vertical bars that are grouped by category. Column charts are useful for showing data changes over a period of time or for illustrating comparisons among items. Step-1 Entering the Chart Data Step-2 Select the Column Chart Data Step-3 Selecting a Column Chart Type The Basic Column Chart Formatting the Column Chart - 1 Formatting the Column Chart - 1 Formatting the Column Chart - 1 Formatting the Column Chart - 1