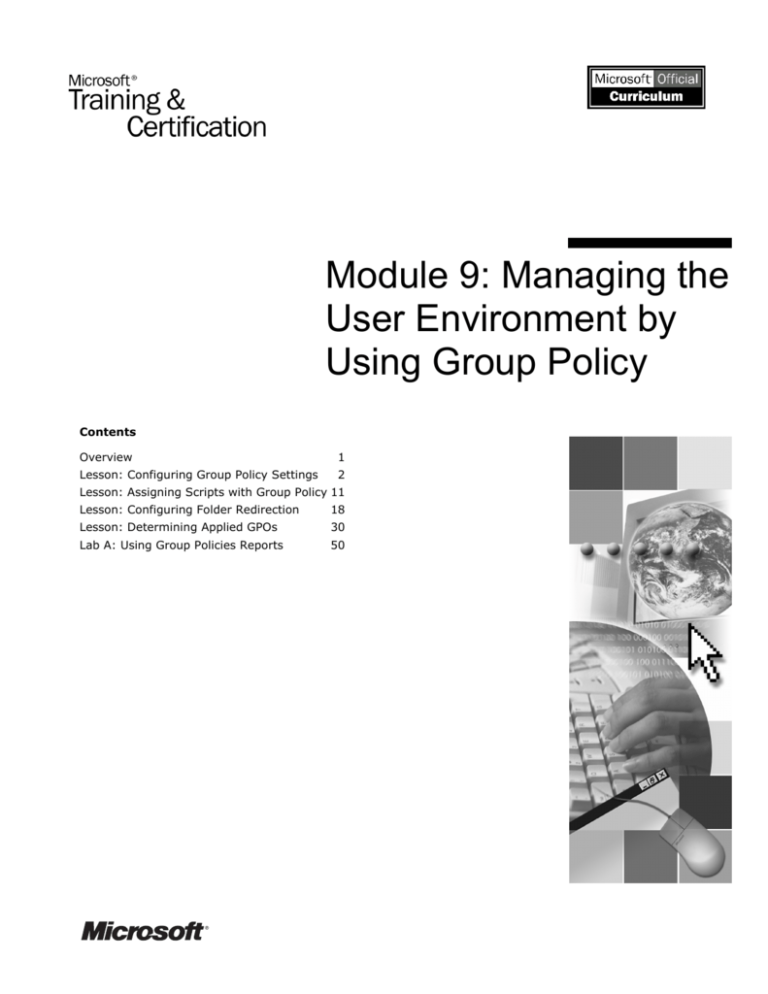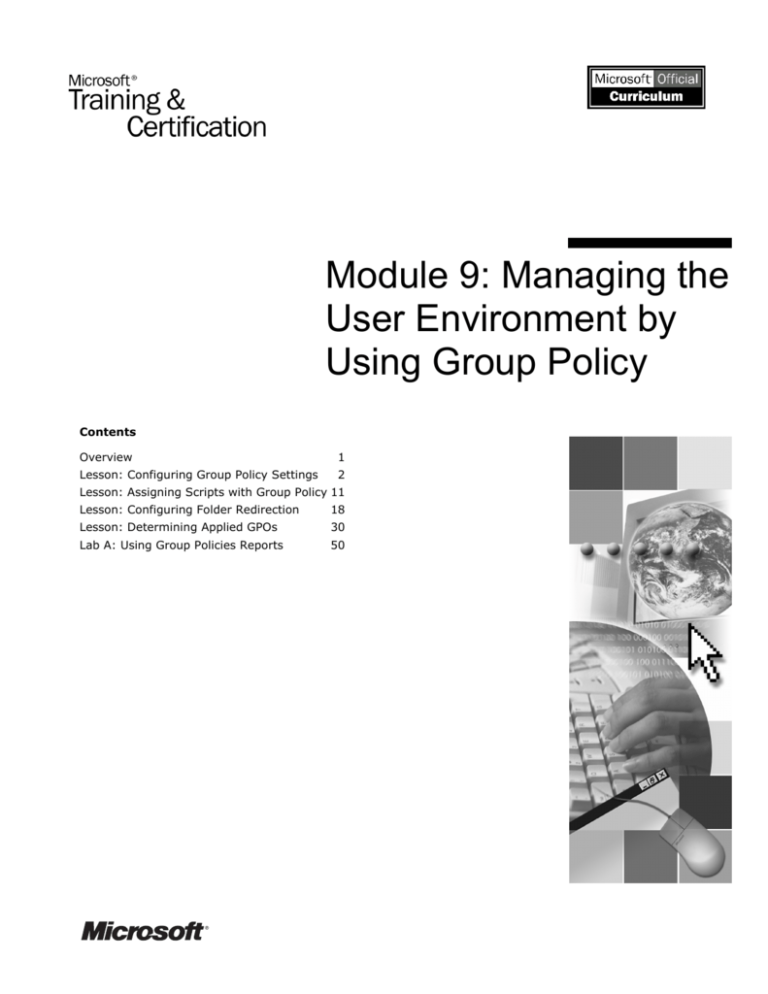
Module 9: Managing the
User Environment by
Using Group Policy
Contents
Overview
1
Lesson: Configuring Group Policy Settings
2
Lesson: Assigning Scripts with Group Policy 11
Lesson: Configuring Folder Redirection
18
Lesson: Determining Applied GPOs
30
Lab A: Using Group Policies Reports
50
Information in this document, including URL and other Internet Web site references, is subject to
change without notice. Unless otherwise noted, the example companies, organizations, products,
domain names, e-mail addresses, logos, people, places, and events depicted herein are fictitious,
and no association with any real company, organization, product, domain name, e-mail address,
logo, person, place or event is intended or should be inferred. Complying with all applicable
copyright laws is the responsibility of the user. Without limiting the rights under copyright, no
part of this document may be reproduced, stored in or introduced into a retrieval system, or
transmitted in any form or by any means (electronic, mechanical, photocopying, recording, or
otherwise), or for any purpose, without the express written permission of Microsoft Corporation.
Microsoft may have patents, patent applications, trademarks, copyrights, or other intellectual
property rights covering subject matter in this document. Except as expressly provided in any
written license agreement from Microsoft, the furnishing of this document does not give you any
license to these patents, trademarks, copyrights, or other intellectual property.
2003 Microsoft Corporation. All rights reserved.
Microsoft, MS-DOS, Windows, Windows NT, Active Directory, IntelliMirror, MSDN,
PowerPoint, Visual Basic, and Windows Media are either registered trademarks or trademarks of
Microsoft Corporation in the United States and/or other countries.
The names of actual companies and products mentioned herein may be the trademarks of their
respective owners.
Module 9: Managing the User Environment by Using Group Policy
Instructor Notes
Presentation:
130 minutes
Lab:
50 minutes
The information in this module introduces the job function of implementing
Group Policy. Specifically, the module provides the skills and knowledge that
you need to explain the purpose and function of Group Policy in a Microsoft®
Windows® Server 2003 environment.
After completing this module, students will be able to:
Required materials
!
Configure Group Policy settings.
!
Assign scripts with Group Policy.
!
Configure Folder Redirection.
!
Determine applied Group Policy objects (GPOs).
To teach this module, you need the following materials:
!
Preparation tasks
Microsoft PowerPoint® file 2274b_09.ppt
To prepare for this module:
!
Read all of the materials for this module.
!
Complete the practices and lab.
iii
iv
Module 9: Managing the User Environment by Using Group Policy
How to Teach This Module
This section contains information that will help you to teach this module.
How To Pages, Practices, and Labs
Explain to the students how the How To pages, practices, and labs are designed
for this course. A module includes two or more lessons. Most lessons include
How To pages and a practice. After completing all of the lessons for a module,
the module concludes with a lab.
How To pages
The How To pages are designed for the instructor to demonstrate how to do a
task. The students do not perform the tasks on the How To page with the
instructor. They will use these steps to perform the practice at the end of each
lesson.
Practices
After you have covered the contents of the topic and demonstrated the How To
procedures for the lesson, explain that a practice will give students a chance for
hands-on learning of all the tasks discussed in the lesson.
Labs
At the end of each module, the lab enables the students to practice the tasks that
are discussed and applied in the entire module.
Using scenarios that are relevant to the job role, the lab gives students a set of
instructions in a two-column format. The left column provides the task (for
example: Create a group.). In the right column are specific instructions that the
students will need to perform the task (for example: From Computer
Management, double-click the domain node.).
An answer key for each lab exercise is located on the Student Materials
compact disc, in case the students need step-by-step instructions to complete the
lab. They can also refer to the practices and How To pages in the module.
Lesson: Configuring Group Policy Settings
This section describes the instructional methods for teaching this lesson.
Lesson Overview
In this lesson, you will teach why you use Group Policy, what Group Policy
settings are, and how to edit GPO settings. Be prepared to explain why you use
Group Policy and have real-world examples to share with the class. Point out
the suggestions for additional reading to students.
Lesson: Assigning Scripts with Group Policy
This section describes the instructional methods for teaching this lesson.
Lesson Overview
In this lesson, students learn about Group Policy script settings. For additional
information about scripting, see the TechNet Script Center at
http://www.microsoft.com/technet/treeview/default.asp?url=/technet/
scriptcenter/default.asp.
Module 9: Managing the User Environment by Using Group Policy
Lesson: Configuring Folder Redirection
This section describes the instructional methods for teaching this lesson.
Lesson Overview
In this lesson, students learn how to configure Folder Redirection. You will
teach what Folder Redirection is and why you use it. Stress any rules about
which folders can be redirected and the settings that are required.
Security Considerations
for Configuring Folder
Redirection
Review the NTFS permissions and shared folder permissions in the table.
Explain the differences between NTFS and shared folder permissions and when
each setting would apply relating to security issues.
Practice: Configuring
Folder Redirection
Remind students to use the wizard to create the shared folder.
Lesson: Determining Applied GPOs
This section describes the instructional methods for teaching this lesson.
Lesson Overview
In this lesson, students learn how to determine applied GPOs. Explain why
students will want to use gpupdate and gpresult. Have additional examples of
when you may use these command-line tools.
Practice: Using
Gpupdate and Gpresult
This practice may take a long time to complete. Be prepared to assist students
with the practice.
Lab A: Using Group Policy Reports
Before beginning the lab, students should have completed all of the practices.
Remind the students that they can return to How To procedure pages in the
module for assistance. The answer key for each lab is provided on the Student
Materials compact disc.
v
Module 9: Managing the User Environment by Using Group Policy
1
Overview
*****************************ILLEGAL FOR NON-TRAINER USE******************************
Introduction
This module introduces the job function of managing the user environment by
using Group Policy. Specifically, the module provides the skills and knowledge
that you need to use Group Policy to configure Folder Redirection, Microsoft®
Internet Explorer connectivity, and the desktop.
Objectives
After completing this module, you will be able to:
!
Configure Group Policy settings.
!
Assign scripts with Group Policy.
!
Configure Folder Redirection.
!
Determine Applied Group Policy objects (GPOs).
2
Module 9: Managing the User Environment by Using Group Policy
Lesson: Configuring Group Policy Settings
*****************************ILLEGAL FOR NON-TRAINER USE******************************
Introduction
After completing this lesson, you will be able to configure Group Policy
settings.
Lesson objectives
After completing this lesson, you will be able to:
!
Explain why you use Group Policy.
!
Explain what disabled and enabled Group Policy settings are.
!
Edit a Group Policy setting.
Module 9: Managing the User Environment by Using Group Policy
3
Why Use Group Policy?
*****************************ILLEGAL FOR NON-TRAINER USE******************************
Introduction
Managing user environments means controlling what users can do when logged
on to the network. You do this by controlling their desktops, network
connections, and user interfaces through Group Policy. You manage user
environments to ensure that users have what they need to perform their jobs, but
that they cannot corrupt or incorrectly configure their environments.
Tasks you can perform
with Group Policy
When you centrally configure and manage user environments, you can perform
the following tasks:
!
Manage users and computers
By managing user desktop settings with registry-based policies, you ensure
that users have the same computing environments even if they log on from
different computers. You can control how Microsoft Windows® Server 2003
manages user profiles, which includes how a user’s personal data is made
available. By redirecting user folders from the user’s local hard disks to a
central location on a server, you can ensure that the user’s data is available
to them regardless of the computer they log on to.
!
Deploy software
Software is deployed to computers or users through the Active Directory®
directory service. With software deployment, you can ensure that users have
their required programs, service packs, and hotfixes.
4
Module 9: Managing the User Environment by Using Group Policy
!
Enforce security settings
By using Group Policy in Active Directory, the systems administrator can
centrally apply the security settings required to protect the user
environment. In Windows Server 2003, you can use the Security Settings
extension in Group Policy to define the security settings for local and
domain security policies.
!
Enforce a consistent desktop environment
Group Policy settings provide an efficient way to enforce standards, such as
logon scripts and password settings. For example, you can prevent users
from making changes to their desktops that may make their user
environments more complex than necessary.
Additional reading
For more information about desktop management, see:
!
“Windows 2000 Desktop Management Overview” at
http://www.microsoft.com/windows2000/techinfo/howitworks/
management/ccmintro.asp.
!
“Introduction to Windows 2000 Group Policy” at
http://www.microsoft.com/windows2000/techinfo/howitworks/
management/grouppolicyintro.asp.
!
The Group Policy newsgroup at http://www.microsoft.com/
windows2000/community/newsgroups/.
Module 9: Managing the User Environment by Using Group Policy
5
What Are Disabled and Enabled Group Policy Settings?
*****************************ILLEGAL FOR NON-TRAINER USE******************************
Disable a policy setting
If you disable a policy setting, you are disabling the action of the policy setting.
For example, users by default can access Control Panel. You do not need to
disable the policy setting Prohibit access to the Control Panel to allow a user
to access Control Panel unless a previously applied policy setting enabled it. In
this situation, you set another policy setting that disables the previously applied
policy setting.
This is helpful when you have inherited policy settings, and you do not want to
use filtering to apply policy settings to one group and not to another group. You
can apply a GPO that enables one policy setting on the parent organizational
unit and another policy setting that disables the GPO on a child organizational
unit.
Enable a policy setting
If you enable a policy setting, you are enabling the action of the policy setting.
For example, to revoke someone’s access to Control Panel, you enable the
policy setting Prohibit access to the Control Panel.
Not Configured
A GPO holds the values that change the registry for users and computers that
are subject to the GPO. The default configuration for a policy setting is Not
Configured. If you want to set a computer or user policy setting back to the
default value or back to the local policy, select the Not Configured option.
For example, you may enable a policy setting for some clients, and when using
the not Configured option, the policy will revert to the default, local policy
setting.
6
Module 9: Managing the User Environment by Using Group Policy
Multi-valued policy
settings
Some GPOs require you to provide some additional information after you
enable the object. Sometimes you may need to select a group or computer if the
policy setting needs to redirect the user to some information. Other times, as the
slide shows, to enable proxy settings, you must provide the name or Internet
Protocol (IP) address of the proxy server and the port number. If a policy
setting is multi-valued and the settings are in conflict with another policy
setting, the conflicting multi-valued settings are replaced with the last
conflicting policy setting that was applied.
Note The Settings tab indicates the operating systems that support the policy
setting.
The Explain tab has information about the effects of the Enabled and Disabled
options on a user and computer account.
Module 9: Managing the User Environment by Using Group Policy
7
How to Edit a Group Policy Setting
*****************************ILLEGAL FOR NON-TRAINER USE******************************
Introduction
As a systems administrator, you must edit Group Policy settings. Use the
following procedure to perform this task.
Procedure
To edit Group Policy settings:
1. In Group Policy Management, in the console tree, navigate to Group Policy
Objects.
2. Right-click a GPO, and then click Edit.
3. In Group Policy Object Editor, navigate to the Group Policy setting that you
want to edit, and then double-click the setting.
4. In the Properties dialog box, configure the Group Policy setting, and then
click OK.
8
Module 9: Managing the User Environment by Using Group Policy
Practice: Editing Group Policy Settings
*****************************ILLEGAL FOR NON-TRAINER USE******************************
Objective
In this practice, you will edit Group Policy settings.
Instructions
Before you begin this practice:
!
Log on to the domain by using the ComputerNameUser account.
!
Open CustomMMC with the Run as command.
Use the user account Nwtraders\ComputerNameAdmin (Example:
LondonAdmin).
!
!
Scenario
Ensure that CustomMMC contains the following snap-ins:
•
Active Directory Users and Computers
•
Group Policy Management
Review the procedures in this lesson that describe how to perform this task.
Northwind Traders must implement the ComputerName Standard Desktop
GPO. This GPO is linked to the IT Test/ComputerName organizational unit for
the test environment and the Locations/ComputerName organizational unit for
the production environment. You must disable the link for the production
environment first. When that is done, Northwind Traders wants to implement
the following Group Policy settings in the ComputerName Standard Desktop
GPO:
!
Remove Run menu from the Start Menu
!
Prohibit access to the Control Panel
!
Hide My Network Places icon on desktop
!
Remove Network Connections from Start Menu
!
Remove “Map Network Drive” and “Disconnect Network Drive”
Module 9: Managing the User Environment by Using Group Policy
Practice
! Verify that the GPO links are configured
• Verify that the ComputerName Standard Desktop GPO is linked to the
Locations/ComputerName organizational unit.
! Configure security filtering
!
Location: Locations/ComputerName
!
GPO link: ComputerName Standard Desktop
!
Security filtering:
• Remove all security group filtering
• Add the Everyone group
! Disable a GPO link
!
Location: Locations/ComputerName
!
GPO link: ComputerName Standard Desktop
! Edit a GPO
• GPO: ComputerName Standard Desktop
! Remove Run from the Start menu
!
Location: User Configuration/Administrative Templates/Start Menu and
Taskbar
!
Group Policy setting: Remove Run menu from Start Menu Properties
!
Option: Enabled
! Disable access to Control Panel
!
Location: User Configuration/Administrative Templates/Control Panel
!
Group Policy setting: Prohibit access to the Control Panel
!
Option: Enabled
! Hide My Network Places icon on desktop
!
Location: User Configuration/Administrative Templates/Desktop
!
Group Policy setting: Hide My Network Places icon on desktop
!
Option: Enabled
! Remove Network Connections from the Start menu
!
Location: User Configuration/Administrative Templates/Start Menu and
Taskbar
!
Group Policy setting: Remove Network Connections from Start Menu
!
Option: Enabled
9
10
Module 9: Managing the User Environment by Using Group Policy
! Enable Remove “Map Network Drive” and “Disconnect Network
Drive”
!
Location: User Configuration/Administrative Templates/
Windows Components/Windows Explorer
!
Group Policy setting: Remove “Map Network Drive” and “Disconnect
Network Drive”
!
Option: Enabled
! Enable a GPO link
!
Location: Locations/ComputerName
!
GPO link: ComputerName Standard Desktop
! Create a user account
1. Create a user account (if the user account does not already exist) with the
following properties:
• First name: ComputerName
• Last name: Test
• User logon name: ComputerNameTest
• Password: P@ssw0rd
• Organizational unit: Locations/ComputerName/User
2. Log off.
! Log on
1. Log on as ComputerNameTest with a password of P@ssw0rd.
2. Verify that the following is true:
• Run has been removed menu from the Start menu.
• Control Panel has been removed from the Start menu.
• The My Network Places icon is hidden on the desktop.
• Network Connections has been removed from the Start menu.
• Map Network Drive and Disconnect Network Drive have been
removed from Windows Explorer.
3. Log off.
Module 9: Managing the User Environment by Using Group Policy
11
Lesson: Assigning Scripts with Group Policy
*****************************ILLEGAL FOR NON-TRAINER USE******************************
Introduction
You can use Group Policy to deploy scripts to users and computers. A script is
a batch file or a Microsoft Visual Basic® script that can execute code or perform
management tasks. You can use Group Policy script settings to automate the
process of running scripts.
There are script settings under both Computer Configuration and User
Configuration in Group Policy. You can use Group Policy to run scripts when a
computer starts and shuts down and when a user logs on and logs off. As with
all Group Policy settings, you configure a Group Policy script setting once, and
Windows Server 2003 continually implements and enforces it throughout your
network.
Lesson objectives
After completing this lesson, you will be able to:
!
Explain what Group Policy script settings are.
!
Assign scripts with Group Policy.
12
Module 9: Managing the User Environment by Using Group Policy
What Are Group Policy Script Settings?
*****************************ILLEGAL FOR NON-TRAINER USE******************************
Introduction
You can use Group Policy script settings to centrally configure scripts to run
automatically when the computer starts and shuts down and when users log on
and log off. You can specify any script that runs in Windows Server 2003,
including batch files, executable programs, and scripts supported by Windows
Script Host (WSH).
Benefits of Group Policy
script settings
To help you manage and configure user environments, you can:
!
Run scripts that perform tasks that you cannot perform through other Group
Policy settings. For example, you can populate user environments with
network connections, printer connections, shortcuts to applications, and
corporate documents.
!
Clean up desktops when users log off and shut down computers. You can
remove connections that you added with logon or startup scripts so that the
computer is in the same state as when the user started the computer.
!
Run pre-existing scripts already set up to manage user environments until
you configure other Group Policy settings to replace these scripts.
Note From Active Directory Users and Computers, you can assign logon
scripts individually to user accounts in the Properties dialog box for each user
account. However, Group Policy is the preferred method for running scripts,
because you can manage these scripts centrally, along with startup, shutdown,
and logoff scripts.
Additional reading
For more information about scripting, see the TechNet Script Center at
http://www.microsoft.com/technet/treeview/default.asp?url=/technet/
scriptcenter/default.asp.
Module 9: Managing the User Environment by Using Group Policy
13
How to Assign Scripts with Group Policy
*****************************ILLEGAL FOR NON-TRAINER USE******************************
Introduction
To implement a script, you use Group Policy to add that script to the
appropriate setting in the Group Policy template. This indicates that the script
will run during startup, shutdown, logon, or logoff.
Procedure
To add a script to a GPO:
1. In Group Policy Management, edit a GPO.
2. In Group Policy Object Editor, in the console tree, navigate to User
Configuration/Windows Settings/Scripts (Logon/Logoff).
3. In the details pane, double-click Logon.
4. In the Logon Properties dialog box, click Add.
5. In the Add a Script dialog box, configure any of the following settings that
you want to use, and then click OK:
• Script Name. Type the path to the script or click Browse to locate the
script file in the Netlogon share of the domain controller.
• Script Parameters. Type any parameters that you want to use in the
same way that you type them on the command line.
14
Module 9: Managing the User Environment by Using Group Policy
6. In the Logon Properties dialog box, configure any of the following settings
that you want to use:
• Logon Scripts for. This box lists all of the scripts that are currently
assigned to the selected GPO. If you assign multiple scripts, the scripts
are processed in the order that you specify. To move a script in the list,
click the script, and then click either Up or Down.
• Add. Click Add to specify any additional scripts that you want to use.
• Edit. Click Edit to modify script information such as the name and
parameters.
• Remove. Click Remove to remove the selected script from the Logon
Scripts list.
• Show Files. Click Show Files to view the script files that are stored in
the selected GPO.
Note Logon scripts are run in the context of the user account and not in the
context of the administrator account.
Module 9: Managing the User Environment by Using Group Policy
15
Practice: Assigning Scripts with Group Policy
*****************************ILLEGAL FOR NON-TRAINER USE******************************
Objective
In this practice, you will use Group Policy to assign scripts.
Instructions
Before you begin this practice:
!
Log on to the domain by using the ComputerNameAdmin account.
Note This practice focuses on the concepts in this lesson and as a result may
not comply with Microsoft security recommendations. For example, this
practice does not comply with the recommendation that users log on with
domain user account and use the Run as command when performing
administrative tasks. When using the Windows Explorer, you cannot use the
Run as command.
!
Open CustomMMC.
!
Ensure that CustomMMC contains the following snap-ins:
• Active Directory Users and Computers
• Group Policy Management
!
Scenario
Review the procedures in this lesson that describe how to perform this task.
Northwind Traders wants drive S on the computers of all personnel to be
mapped to a shared folder called ComputerName Public on your member
server. You must link a GPO named ComputerName Logon Scripts to the
called IT Test/ComputerName organizational unit. You then must test the logon
script.
16
Practice
Module 9: Managing the User Environment by Using Group Policy
! Create a shared folder on your computer
!
Folder path: D:\ComputerName Public
!
Shared folder name: ComputerName Public
!
Permissions: Grant Full Control permission to Administrators and grant
Read and Write permissions to other users
! Create and link a GPO
!
Location: IT Test/ComputerName
!
GPO name: Group ComputerName Logon Script
! Edit a GPO
• GPO: ComputerName Scripts
! Configure a logon script Group Policy setting
!
Location: User Configuration/Windows Settings/Scripts
!
Group Policy setting: Logon
!
Options:
1. In the Logon Properties dialog box, click Show Files.
2. In Windows Explorer, on the Tools menu, click Folder Options.
3. In the Folder Options dialog box, on the View tab, under Advanced
settings, clear the Hide extensions for known file types check box, and
then click OK.
4. In Windows Explorer, on the File menu, point to New, and then click Text
Document.
5. Change the name of the file called New Text Document.txt to Logon.vbs.
6. In the message box, click Yes.
7. Right-click Logon.vbs, and then click Edit.
8. On the File Download dialog box, click Open.
9. In Microsoft Notepad, type the following:
Set objNetwork = Wscript.CreateObject("WScript.Network")
objNetwork.MapNetworkDrive "S:","\\ComputerName\ComputerName Public"
msgbox "Your Script worked!!!!!"
10. On the File menu, click Save.
11. Close Notepad, and then close Windows Explorer.
12. In the Logon Properties dialog box, click Add.
13. In the Add a Script dialog box, click Browse.
14. In the Browse dialog box, click logon.vbs, and then click Open.
15. In the Add a Script dialog box, click OK.
16. In the Logon Properties dialog box, click OK.
17. Close all windows and log off.
Module 9: Managing the User Environment by Using Group Policy
! Test the logon script
1. Log on as ComputerNameTest with a password of P@ssw0rd.
2. In the Your Script worked!!!!! box, click OK.
3. Close all windows and log off.
! Delete a GPO Link
!
Location: Locations/ComputerName
!
GPO: ComputerName Standard Desktop
!
Action: Delete the GPO Link
17
18
Module 9: Managing the User Environment by Using Group Policy
Lesson: Configuring Folder Redirection
*****************************ILLEGAL FOR NON-TRAINER USE******************************
Introduction
Windows Server 2003 enables you to redirect folders that are part of the user
profile from users’ local hard disks to a central location on a server. By
redirecting these folders, you can ensure that users’ data is located in a central
location and that users’ data is available to them regardless of the computers to
which they log on.
Folder Redirection makes it easier for you to manage and back up centralized
data. The folders that you can redirect are My Documents, Application Data,
Desktop, and Start Menu. Windows Server 2003 automatically creates these
folders and makes them part of the user profile for each user account.
Lesson objectives
After completing this lesson, you will be able to:
!
Explain what Folder Redirection is.
!
Explain which folders can be redirected.
!
Determine which settings are required to configure Folder Redirection.
!
Explain security considerations for configuring Folder Redirection.
!
Configure Folder Redirection.
Module 9: Managing the User Environment by Using Group Policy
19
What Is Folder Redirection?
*****************************ILLEGAL FOR NON-TRAINER USE******************************
Introduction
When you redirect folders, you change the storage location of folders from the
local hard disk on the user’s computer to a shared folder on a network file
server. After you redirect a folder to a file server, it still appears to the user as if
it is stored on the local hard disk. You can redirect four folders that are part of
the user profile: My Documents, Application Data, Desktop, and Start Menu.
Benefits of Folder
Redirection
By storing data on the network, users benefit from increased availability and
frequent backup of their data. Redirecting folders has the following benefits:
!
The data in the folders is available to the user regardless of the client
computer that the user logs on to.
!
The data in the folders is centrally stored so that the files that they contain
are easier to manage and back up.
!
Files that are located in redirected folders, unlike files that are part of a
roaming user profile, are not copied and saved on the computer that the user
logs on to. This means that when a user logs on to a client computer, no
storage space is used to store these files, and that data that might be
confidential does not remain on a client computer.
!
Data that is stored in a shared network folder can be backed up as part of
routine system administration. This is safer because it requires no action on
the part of the user.
!
As an administrator, you can use Group Policy to set disk quotas, limiting
the amount of space that is taken by users’ special folders.
!
Data specific to a user can be redirected to a different hard disk on the user’s
local computer rather than to the hard disk holding the operating system
files. This protects the user’s data if the operating system must be
reinstalled.
20
Module 9: Managing the User Environment by Using Group Policy
Folders That Can Be Redirected
*****************************ILLEGAL FOR NON-TRAINER USE******************************
Introduction
You can redirect the My Documents, Application Data, Desktop, and Start
Menu folders. An organization should redirect these folders to preserve
important user data and settings. There are several advantages to redirecting
each of these folders. The advantages vary according to your organization’s
needs.
Redirected folders
You can use Folder Redirection to redirect any of the following folders in a user
profile:
!
My Documents
Redirecting My Documents is particularly advantageous because the folder
tends to become large over time.
Offline Files technology gives users access to My Documents even when
the users are not connected to the network. This is particularly useful for
people who use portable computers.
!
Application Data
A Group Policy setting controls the behavior of Application Data when
client-side caching is enabled. This setting synchronizes application data
that is centralized on a server with the local computer. As a result, the user
can work online or offline. If any changes are made to the application data,
synchronization updates the application data on the client and server.
!
Desktop
You can redirect Desktop and all the files, shortcuts, and folders to a
centralized server.
!
Start Menu
When you redirect Start Menu, its subfolders are also redirected.
Module 9: Managing the User Environment by Using Group Policy
21
Settings Required to Configure Folder Redirection
*****************************ILLEGAL FOR NON-TRAINER USE******************************
Introduction
There are three available settings for Folder Redirection: none, basic, and
advanced. Basic Folder Redirection is for users who must redirect their folders
to a common area or users that need their data to be private.
Basic Folder Redirection
You have the following basic options for Folder Redirection:
!
Redirect folder to the following location
All users who redirect their folders to a common area can see or use each
other’s data in the redirected folder. To do this, choose a Basic setting and
set Target folder location to Redirect folder to the following location.
Use this option for all redirected folders that contain data that is not private.
An example of this is redirecting My Documents for a team of Accounts
Receivable personnel who all share the same data.
!
Create a folder for each user under the root path
For users who need their redirected folders to be private, choose a Basic
setting and set Target folder location to Create a folder for each user
under the root path. Use this option for users who need their data to be
private, like managers who keep personal data about employees.
22
Module 9: Managing the User Environment by Using Group Policy
Advanced Folder
Redirection
When you select Advanced – specify locations for various user groups,
folders are redirected to different locations based on the security group
membership of the users.
You have the following advanced options for Folder Redirection:
!
Select a group(s). This is where you specify who you want to deploy
redirection to.
!
Target Folder Location. You can choose any of the following options:
• Create a folder for each user under the root path. Use this for private
data.
• Redirect to the following location. Use this for shared data.
• Redirect to the local userprofile location. Use this for users who use a
mixture of legacy client computers that are not Active Directory enabled
and computers that are Active Directory enabled.
!
Root Path. In this box, specify the server and shared folder name that you
want to redirect the folders to.
Module 9: Managing the User Environment by Using Group Policy
23
Security Considerations for Configuring Folder Redirection
*****************************ILLEGAL FOR NON-TRAINER USE******************************
Introduction
Folder Redirection can create folders for you, which is the recommended
option. When you use this option, the correct permissions are set automatically.
Usually, you do need to know what the permissions are. However, if you
manually create folders, you will need to know what the permissions are. The
following tables show which permissions to set for Folder Redirection.
Note Although it is not recommended, administrators can create the redirected
folders before Folder Redirection creates them.
NTFS permissions
required for the root
folder
Set the following NTFS permissions for the root folder.
Folder Redirection
defaults
Minimum permissions
needed
Creator/owner
Full Control, this folder,
subfolders, and files
Full Control, this folder,
subfolders, and files
Administrators
No permissions
No permissions
Everyone
No permissions
No permissions
Local System
Full Control, this folder,
subfolders, and files
Full Control, this folder,
subfolders, and files
Security group of users
who need to put data on
the shared network server
N/A
List Folder/Read Data,
Create Folders/Append
Data - This folder only
User account
24
Module 9: Managing the User Environment by Using Group Policy
Shared folder
permissions required for
the root folder
NTFS permissions
required for each user's
redirected folder
Set the following shared folder permissions for the root folder.
User account
Folder Redirection
defaults
Minimum permissions
needed
Everyone
Full Control
No permissions (use
security group)
Security group of users
who need to put data on
the shared network server
N/A
Full Control
Set the following NTFS permissions for each user’s redirected folder.
Folder Redirection
defaults
Minimum permissions
needed
UserName
Full Control, owner of
folder
Full Control, owner of
folder
Local System
Full Control
Full Control
Administrators
No permissions
No permissions
Everyone
No permissions
No permissions
User account
Note When offline folders are synchronized over the network, the data is
transmitted in plain text format. The data is then susceptible to interception by
network monitoring tools.
Additional reading
For more information about Folder Redirection, see “Best practices for Folder
Redirection,” at http://www.microsoft.com/technet/treeview/default.asp?url=/
technet/prodtechnol/windowsserver2003/proddocs/server/
sag_sp_bestprac_foldred.asp
Module 9: Managing the User Environment by Using Group Policy
25
How to Configure Folder Redirection
*****************************ILLEGAL FOR NON-TRAINER USE******************************
Introduction
You configure Folder Redirection settings by using Group Policy Object Editor.
Procedure
To configure Folder Redirection:
1. In Group Policy Management, edit or create a GPO.
2. In Group Policy Object Editor, in the console tree, expand User
Configuration, expand Windows Settings, and then expand Folder
Redirection.
Icons for the four folders that can be redirected are displayed.
3. Right-click the folder that you want to redirect, and then click Properties.
4. In the Properties dialog box, in the Setting tab, click one of the following
options:
• Basic - Redirect everyone’s folder to the same network share point.
All folders affected by this GPO are stored in the same shared network
folder.
• Advanced - Redirect personal folders based on the user’s
membership in a Windows Server 2003 security group.
Folders are redirected to different shared network folders based on
security group membership. For example, folders belonging to users in
the Accounting group are redirected to the Accounting server, and
folders belonging to users in the Marketing group are redirected to the
Marketing server.
5. In the Properties dialog box, Click Add.
6. Under Target folder location, in the Root path box, type the name of the
shared network folder to use, or click Browse to locate it.
26
Module 9: Managing the User Environment by Using Group Policy
7. On the Settings tab, configure the options you want to use, and then click
OK.
The following options for settings are available:
• Grant the user exclusive rights to My Documents.
Sets the NTFS security descriptor for the usernames unique folder to
Full Control for the user and local system only. This means that
administrators and other users do not have access rights to the folder.
This option is enabled by default.
• Move the contents of My Documents to the new location.
Moves any document the user has in the local My Documents folder to
the shared network folder. This option is enabled by default.
• Leave the folder in the new location when policy is removed.
Specifies that files remain in the new location if the GPO no longer
applies. This option is enabled by default.
• Redirect the folder back to the local user profile location when
policy is removed.
Specifies that the folder is moved back to the local profile location if the
GPO no longer applies.
The My Documents Properties dialog box has the following additional
options for the My Pictures folder:
• Make My Pictures a subfolder of My Documents.
When the My Documents folder is redirected, My Pictures remains as a
subfolder of My Documents. This option is enabled by default.
• Do not specify administrative policy for My Pictures.
Group Policy does not control the location of My Pictures. The location
of My Pictures is determined by the user profile.
Note You should allow the operating system to create the directory and
security for Folder Redirection. Do not manually create the directory defined by
username. Folder Redirection sets the appropriate permissions on the folder. If
you choose to manually create folders for each user, be sure to set the
permissions correctly.
Module 9: Managing the User Environment by Using Group Policy
27
Practice: Configuring Folder Redirection
*****************************ILLEGAL FOR NON-TRAINER USE******************************
Objective
In this practice, you will configure Folder Redirection.
Instructions
Before you begin this practice:
!
Log on to the domain by using the ComputerNameUser account.
!
Open CustomMMC with the Run as command.
Use the user account Nwtraders\ComputerNameAdmin (Example:
LondonAdmin).
!
Ensure that CustomMMC contains the following snap-ins:
• Active Directory Users and Computers
• Group Policy Management
• Computer Management (Local)
!
Scenario
Review the procedures in this lesson that describe how to perform this task.
Northwind Traders is setting up a test environment to test Folder Redirection of
the My Documents folder for each city in Northwind Traders. You must create
a folder called D:\UserDataTest and share it as UserDataTest$ on your
ComputerName server.
You also must create a GPO, linked to the IT Test/ComputerName
organizational unit, called ComputerName Folder Redirection Test. This GPO
should redirect the My Documents folder to \\ComputerName\UserDataTest$.
Do not give users exclusive rights to the redirected folder so that administrators
can see if documents are added to it.
28
Practice
Module 9: Managing the User Environment by Using Group Policy
! Create a shared folder
!
Folder path: D:\
!
Name: UserDataTest
!
Share name: UserDataTest$
!
Shared folder permissions: Authenticated Users = Full Control
!
NTFS permissions: Default
! Create a user account for the test (If one does not already exist)
!
Organizational unit: Locations/ComputerName
!
First name: ComputerName
!
Last name: Test
!
User logon name: ComputerNameTest
!
Password: P@ssw0rd
! Link a GPO
!
Organizational unit: Locations/ComputerName
!
GPO name: ComputerName Folder Redirection
!
Security filtering: Authenticated Users
! Edit a GPO
• GPO: ComputerName Folder Redirection
! Configure Folder Redirection
!
Location: /User Configuration/Windows Settings/Folder Redirection
!
Group Policy setting: My Documents
!
Options:
• Target folder setting: Basic – Redirect everyone’s folder to the same
location
• Target folder location: Create a folder for each user under the root
path
• Root path: \\ComputerName\UserDataTest$
• Redirect settings: Clear the Grant the user exclusive rights to My
Documents check box
• Policy Removal: Redirect the folder back to the local userprofile
location when policy is removed
• My Pictures Preferences: Make My Pictures a subfolder of My
Documents
Module 9: Managing the User Environment by Using Group Policy
29
! Test the Folder Redirection of My Documents
1. Log off.
2. Log on as ComputerNameTest with a password of P@ssw0rd.
3. In the message box, click OK.
4. Click Start.
5. Right-click My Documents, and then click Properties.
6. In the My Document Properties dialog box, verify that the following is in
the Target box:
\\ComputerName\userdatatest$\ComputerNametest\My Documents
7. Click OK.
8. Click Start, and then click My Documents.
9. In My Documents, on the File menu, point to New, and then click Text
Document.
10. Close all windows and log off.
! Test the permissions of redirected folders
1. Log on as ComputerNameAdmin with a password of P@ssw0rd.
2. Go to: D:\UserDataTest.
3. In D:\UserDataTest\ComputerNameTest, double-click
ComputerNameTest’s Documents.
4. In D:\UserDataTest\ComputerNameTest\ComputerNameTest’s Documents,
verify that the file called New Text Document.txt was created.
5. Close all windows and log off.
30
Module 9: Managing the User Environment by Using Group Policy
Lesson: Determining Applied GPOs
*****************************ILLEGAL FOR NON-TRAINER USE******************************
Introduction
Group Policy is the primary administrative tool for defining and controlling
how programs, network resources, and the operating system operate for users
and computers in an organization. In an Active Directory environment, Group
Policy is applied to users or computers on the basis of their membership in
sites, domains, or organizational units.
Lesson objectives
After completing this lesson, you will be able to:
!
Explain what gpupdate is.
!
Explain what gpresult is.
!
Explain what is group policy reporting.
!
Use group policy reporting.
!
Explain what is group policy modeling.
!
Use group policy modeling.
!
Explain what is group policy results.
!
Use group policy results.
Module 9: Managing the User Environment by Using Group Policy
31
What Is Gpupdate?
*****************************ILLEGAL FOR NON-TRAINER USE******************************
Introduction
Gpupdate is a command-line tool that refreshes local Group Policy settings
and Group Policy settings that are stored in Active Directory, including security
settings. By default, security settings are refreshed every 90 minutes on a
workstation or server and every five minutes on a domain controller. You can
run gpupdate to test a Group Policy setting or to force a Group Policy setting.
Examples of gpupdate
The following examples show how you can use the gpupdate command:
!
C:\gpupdate
!
C:\gpupdate /target:computer
!
C:\gpupdate /force /wait:100
!
C:\gpupdate /boot
32
Module 9: Managing the User Environment by Using Group Policy
Parameters of gpupdate
Gpupdate has the following parameters.
Value
Description
/Target:{Computer | User}
Specifies that only user or only computer policy settings
are refreshed. By default, both user and computer policy
settings are refreshed.
/Force
Reapplies all policy settings. By default, only policy
settings that have changed are reapplied.
/Wait:{Value}
Sets the number of seconds to wait for policy processing
to finish. The default is 600 seconds. The value '0'
means not to wait. The value '-1' means to wait
indefinitely.
/Logoff
Causes a logoff after the Group Policy settings are
refreshed. This is required for those Group Policy clientside extensions that do not process policy settings during
a background refresh cycle but do process policy
settings when a user logs on. Examples include usertargeted Software Installation and Folder Redirection.
This option has no effect if there are no extensions
called that require a logoff.
/Boot
Causes the computer to restart after the Group Policy
settings are refreshed. This is required for those Group
Policy client-side extensions that do not process policy
during a background refresh cycle but do process policy
when the computer starts. Examples include computertargeted Software Installation. This option has no effect
if there are no extensions called that require the
computer to restart.
/Sync
Causes the next foreground policy setting to be applied
synchronously. Foreground policy settings are applied
when the computer starts and when the user logs on.
You can specify this for the user, computer, or both by
using the /Target parameter. The /Force and /Wait
parameters are ignored.
Module 9: Managing the User Environment by Using Group Policy
33
What Is Gpresult?
*****************************ILLEGAL FOR NON-TRAINER USE******************************
Introduction
Because you can apply overlapping levels of policy settings to any computer or
user, Group Policy generates a resulting set of policies at logon. Gpresult
displays the resulting set of policies that are enforced on the computer for the
specified user at logon.
The gpresult command displays Group Policy settings and Resultant Set of
Policy (RSoP) data for a user or a computer. You can use gpresult to see what
policy setting is in effect and to troubleshoot problems.
Examples of gpresult
The following examples show how you can use the gpresult command:
!
C:\gpresult /user targetusername /scope computer
!
C:\gpresult /s srvmain /u maindom/hiropln /p p@ssW23 /user
targetusername /scope USER
!
C:\gpresult /s srvmain /u maindom/hiropln /p p@ssW23 /user
targetusername /z >policy.txt
!
C:\gpresult /s srvmain /u maindom/hiropln /p p@ssW23
34
Module 9: Managing the User Environment by Using Group Policy
Parameters of gpresult
Gpresult has the following parameters.
Value
Description
/s Computer
Specifies the name or IP address of a remote computer. Do
not use backslashes. The default is the local computer.
/u Domain/User
Runs the command with the account permissions of the
user that is specified by User or Domain/User. The default
is the permissions of the user who is currently logged on to
the computer that issues the command.
/p Password
Specifies the password of the user account that is specified
in the /u parameter.
/user TargetUserName
Specifies the user name of the user whose RSoP data is to
be displayed.
/scope {user|computer}
Displays either user or computer policy settings. Valid
values for the /scope parameter are user or computer. If
you omit the /scope parameter, gpresult displays both user
and computer policy settings.
/v
Specifies that the output will display verbose policy
information.
/z
Specifies that the output will display all available
information about Group Policy. Because this parameter
produces more information than the /v parameter, redirect
output to a text file when you use this parameter (for
example, you can type gpresult /z >policy.txt).
/?
Displays help in the command prompt window.
Module 9: Managing the User Environment by Using Group Policy
35
Practice: Using Gpupdate and Gpresult
*****************************ILLEGAL FOR NON-TRAINER USE******************************
Objective
In this practice, you will use gpupdate and gpresult to test policy settings on
your local computer.
Instructions
Before you begin this practice:
!
Log on to the domain by using the ComputerNameUser account.
!
Open CustomMMC with the Run as command.
Use the user account Nwtraders\ComputerNameAdmin (example:
LondonAdmin).
!
Ensure that CustomMMC contains Group Policy Management.
!
Open a command prompt with the Run as command.
From Run type runas /user:nwtraders\ComputerNameAdmin cmd and
click OK. When prompted for a password type P@ssw0rd, and press
ENTER.
!
Ensure that you have a user account created named ComputerNameTest.
!
Review the procedures in this lesson that describe how to perform this task.
Scenario
You are testing some Group Policy settings on your local computer. You do not
want to wait for the refresh interval to see the Group Policy update, so you must
run the gpupdate command.
Gpupdate with no
switches
!
Use gpupdate with no switches
• From a command prompt, type gpupdate
! Use gpupdate with the /force switch
• From a command prompt, type gpupdate /force. If prompted to logoff, type
N and press ENTER.
36
Module 9: Managing the User Environment by Using Group Policy
Scenario
You must use gpresult to see which Group Policy settings are in effect on your
server so that you can help troubleshoot remote computers.
Gpresult with no
switches
! Use gpresult with no switches
1. From a command prompt, type gpresult
2. Scroll up the command prompt window to see the results of the Group
Policy settings that have been applied to your computer.
! Use gpresult with the /scope switch
1. From a command prompt, type gpresult /scope computer
2. Scroll up the command prompt window to see the results of the Group
Policy settings that have been applied to your computer.
3. From a command prompt, type gpresult /scope user
4. Scroll up the command prompt window to see the results of the Group
Policy settings that have been applied to your computer.
! Send the gpresult data to a text file with the /z switch
1. From a command prompt, type gpresult /z >gp.txt
2. From a command prompt, type notepad gp.txt
3. In Notepad, scroll through the results, and then close Notepad.
Scenario
Your boss wants you to test a Group Policy setting. The Group Policy setting
removes the Search option from the Start menu and only affects your local
computer. When you are done, your boss needs a report to see that the changes
were applied correctly.
Testing group policy
settings
! Log on as ComputerNameTest and run CustomMMC
1. Log on as ComputerNameTest with a password of P@ssw0rd.
2. Open C:\MOC\CustomMMC with the Run as command by using the user
account nwtraders\ComputerNameAdmin.
3. Type your password, and then click OK.
! Create and link a GPO
!
Location: Locations/ComputerName
!
GPO name: ComputerName gpresult
! Edit a GPO
• GPO: ComputerName gpresult
! Remove Search menu from Start Menu Properties
!
Location: User Configuration/Administrative Templates/Start Menu and
Taskbar
!
Group Policy setting: Remove Search menu from Start Menu Properties
!
Option: Enabled
Module 9: Managing the User Environment by Using Group Policy
! Test to see if the Group Policy setting has been applied
1. From a command prompt, type gpresult /z >1.txt
2. From a command prompt, type notepad 1.txt
3. In Notepad, on the Edit menu, click Find.
4. In the Find dialog box, in the Find what box, type ComputerName
gpresult and then click Find Now.
5. In Notepad, verify that the message says Cannot find “ComputerName
gpresult” and then click OK.
6. In the Find dialog box, click Cancel, and then close Notepad.
7. From a command prompt, type gpupdate
! Test again to see if the Group Policy setting has been applied
1. From a command prompt, type gpresult /z >2.txt
2. From a command prompt, type notepad 2.txt
3. In Notepad, on the Edit menu, click Find.
4. In the Find dialog box, in the Find what box, type ComputerName
gpresult and then click Find Now.
5. In Notepad, verify that ComputerName gpresult is highlighted under
Applied Group Policy Object.
6. In the Find dialog box, click Find Next.
7. In Notepad, verify that ComputerName gpresult is highlighted under
Administrative Templates.
8. In the Find dialog box, click Cancel, and then close Notepad.
9. Close all windows and log off.
37
38
Module 9: Managing the User Environment by Using Group Policy
What Is Group Policy Reporting?
*****************************ILLEGAL FOR NON-TRAINER USE******************************
Definition
A systems administrator can make hundreds of changes to a GPO. To verify
changes made to a GPO without actually opening the GPO and expanding every
folder, you can generate a Hypertext Markup Language (HTML) report that
lists the items in the GPO that are configured.
Settings tab
The Settings tab of the details pane for a GPO or GPO link in Group Policy
Management shows an HTML report that displays all the defined settings in the
GPO. Any user with read access to the GPO can generate this report. If you
click show all at the top of the report, the report is fully expanded, and all
settings are shown. Also, using a context menu, you can print the reports or
save them to a file as either HTML or Extensible Markup Language (XML).
Module 9: Managing the User Environment by Using Group Policy
39
How to Use Group Policy Reporting
*****************************ILLEGAL FOR NON-TRAINER USE******************************
Introduction
Use the following procedure to determine applied Group Policy settings by
using Group Policy reporting.
Procedure
To use Group Policy reporting:
1. In Group Policy Management, in the console tree, click the GPO that you
want to generate a report for.
You must expand the forest, domain, and domain name to locate the GPO
that you want to generate a report for.
2. In the details pane, click the Settings tab.
40
Module 9: Managing the User Environment by Using Group Policy
Practice: Using Group Policy Reporting
*****************************ILLEGAL FOR NON-TRAINER USE******************************
Objective
In this practice, you will use Group Policy reporting to verify changes made to
GPOs.
Instructions
Before you begin this practice:
!
Log on to the domain by using the ComputerNameUser account.
!
Open CustomMMC with the Run as command.
Use the user account Nwtraders\ComputerNameAdmin (example:
LondonAdmin).
!
Ensure that CustomMMC contains Group Policy Management.
!
Review the procedures in this lesson that describe how to perform this task.
Scenario
You have been asked to document the Group Policy settings for the Default
Domain Policy GPO.
Practice
! View the report for Default Domain Policy
1. In Group Policy Management, in the console tree, expand Group Policy
Objects.
2. Click Default Domain Policy.
3. In the details pane, click the Settings tab.
4. From the Internet Explorer box, click Close.
5. Review the Group Policy settings for Default Domain Policy.
6. Right-click anywhere in the report, and then click Save Report.
7. In the Save GPO Report dialog box, click Save.
Module 9: Managing the User Environment by Using Group Policy
41
What Is Group Policy Modeling?
*****************************ILLEGAL FOR NON-TRAINER USE******************************
Introduction
Windows Server 2003 enables you to simulate a GPO deployment that is
applied to users and computers before you actually deploy the GPO. The
simulation creates a report that takes into account the user’s organizational unit,
the computer’s organizational unit, and any group membership or Windows
Management Instrumentation (WMI) filtering. It also takes into account any
Group Policy inheritance issues or conflicts.
Requirements
If you want to use Group Policy modeling, there must be a Windows
Server 2003 domain controller in the forest. This is because the simulation is
performed by a service that is only present on Windows Server 2003 domain
controllers.
42
Module 9: Managing the User Environment by Using Group Policy
Results of Group Policy
Modeling
To perform a Group Policy Modeling query, the user uses the Group Policy
Modeling Wizard. After the user completes the Group Policy Modeling Wizard,
a new node in the console tree of Group Policy Management appears under
Group Policy Modeling to display the results. The Contents tab in the details
pane for Group Policy Modeling displays a summary of all Group Policy
Modeling queries that the user has performed.
For each query, Group Policy Management shows the following data:
!
Name. This is the user-supplied name of the modeling results.
!
User. This is the user object (or the organizational unit where the user
object is located) that the modeling query is based on.
!
Computer. This is the computer object (or the organizational unit where the
computer object is located) that the modeling query is based on.
!
Last refresh time. This is the last time the modeling query was refreshed.
For each query, the details pane for the node contains the following three tabs:
!
Summary. This contains an HTML report of the summary information,
including the list of GPOs, security group membership, and WMI filters.
!
Settings. This contains an HTML report of the policy settings that were
applied in this simulation.
!
Query. This lists the parameters that were used to generate the query.
Module 9: Managing the User Environment by Using Group Policy
43
How to Use Group Policy Modeling
*****************************ILLEGAL FOR NON-TRAINER USE******************************
Introduction
To determine the applied Group Policy settings, you use the Group Policy
Modeling Wizard. This enables you to simulate the results of applying a new
GPO before actually applying it.
Procedure
To use Group Policy Modeling:
1. In Group Policy Management, in the console tree, double-click the forest in
which you want to create a Group Policy Modeling query, right-click
Group Policy Modeling, and then click Group Policy Modeling Wizard.
2. In the Group Policy Modeling Wizard, click Next and then enter the
following information:
• If you want to model what the effect of a new GPO is for a user or
computer, enter the name of the container for the user or computer.
• If you want to model what the effect of a new GPO is for a specific user
or computer account that will be migrated to a different organizational
unit, enter the user or computer name. The wizard then prompts you for
the destination of that user or computer.
3. When finished, click Finish.
44
Module 9: Managing the User Environment by Using Group Policy
Practice: Using Group Policy Modeling Wizard
*****************************ILLEGAL FOR NON-TRAINER USE******************************
Objective
In this practice, you will use the Group Policy Modeling Wizard.
Instructions
Before you begin this practice:
!
Log on to the domain by using the ComputerNameUser account.
!
Open CustomMMC with the Run as command.
Use the user account Nwtraders\ComputerNameAdmin (example:
LondonAdmin).
Scenario
!
Ensure that CustomMMC contains Group Policy Management.
!
Review the procedures in this lesson that describe how to perform this task.
Your manager needs to know how Group Policy will be applied if your
ComputerName computer account is moved to the IT Test/ComputerName
organizational unit.
Module 9: Managing the User Environment by Using Group Policy
Practice
45
! Generate a Group Policy Modeling report
1. In Group Policy Management, in the console tree, right-click Group Policy
Modeling, and then click Group Policy Modeling Wizard.
2. In the Group Policy Modeling Wizard, on the Welcome page, click Next.
3. On the Domain Controller Selection page, click Next.
4. On the User and Computer Selection page, under Computer information,
click Computer, type nwtraders\ComputerName and then click Next.
5. On the Advanced Simulation Options page, click Next.
6. On the Alternative Active Directory Paths page, in the Computer
location box, type OU=ComputerName,OU=IT Test,DC=nwtraders,
DC=msft and then click Next.
7. On the Computer Security Groups page, click Next.
8. On the WMI Filters for Computers page, click Next.
9. On the Summary of Selections page, click Next.
10. Click Finish.
11. From the Internet Explorer box, click Close.
! View the Group Policy Modeling report
1. On the Summary tab, look through the report.
2. From the ComputerName details pane, click the Settings tab.
3. From the Internet Explorer box, click Close.
4. Look through the report.
5. Click the Query tab.
6. Look through the report.
46
Module 9: Managing the User Environment by Using Group Policy
What Is Group Policy Results?
*****************************ILLEGAL FOR NON-TRAINER USE******************************
Introduction
The data that is presented in Group Policy Results is similar to Group Policy
Modeling data. However, unlike Group Policy Modeling data, this data is not a
simulation. It is the actual RSoP data obtained from the target computer. By
default, this access is granted to all users on Microsoft Windows XP, but not on
Windows Server 2003.
Requirements
Unlike Group Policy Modeling, the data in Group Policy Results is obtained
from the client and is not simulated on the domain controller. Technically, a
Windows Server 2003 domain controller is not required to be in the forest if
you want to access Group Policy Results. However, the client must be running
Windows XP or Windows Server 2003. It is not possible to get Group Policy
Results data for a client running Microsoft Windows 2000.
Note By default, only users with local administrator privileges on the target
computer can remotely access Group Policy Results data. To gather this data,
the user performing the query must have access to remotely view the event log.
Results of Group Policy
Results
Each Group Policy Results query is represented by a node under the Group
Policy Results container in the console tree of Group Policy Management. The
details pane for each node has the following three tabs:
!
Summary. This contains an HTML report of the summary information
including the list of GPOs, security group membership, and WMI filters.
!
Settings. This contains an HTML report of the policy settings that were
applied.
!
Events. This shows all policy-related events from the target computer.
Module 9: Managing the User Environment by Using Group Policy
47
How to Use Group Policy Results
*****************************ILLEGAL FOR NON-TRAINER USE******************************
Introduction
Use the following procedure to use Group Policy Results.
Procedure
To use Group Policy Results:
1. In Group Policy Management, in the console tree, double-click the forest in
which you want to create a Group Policy Results query, right-click Group
Policy Results, and then click Group Policy Results Wizard.
2. In the Group Policy Results Wizard, click Next and then enter the
appropriate information.
3. After completing the wizard, click Finish.
48
Module 9: Managing the User Environment by Using Group Policy
Practice: Using Group Policy Results Wizard
*****************************ILLEGAL FOR NON-TRAINER USE******************************
Introduction
In this practice, you will verify that policy settings have been updated by using
the Group Policy Results Wizard.
Instructions
Before you begin this practice:
!
Log on to the domain by using the ComputerNameUser account.
!
Open CustomMMC with the Run as command.
Use the user account Nwtraders\ComputerNameAdmin (example:
LondonAdmin).
Scenario
!
Ensure that CustomMMC contains Group Policy Management.
!
Review the procedures in this lesson that describe how to perform this task.
You want to verify that policy settings are being updated on your student
computer. You want to look at the computer policy setting being applied to
your computer with the ComputerNameAdmin account.
Module 9: Managing the User Environment by Using Group Policy
Practice
! Generate a Group Policy Results report
1. In Group Policy Management, right-click Group Policy Results, and then
click Group Policy Results Wizard.
2. In the Group Policy Results Wizard, on the Welcome page, click Next.
3. On the Computer Selection page, click Next.
4. On the User Selection page, click Select a specific user, click
NWTRADERS\ComputerNameAdmin, and then click Next.
5. On the Summary of Selections page, click Next.
6. On the Completing the Group Policy Results Wizard page, click Finish.
7. From the Internet Explorer dialog box, click Close.
! View a Group Policy Results report
1. On the Summary tab look through the report.
2. On the Policy Events tab, double-click Source.
3. Scroll down to see the source labeled SceCli.
4. Double-click the first event with the source labeled SceCli.
5. In the Event Properties dialog box, notice the date and time the security
policy setting was applied successfully.
6. Click the down arrow to see the next event, notice the date and time the
security policy setting was applied successfully, and then click OK.
49
50
Module 9: Managing the User Environment by Using Group Policy
Lab A: Using Group Policies Reports
*****************************ILLEGAL FOR NON-TRAINER USE******************************
Objectives
Instructions
After completing this lab, you will be able to:
!
Create and apply GPOs.
!
Create a report by using the Group Policy Modeling Wizard.
!
Verify that policy settings were applied by using the Group Policy Results
Wizard.
Before you begin this lab:
!
Log on to the domain by using the ComputerNameUser account.
!
Open CustomMMC with the Run as command.
Use the user account Nwtraders\ComputerNameAdmin (example:
LondonAdmin).
!
Ensure that CustomMMC contains the following snap-ins:
• Active Directory Users and Computers
• Computer Management (Local)
• Group Policy Management
!
Scenario
Estimated time to
complete this lab:
50 minutes
Ensure that you have organizational units named Laptops and Desktops in
the Locations/ComputerName/Computers organizational unit.
Northwind Traders has finished testing GPOs and must configure multiple
GPOs that will affect many users and computers in your city. You must create
and apply GPOs by using all of the properties in the following tables. After you
configure all of the GPOs, you must create reports to show that the appropriate
groups are not affected by certain policy settings and that the proper policy
settings are applied.
Module 9: Managing the User Environment by Using Group Policy
51
Exercise 1
Creating a GPO for Standard Desktop Computers
In this exercise, you will create a GPO.
Scenario
Northwind Traders has finished testing a GPO that enables the Marketing personnel to use a
standard desktop computer. Create a GPO with the following properties.
Properties
Special Instructions
1.
Create a GPO.
"
GPO name: ComputerName Standard Desktop 2
2.
Create a GPO link.
"
"
Location: Locations/ComputerName
"
"
"
Location: Locations/ComputerName
3.
4.
Configure security filtering.
Set the following Group
Policy settings to Enabled.
"
"
GPO name: ComputerName Standard Desktop 2
GPO: ComputerName Standard Desktop 2
Security Filtering:
•
Remove Authenticated Users
•
Add G NWTraders Marketing Personnel
•
Deny the Apply Group Policy permission to G NWTraders
Marketing Managers
GPO: ComputerName Standard Desktop 2
Location of Group Policy setting: User Configuration/Administrative
Templates/Windows Components/Application Compatibility/Prevent
access to 16-bit applications
"
Location of Group Policy setting: User Configuration/Administrative
Templates/Windows Components/Windows Explorer/Remove Search
button from Windows Explorer
"
Location of Group Policy setting: User Configuration/Administrative
Templates/Windows Components/ Windows Explorer/Remove
Hardware tab
"
Location of Group Policy setting: User Configuration/Administrative
Templates/Start Menu and Taskbar/Remove links and access to
Windows Update
"
Location of Group Policy setting: User Configuration/Administrative
Templates/Start Menu and Taskbar/Remove Network Connections
from Start Menu
"
Location of Group Policy setting: User Configuration/Administrative
Templates/Start Menu and Taskbar/Remove Run from Start Menu
52
Module 9: Managing the User Environment by Using Group Policy
Exercise 2
Creating a GPO for Folder Redirection
In this exercise, you will set Deny permissions for all temporary employees of Northwind Traders
so that they do not receive the ComputerName Folder Redirection GPO.
Scenario
Northwind Traders has finished testing a GPO for Folder Redirection. You must create a GPO that
redirects folders of Accounting personnel only.
Tasks
Special instructions
1.
Create a GPO.
!
GPO name: ComputerName Accounting Folder Redirection
2.
Create a GPO link.
!
!
Location: Locations/ComputerName/Users
!
!
!
Location: Locations/ComputerName
3.
4.
5.
Configure security filtering.
Create a shared folder.
Configure Group Policy
settings.
!
!
!
!
!
!
!
GPO name: ComputerName Accounting Folder Redirection
GPO: ComputerName Accounting Folder Redirection
Security Filtering:
•
Remove Everyone
•
Add DL NWTraders Accounting Personnel Full Control
Folder Path: D:\Accounting Data
Share Name: \\ComputerName\Accounting Data$
Permissions: Grant Full Control permission to DL NWTraders
Accounting Personnel Full Control
Location: Locations/ComputerName/Users
GPO: ComputerName Accounting Folder Redirection
Location of Group Policy setting: User Configuration/Windows
Settings/Folder Redirection/My Documents
Options:
•
Target folder setting: Basic – Redirect everyone’s folder to the
same location
•
Target folder location: Create a folder for each user under the
root path
•
Root Path: \\ComputerName\Accounting Data$
•
Redirection settings:
• Grant the user exclusive user rights to My Documents
• Redirect the folder back to the local userprofile when the policy
is removed
Module 9: Managing the User Environment by Using Group Policy
53
Exercise 3
Creating a GPO for Laptop Computers
In this exercise, you will configure a GPO for laptop computers.
Scenario
Northwind Traders has finished testing a GPO for laptop computers. Create a GPO with the
following properties that will be enforced on all laptop computers.
Tasks
Special instructions
1.
Create a GPO
"
GPO name: ComputerName Laptop Settings
2.
Create a GPO link.
"
"
Location: Locations/ComputerName/Computers/Laptops
"
"
GPO: ComputerName Laptop Settings
3.
Set the following Group
Policy settings to Enabled.
GPO name: ComputerName Laptop Settings
Location of Group Policy setting: User Configuration/ Administrative
Templates/System/Power Management/Prompt for password on resume
from hibernation / suspend
"
Location of Group Policy setting: User Configuration/ Administrative
Templates/Network/Offline Files/Synchronize all offline files when
logging on
"
Location of Group Policy setting: User Configuration/ Administrative
Templates/Network/Offline Files/Synchronize all offline files before
logging off
54
Module 9: Managing the User Environment by Using Group Policy
Exercise 4
Creating a GPO for Desktop Computers
In this exercise, you will configure a GPO for desktop computers.
Scenario
Northwind Traders has finished testing a GPO for desktop computers. Create a GPO with the
following properties that will be enforced on all desktop computers.
Tasks
Special instructions
1.
Create a GPO.
"
GPO name: ComputerName Desktop Settings
2.
Create a GPO link.
"
"
Location: Locations/ComputerName/Computers/Desktop
"
"
GPO: ComputerName Desktop Settings
3.
Set the following Group
Policy settings to Enabled.
GPO name: ComputerName Desktop Settings
Location of Group Policy setting: User Configuration/Administrative
Templates/Network/Offline Files/Prevent use of offline folders
Module 9: Managing the User Environment by Using Group Policy
55
Exercise 5
Generating a Group Policy Modeling Report
In this exercise, you will generate two Group Policy Modeling reports. You will generate one report
for Accounting managers with laptop computers and another report for Accounting personnel with
desktop computers.
Report name
1.
2.
Create a Group Policy
Modeling report for laptop
computers.
Create a Group Policy
Modeling report for desktop
computers.
Special instructions
"
User Container:
OU=Users,OU=ComputerName,OU=Locations,DC=nwtraders,
DC=msft
"
Computer Container:
OU=Laptops,OU=Computers,OU=ComputerName,OU=Locations,
DC=nwtraders,DC=msft
"
User Security Groups: Authenticated Users, Everyone,
NWTRADERS\G NWTraders Accounting Managers
"
User Container:
OU=Users,OU=ComputerName,OU=Locations,DC=nwtraders,
DC=msft
"
Computer Container:
OU=Desktops,OU=Computers,OU=ComputerName,OU=Locations,
DC=nwtraders,DC=msft
"
User Security Groups: Authenticated Users, Everyone,
NWTRADES\G NWTraders Accounting Personnel
56
Module 9: Managing the User Environment by Using Group Policy
Exercise 6
Generating a Group Policy Results Report
In this exercise, you will generate a Group Policy Results report to see what policy settings have
been applied to the nwtraders\administrator account on the server named Glasgow.
Task
1.
2.
Special instructions
Create a Group Policy
Results report.
"
"
Computer Selection: Glasgow
View a Group Policy
Results report.
"
Determine when policy settings were last refreshed
User Selection: NWTRADERS\administrator