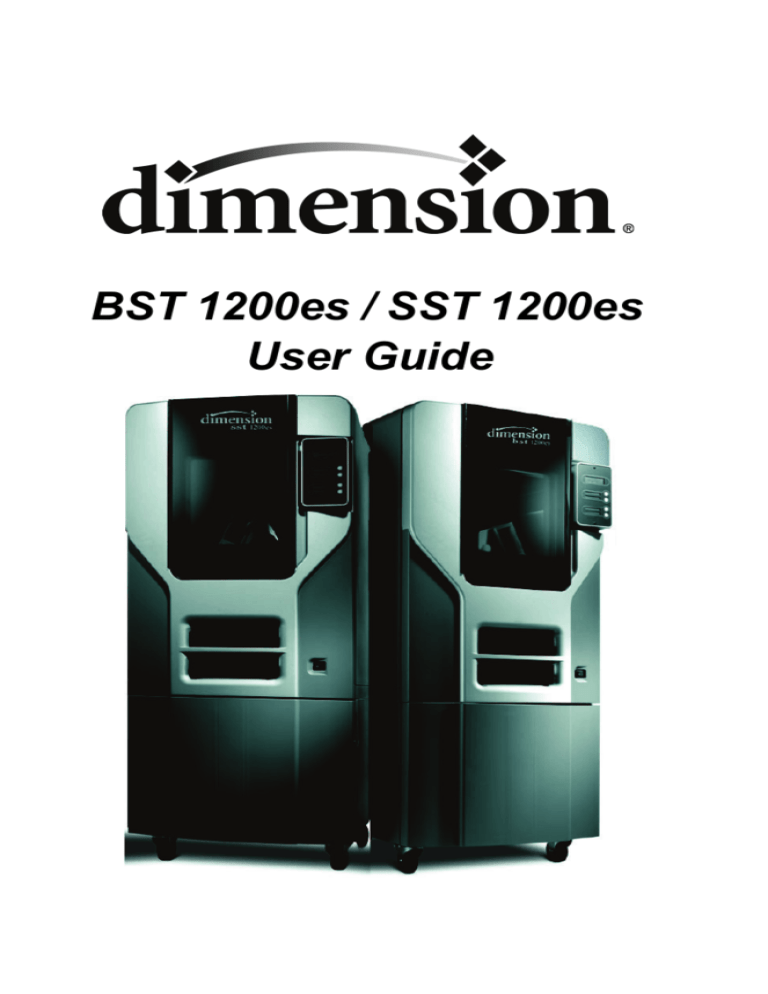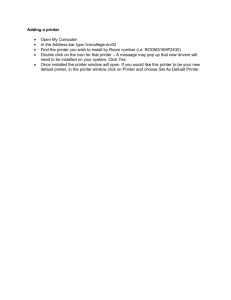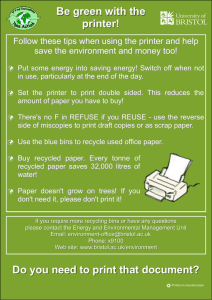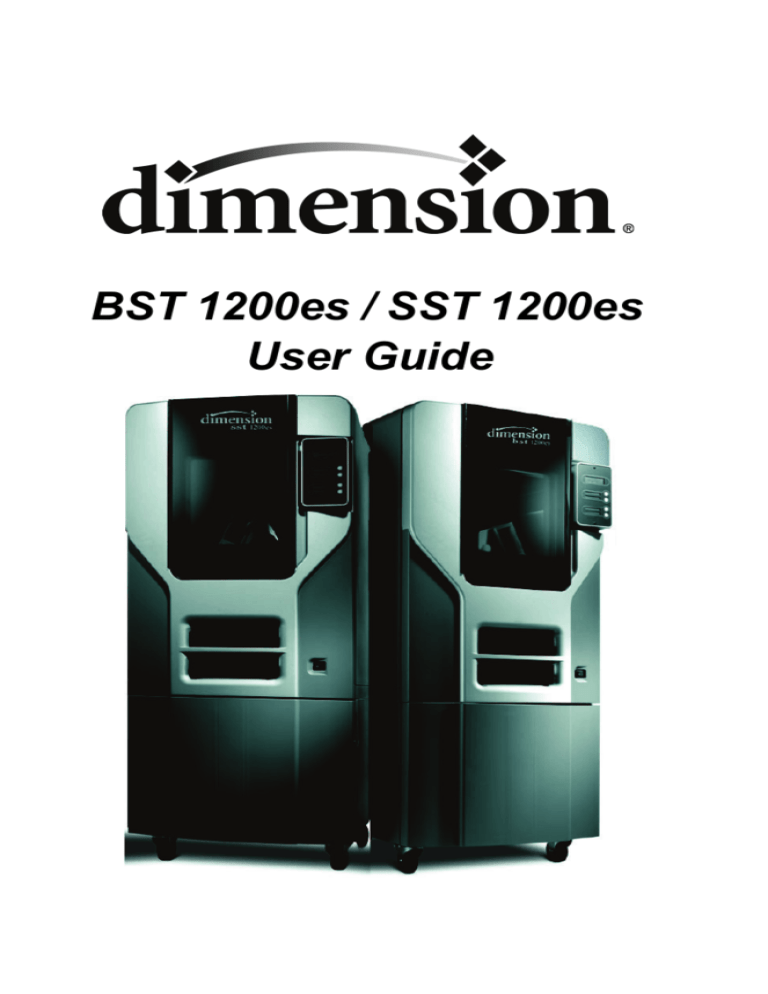
BST 1200es / SST 1200es
User Guide
2
Notice
The information in this document is subject to change without notice.
STRATASYS, INC. MAKES NO WARRANTY OF ANY KIND WITH REGARD TO THIS MATERIAL, INCLUDING, BUT NOT LIMITED TO, THE IMPLIED WARRANTIES OF MERCHANTABILITY AND FITNESS FOR A PARTICULAR PURPOSE. Stratasys, Inc. shall not be liable
for errors contained herein or for incidental or consequential damages in connection with
the furnishing, performance, or use of this material.
This equipment has been tested and found to comply with the limits for a Class A digital
device, pursuant to part 15 of the FCC Rules. These limits are designed to provide reasonable protection against harmful interference when the equipment is operated in a
commercial environment. This equipment generates, uses and can radiate radio frequency energy and, if not installed and used in accordance with the instruction manual,
may cause harmful interference to radio communications. Operation of this equipment in
a residential area is likely to cause harmful interference in which case the user will be
required to correct the interference at his own expense.
Changes or modifications to the Dimension system not expressly approved by Stratasys,
the party responsible for compliance, could void the user’s authority for use.
This document is protected by copyright. All rights reserved. Its use, disclosure, and
possession are restricted by an agreement with Stratasys per software copyright. No part
of this document may be photocopied, reproduced or translated into another language
without the prior written consent of Stratasys, Inc. Printed in the USA.
Stratasys, Dimension, and Catalyst are registered trademarks of Stratasys, Inc.
Krytox, Windows XP, and Windows Vista are registered trademarks of their respective
companies.
© Copyright 2008 Stratasys, Incorporated.
February 2008
Conforms to ANSI/UL std. 60950-1-2003
Certified to CAN/CSA C22.2 no. 60950-1-03
The Dimension system conforms with the following standards, in
accordance with the EU Machinery, Low Voltage and Electromagnetic
Compatibility Directives: EU 98/37/EEC, EU 73/23/EEC
amended by 93/68/EEC, EU 89/336/EEC
Dimension BST 1200es / SST 1200es User Guide
3
Introduction
Dimension is designed with ultimate simplicity in mind. The system
enables you to build parts quickly, even if you’ve never used a 3D
printer before. Its display panel prompts you to press a few keys to
get you modeling quickly.
The system models with ABS plastic, so modeled parts are strong
and durable. ABS also ensures you’ll be able to drill, tap, sand, and
paint your creations. With the speed and convenience of
Breakaway Support Technology (BST) or Soluble Support
Technology (SST), your completed parts are quickly available for
review and test.
Dimension is an innovative combination of proprietary hardware,
software, and material technology.
Congratulations…
you’ve made a smart choice!
Dimension BST 1200es / SST 1200es User Guide
4
How To Use This Manual
This User’s Guide is laid out in easy to follow sections which cover
Set-up, Operation, Maintenance, and Troubleshooting of your
Dimension printer. Be sure to read each section carefully so that
you will get the best performance from your system.
Highlighted Information
The manual is written in a step-by-step format so as to guide you
through a variety of operational tasks. Information of particular
importance is presented in one of three formats
WARNING
A WARNING indicates a procedure that
may cause Injury to an operator if the
procedure is not followed. A WARNING
will precede the paragraph of instruction
to which it relates.
CAUTION
A CAUTION indicates a procedure that
may cause Damage To Equipment if the
procedure is not followed. A CAUTION
will precede the paragraph of instruction
to which it relates.
NOTE
A NOTE is used to highlight a specific point or to provide an
operational tip. While useful, a NOTE does not indicate a
procedure that can cause injury or damage if it is not
followed. A NOTE will follow the paragraph of instruction to
which it relates.
The Dimension printer guides you through operational tasks from a
User Interface (UI) on the front panel of the printer. Throughout the
User Guide, text representing messages that appear on the UI are
presented in a specific format. Interface Messages appear as
a bold, serif, fixed-pitch (mono-space) font.
Dimension BST 1200es / SST 1200es User Guide
5
Sections Of The Manual
Overview...
Provides a quick reference for the layout of the printer and its
operating components. Overview also provides a quick reference
for sources of additional information and printer supplies.
Setup...
Guides you through the initial printer installation and setup. Topics
include unpacking, connecting power, installing software, and
connecting to a computer network. Generally, topics in setup are
only accomplished during installation or relocation of the printer.
Operation...
Further develops your understanding of the printer by presenting
the User Interface, Loading and Unloading of Material, Building
Parts, Removing Completed Parts, and Removing Support
Material. The tasks presented are common procedures
accomplished during the normal operation of the printer.
Maintenance...
Lists several tasks that you will need to perform to keep your
printer performing at its best. Some tasks are ‘As Needed’ while
others are determined by a set number of printer hours (CatalystEX
includes an odometer of printer hours). ‘House Cleaning’, Axis
Maintenance, Tip Cleaning Assembly Replacement, Chamber
Light Bar Replacement, Tip Area Clean-up, and Tip Replacement
are procedures that you can perform with the help of the User
Guide.
Troubleshooting..
Allows you to perform some problem diagnosis and correction
procedures in the event that your printer has a problem. A
Troubleshooting Checklist, Fault Determination Codes, and a
procedure to recover from a Loss of Extrusion are provided.
Dimension BST 1200es / SST 1200es User Guide
6
Dimension BST 1200es / SST 1200es User Guide
7
Table of Contents
Introduction................................................................................ 3
How To Use This Manual......................................................... 4
Highlighted Information .................................................................. 4
Sections Of The Manual................................................................. 5
Overview................................................................................... 11
Finding More Information ....................................................... 13
Setting up Dimension ................................................................... 13
Using Dimension .......................................................................... 13
Supplies ................................................................................. 14
Setup......................................................................................... 15
Workspace ............................................................................. 15
Unpacking .............................................................................. 16
Installing Forklift Access Covers ............................................ 18
Power Connections ................................................................ 18
Powering On Dimension ........................................................ 20
Insert Modeling Base ............................................................. 21
Installing Software.................................................................. 22
Networking Your Printer ......................................................... 23
Connecting Directly To Your PC ............................................ 26
Operation.................................................................................. 29
Display Panel and Keypad ..................................................... 29
Inserting a Modeling Base...................................................... 30
Powering On Dimension ........................................................ 30
Powering Off Dimension ........................................................ 31
Cycling Power ........................................................................ 31
Loading Material..................................................................... 32
Unloading Material ................................................................. 36
Dimension BST 1200es / SST 1200es User Guide
8
Building a Test Part ................................................................37
Building a Part From Your File ...............................................38
Sending Your CAD File to the System ...................................39
The Display Panel During Build:.............................................41
Chamber Lights ......................................................................41
Pausing Build .........................................................................41
Resuming Build from Pause Mode.........................................42
Resuming Operations from Standby Mode ............................42
Canceling a Job......................................................................42
Removing a Completed Part ..................................................43
Removing Support Material....................................................44
Maintenance .............................................................................45
Startup Kit Tools.....................................................................45
After Each Build......................................................................46
Empty Purge Container................................................................ 46
500 Hour Maintenance ...........................................................46
Clean Fan Filter............................................................................ 46
Replacing the Brush/Flicker Assembly......................................... 47
2000 Hour Maintenance .........................................................48
Axis Maintenance......................................................................... 48
Liquefier Tip Replacement ........................................................... 49
As Needed Maintenance ........................................................57
Remove Debris Buildup ............................................................... 57
Vacuum Build Chamber ............................................................... 57
Clean Door Glass......................................................................... 57
Chamber Light Bar ....................................................................... 57
Tip Area Clean-up ........................................................................ 58
Tip Shroud Replacement ............................................................. 59
Troubleshooting.......................................................................61
Dimension BST 1200 es / SST 1200 es User Guide
9
Troubleshooting Checklist...................................................... 61
Fault Determination Codes .................................................... 63
Loss of Extrusion.................................................................... 63
Diagnosing Loss of Extrusion....................................................... 63
Recovering From Loss of Extrusion ............................................. 65
Clogged Liquefier Tip ............................................................. 69
Clearing A Clogged Liquefier Tip ................................................. 69
Dimension BST 1200es / SST 1200es User Guide
10
Dimension BST 1200 es / SST 1200 es User Guide
Overview
Dimension builds models, including internal features, directly from
CAD STL files. The system builds three-dimensional parts by
extruding a bead of ABS plastic through a computer-controlled
extrusion head, producing high quality parts that are ready to use
immediately after completion. With two layer resolution settings,
you can choose to build a part quickly for design verification, or you
can choose a finer setting for higher quality surface detail.
7
1
8
2
9
10
3
11
4
12
5
13
6
Figure 1: Dimension Front View
Item Nomenclature
1
2
3
4
5
6
7
Item Nomenclature
Extrusion Head
Extrusion Tips
Guide Rods
Lead Screw
Model Material Cartridge
Support Material Cartridge
Display Panel
8
9
10
11
12
13
Tip Cleaning Assembly
Purge Container
Modeling Base
Z Platform
Platform Retainers (2)
Power Switch
Dimension BST 1200es / SST 1200es User Guide
12 Overview
2
3
4
1
5
6
Figure 2: Dimension Rear View
Item Nomenclature
1
2
3
Fan Cover
Main Circuit Breaker
Power Cord Adapter
Item Nomenclature
4
5
6
UPS Connection
Diagnostic Hookup
Network Cable
Connection
Dimension BST 1200es / SST 1200es User Guide
Overview 13
The Dimension system consists of two primary components — the
Dimension 3D printer and CatalystEX. CatalystEX is the
preprocessing software that runs on a Windows 2000 or Windows
XP Pro platform.
Dimension’s build envelope measures 254 x 254 x 305 mm (10 x
10 x 12 in). Each material cartridge contains 922 cc (56.3 cu. in.) of
usable material.
Finding More Information
Several references are available for use with Dimension.
Setting up Dimension
Dimension User Guide
Step-by-step instructions for
installing, setting up and operating
the Dimension system.
Using Dimension
CatalystEX Online Help
Simple operating instructions for
CatalystEX are available through the
application. Help is displayed in the
Dynamic Help window ...or... you
can access them from the Menu Bar
- Help>Contents.
World Wide Web
Additional information is available at:
http://www.dimensionprinting.com
Dimension BST 1200es / SST 1200es User Guide
14 Overview
Supplies
This section lists all replaceable supplies used by the Dimension
1200es modeling system. The parts mentioned in this list can be
obtained by contacting the sales representative through whom you
purchased your system.
Part Number
Description
Modeling Material
340-21200
Natural ABSplus Filament Cartridge
340-21201
White ABSplus Filament Cartridge
340-21202
Black ABSplus Filament Cartridge
340-21203
Dark Gray ABSplus Filament Cartridge
340-21204
Red ABSplus Filament Cartridge
340-21205
Blue ABSplus Filament Cartridge
340-21206
Nectarine (orange) ABSplus Filment Cartridge
340-21207
Fluorescent Yellow ABSplus Filament Cartridge
340-21208
Olive Green ABSplus Filament Cartridge
Breakaway Support Material (BST Only)
340-30000
Breakaway Support Cartridge
Soluble Support Material/Concentrate (SST Only)
340-30200
Soluble Support Cartridge
300-00600
Soluble Soluble Concentrate (12 bottles)
Modeling Base
340-00300
Modeling Base (qty. 24)
Tip Replacement Kits
540-10100
BST 1200/1200es Tip Replacement Kit
540-10500
SST 1200/1200es Tip Replacement Kit
Miscellaneous
540-00200
Tip Wipe Assembly
300-00100
Z-Stage (Krytox) Grease
300-01100
ABS Glue (case of 12) Available only in North America
To order supplies for your Dimension system, contact your local Dimension reseller.
Dimension BST 1200es / SST 1200es User Guide
Setup
Workspace
Observe the following when placing Dimension in its operating
location:
•
Dimension has an approximate weight of 148 kg (326 lbs)
and requires a table capable of safely supporting 181kg
(400 lbs).
•
System Dimensions:
838 x 737 x 1143 mm (33 x 29 x 45 in)
Four-inch minimum space behind unit for air circulation
•
Dedicated outlet requirements (Nominal):
100-120 VAC, 60 Hz, 20 A
–or–
220-240 VAC, 50/60 Hz, 10 A
•
Temperature: 18–30°C (65-86°F)
•
Relative Humidity: 30-70%, Non-condensing
•
Ethernet 10/100 Base T network
•
Optional UPS for power interruptions (brown-out
conditions):
Rated Power – 2200 VA
Output Power – 1600 watts
Dimension BST 1200es / SST 1200es User Guide
16 Setup
Unpacking
This section describes the recommended procedures for
unpacking and preparing Dimension for its first use.
Unpack the printer:
WARNING
The Dimension printer weighs
approximately 148 kg (326 lbs). Use
proper moving and lifting techniques
when positioning the unit. For your
convenience, there are forklift pads built
into the bottom of the unit. They are
accessible from the side of the unit.
1.
Before unpacking the printer, move it near to its operating
location.
2. Remove the plastic banding from around the cardboard.
3. Remove the top cover. Set aside the fork access covers (2)
and bag of screws (2).
4. Remove screws (4) that attach cardboard to pallet and remove
the cardboard side panels.
5. Remove the top foam.
6. Remove outer plastic wrap - use care if using a knife so as to
not scratch the printer.
7. Remove the foam door channels (2) and tape.
WARNING
The Lead Screw and Guide Rods are
lubricated with a thin coat of Krytox
grease. Krytox grease can cause skin
irritation. Be careful not to get the grease
on your hands or clothing.
Dimension BST 1200es / SST 1200es User Guide
Setup 17
CAUTION
Remove the foam tubes that isolate the
extrusion head from the frame (see
Figure 3). The printer will be damaged if
powered on with the foam tubes in place.
CAUTION
Be careful not to damage the rod sensors
when removing the foam tubes (see
Figure 3).
8. Remove the foam tubes that isolate the extrusion head from
the frame (see Figure 3).
Extrusion Head
Circles indicate
Rod Sensor locations. There is
also one sensor
on each side of
the Extrusion
Head.
Foam Tubes (4)
Figure 3: Foam tubes isolating the extrusion head from the Z-axis frame
9. After unpacking, inspect the printer and report any shipping
damage to the carrier.
Dimension BST 1200es / SST 1200es User Guide
18 Setup
Installing Forklift Access Covers
The forklift access covers can be placed over the forklift channels
after the printer is placed in its final location (see Figure 4). The
covers are press-fit in the front and held in place with one screw in
the rear.
Attachment Screw
on Back of Printer
Insert Tab in Slot
Push Cover Toward Front
of Printer
Figure 4: Installing the forklift access covers
Power Connections
This section discusses the procedure for preparing all power
connections for the printer.
CAUTION
Before connecting power to the printer,
make sure that the Dimension circuit
breaker is in the off (down) position. It is
located in the rear of the printer next to
the power cord attachment point.
Dimension is provided with two power cords: one for 110 V and one
for 220 V.
Prepare all power connections:
1. Connect the male end of the supplied power cord directly into a
grounded electrical outlet, as shown in Figure 5 on page 19. (If
using a Uninterrupted Power Supply (UPS), connect the cord
directly into the UPS).
Dimension BST 1200es / SST 1200es User Guide
Setup 19
Figure 5: Connecting to a grounded electrical outlet
CAUTION
Do not use an extension cord or power
strip with the Dimension system. Connect
the cord directly into the receptacle or
UPS.
2. Connect the female end of the power cord directly into the rear
of the cabinet.
3. Switch the Dimension circuit breaker to the on (up) position.
Power is now supplied to the Dimension system. The system is
ready to be ‘Powered ON’.
Dimension BST 1200es / SST 1200es User Guide
20 Setup
Powering On Dimension
WARNING
Dimension’s build chamber and
extrusion-head tip get very hot! The
chamber and head tip reach
temperatures of approximately 75° C
(167° F) and 300° C (572° F) respectively.
Personal injury can occur if proper
techniques and safety materials are not
used. Use the leather safety gloves
provided in the Startup Kit when working
inside the printer.
CAUTION
Remove the foam tubes that isolate the
extrusion head from the frame (see
Figure 3 on page 17). The printer will be
damaged if powered on with the foam
tubes in place.
Dimension’s power switch is located on the front of the cabinet,
near the bottom right corner (see Figure 6). After the switch is
pushed, Dimension boots up in three to seven minutes.
Figure 6: Location of Power Switch
(View From Front of Printer)
Dimension BST 1200es / SST 1200es User Guide
Setup 21
NOTE
If the printer was off and is at room temperature, it requires
approximately 40 minutes to warm up before you can perform
any functions. Temperatures are factory-preset and not
adjustable. The panel displays the head and envelope
temperatures while Dimension is warming up and cooling down.
NOTE
For safety, the head and Z Platform do not move while the
chamber door is open. During warm-up and operation the door is
locked. The door can be opened only when Dimension is not
building a part, getting ready to build a part, or in Pause mode.
Insert Modeling Base
Make sure retainers are turned ‘down’ - so as not to interfere with
the modeling base installation. Set the modeling base on the Z
Platform aligning the tabs on the modeling base with the slots on
the metal tray. Slide the modeling base toward the back of the unit
until its front edge (with the handle) is flush with the front edge of
the tray (see Figure 7). Secure the base with the two retainers by
turning them up.
NOTE
When inserting and removing the modeling base, use the handle
to avoid touching the top surface. Grease and oil that contact the
top build surface could cause poor part adhesion. You can clean
the build surface with isopropyl alcohol if necessary.
Slide modeling
base into the side
tray guides.
Retainer (1 of 2).
Figure 7: Inserting a modeling base
Dimension BST 1200es / SST 1200es User Guide
22 Setup
Installing Software
There are two software programs that work with Dimension.
•
CatalystEX is the preprocessing software that controls
Dimension. If you have not already done so, you will need
to install the CatalystEX software on your PC. You will find
the CatalystEX software on the CD-ROM included in your
Startup Kit (See “Install CatalystEX:” on page 22.).
•
There is also ‘controller’ software loaded directly onto your
Dimension system from the factory. Because we do
occasionally make changes to this software, you will need
to verify that you have the latest version installed (See
“Verifying controller software version:” on page 22.). A
controller software CD is included in your Startup Kit.
Install CatalystEX:
1.
Insert the CatalystEX installation disc into your CD-ROM drive.
The installation menu automatically appears.
2. Click the Install button.
3. Follow the prompts to finish installing the software.
NOTE
CatalystEX’s installation setup allows you to change or confirm
the target installation directory. To install CatalystEX in a
directory other than the default, type the path and directory name
in the dialog box when prompted.
4. If you want to customize your installation, select the Custom
option. Custom options include the following:
•
CatalystEX Files
•
Training Files
Verifying controller software version:
1. Check the version displayed on the system keypad.
•
From Idle, press Maintenance. The version number will
be listed in the top display window under Maintenance.
Dimension BST 1200es / SST 1200es User Guide
Setup 23
2. Compare the version number to the controller software CD
provided in the Startup Kit.
3. If the version on the controller software CD is newer than the
system version, follow the Controller Software Upgrade Notice
instructions provided in the Startup Kit.
Networking Your Printer
You will need to establish communication between your PC and
printer before you can send files to print. How you establish this
communication is dependent upon how your computer network is
configured. In many cases, it is a simple matter of letting the
CatalystEX software ’find’ your printer. In some situations you may
need to set the network address for your printer and, possibly,
record the IP address in the CatalystEX program.
Establishing communication on a Dynamic network:
If you are on a Dynamic network (or not sure of your network type)
follow these steps to allow the CatalystEX software to ‘find’ your
printer and establish communication.
1.
Plug in the network patch cable from your network to the rear
of Dimension. (A 14 foot network cable (blue) is included with
the Start Up Kit.)
2. Make sure the printer is ‘on’ and determine the Unique Device
Name (UDN) for your printer.
A. From Idle (or Ready to Build), press
Maintenance. The panel displays Maintenance and the
software version.
B. Press System.
C. Press Set Network. The top window displays: Network
- Dynamic IP Address; UDN
D. The UDN for your printer is listed here. This is preset at the
factory and cannot be changed.
3. From your PC, start the CatalystEX application.
A. From the General Tab, click the ‘Manage 3D Printers’
button.
Dimension BST 1200es / SST 1200es User Guide
24 Setup
B. Click the ‘Add from Network...’ button in the lower right
corner of the pop-up.
C. A new pop-up, ‘Add 3D Printer’, should list your printer in
the main window (identified by its UDN). Click on the
printer in this window and enter a Name and Location (your
choice) in the lower portion of the pop-up.
D. Click ‘Add Printer’ - and you are ready to go. Close the 3D
Printer pop-up.
NOTE
If your printer is not displayed in the ‘Add 3D Printer’ pop-up,
you are not using a Dynamic network. You will need to set up
a Static Network address.
If necessary, set the Static Network addresses:
1.
Obtain your network addresses from your Network
Administrator.
2. From Idle (or Ready to Build), press Maintenance.
The panel displays Maintenance and the software version.
3. Press System.
4. Press Set Network. The top window displays: Network Static IP Address; UDN
5. Press Static IP to display current settings. For example:
IP Address: 192.000.000.001
NM Address: 255.255.000.000
GW Address: 198.000.000.001
These are the factory default addresses; they must be
changed for your network.
6. Look for the cursor beneath the first digit of the IP address. The
cursor does not blink. To update the IP address:
Press Increment to increase the value one digit at a time.
Press Next Digit to move the cursor one place to the
right.
Dimension BST 1200es / SST 1200es User Guide
Setup 25
Press Last Digit to move the cursor one place to the
left.
7. Use the three functions above to set your IP address.
8. After setting the final digit of the IP address, move the cursor
one more place to the right. The cursor moves to the NM (or
Netmask) address. Follow the same steps for setting the NM
and GW addresses.
9. When you have finished setting the addresses, press Done.
The panel displays Change IP, Netmask, Gateway?
10. Press Yes. The panel then displays Resetting Network
and after a moment returns to Idle or starts warming up.
11. If you have not done so already, plug in the network patch
cable from your network to the rear of Dimension.
12. From your PC, start the CatalystEX application.
NOTE
Detailed instructions for using CatalystEX can be found in the
CatalystEX Help file.
A. From the General Tab, click the ‘Manage 3D Printers’
button.
B. Click the ‘Add from Network...’ button in the lower right
corner of the pop-up.
C. A new pop-up, ‘Add 3D Printer’, should list your printer in
the main window (identified by its UDN). Click on the
printer in this window and enter a Name and Location (your
choice) in the lower portion of the pop-up.
D. Click ‘Add Printer’ - and you are ready to go. Close the 3D
Printer pop-up.
13. If your printer is NOT displayed in the ‘Add 3D Printer’ pop-up
(Step 12.C.), you will need to add the printer IP address
manually.
A. From the General Tab, click the ‘Manage 3D Printers’
button.
B. Click the ‘Add Manually...’ button in the lower right corner
of the pop-up.
Dimension BST 1200es / SST 1200es User Guide
26 Setup
C. In the pop-up, ‘Add 3D Printer’, enter a Name and Location
(your choice) for your printer in the appropriate fields.
D. Enter the IP Address for your printer in the appropriate
field. It will be the same address as the one entered in Step
5.
E. Select the appropriate printer type from the drop down list.
F.
Click ‘Add Printer’ and close the 3D Printer pop-up.
14. If you are unable to connect the printer to your PC, contact
your Network Administrator.
Connecting Directly To Your PC
You can connect the Dimension printer directly to your PC without
the use of a network. This is most easily accomplished with the
printer in Dynamic network mode (as received from the factory).
1.
Connect a crossover cable from your printer directly into a
network port on your PC (A 14 foot crossover cable (orange) is
included with the Start Up Kit.)
2. The UDN for your printer is listed here. This is preset at the
factory preset and cannot be changed.
A. From Idle (or Ready to Build) press Maintenance. The
panel displays Maintenance and the software version.
B. Press System.
C. Press Set Network. The top window displays: Network Dynamic IP Address; UDN
D. The UDN for your printer is listed here. This is factory
preset cannot be changed.
3. From your PC, start the CatalystEX application.
NOTE
Detailed instructions for using CatalystEX can be found in the
CatalystEX Help file.
A. From the General Tab, click the ‘Manage 3D Printers’
button.
Dimension BST 1200es / SST 1200es User Guide
Setup 27
B. Click the ‘Add from Network...’ button in the lower right
corner of the pop-up.
C. A new pop-up, ‘Add 3D Printer’, should list your printer in
the main window (identified by its UDN). Click on the
printer in this window and enter a Name and Location (your
choice) in the lower portion of the pop-up.
NOTE
It may take up to 1 minute for your printer to appear in the
pop-up window.
D. Click ‘Add Printer’ - and you are ready to go. Close the 3D
Printer pop-up.
4. If your printer does not appear in the pop-up window:
A. Cancel the ‘Add 3D Printer’ pop-up and click the ‘Add
Manually’ button on the ‘3D Printers’ pop-up.
B. In the pop-up, ‘Add 3D Printer’, enter a Name and Location
(your choice) for your printer in the appropriate fields.
C. Enter the Dynamic IP Address for your printer (from Step
2C) in the appropriate field.
D. Select the appropriate printer type from the drop down list.
E. Click ‘Add Printer’ and close the 3D Printer pop-up.
F.
If you get an ‘Error: Unable to connect to printer.’ message
it may be that your PC is not configured for Dynamic
networking. To configure your PC for Dynamic networking:
(1). From the ‘Control Panel’ of your PC, choose ‘Network
and Internet Connections’.
(2). Choose ‘Network Connections’, then double click
‘Local Area Connection’.
(3). Scroll the ‘Local Area Connection Properties’ window
to find the ‘Internet Protocol’ (TCP/IP) selection. Double click or highlight and click the ‘Properties’ button.
(4). From the ‘General’ Tab of the ‘Internet Protocol TCP/
IP’ Properties pop-up click the ‘Obtain an IP address
automatically’ radio button.
(5). Click OK, then OK again.
Dimension BST 1200es / SST 1200es User Guide
28 Setup
(6). After allowing your PC a minute or so to adjust to the
new setting, your PC should connect to your printer.
(7). If you are still unable to connect to your printer,
recheck your connections and settings. Contact your
local reseller for additional customer service.
Dimension BST 1200es / SST 1200es User Guide
Operation
Display Panel and Keypad
The main User Interface to Dimension is the Display Panel and
Keypad (see Figure 8).
Display Panel
Keypad
buttons
Contextsensitive
displays
Figure 8: Dimension display panel and keypad
The Dimension display panel and keypad are very easy to use,
consisting of a larger multiple-line LCD display on top, and four
single-line context-sensitive displays, each with one button (or
key). The top line in the large display always reveals the printer
status. The lower three lines of the large display show details
related to the current operation.
At times there will be an item blinking in the lower (contextsensitive) displays. The blinking item is usually the most logical
selection.
Dimension BST 1200es / SST 1200es User Guide
30 Operation
Inserting a Modeling Base
Prior to inserting a modeling base into the tray, remove any
material buildup on and behind the Z Platform and around the lead
screw. Failure to do so could cause the modeling base to be
unlevel or, if the amount of buildup is large enough, the Z Platform
could jam at its upper limit.
Install the modeling base (See “Insert Modeling Base” on page 21.
- "Setup").
Reusing a modeling base:
The base is intended for single-use only on each modeling area.
CAUTION
Building on a used modeling area may
cause loss of extrusion or cause a part to
curl or break loose from the modeling
base.
CAUTION
Failure to completely remove all other
layers from a previous build can cause a
head collision and result in system
damage.
A modeling base may become worn or distorted after a build. The
printer performs a modeling base levelness check at the start of
every part build; upon detection of a faulty modeling base, the
printer pauses and allows you to install a new one.
Powering On Dimension
Refer to “Powering On Dimension” on page 20 for instructions.
Dimension BST 1200es / SST 1200es User Guide
Operation 31
Powering Off Dimension
To power-off Dimension, move the power switch to the OFF
position (see Figure 6 on page 20). You can do this at any time
without harming the printer. No other steps are necessary. If this is
done while the printer is building a part, the current build will be
lost. System cooling fans will continue to operate for several
minutes. This ensures a safe, systematic power down.
NOTE
For extended non-use periods, unload the material cartridges
and then power off the system.
Cycling Power
Situations may occur that require the removal of all power to the
Dimension system followed by a restart. This section discusses the
procedure for this ‘cycling’ of the electrical system.
Cycle power:
1.
Move the power switch to the OFF position (see Figure 6 on
page 20). Wait for the printer to completely power down.
2. Move the circuit breaker located on the rear of the cabinet to
the OFF (down) position.
3. Wait ten seconds and then move the circuit breaker to the ON
(up) position.
4. Move the power switch to the ON position.
5. Wait for the system to prepare itself for normal operation.
NOTE
When the system is ‘cycled’ in this manner, it may take up to 15
minutes for it to reach its normal operating state.
Dimension BST 1200es / SST 1200es User Guide
32 Operation
Loading Material
Material cartridges are factory packaged in a box and an anti-static,
moisture-proof bag to preserve shelf life. Material will stay humidity
free inside the cartridge for at least 30 days after opening. Shelf life
is more than one year if the cartridge package remains sealed.
Load material cartridges:
1.
Remove packaging.
2. Remove the red sealing plug from the cartridge: (see Figure 9)
NOTE
Plug must be removed before cartridge can be installed.
A. Turn the plug a quarter turn counter clockwise.
B. Lift up the plug to remove it from the cartridge - discard (or
recycle) the plug.
Figure 9: Remove red plug before loading
3. Find the end of the material filament taped with a “flag”.
Dimension BST 1200es / SST 1200es User Guide
Operation 33
CAUTION
Be careful when touching the pinch roller
on the side of the cartridge. If you roll it
backwards, you could draw the material
into the cartridge (see Figure 10 for the
correct direction to move the cartridge
roller).
If this occurs, there is no way to retrieve
the filament without opening the
cartridge and exposing the material to
humidity, which reduces shelf life to a
few days.
Figure 10: Direction to move cartridge roller
4. Pull filament out of cartridge to expose about 12 inches of
material. You should easily be able to pull out the material.
NOTE
The above step makes sure that the filament will feed freely from
the spool.
5. With the cutter from your Startup Kit, snip the filament flush
with the end of the cartridge (see Figure 11 on page 34).
Dimension BST 1200es / SST 1200es User Guide
34 Operation
Figure 11: Snipping the material filament
6. If the printer is in Idle, press the Load Material button,
which will be blinking.
7. Display will prompt with Load Model - Replace Both
Cartridges (flashing).
8. Insert material cartridges into their appropriate slot from the
front of the printer (Model material cartridge goes in the Top
slot; Support material goes in the Bottom slot).
NOTE
You might get the message, Cartridge Not Replaced Or
Invalid. This occurs if you do not insert the new cartridges
within 30 seconds. In this case the cartridge will not lock into its
slot. You must press the Retry button before continuing the
process.
9. The panel will display Material Load - Ready To Load.
Press Load to load model material. (Or, if the model material
has been previously loaded, the panel will display Load
Support - Replacing Support. Skip to Step 10.) Display
with show percentage of material left in cartridge.
•
Watch the model extrusion tip (see Figure 12 on page 35)
to see if material extrudes (purges) after loading. The
panel will then display Did Model Material Purge?
•
Press Yes (to continue) or No (to return to Load Material)
as appropriate — or press Purge Again if you’re unsure
which to choose.
Dimension BST 1200es / SST 1200es User Guide
Operation 35
10. Next you are prompted with Support Load - Ready to
Load (if not previously loaded). Press Load to load support
material.
•
Watch the support extrusion tip (see Figure 12) to see if
material extrudes (purges) after loading. The panel will
then display Did Support Material Purge?
•
Press Yes (to return the printer to the Ready to Build
state) or No (to return to Load Material) as appropriate
— or press Purge Again if you’re unsure which to
choose.
Figure 12: Close-up of extrusion tips
NOTE
If the display shows Load Failed, press Retry. If load fails
again, remove the cartridge, snip the material (see Figure 11 on
page 34), remove filament in the printer, and reinsert the
cartridge.
Dimension BST 1200es / SST 1200es User Guide
36 Operation
Unloading Material
The model and support material cartridges may be replaced
separately or at the same time. In idle-, load-, or build-related
modes, the panel displays the percentage of material remaining in
the cartridges. If the printer will be operating unattended for a long
period, and the material level is getting low, you may want to
replace the cartridges before starting a new part. Of course, you
will also need to replace the cartridges when they are empty.
Unload material cartridges:
1.
From Idle (or Ready To Build), Press Load Material.
A. The panel displays Load Material and prompts with,
Replace model?
•
Press Yes. to unload the Model Material.
The panel displays Replacing model,
•
Press No if you do not wish to unload the model
material.
B. The panel then prompts with, Replace support?
•
Press Yes. to unload the Support Material.
The panel displays Replacing support,
•
Press No if you do not wish to unload the support
material.
C. After you have made the above choices, the panel displays
Unloading for approximately 2 minutes (the selected
materials will be unloaded from the extrusion head).
D. When unloading is complete, the panel will prompt you to
remove a cartridge based upon your choices - i.e.,
Replace Both Cartridges, Replace Model
(Top) Cartridge, or Replace Support (Bottom)
Cartridge.
Dimension BST 1200es / SST 1200es User Guide
Operation 37
2. Remove the material cartridge(s) by first pushing it forward
gently, and then pulling it out of the slot.
CAUTION
Do NOT try to rewind the filament that
remains in the system. This will cause
material to cross-wind in the cartridge
causing cartridge failure.
•
When you remove a cartridge there will be approximately
213 cm (7 feet) of filament that will need to be pulled from
the system. (This is normal. Material is only retracted from
the extrusion head during ‘unloading’.)
3. To store a partially used cartridge, place a small flag of tape on
the filament near the cartridge. Cut off and discard the
remaining material. The tape flag ensures the filament does
not retract into the cartridge.
Building a Test Part
Factory test parts have been preloaded into your Dimension. To
familiarize yourself with the system, it is recommended that you
build one of the test parts before attempting to build one of your own
files.
Once the printer has warmed up, material has been loaded, and a
modeling base is in place, you can send a test part to the printer.
Build a test part:
1. Press Maintenance.
2. Press System.
3. Press Test Parts, and select one of the available sample
parts.
•
Dimension automatically starts building the part.
4. When the part is finished, follow the steps under “Removing a
Completed Part” on page 43.
Dimension BST 1200es / SST 1200es User Guide
38 Operation
Building a Part From Your File
1. If a part has not been sent to the printer for build (the build
queue is empty):
NOTE
For detailed information about the CatalystEX Build Queue, refer
to “Sending Your CAD File to the System” on page 39 and the
CatalystEX Help files.
a. The panel displays Idle and Queue Empty.
b. Wait for Part is blinking. Choose whether you want to
start the build process from a ‘remote’ location or from the
display panel at the printer.
(1) At Printer ‘Start Model’ - You send a part to the printer
from your CatalystEX work station. You start the build
of the part from the printer.
(a) Do not press the Wait for Part button.
(b) From your CatalystEX work station, send a part to
the printer.
(c) The printer panel displays the name of the first
model in the printer queue and Start Model is
blinking.
(d) From the printer, press the Start Model button
to begin building the displayed part.
(2). Remote ‘Start Model’: - You send a part to the printer
from your CatalystEX work station. The part
automatically begins to build.
(a) From the printer, press the Wait for Part button.
(b) Make sure an empty modeling base is installed,
then answer Yes to the prompt Is Model Base
Installed?
(c) Wait for Part is displayed in the upper
window. Press Cancel if you wish to exit the
remote start mode.
(d) From your CatalystEX work station, send a part to
the printer. The printer will automatically start to
build the model.
Dimension BST 1200es / SST 1200es User Guide
Operation 39
2. If a part has been sent to the printer for build (there is at least
one part in the build queue), but is not building:
a. The panel displays Ready to Build.
b. The name of the first model in the build queue is displayed.
c.
The amount of material remaining in the model material
cartridge and the support material cartridge (e.g. Mod
90%, Sup 85%) is displayed.
NOTE
If a material amount is flashing, it indicates that the
remaining material will NOT be sufficient to complete
the current build.
d. Start Model is blinking. Press the Start Model button
to begin building the displayed part.
Sending Your CAD File to the System
This section describes the procedures used for sending your own
CAD files to Dimension.
Send a “job” to Dimension:
1. Create an STL file with your CAD software.
2. Click on the CatalystEX icon
on the desktop of your PC. The
CatalystEX main window opens (Figure 13 on page 40).
Dimension BST 1200es / SST 1200es User Guide
40 Operation
Figure 13: CatalystEX main window
3. From the File menu, click Open.
4. Select and Open an STL file produced with your CAD software.
5. Choose one of several options for printing your part. From the
General Tab:
NOTE
For detailed information about the many file processing
options available in CatalystEX, refer to the CatalystEX
Help files.
•
Click ‘Print’ to have CatalystEX process your part and
immediately send it to your Dimension for printing.
...OR...
•
Click ‘Pack’ to have CatalystEX process the part for
printing, but not send the part to your Dimension... send
the part to the printer later as part of a pack (from the Pack
Tab).
Regardless of how you choose to prepare your file for printing,
the end result will be the same. CatalystEX will process the
STL file into a CMB file. It is the CMB file that CatalystEX will
send to the Dimension printer to create your part.
NOTE
For more information about STL files, CMB files, part orientation,
modeling envelope placement, print ’job’ efficiency, and other
print controls refer to the CatalystEX Help file.
Dimension BST 1200es / SST 1200es User Guide
Operation 41
The Display Panel During Build:
The top two lines of the display panel show printer-status messages
(see Figure 14). The bottom line of the panel shows the material
amounts remaining in the cartridges.
NOTE: If a material amount is flashing, it indicates that the
remaining material will NOT be sufficient to complete
the current build.
Printer Status
Model File Name
Model Material
Remaining
Support Material
Remaining
Figure 14: Display panel during build
Chamber Lights
When a part starts to build, the chamber lights are automatically ON.
You can toggle lights ON or OFF through the Display Panel.
You can also turn the light on continuously. Go to the Idle or
Ready to Build mode. Press Maintenance and then press
Next until Setup Maintenance is displayed. Press Lights
Always. The light will remain ON until the system is powered OFF.
Pausing Build
While building a part, you may want to pause the operation - e.g, to
allow for replacement of a material cartridge. To pause the build
operation at any time, press Pause.
NOTE
When the build process is paused, Dimension completes the current
tool path before pausing. This may take several minutes.
Dimension BST 1200es / SST 1200es User Guide
42 Operation
Resuming Build from Pause Mode
If you have pressed Pause, and are ready to resume building the
part, press Resume. Dimension resumes modeling.
Resuming Operations from Standby
Mode
After several minutes of inactivity, Dimension enters Standby mode.
During Standby, the head temperature will decrease to save
energy.
The display panel shows, Standby and Cooling Down. The
printer temperatures are also displayed; M = Model, S = Support, E
= Envelope.
Press the Resume button - The printer returns to the Idle mode as
described in “Building a Part From Your File” on page 38
Canceling a Job
You can cancel a job at any time while the part is building.
Cancel a job:
1. Press Pause.
2. Once Dimension stops building, press Cancel Build.
The panel displays Are you Sure?
3. Press Yes. The panel displays Build Stopped followed by the
part name.
4. The panel prompts you to remove the part and replace the
modeling base (“Inserting a Modeling Base” on page 30). Once
the chamber door has been opened and closed, the panel
asks: Part Removed?
5. Press Yes only after removing the part - refer to "Removing a
Completed Part"
Dimension BST 1200es / SST 1200es User Guide
Operation 43
.
CAUTION
If you press Yes before removing the
part, the system can be damaged and a
service call will be required.
Removing a Completed Part
When the part has completed, the panel displays Completed Build,
and the file’s name. It also shows Remove Part and Replace
Modeling Base.
Remove a completed part from the Dimension system:
1. Open the modeling chamber door.
2. Release the modeling base retainers and pull the modeling
base towards you, out of the tray guides.
3. Insert a new modeling base.
4. Close the modeling chamber door.
5. After you have opened and closed the door, the panel displays
Part Removed? only after removing the part, press Yes.
CAUTION
The system can be damaged if your
answer Yes and the part has not been
removed!
•
After you press Yes, the panel displays the status as
Ready to Build for the next part in the queue.
Remove a completed part from the modeling base:
1. After removing the base from the printer, firmly flex the
modeling base back and forth with your hands to loosen the
part. From best results, flex the modeling base front-right to
back-left.
Dimension BST 1200es / SST 1200es User Guide
44 Operation
2. Pull the part off the base or use a putty knife to pry the part
completely off.
NOTE
Supports are much easier to remove when the modeling base is
still warm,
Removing Support Material
Breakaway Supports
WARNING
Wear safety goggles and LEATHER
gloves (provided in Startup Kit) when
removing breakaway supports.
Dimension BST uses breakaway supports. Removing breakaway
support is a simple matter of gently removing material by scraping,
or twisting. Basic tools such as a pick or needle-nose pliers can
facilitate material removal from cavities.
Soluble Supports
WARNING
Wear safety goggles and LEATHER
gloves (provided in Startup Kit) when
removing soluble supports.
When removing soluble supports by
hand, wear LEATHER gloves.
When removing soluble supports with
the soluble concentrated, wear RUBBER
gloves.
Dimension SST uses soluble supports - a water-based solution
designed to allow you to simply wash away the support material.
Your part is left smooth and clean with the fine details intact. The
soluble support material can be removed by hand with relative ease,
but is designed to be dissolved off of your parts for hands-free part
finishing.
Refer to the SST Process Guide for details regarding the removal of
soluble support material.
Dimension BST 1200es / SST 1200es User Guide
Maintenance
Follow the simple procedures within this chapter to ensure
continued proper operation of Dimension.
Startup Kit Tools
The Dimension Startup Kit contains replacement parts and a set of
tools used to help you maintain the system.The following is a list of
the tools contained in the Startup Kit.
•
Needle Nose Pliers
•
T-Handled Wrench - 1/8 inch
•
T-Handled Wrench - 7/64 inch
•
Leather Insulated Gloves (Pair)
•
Putty Knife
•
Cutters
•
Brush (bronze)
•
Magnifier
WARNING
Krytox grease can cause skin irritation.
Avoid contact with skin and clothing
when it is being handled.
•
2 oz. Tube Krytox Grease
Dimension BST 1200es / SST 1200es User Guide
46 Maintenance
After Each Build
Empty Purge Container
The black, plastic purge container is attached to the right side of
the modeling envelope rear wall (see Figure 1 on page 11).
NOTE
A full purge container may impact part quality.
1.
Remove the purge container by grasping it and pushing it
upward to release it from its three mounts.
2. Pull the container towards you and out of the chamber.
CAUTION
When reinstalling the container, make
sure that it locks on all three mounts and
hangs flush with the chamber wall to
avoid damage.
3. Empty the container and reinstall on 3 mounts.
500 Hour Maintenance
Clean Fan Filter
To clean the fan filter:
1.
Locate the lower fan on the rear panel of Dimension and
remove the plastic frame (snaps on and off) that secures the
fan filter.
2. Clean the filter with soap and water, and blot it dry.
3. Reassemble.
Dimension BST 1200es / SST 1200 es User Guide
Maintenance 47
Replacing the Brush/Flicker Assembly
(Refer to Figure 16 on page 47).
NOTE
The brush/flicker should be replaced after 500 hours. Prior to
Performing Tip Cleaning Assembly Maintenance
1.
Completely power down Dimension. See on “Powering Off
Dimension” on page 31.
2. Move the Toggle Head to the left of the machine in order to
gain access to the Brush/Flicker Assembly (Figure 15).
Move Toggle Head
to the left
Brush/Flicker
Assembly
Figure 15: Move the Toggle Head to the left
3. Remove the Brush/Flicker Assembly by lifting the assembly up
and out of the machine. Discard the old Brush/Flicker
Assembly (Figure 16).
Figure 16: Replacing the Brush/Flicker Assembly
4. Place the new Brush/Flicker Assembly over the two mounting
posts making sure the assembly is fully seated.
Dimension BST 1200es / SST 1200es User Guide
48 Maintenance
2000 Hour Maintenance
Axis Maintenance
1.
Clean and lubricate the Z-axis lead screw (drive screw), X-axis
guide rods (2), Y-axis guide rods (2), and Z-axis guide rods (2).
See Figure 17 for locations.
•
Clean with isopropyl alcohol.
WARNING
Krytox grease can cause skin irritation.
When it is being handled, use impervious
gloves and avoid contact with skin and
clothing.
•
Lubricate using the Krytox grease provided in the Startup
Kit. Use the grease sparingly.
X-axis
Guide
Rods
Y-axis
Guide
Rod
(1 of 2)
Z-axis
Guide
Rods
Z-axis
Lead
Screw
Figure 17: Lead Screw and Guide Rod Identification
Dimension BST 1200es / SST 1200 es User Guide
Maintenance 49
Liquefier Tip Replacement
Replace Tips at approximately 2000 hours - depending upon
operating conditions. Tips can also be damaged by improper care
while performing maintenance in the area around the tips.
Inspect the heat shield Teflon shield for wear or damage each time
the liquefier tips are replaced.
NOTE
CatalystEX displays the tip time (hrs) - from the Printer Services Tab Printer Info button (Tip time will reset to zero after replacement).
Removing Tips
1.
Enter Tip Maintenance - Replace Tips.
•
From Idle, Select Maintenance > Machine > Tip >
then Replace.
•
The printer will display Load Model - Unloading,
followed by Tip Maintenance - Adjusting
Temperature.
•
After the temperature has stabilized, the printer will display
Tip Maintenance - Replace Tips. You can now
open the printer door and replace the tips - or you can
Cancel the tip replacement procedure.
2. Remove Plastic Head Cover
•
Remove plastic head cover by squeezing raised pads on
sides of cover.
Squeeze Tabs
(one on each side)
to Remove Cover.
Figure 18: Removing the Head Cover
3. Remove Tips
(Figure 19 on page 50)
Dimension BST 1200es / SST 1200es User Guide
50 Maintenance
A. Use 7/64 T-Handle Allen wrench to loosen the tip screws
three to four full turns counterclockwise - or until the top of
the screws are flush with the metal cover.
B. Use needle nose pliers to grasp the stainless steel shield
of the tip.
C. Pull the tip shield toward you, then pull down to remove the
tip. Discard the used tip.
D. Repeat for second tip if necessary.
Figure 19: Tip Removal
Inspecting the Teflon Shield
The Teflon shield is designed to prevent build material from
reaching the heater blocks. Inspect the Teflon shield to make sure
that it is able to perform efficiently,
1.
Remove the Heat Shield - loosen the 2 Heat Shield retaining
screws (7/64 allen) (Figure 19 on page 50).
NOTE
There is a teflon washer on each screw - between the back of the
metal cover tabs and the Toggle Assembly. If the retaining screw is
not completely removed from the Heat Shield and the washer is
not damaged, the washer will act as a retainer, holding the screw
to the metal cover.
Dimension BST 1200es / SST 1200 es User Guide
Maintenance 51
2. Check the Teflon shield for:
•
Damage - Replace if the area around a cover hole is not
intact or if the shield is torn.
•
Material trapped between shield and cover - Replace the
shield if there is evidence of trapped material.
•
Security of attachment to metal cover - Replace the shield
if it does not appear to be attached firmly to the cover. The
shield is held in place by an adhesive strip.
Replacing the Teflon Shield
1.
Remove the old Teflon shield from the heat shield - remove
excess adhesive and support/modeling material.
2. Remove any excess support/model material around the Heater
assemblies and Toggle Plate Assembly.
3. Remove the protective strip from the adhesive band on the
new teflon shield.
4. Position the new Teflon shield on the inside of the cover.
Center the intersecting cut lines of the teflon shield in the
center of the heat shield holes.
5. Press the new shield in place. Check for good adhesion of
teflon shield to heat shield
Position
intersection
of cut lines in
center of slot
radius
Teflon
washers
Dimension BST 1200es / SST 1200es User Guide
52 Maintenance
Figure 20: Replacing the Teflon Shield
Installing Tips
1.
Install the heat shield - make sure the teflon washers are in
place. Tighten the retaining screws.
2. For a Dimension 1200es BST, the SUPPORT tip and MODEL
tip are interchangeable. Both tips are the same as the MODEL
tip shown in Figure 21 on page 53. (The tips come in a Red
capped container).
3. For a Dimension 1200es SST, you must identify the correct
replacement tip. The SST uses two tip types. You must make
sure a SUPPORT tip is used on the LEFT side of the head
assembly. A MODEL tip must be used on the RIGHT side of
the head assembly (See Figure 21 on page 53). The Model tip
comes in a Red capped container. The Support tip comes in a
Black capped container.
CAUTION
For a Dimension SST: Model and
SOLUBLE support tips are different. The
correct tip must be installed in the
correct side.
Dimension BST 1200es / SST 1200 es User Guide
Maintenance 53
Figure 21: Identifying Tips
4. With gloved hand, insert the new tip into the heater block.
5. Use needle nose pliers to grasp the stainless steel shield of the
tip.
6. Pull the tip shield toward you, then lift up to install the tip.
7. Push the tip toward the back of the printer once it is all the way
up against the heater block.
8. Verify the tip is fully inserted into the heater block and that the
stainless steel shield is aligned (See Figure 22 on page 54).
9. Use 7/64 T-Handle Allen wrench to firmly tighten the heater
block clamp screws.
NOTE
Make sure Tip remains all the way up against the heater block as
you tighten the screws.
Dimension BST 1200es / SST 1200es User Guide
54 Maintenance
Figure 22: Installation Examples
10. Repeat steps 3 through 8 for second tip if necessary.
11. Replace Plastic Head Cover and close the printer door.
12. The printer will display Tip Maintenance - Tips
Replaced? - select Yes to begin material load.
A. The printer will display Load Model - Replace Both
Cartridges (flashing).
•
If you want to replace a material cartridge, do so now
(See "Loading Material", paragraphs 2 and 3 on
page 37 and “Loading Material” on page 32).
•
If you do NOT want to change a material cartridge, you
must unlatch and latch the cartridges to continue
(Press the cartridge forward to unlatch, then press it
forward again to latch).
Dimension BST 1200es / SST 1200 es User Guide
Maintenance 55
NOTE
Because the material ‘unloaded’ during the tip
replacement, the printer is in a material replacement
mode. You must unlatch/latch the cartridges to continue.
If there is a delay in the unlatch/latch process, the
printer will display Both Cartridges Not
Replaced Or Invalid. Select Retry, then unlatch/
latch the cartridges.
B. The printer will now begin to load material. See “Loading
Material” on page 32, paragraphs 9 and 10 on page 35 for
procedure
C. After Material Loading is complete the printer will display
Tip Calibration - Install Modeling Base And
Build Calibration Part.
CAUTION
Make sure a NEW, UNUSED modeling
base is installed before starting
calibration. Calibration results will be
incorrect if a NEW, UNUSED modeling
base is not used.
Tip Calibration
Tip Replacement requires that a Tip Calibration must be
performed.
1.
Select Start Part (flashing) - the printer will run two
calibration parts.
•
The printer will automatically build a Z Calibration part,
measure the part and calibrate the Z Axis for tip depth and
tip level (approximately 5 minutes).
•
The printer will then automatically build an XY Calibration
part (approximately 10 minutes). You must inspect the XY
Calibration part and calibrate the X and Y axes for tip
offset:
2. When the XY Calibration part is complete the printer will
display Remove Part and Select XY Adjustment X:0, Y:0
Dimension BST 1200es / SST 1200es User Guide
56 Maintenance
3. Remove the XY tip calibration part from the Dimension printer.
4. Inspect the part and calibrate the X and Y axes (See Figure 23
on page 56).
A. Use the magnifier from the Startup Kit to view the support
road (shown in red).
B. Identify the location on the +X or –X side of the part where
the support road is best centered within the model
boundaries (shown in blue).
C. Read the number closest to this location. This is the
required X Tip Offset adjustment, in mils. If the number is
on the -X side, a negative offset is required.
D. Select Increment or Decrement to input the X offset
adjustment - the value will change in the upper display
window (by default, the printer will be ready to accept the X
value).
E. When you are satisfied with your X offset value, Select Y
and repeat the procedure to identify and input the required
Y Tip Offset adjustment.
5. Select Done after you have input the X and Y offsets. The
printer will return to Maintenance.
Figure 23: Example XY Tip Offset Part.
This example requires an adjustment of X = + 2 mils, Y = - 4 mils
Dimension BST 1200es / SST 1200 es User Guide
Maintenance 57
As Needed Maintenance
The following maintenance items have no routine schedule but
should be tended to as needed.
Remove Debris Buildup
Remove all material buildup on the Z Platform and around the lead
screw (See “Lead Screw and Guide Rod Identification” on
page 48.). Failure to do so could cause the base to not be level or
the Z Platform to jam at its upper limit.
Vacuum Build Chamber
Vacuum the build chamber to remove all foreign particles and
purged material.
Clean Door Glass
The door glass can be cleaned with any commercial glass cleaner.
Chamber Light Bar
Use proper ESD grounding techniques
when handling electronic components.
CAUTION
Use only a factory authorized
replacement light bar.
Replace a chamber light bar when it burns out.
NOTE
There are two light bars in the modeling chamber. They are located
on the front wall of the chamber - one to the right, the other to the left
of the chamber door.
Dimension BST 1200es / SST 1200es User Guide
58 Maintenance
Replace chamber light bar:
1.
Power down the printer.
2. Locate the wiring harness leading away from the bottom of the
light bar.
3. Disconnect the light bar from the wiring harness by squeezing
the wiring harness clip while pulling down.
4. Remove the light bar by removing the 3 attachment screws
(top, middle, bottom) - use the 7/64 T-handle wrench supplied
in the Startup Kit.
5. Install a replacement light bar with the 3 attachment screws do not overtighten the screws.
6. Re-attach the wiring harness lead.
Tip Area Clean-up
Material can build up on the metal strip behind the extrusion tips
(Figure 24). Build up can be caused by an overflowing Purge
Bucket or an improperly adjusted Tip Cleaning Assembly.
1.
Enter Head Maintenance (tips must be hot to clean area).
A. From Idle, press Maintenance.
B. Press Machine.
C. Press Head. The head will come to rest in the center of the
chamber and the Z Platform will change position. Choose
Head Maintenance.
WARNING
The head area is very hot!! Use leather
gloves when working in this area of
printer!
2. Clean the area of all material using the needle nose pliers
supplied with your Start Up Kit.
3. Exit Maintenance.
Dimension BST 1200es / SST 1200 es User Guide
Maintenance 59
Build Up Area
Figure 24: Material Buildup Behind Tips
Tip Shroud Replacement
Tip shrouds can become torn or damaged over time. This can have
a negative impact on the surface finish and detail of models.
Damaged Shroud
Figure 25: Tip Shroud Damage
1.
Enter Head Maintenance.
A. From Idle, press Maintenance.
B. Press Next. The head will come to rest in the center of the
chamber and the Z Platform will change position. Choose
Head Maintenance.
WARNING
The head area is very hot!! Use leather
gloves when working in this area of
printer!
2. Position the blade of the putty knife supplied with Start-Up Kit
between the Tip Shroud and Tip Shield (Figure 26)
3. Use the blade to separate the Tip Shroud from the Tip Shield.
Dimension BST 1200es / SST 1200es User Guide
60 Maintenance
Insert the putty
knife blade
between the
shroud and shield
to remove the
shroud.
Figure 26: Tip Shroud Removal
4. Clean the tip using the wire brush supplied with the Start Up Kit
to remove any debris.
5. Install a new Tip Shroud by pushing it, by hand, over the
exposed tip. Make sure it is fully seated against the Tip Shield.
6. Exit Maintenance.
Dimension BST 1200es / SST 1200 es User Guide
Troubleshooting
Troubleshooting Checklist
Problem or error message
Solution
No power
Verify power cord is securely plugged in.
Verify that the circuit breaker (at rear of system)
and the power switch (on front panel of system)
are both in the ON position.
Verify AC power is present at wall outlet.
System fails to reach operating
temperatures
Verify the system is not connected to an
extension cord or power strip.
Material not extruding
Filament may be jammed in extrusion head (see
“Loss of Extrusion” on page 63.).
Purge material accumulating on
part.
Material may have accumulated behind tips. (See
See “Tip Area Clean-up” on
page 58.
Make sure that the flicker and brush are set to the
proper height. (“Replacing the Brush/
Flicker Assembly” on page 47.)
Check condition of Flicker and Brush. Replace if
worn. (“Replacing the Brush/Flicker
Assembly” on page 47.)
No text displayed on Display
Panel
Cannot communicate with system
through network
Cycle power (see “Cycling Power” on
page 31.).
Make sure network cables are connected - at the
printer, at the PC, and where cables connect to
network boxes.
Dimension BST 1200es / SST 1200es User Guide
62 Troubleshooting
Problem or error message
Solution
Cannot communicate with system
through network (Continued)
Re-configure settings per (see “Networking
Your Printer” on page 23.).
If using a Static network address, verify that the
IP address entered in CatalystEX has the same
value as the address entered for the printer.
Your system configuration may have changed.
Contact your Network Administator.
Error Code displayed on Display
Panel
Call your local reseller for customer service. For
more information, refer to “Fault
Determination Codes” on page 63..
Display Panel displays
Build Error
Partial or bad part file sent to system. Check STL
file validity in CAD software; reprocess STL in
Catalyst and redownload to system.
Display Panel displays
Verify a modeling base is inserted.
Can’t Find Home –
Check Modeling
Base
Modeling base may be used or defective –
replace.
Display Panel displays
The system stopped reporting its status at the
Universal Coordinated Time (UCT) shown. Wait
for the system to complete building the part. The
system will automatically restart and display Build
Complete. It is then safe to remove the model.
Communication lost
at HR:MN UCT
Display Panel displays
Could Not Read
Cartridge
Remove cartridge and cycle power (see
“Cycling Power” on page 31.); reload
cartridge.
Try a different cartridge.
Display Panel displays
Retry with same cartridge.
Load Failed
Try a different cartridge.
Filament may be jammed in extrusion head (see
“Loss of Extrusion” on page 63.).
Dimension BST 1200es / SST 1200 es User Guide
Troubleshooting 63
Fault Determination Codes
If a fault occurs, which would prevent Dimension from executing an
operator request, the system will begin to shut down and cool. The
panel will display one or two error codes. An error-code list (with
the filename “error.txt”) can be found on the CD-ROM for the
controller software. (Because this list may change with each new
software version, be sure to check the error.txt attachment when
you download new software upgrades.)
After the printer has finished cooling, the only option displayed is
Continue. Press Continue and the printer reboots and tries to
return to normal operation. If pressing Continue does not recover
the printer, the printer should be power cycled (see “Cycling Power”
on page 31.); wait 60 seconds before switching power on again. In
most cases you will be able to continue operation. However, if the
printer continues to shut down and display the same error, call your
service representative.
Loss of Extrusion
Diagnosing Loss of Extrusion
Occasionally, the printer’s head may experience loss of extrusion.
This will be evident by observing one of the following:
•
Seeing the head moving with no material coming out of
either liquefier tip
•
The height of the model and support materials are not
equal
•
Sagging structures due to lack of support materials
WARNING
The head area is very hot!! Use gloves
when working in this area of printer!
Diagnose loss of extrusion:
1.
Press Cancel and remove any parts from the printer.
Dimension BST 1200es / SST 1200es User Guide
64 Troubleshooting
2. Insert a new modeling base.
3. From Idle, enter Maintenance
A. Using the keypad, press Machine.
B. Press Head. The head will come to rest in the center of the
chamber and the Z Platform will change position.
4. The display will read:
Model Drive Motor
Stopped
5. Determine if there is a model material extrusion problem by
pressing Forward (command will be available after Head
reaches operating temperature). Watch the model tip (right tip)
for several seconds, looking for extrusion (material purge).
NOTE
If it was previously at a cool temperature, the tip may not
immediately extrude material. After the tip reaches operating
temperature you may need to wait up to 30 seconds before
extrusion will begin.
6. Press Stop to stop the extrusion.
7. If material steadily flowed from the model tip, the model tip is
not experiencing loss of extrusion.
8. Test the support material tip by choosing: Select Drive the display will read:
Support Drive Motor
Stopped
9. Determine if there is a support material extrusion problem by
pressing Forward. Watch the support tip (left tip) for several
seconds, looking for extrusion (material purge).
10. Press Stop to stop the extrusion.
11. If material steadily flowed from the support tip, the support tip is
not experiencing loss of extrusion.
12. Return the printer to the Maintenance state - Push Done, then
answer Yes when the printer displays Is Material
Loaded?
Dimension BST 1200es / SST 1200 es User Guide
Troubleshooting 65
13. If material did not extrude from both tips follow the procedure in
the following section, "Recovering From Loss of Extrusion".
Recovering From Loss of Extrusion
NOTE
It is recommended that you read and understand this entire
procedure before performing any of the work.
1.
Enter Head Maintenance mode.
•
From Idle, press Maintenance > then Next > then
Head Maintenance.
WARNING
The head area is very hot!! Use leather
gloves when working in this area of
printer!
2. Remove plastic head cover.
•
Remove plastic head cover by squeezing raised pads on
sides of cover.
3. Place the tip toggle bar in neutral position (bar will extend
equally from both sides of head - Figure 27). This can be done
manually - push on the extended bar end.
Liquefier
Tubes
Toggle Bar extends equally
from both sides of head.
Figure 27: Tip Toggle Bar in Neutral Position
Dimension BST 1200es / SST 1200es User Guide
66 Troubleshooting
CAUTION
The end of the extrusion tip where the
material enters is called the Liquefier
Tube. Liquefier Tubes are fragile. Use
care when working in this area so as to
avoid damage to the tubes.
4. Remove excess material found around the head area.
NOTE
Filament feed to the tip can sometimes jam causing a build-up of
material under the head cover.
A. Clean out as much of the material as possible using needle
nose pliers, a probe, or equivalent tool.
B. To facilitate access to areas that may need to be cleaned,
move the material idler wheels out of the way (there is one
idler wheel for support material and one for model material
- Figure 28 illustrates the model side):
Figure 28: Create Access Space for Cleaning - Model Tip Side
Repeat for Support Tip Side
Dimension BST 1200es / SST 1200 es User Guide
Troubleshooting 67
NOTE
Move only one idler wheel assembly at a time. Finish
cleaning around the moved wheel and restore it to its normal
position before moving the other idler wheel. Having both
wheels out of position simultaneously could stretch the
spring.
(1). Using a 7/64 T-handled hex driver (from Start-Up Kit)
to leverage against the lower idler wheel shaft, push
the idler assembly away from the filament drive gear
by pushing against the spring tension.
NOTE
When moving the idler wheel assembly, you can obtain
maximum clearance for cleaning if you also move the
Tip Toggle Bar so that it is extended to the same side of
the head assembly as the one on which you are working.
It is not necessary to keep Toggle Bar in a neutral
position.
(2). Insert 1/8 T-handled hex driver (from Start-Up Kit) into
the fixturing hole.
(3). Ease pressure on the 7/64 T-handle driver to carefully
return the leveraged idler wheel back toward its
original position - until the idler assembly is resting
against the 1/8 T-handled hex driver.
(4). Remove the 7/64 T-handled driver used to leverage
the idler assembly.
(5). Clean the area that is now accessible. Remove the 1/8
T-handle hex driver when complete.
CAUTION
Liquefier Tubes are fragile. When
removing excess material from the top of
the liquefier be careful not to damage the
tube.
5. Remove excess material from the top of the liquefier.
•
Use needle nose pliers to carefully grip and remove excess
material from the top of the liquefier.
Dimension BST 1200es / SST 1200es User Guide
68 Troubleshooting
6. Snip the filament line from the cartridge close to the drive
wheel.
7. Make sure that all loose filament is removed from the affected
liquefier inlet area.
8. Check for loose material in the other liquefier inlet area. Clean
the area as necessary.
Inspect the Teflon Shield
If the printer experiences a loss of extrusion (LOE), material can
build up around the Toggle Plate Assembly. The Teflon shield is
designed to prevent this material from reaching the heater blocks,
reducing the amount of maintenance required to return the printer
to service. To make sure that the Teflon Shield is able to perform
efficiently, it is recommended that it be inspected when returning a
printer to service following a LOE event.
1.
Remove the liquefier tips - refer to “Removing Tips” on
page 49.
2. Inspect the Teflon shield - refer to “Inspecting the Teflon Shield”
on page 50.
3. Install the liquefier tips - refer to “Liquefier Tip Replacement” on
page 49.
4. Perform a Tip Calibration (every time a tip is installed, a Tip
Calibration must be performed).
A. If you are installing new tips, perform the Tip Calibration
per “Tip Calibration” on page 55. After the calibration, the
tip odometer will be re-set to zero.
B. If you are re-using tips, perform the Tip Calibration as
follows (the tip odometer will not be re-set to zero):
(1). Perform a Z Calibration; from Maintenance >
Machine, choose Tip > Calibrate Z.
The printer will automatically build a Z Calibration part,
measure the part and calibrate the Z Axis for tip depth
and tip level (approximately 5 minutes).
(2). Perform an XY Calibration; from Maintenance >
Machine, choose Tip > Calibrate XY.
Dimension BST 1200es / SST 1200 es User Guide
Troubleshooting 69
The printer will then automatically build an XY
Calibration part (approximately 10 minutes). You must
inspect the XY Calibration part and calibrate the X and
Y axes for tip offset. See paragraphs 1 through 4 on
page 56.
Prepare Printer for Return to Service
1.
Install plastic head cover.
2. Exit Maintenance - press Next > then Done.
3. Unload the material. Make sure that the cartridges are entirely
removed so that all of the filament loaded into the printer can
be withdrawn. (See “Unloading Material” on page 36..
NOTE
It is recommended that an unload be performed for each
material.
4. Load material (See “Loading Material” on page 32.
Clogged Liquefier Tip
Occasionally, a Liquefier Tip may clog with material. This is often
accompanied by a Loss of Extrusion (LOE). (Refer to “Loss of
Extrusion” on page 63.). A clogged Tip will prohibit material load.
Clearing A Clogged Liquefier Tip
NOTE
It is recommended that you read and understand this entire
procedure before performing any of the work.
This procedure assumes that filament is loaded to near the
liquefier tip. If filament has not been loaded, see “Loading
Material” on page 32.
Dimension BST 1200es / SST 1200es User Guide
70 Troubleshooting
1.
Enter Maintenance mode.
From Idle, press Maintenance > Machine > then Head.
2. Move the material idler wheel out of the way on the side that is
clogged. Use a 7/64 and 1/8 T-Handle as illustrated in Figure
28 (model side shown).
3. Move the toggle bar so as to ‘deactivate’ the clogged tip.
NOTE
Push the toggle bar to the right to deactivate the support
side; push the toggle bar to the left to deactivate the
model side.
4. Snip the filament just after the it passes between the filament
drive and the idler wheel (‘pinch point’).
NOTE
If necessary manually pull more filament forward in
order to reach the ‘pinch point’.
5. Move the toggle bar to activate the clogged side. This will
make the drive wheel control options active for the clogged
side.
NOTE
Push the toggle bar to the left to activate the support
side; push the toggle bar to the right to activate the
model side.
6. Press Forward on the interface panel. The drive wheel will
turn, but filament will not feed because the idler wheel is held
out of position.
7. Use the 7/64 T-Handle to hold pressure against the toggle
spring and keep the idler wheel away from the filament.
Remove the 1/8 T-Handle.
8. Press Blower Off on the interface panel. With the head
blower off the temperature the liquefier tube will increase.
Dimension BST 1200es / SST 1200 es User Guide
Troubleshooting 71
9. After approximately 5 seconds, reduce pressure against the
toggle spring and allow the idler wheel to contact the filament.
Filament should extrude from the clogged tip.
NOTE
The blower will automatically turn on in 10 seconds.
10. Press Stop on the interface panel.
11. Move the toggle bar to activate the drive wheel control options
for the non-clogged side.
12. Press Forward on the interface panel. Make sure that filament
extrudes from the non-clogged liquefier.
NOTE
It is necessary to confirm proper operation of the nonclogged side. Temporarily having the blower off can
occasionally cause the non-clogged side to clog.
13. Press Stop on the interface panel.
14. Install plastic head cover.
15. Exit Maintenance - press Next > then Done.
Dimension BST 1200es / SST 1200es User Guide
72 Troubleshooting
Dimension BST 1200es / SST 1200 es User Guide
Troubleshooting 73
Dimension BST 1200es / SST 1200es User Guide
7665 Commerce Way
Eden Prairie, MN 55344-2080 USA
Telephone: (952) 937-3000
Fax: (952) 937-0070
Web Site: www.dimensionprinting.com
Stratasys Document # 204398-0004