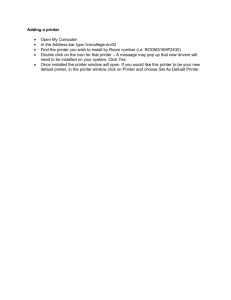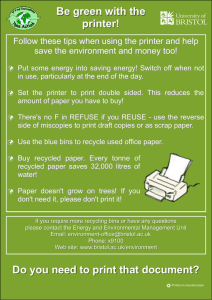Setting up the network printer
advertisement

Setting up the network printer 1 Printing Paper handling Maintenance Print servers connect printers to networks. This lets many users access printers from their own workstations, a very cost effective way to share powerful and expensive printers. It is not necessary to buy an extra personal computer to attach each printer to the network. You use the print server instead. Environments we support Print servers support an extraordinarily wide range of network environments. Troubleshooting Administration Any single print server on any given physical network can accept and process print jobs from any or all of these logical networks concurrently. For example, if a MarkNet XI physically attaches a printer to an Ethernet network, then a NetWare client and an AppleTalk user can send print jobs to the printer simultaneously. The print jobs are processed on a first-come, first-served basis. Connect the hardware Index Instructions on connecting the Ethernet cable to your Lexmark E320n Printer can be found in the printer Setup Book. To view the Setup Book from this CD, click the Home icon Other Resources PDFs for Printing Setup Guide. www.lexmark.com Lexmark E320/E322 Printer Setting up the network printer 2 Printing Print a network setup page Paper handling Push the operator panel button with a brief button press to print a network setup page showing the physical address of the network printer. A printer settings page prints first and after a few moments a network setup page prints. Save the network setup page because you will use it later. Maintenance Configure and print Troubleshooting TCP/IP Step 1: Set the IP address, netmask and gateway Administration You must assign an IP address, netmask and gateway to the print server in order for other network devices to find it on the network. • If you have DHCP, the proper addresses are automatically assigned. To verify the Index assignment has happened, print a network setup page and make sure the IP address, netmask and gateway appear as non-zero. • If you don’t have DHCP, there are other methods you can use to manually assign the address, such as static ARP and telnet, or a setup utility. www.lexmark.com Lexmark E320/E322 Printer Setting up the network printer 3 Printing DHCP Paper handling Maintenance Troubleshooting Administration This method automatically sets the IP address, netmask, gateway, host name, and WINS server using a Dynamic Host Configuration Protocol (DHCP) server. The DHCP server or a forwarding agent must be attached to the same IP subnet as the print server. Make sure the DHCP server has scope defined for the subnet. Ensure that the DHCP server provides the following options: 001 Netmask Netmask for IP subnet 003 Router IP address of router (such as 9.10.8.250) 044 WINS/NBNS Server IP address of WINS server If you are using a WINS server, telnet to port 9000 to set the print server host name. Print Server TCP/IP Setup Utility Index The Print Server TCP/IP Setup Utility is a simple way to set the IP address and other important IP parameters in a print server. You can set up one or many print servers using this method with no need to physically visit the printers. www.lexmark.com Lexmark E320/E322 Printer Setting up the network printer 4 Printing Requirements Paper handling You must run the Print Server TCP/IP Setup Utility on a Windows 95/98/Me, Windows NT 4.0, or Windows 2000 workstation. The print server must be on the same physical subnet as your workstation. In other words, the Print Server Setup Utility cannot cross routers, bridges, and so forth. Maintenance Installation 1 Launch the drivers CD. Troubleshooting 2 Click Install Software, Printer Software. 3 Click Custom Install when you see this option. Administration 4 Select Network Support, and then click Next. 5 On the Network tab, select Print Server TCP/IP Setup Utility, and then Finish Installation. Index Static ARP entry and telnet To set the print server IP address, netmask, and gateway using this method, you add a static entry to the ARP table on some computer that is on the same IP subnet as the print server. (Source Route bridging is not supported.) Then, you use telnet. To set the IP address, netmask, and gateway using static ARP entry and telnet: www.lexmark.com Lexmark E320/E322 Printer Setting up the network printer 5 Printing 1 Determine the hardware address of the print server. See the item labeled UAA on the Paper handling network setup page. For Ethernet networks, use the number in the right column (canonical). 2 Add a static ARP entry for the IP address. Use the hardware address from step 1. Use Maintenance the dotted decimal form of the IP address, such as 157.184.8.231. Use the commands appropriate to the host operating system. For example, on many UNIX computers you would type something similar to the following example: arp -s ether 157.184.8.231 00:04:00:30:00:44 Troubleshooting If you need help and are using a UNIX system, try the man page for ARP. 3 Use telnet to access the print server. For UNIX systems, use the following command: telnet 157.184.8.231 9000 Administration Index where address is the print server host name (or print server IP address in dotted decimal format, such as 157.184.8.231). The print server port is 9000. 4 Follow the instructions on the screen to set the print server IP address, netmask and gateway. Troubleshooting If you are having trouble with a print server on a TCP/IP network, do the following steps in the order shown before you call the Customer Support Center. www.lexmark.com Lexmark E320/E322 Printer Setting up the network printer 6 Printing 1 Press the operator panel button with a brief button press to print a network settings page. Paper handling Look under the TCP/IP heading on the network setup page to see if there is an IP address listed for the print server and that the TCP/IP protocol is turned on (activated). Maintenance If TCP/IP is turned off, use the IPX protocol to activate it. Select the printer and then select the TCP/IP task. Check the Enable box to activate TCP/IP. 2 Issue a ping command to the print server. Troubleshooting ping 157.184.8.231 3 Establish an FTP session with the print server. Expect the print server to return its current firmware level (such as 2.5.15). Administration ftp 157.184.8.231 4 Using the FTP “put” command, print a file. This file can be PCL or PostScript Index emulations, PDF, HTML, or any other printer language the printer understands. If the file prints, this confirms the TCP/IP protocol is working properly in the print server. put mytest.ps or put mytest.txt www.lexmark.com Lexmark E320/E322 Printer Setting up the network printer 7 Printing 5 Check the port settings on the printer object. For example, in Windows 95 do the following: a Click Start, Settings, Printers, select the printer object; click File, Properties, Paper handling Details tab, Port Settings button. b Check all parameters on the Print Server Settings tab and the TCP/IP Settings tab. You can change some of the values from this tab. Others, like TCP/IP address, you cannot change from this tab. Maintenance c If a parameter is wrong but you cannot change it from here, you must delete the port, fix the problem, and then add the port back. Troubleshooting 6 Check all the settings in the print server. Type the MarkNet IP address in the URL address field of your browser (for example, http://157.184.8.231), which takes you to the MarkNet resident web page. Administration 7 If you have trouble printing from an application, the problem might be the way your workstation or application is set up. a Try printing from some other application. If the job prints from the second Index application, the problem is with the first application. b Make sure you are using the current version of the driver for the problem application. 8 Try printing again. www.lexmark.com Lexmark E320/E322 Printer Setting up the network printer 8 Printing Step 2: Set up to print Paper handling There are many ways to send a network print job including FTP, TFTP, LPR/LPD, point-andprint (LexIP) and various queue-based methods. Print to a queue on a Windows NT server Maintenance Troubleshooting Administration Index To use this method, you must have at least one server running Windows NT Server software and TCP/IP. Use direct IP printing if all you want to do is print directly to a network printer. If you need to centrally manage your network printers, see instructions for shared printing. If all you want is basic printer functionality, you can use a system printer driver and a system IP port, such as an LPR or a Standard TCP/IP port. Using a system printer driver and a system port lets you maintain a consistent user interface for use with all the printers on your network. To get the fullest range of printer functionality, including a job status window and printer alerts, you need to install a custom driver and create a Network Port. Set up LexIP printing on Windows NT 4.0/2000 You can view this file online before you begin installing, or print the file to an alternate network printer that is already set up. www.lexmark.com Lexmark E320/E322 Printer Setting up the network printer 9 Printing Part 1: Install printer drivers and TCP/IP network support 1 Launch the drivers CD. If you still have the CD running, click Back to return to the first Paper handling screen. 2 Click Printer Software. Maintenance 3 Click the icon to install the version of software on the CD. 4 Agree to the license agreement. 5 Select Custom Install, and then click Next. Troubleshooting 6 When asked where you want the software installed, click Local Computer. 7 When the list of software components is offered, select all the options you want to install.You need to at least select the following: Administration Index – Printer Drivers (to obtain a custom driver for your printer) – Network Support (TCP/IP) 8 When the list of printers is offered, select the model of the printer you want to install, and then click Add. 9 When the printer appears in the Selected Printers list, click Next. www.lexmark.com Lexmark E320/E322 Printer Setting up the network printer 10 Printing 10 On the Drivers and Bi-Di support tabs, modify any settings you want. On the Bi-Di Paper handling Maintenance support tab, remove the check mark from the status window if you do not want this function. Note: The status window opens up with every print job you send and gives you real-time job status information and sends you alerts if there are problems printing. 11 On the Network Support tab, select TCP/IP. Troubleshooting Note: If a shaded check mark is beside an option, support for that environment is already installed and will be updated with this installation. 12 Click Finish Installation. When prompted for a reboot, answer Yes. Exit the CD if Administration necessary. Files are copied to the computer and printer objects are created in the Windows printers folder. A message appears when installation is complete. Index Part 2: Create a Network Port 1 Click Start Settings Printers. 2 Select the printer you just created. 3 Click File Properties. www.lexmark.com Lexmark E320/E322 Printer Setting up the network printer 11 Printing 4 Click Ports, and then Add Port. 5 Click Network Port, and then New Port. Paper handling 6 Enter the information to create the port. a Assign a logical port name. This can be any name that reminds you of the printer Maintenance such as “E322_lab4”. This name eventually appears in the list of available ports. b Select the IP address of your printer from the list. If the address is not listed, then click Enter TCP/IP address or Name of Print Server, and then type the address in the IP address text box. Troubleshooting Administration If you don’t know the IP address, press the operator panel button with a brief button press to print a network setup page and look under the TCP/IP heading. c Check the option to Set this protocol to be the default protocol. d Click OK. The new port is assigned to the printer. 7 Press the operator panel button with a brief button press to print a test page to verify Index printer installation. If the Printer Properties window is still open, click Print Test Page on the General tab. If you have closed the Printer Properties, do the following: a Click Start Settings Printers. www.lexmark.com Lexmark E320/E322 Printer Setting up the network printer 12 Printing b Click File Properties. c On the General tab, click Print Test Page. Paper handling When a test page prints successfully, client setup is complete. Set up LexIP printing on Windows 95/98/Me Maintenance Troubleshooting This is the method you must use if you want to set up direct printing on Windows/95/98/Me clients. You can view this file online before you begin installing, or print the file to an alternate network printer that is already set up. Part 1: Install printer drivers and TCP/IP network support Administration 1 Launch the drivers CD. If you still have the CD running, click Back to return to the first screen. 2 Click Printer Software. Index 3 Click the icon to install the version of software on the CD. 4 Agree to the license agreement. 5 Select Custom Install, and then click Next. www.lexmark.com Lexmark E320/E322 Printer Setting up the network printer 13 Printing 6 When the list of software components is offered, select all the options you want to install. You need to at least select the following: Paper handling – Printer Drivers (to obtain a custom driver for your printer) – Network Support (TCP/IP) 7 When the list of printer choices is offered, select the model of the printer you want to Maintenance install, and then click Add. 8 Click Next. 9 On the Drivers and Bi-Di support tabs, modify any settings you want. On the Bi-Di Troubleshooting Administration Index support tab, remove the check mark from the status window if you do not want this function. Note: The status window opens up with every print job you send and gives you real-time information about the job being printed and the condition of the printer. 10 On the Network Support tab, select TCP/IP. Note: If a shaded check mark is beside an option, support for that environment is already installed and will be updated with this installation. www.lexmark.com Lexmark E320/E322 Printer Setting up the network printer 14 Printing 11 Click Finish Installation. When prompted for a reboot, answer Yes. Exit the CD if necessary. Paper handling Files are copied to the computer and printer objects are created in the Windows printers folder. A message appears when installation is complete. Part 2: Create a Network Port Maintenance 1 Click Start Settings Printers. 2 Select the printer you just created. Troubleshooting 3 Click File Properties. 4 Click Details, and then Add Port. Administration 5 Click Network Printer Monitor, and then OK. 6 Enter the information to create the port. a Assign a logical port name. This can be any name that reminds you of the printer Index such as “E322_lab4”. This name eventually appears in the list of available ports. www.lexmark.com Lexmark E320/E322 Printer Setting up the network printer 15 Printing b Select the IP address of your printer from the list. If the address is not listed, then Paper handling click Enter TCP/IP address or Name of Print Server, and then type the address in the IP address text box. If you don’t know the IP address, press the operator panel button with a brief button press to print a network setup page and look under the TCP/IP heading. Maintenance c Check the option to Set this protocol to be the default protocol. d Click OK. The new port is assigned to the printer. 7 Press the operator panel with a brief button press to print a test page verifying printer Troubleshooting installation. If the Printer Properties window is still open, click Print Test Page on the General tab. If you have closed the Printer Properties, do the following: Administration Index a Click Start Settings b Click File Properties. Printers. c On the General tab, click Print Test Page. When a test page prints successfully, client setup is complete. www.lexmark.com Lexmark E320/E322 Printer Setting up the network printer 16 Printing Paper handling Use shared printing if your organization needs to centrally manage network printers. To set up this type of printing, you must install the printer on a server and set it up to be shared with network clients. Note: If your organization has no need to centrally manage network printers from a single location, see direct IP printing. Maintenance Troubleshooting Install a shared printer on a Windows NT 4.0/2000 server You can view this file online before you begin installing, or print the file to an alternate network printer that is already set up. Part 1: Installing printer drivers and TCP/IP network support 1 Launch the drivers CD. If you still have the CD running, click Back to return to the first Administration screen. 2 Click Printer Software. Index 3 Click the icon to install the version of software on the CD. 4 Agree to the license agreement. 5 Select Custom Install, and then click Next. 6 When asked where you want the software installed, click Local Computer. www.lexmark.com Lexmark E320/E322 Printer Setting up the network printer 17 Printing 7 When the list of software components is offered, select all the options you want to install.You need to at least select the following: Paper handling – Printer Drivers (to obtain a custom driver for your printer) – Network Support (TCP/IP) 8 When the list of printers is offered, select the model of the printer you want to install, Maintenance and then click Add. 9 When the printer appears in the Selected Printers list, click Next. 10 On the Drivers and Bi-Di support tabs, modify any settings you want. On the Bi-Di Troubleshooting Administration Index support tab, remove the check mark from the status window if you do not want this function. Note: The status window opens up with every print job you send and gives you real-time job status information and sends you alerts if there are problems printing. 11 On the Network Support tab, select TCP/IP. Note: If a shaded check mark is beside an option, support for that environment is already installed and will be updated with this installation. www.lexmark.com Lexmark E320/E322 Printer Setting up the network printer 18 Printing 12 Click Finish Installation. When prompted for a reboot, answer Yes. Exit the CD if necessary. Paper handling Files are copied to the computer and printer objects are created in the Windows printers folder. A message appears when installation is complete. Part 2: Creating a Network Port Maintenance 1 Click Start Settings Printers. 2 Select the printer you just created. Troubleshooting 3 Click File Properties. 4 Click Ports, and then Add Port. Administration 5 Click Network Port, and then New Port. 6 Enter the information to create the port. a Assign a logical port name. This can be any name that reminds you of the printer Index such as “E322_lab4”. This name eventually appears in the list of available ports. www.lexmark.com Lexmark E320/E322 Printer Setting up the network printer 19 Printing b Select the IP address of your printer from the list. If the address is not listed, then Paper handling click Enter TCP/IP address or Name of Print Server, and then type the address in the IP address text box. If you don’t know the IP address, press the operator panel button to print a network setup page and look under the TCP/IP heading. Maintenance c Check the option to Set this protocol to be the default protocol. d Click OK. The new port is assigned to the printer. 7 Print a test page to verify printer installation. If the Printer Properties window is still Troubleshooting open, click Print Test Page on the General tab. If you have closed the Printer Properties, do the following: Administration a Click Start Settings b Click File Properties. Printers. c On the General tab, click Print Test Page. Index When a test page prints successfully, printer setup is complete. Part 3: Sharing the printer on the network 1 Click Start Settings Printers. 2 Select the printer you just created. www.lexmark.com Lexmark E320/E322 Printer Setting up the network printer 20 Printing 3 Click File Sharing. 4 Check Shared, and then type a name in Shared Name text box. Paper handling 5 In the Alternate Drivers section, select the operating systems of all the network clients that will print to the printer. Maintenance 6 Click OK. Note: If you are missing files, you may be prompted to provide the operating system CD of the server. Troubleshooting 7 Check the following to make sure the printer was successfully shared. – The printer object icon in the printers folder now has a shared indicator. For Administration example, in Windows NT 4.0, a hand appears under the printer icon. – Browse Network Neighborhood. Find the host name of the server and look for the shared name you assigned to the printer. The printer is now shared and ready to be installed on network clients. Index www.lexmark.com Lexmark E320/E322 Printer Setting up the network printer Printing Install a shared printer on network clients Select one of the following ways to install a shared printer on network clients: Paper handling Setting up clients (point and print) • A sub-set of driver information is copied from the server to the Maintenance Troubleshooting Administration client computer. This is just enough information to send a print job to the printer. • Best use of system resources. Server handles driver modifications and the print job processing. This lets network clients return to applications much faster. Setting up clients (peer-to-peer) • The printer driver is fully installed on the client computer. Network clients retain control of driver modifications. Index • Client computer handles the print job processing. www.lexmark.com Lexmark E320/E322 Printer 21 Setting up the network printer 22 Printing Setting up clients (point and print) 1 On the Windows desktop of the client computer, double-click Network Neighborhood. Paper handling 2 Locate the host name of the server computer, and then double-click the host name. 3 Right-click the shared printer name, and then click Install. Maintenance Troubleshooting Wait a few minutes for the driver information to be copied from the server computer to the client computer, and for a new printer object to be added to the Printers folder. The time this takes varies based on network traffic and other factors. 4 Close Network Neighborhood. 5 Print a test page to verify printer installation. Administration a Click Start Settings b Click File Properties. Printers. c On the General tab, click Print Test Page. Index When a test page prints successfully, printer installation is complete. www.lexmark.com Lexmark E320/E322 Printer Setting up the network printer 23 Printing Setting up clients (peer-to-peer) 1 Click Start Paper handling Settings Printers. 2 Click Add Printer to launch the Add Printer wizard. 3 Click Network Print Server. Maintenance 4 Select the network printer from the Shared printers list. If the printer is not listed, type the path of the printer in the text box. The path will look similar to the following: Troubleshooting \\<server host name>\<shared printer name> Administration The server host name is the name of the server computer that identifies it to the network. The shared printer name is the name assigned during the server installation process. 5 Click OK. Index Note: If this is a new printer, you may be prompted to install a printer driver. If no system driver is available, then you will need to provide a path to available drivers. 6 Select whether you want this printer to be the default printer for the client, and then click Finish. www.lexmark.com Lexmark E320/E322 Printer Setting up the network printer 24 Printing 7 Print a test page to verify printer installation. Paper handling a Click Start Settings b Click File Properties. Printers. c On the General tab, click Print Test Page. Maintenance When a test page prints successfully, printer installation is complete. Troubleshooting Troubleshooting At the server, do these steps in the order shown before you call the Customer Support Center. 1 Make sure you are using TCP/IP for communications between the Windows server Administration and the MarkNet print server. For Windows NT Server 4.x or Windows 2000, use either TCP/IP or LexLink. 2 Press the operator panel button with a brief button press to print a network settings Index page. Look under the TCP/IP heading on the network setup page to see if the TCP/IP protocol is turned on (activated) in the print server. If TCP/IP is turned off, use the IPX protocol to activate it. Select the printer and then select the TCP/IP task. Check the Enable box to activate TCP/IP. www.lexmark.com Lexmark E320/E322 Printer Setting up the network printer 25 Printing 3 Verify that the protocol that you are trying to use is installed properly on the server. (Hint: Start, Settings, Control Panel, Network, Protocols). Look for TCP/IP or DLC (LexLink). Paper handling 4 Issue a ping command to the print server. ping 157.184.8.231 Maintenance 5 Establish an FTP session with the print server. ftp 157.184.8.231 6 Using the FTP “put” command, print a file. The file you use with FTP can be in PCL or Troubleshooting PostScript emulations, PDF, HTML or any other language the printer understands. If the file prints, this confirms the TCP/IP protocol is working properly in the MarkNet print server. Administration put mytest.ps or put mytest.txt 7 Reset both the print server and the printer. Index 8 If possible, shut down Windows NT Server and restart the server. There could be a spooler problem that requires a restart. 9 Try printing again. www.lexmark.com Lexmark E320/E322 Printer Setting up the network printer 26 Printing Novell NetWare Paper handling Queue-based printing Set up the printer using the Network Printer Utility Maintenance Troubleshooting Administration The easiest way to configure the print server for NetWare jobs in non-NDPS and non-NEPS environments is to use the Network Printer Utility for NetWare. The Network Printer Utility automatically creates all the necessary NetWare objects (print queue objects, print server objects, and printer objects). Do the following from a Windows NT workstation running Novell NetWare Client32 software, or from a Windows 95 or Windows 98 workstation running either Novell Client32 or Microsoft Client for NetWare networks. 1 Install the Network Printer Utility for NetWare on the workstation. This software is Index located the following directory on the drivers CD that shipped with your printer (X=the drive letter of your CD-ROM drive). X:/Interwin/instwin.exe a Double-click instwin.exe. b Select your language, and then click OK. www.lexmark.com Lexmark E320/E322 Printer Setting up the network printer 27 Printing c Select to use Existing Program Group, and then click OK. Paper handling The Network Printer Utility is installed on the workstation in a directory called netprint. 2 On the Windows desktop, click Start Maintenance Lexmark Network Printer Utility. This program finds all the network printers containing on-board network functionality or MarkNet internal printer servers that are on the same sub-net. It will also find any printers attached to MarkNet external print servers. 3 Double-click the network printer and/or print server you want to configure: Troubleshooting a Set a unique Adapter login name. This is the name the print server uses to log in to the NetWare server. Administration b Select PSERVER mode. 4 From the File menu, click Setup. 5 Select Quick or Customized, then select the mode. Index – If you want to manage NDS queues, you must specify the NDS tree and context where the MarkNet print server is defined. You also need to create or select queues to be serviced. – If you want to manage bindery queues, you must first specify the file servers. Afterward, you must create or select queues to be serviced. www.lexmark.com Lexmark E320/E322 Printer Setting up the network printer 28 Printing 6 If prompted to reset the print server, select Yes to immediately begin servicing the queues. Paper handling Maintenance Choosing NPRINTER/RPRINTER or PSERVER When configuring your print server, you’ll have to set it up in either NPRINTER/RPRINTER or in PSERVER. How NPRINTER/RPRINTER works Troubleshooting Administration Index A MarkNet print server configured in NPRINTER/RPRINTER acts as a remote printer. This remote printer receives print jobs from a NetWare print server. The NetWare print server, a program called PSERVER.NLM running on a NetWare server, obtains print jobs from a queue and sends them to the remote printer. How PSERVER works A MarkNet print server set up in PSERVER acts as a NetWare print server attached to NetWare servers. This print server obtains print jobs from queues located on one or more file servers. PSERVER print servers actually log into NetWare servers as a NetWare client and require one NetWare user license per PSERVER device. www.lexmark.com Lexmark E320/E322 Printer Setting up the network printer 29 Printing NPRINTER vs. PSERVER in IntraNetWare NetWare Directory Services (NDS) Paper handling Print servers are fully supported in IntraNetWare NDS, using either NetWare NPRINTER or PSERVER. If you use bindery emulation, you cannot use NPRINTER. Maintenance NPRINTER in IntraNetWare NDS Advantage of using NPRINTER in NDS: Troubleshooting • Does not require a NetWare server user license Disadvantages of using NPRINTER in NDS: Administration Index Little information is available about the print job. After a job leaves a print server queue, it is removed from the queue, regardless of whether it actually prints. This could cause a print job to be lost if the printer is turned off in the middle of the print job. This is inherent in the NetWare design. Notes about printing performance: Many people prefer to configure their print servers in PSERVER. In early versions of NetWare, PSERVER performance was significantly better than NPRINTER/RPRINTER performance. www.lexmark.com Lexmark E320/E322 Printer Setting up the network printer 30 Printing Paper handling This performance difference is less for IntraNetWare. Actual print job throughput is affected by many other factors such as topology, job size and content, and print server settings. Under many circumstances, NPRINTER provides an excellent IntraNetWare NDS solution. PSERVER in IntraNetWare NDS Maintenance Advantages of using PSERVER in NDS: • Does not require that PSERVER.NLM be installed on the NetWare server • Increases performance. Although overall print job throughput is affected by many Troubleshooting factors, file transfer time on the network may be faster using PSERVER because: In NPRINTER/RPRINTER, NetWare uses SPX to transfer packets. Packet size for data transmitted in SPX is 512 bytes. Administration Index In PSERVER, NetWare uses IPX to transfer packets. Packet size for data transmitted in IPX is up to 1 Kilobyte for Ethernet and up to 4 Kilobytes for Token-Ring networks. Because of this difference in packet size, PSERVER may be faster than NPRINTER/ RPRINTER. Actual IPX packet size is negotiated by the client application. This actual IPX packet size is often less than the maximum because of packet size limitations of gateways and routers. If printing is a significant part of your network traffic, and if network traffic is a proven concern for your network, you may find it better to use the print servers in PSERVER. www.lexmark.com Lexmark E320/E322 Printer Setting up the network printer 31 Printing Disadvantage of using PSERVER in NDS: Requires a NetWare server user license for each PSERVER device Paper handling Maintenance Also, in IntraNetWare you can “pool” printers by assigning a single print queue to multiple printers, or “share” printers by assigning multiple print queues to a single printer. Be careful when configuring “pooled” printer environments because the printers need to have the same capabilities in terms of printer data stream and resources such as fonts, forms, internal memory, resolution, and so on. Though Novell recommends assigning one print queue per printer for ease of management, it may be useful to “share” a printer between multiple queues when a printer supports multiple emulations such as PostScript and PCL. Troubleshooting RPRINTER vs. PSERVER in NetWare 3.x Print servers are fully supported in NetWare 3.x, using either RPRINTER or PSERVER. Administration RPRINTER in NetWare 3.x Index Advantage of using RPRINTER in NetWare 3.x: Does not require a NetWare server user license www.lexmark.com Lexmark E320/E322 Printer Setting up the network printer 32 Printing Disadvantages of using RPRINTER in NetWare 3.x: Paper handling Maintenance Little information is available about the print job. After a job leaves a print server queue, it is removed from the queue, regardless of whether it actually prints. This could cause a print job to be lost, if the printer is turned off in the middle of the print job. This is inherent in the NetWare design. PSERVER in NetWare 3.x Advantages of using PSERVER in NetWare 3.x: Troubleshooting • Does not require that PSERVER.NLM be installed on the NetWare server. • Does not require you to unload PSERVER.NLM or restart your computer after installation. Administration • Performance. Although overall print job throughput is affected by many factors, file transfer time on the network may be significantly faster using PSERVER. Index In NPRINTER/RPRINTER, NetWare uses SPX to transfer packets. Packet size for data transmitted in SPX is 512 bytes. In PSERVER, NetWare uses IPX to transfer packets. Packet size for data transmitted in IPX is up to 1 Kilobyte for Ethernet networks. www.lexmark.com Lexmark E320/E322 Printer Setting up the network printer 33 Printing Paper handling Maintenance Troubleshooting Because of this difference in packet size, PSERVER may be faster than NPRINTER/ RPRINTER. Please note, however, that actual IPX packet size is negotiated by the client application. This actual IPX packet size is often less than the maximum because of packet size limitations of gateways and routers. If printing is a significant part of your network traffic, and if network traffic is a proven concern for your network, you may find it better to use the print servers in PSERVER. Print servers can connect to as many as 16 file servers, with a total of 32 queues per print server, distributed any way you want among the servers. Disadvantage of using PSERVER in NetWare 3.x: Requires a NetWare server user license for each PSERVER device. Administration Troubleshooting If you are having trouble with your print server on a NetWare network, do these steps in the order shown. Index Queue-based printing 1 Press the operator panel button with a brief button press to print a network settings page. www.lexmark.com Lexmark E320/E322 Printer Setting up the network printer 34 Printing Look under the NetWare heading on the network setup page to see if the NetWare protocol is turned on (activated) in the print server. Paper handling If NetWare is turned off, use the IPX protocol to activate it. Select the printer and then select the NetWare task. Check the Enable box to activate NetWare. 2 Find out if the print server is servicing your NetWare queue. Use one of the utilities Maintenance and look for your queue in the list of queues being serviced. In the Network Printer Utility for NetWare, select Options, and then Queues Serviced. 3 If your queue doesn’t appear in the list of queues being serviced, reset the printer, Troubleshooting wait a few minutes, and look for the queue in the list again. 4 If your queue still does not appear in the list of queues being serviced, you have a print server setup problem. Reconfigure the MarkNet print server. Administration 5 Try printing from some other application. If the job prints from the second application, you’ve narrowed the problem to the first application. Make sure you are using the current version of the driver for the problem application. Index 6 Place a job in the queue using a Novell utility such as PCONSOLE. www.lexmark.com Lexmark E320/E322 Printer Setting up the network printer 35 Printing AppleTalk Paper handling Finding the default AppleTalk name Maintenance Your printer ships with a default AppleTalk name that appears in the Chooser. To find the default AppleTalk name, press the operator panel button to print a network setup page. Look under the AppleTalk heading for the printer name. Creating a desktop printer icon Troubleshooting Each Macintosh user on the AppleTalk network who wants to use the printer should do the following steps. 1 In the Chooser, select the LaserWriter 8 driver. Administration 2 If you have a routed network, there is a list of zones you can select from. The new printer is in the default zone for the network. Select this zone. If you don’t know which zone to select, look on the network setup page under AppleTalk for Zone. Index 3 Select the new printer. If you don’t know which printer to select, look on the network setup page under AppleTalk. The default name of the printer is listed beside Name. 4 Click Create. www.lexmark.com Lexmark E320/E322 Printer Setting up the network printer 36 Printing 5 If prompted to select a PPD (PostScript Printer Description), you need to install the Paper handling Maintenance proper PPD from the drivers CD. To do this, launch the CD, click Installer, select the appropriate PPD for your printer, and then click Install. Go back to the Chooser and try to create the new printer again. Note: A PPD describes the printer or printer family. For example, the PPD lists which options are valid for the printer. 6 Look for an icon in the Chooser next to the printer name. This means you have successfully set up the new printer and a new desktop printer icon is on your desktop. Troubleshooting 7 In the Chooser, select the printer you want to use and then close the Chooser window. Changing the zone Administration Index If you want to change the zone of the new printer using MarkVision, find the printer in the main MarkVision window, select it from the list and choose Adapter Settings. 1 If you haven’t already done so, install MarkVision. On the drivers CD, click Install printer software. Do a Custom Install and select MarkVision. 2 Launch MarkVision. 3 Click View, and then Select Zones. 4 Select the zone that contains the new printer. www.lexmark.com Lexmark E320/E322 Printer Setting up the network printer Printing 5 Find the new printer in the list and highlight it. 6 To specify the printer zone, click Adapter Settings. Paper handling 7 Select Parallel from the settings pop-up list. 8 Change the adapter name. Maintenance Changing the printer name If you are in a LaserWriter 8 environment and want to change the printer name: Troubleshooting 1 If you haven’t already done so, install MarkVision. On the drivers CD, click Install printer software. Do a Custom Install and select MarkVision. 2 Launch MarkVision. Administration 3 Click View, and then Select Zones. 4 Select the zone that contains the new printer. Index 5 Find the new printer in the list and highlight it. 6 To specify the printer name you prefer, click Adapter Settings. 7 Select Parallel from the settings pop-up list. 8 Change the adapter name. www.lexmark.com Lexmark E320/E322 Printer 37 Setting up the network printer 38 Printing Updating printer hardware Paper handling Maintenance If you add or remove the paper tray 2 option, or if you load new paper sizes or types, each user should update his desktop printer object. Follow these steps to update the desktop printer object: LaserWriter 8 environment (prior to LaserWriter 8.4.1): 1 In the Chooser, select the printer to be updated. 2 Click the Setup button. Troubleshooting 3 Click Auto Setup to automatically reconfigure the printer options. (Or, you can select Configure to manually reconfigure the printer options.) Administration LaserWriter 8 environment (LaserWriter 8.4.1 and later): 1 Select the desktop printer object to be updated. 2 Select the Printing menu, and then select Change Setup. Index 3 Select Auto Setup to automatically reconfigure the printer options. (Or, you can manually reconfigure the printer options if you want.) QuickDraw GX environment: 1 Select the desktop printer object to be updated. www.lexmark.com Lexmark E320/E322 Printer Setting up the network printer 39 Printing 2 Select the Printing menu, and then select Configuration. 3 Select the options that match what is installed on the printer. Paper handling Troubleshooting Maintenance If you are having trouble with your print server on an AppleTalk network (EtherTalk, TokenTalk, or LocalTalk), do these steps in the order shown before you call the Customer Support Center. 1 Make sure the AppleTalk protocol is turned on (activated) in the print server. To find Troubleshooting out, press the operator panel button to print a network setup page and look in the paragraph under AppleTalk. 2 Make sure the status of the MarkNet print server is “connected”. To find out, look on Administration the network setup page for Status. 3 Do you see the printer in the Chooser? Index – If no, restart the Macintosh workstation and look again. – If yes, make sure the printer name in the Chooser exactly matches the AppleTalk name listed on the network setup page. 4 Check all connections. Check the cables on the back of the Macintosh workstation. Check the cable between the printer and the workstation or network. www.lexmark.com Lexmark E320/E322 Printer Setting up the network printer 40 Printing 5 If the job prints but the print quality is poor, refer to the printing tips provided on the Paper handling drivers CD. These tips can save you a lot of time. To download the document to your workstation, launch the drivers CD, click Installer, select Documentation, and then click Install. Look in the Extras folder for the document titled Optimize Printer Output. Maintenance Troubleshooting Administration Index www.lexmark.com Lexmark E320/E322 Printer Setting up the network printer 41 Printing Print server light patterns Paper handling Maintenance The four indicator lights on the print server indicate activity, status, and errors, depending on the light pattern. Menu Test Troubleshooting Administration Index www.lexmark.com Lexmark E320/E322 Printer Setting up the network printer 42 Printing Normal conditions Paper handling Maintenance Indicator lights Ready Processing Testing Updating flash code The print server is waiting for data. A print job is active. When the Test button is pressed, a network setup page is sent from the print server to the printer. A flash file is being downloaded over the network. The print server is processing a Flash file. off off blinking on blinking blinks briefly then returns to Ready off off off off off off off off off off Troubleshooting Administration Index The lights cycle on and off, starting at the top and traveling down before reversing direction. www.lexmark.com Lexmark E320/E322 Printer Do not turn off the printer while the print server is processing Flash – you may damage the firmware. Setting up the network printer Printing In the following illustration, each binary number corresponds to an error light sequence: Paper handling Menu Maintenance Test Troubleshooting Administration Index www.lexmark.com Lexmark E320/E322 Printer 43 Setting up the network printer Printing Error conditions Paper handling Maintenance What shows on the four indicator lights Description Cause and solution binary 12 (for 0.25 sec), Serious failure. binary 3 (for 0.25 sec), The print server is unable to recover. Unrecoverable software error. Call Customer Support. repeat continuously. binary 15 (for 0.25 sec), Troubleshooting POST error binary x (for 0.25 sec), Power-on self test error. During start-up, a hardware failure was detected on the print server. repeat continuously. Administration Index • Press the Menu and Test buttons simultaneously to reset the print server. where x could be 0, 1, 2, 3, 4, 5, 6, 7, 8, or 9 • If the problem reoccurs, call Customer Support. The print server is not connected to the network. binary 9 (for 1 sec) binary 6 (for 1 sec) repeat continuously. Print a network setup page and look under Status. If it shows the printer server is not connected: • Make sure the Ethernet cable is firmly plugged in. • Try another wall outlet. ▲ www.lexmark.com Lexmark E320/E322 Printer 44