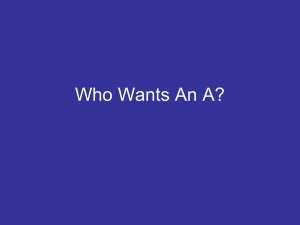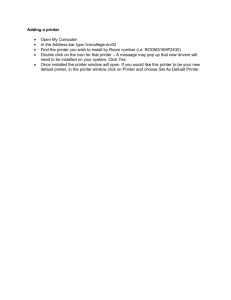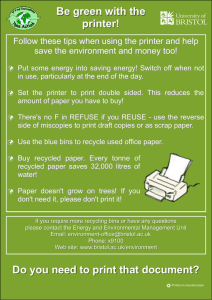633 Learning Objectives 1. Explain the following terms: client, server
advertisement

Learning Objectives
1. Explain the following terms: client, server,
resources, LAN, and WAN.
2. Compare and contrast server-based networks
and peer-to-peer networks.
3. List and explain two reasons for setting up a
network.
4. Compare and contrast setting up a peer-topeer network using bus topology and using
star topology, and using a hub or router.
5. Explain the purposes of sharing a printer, a
folder on a hard drive, and an entire hard
drive.
6. Explain the purpose of file and folder permissions on an NTFS drive.
7. Explain the purpose and function of the net
commands.
8. Explain the purpose and function of a
mapped drive.
9. Explain the purpose and function of the Internet and compare it with the World Wide Web.
10. Explain the role that TCP/IP plays in computer communication.
11. Explain the function and purpose of the
Domain Name System.
12. Explain how the TCP/IP utilities can be used
to troubleshoot problems.
Student Outcomes
1. Use a network connection.
2. Identify a computer and its workgroup on a
network.
3. Share a printer, a folder on a hard drive, and
an entire hard drive.
4. Use file and folder permissions, if possible.
5. Use the net commands to gather information
about your computer.
6. Map a drive on a network from the command
line and the GUI.
7. Use two TCP/IP Utilities.
Chapter Overview
In the computer world, connectivity is a reality.
Connectivity can mean connecting to other
computers in your home or office, sharing resources such as printers or files on your computer
or accessing those resources from another computer, or connecting to resources throughout the
world using the Internet. Networks provide these
connections. Windows XP Professional is designed
for networking; it allows you to network to collect
information, exchange files, and share resources.
This chapter introduces the basic concepts and
terminology of networking. If you have the appropriate hardware, it will show you how to use your
peer-to-peer network and share resources on your
network. You will look at a domain-based network
to see what information you have access to and
how to connect to resources on the domain. You
will also look at the command line utilities that
allow you to gather information about your
network and perform other network-related tasks.
Networking also encompasses the Internet. You
will be introduced to the basic protocols of the
Internet. You will see how the command line
provides utilities for you to troubleshoot and
diagnosis problems. Again, this will depend on
your lab or work environment. If you have the
appropriate setup, you will learn how to connect
to and navigate the Internet.
633
634
CHAPTER 12
12.1
CONNECTIVITY
Networks (LANs and WANs)
Today it is more and more common for a small business or even a home to have more
than one computer. In this world of so many computers, you will probably want to
connect computers together. When you connect computers together, you create what is
called a LAN (local area network). In networks, there are servers and clients. A server
is a computer that provides shared resources to network users. A client is a computer
that accesses the shared network resources provided by the server. Resources refers to
the elements that are shared, such as a disk drive, a printer, a file, or a folder. A serverbased network is one in which security and other network functions are provided by
a dedicated server. A dedicated server’s sole function is to provide network resources.
Server-based networks have become the standard model for networks serving more
than 10 users. The key here is 10 or more users. There are many environments that
have fewer than 10 users, but would still benefit from a network. Thus, there is an
alternative to a server-based network. It is called a peer-to-peer network, or a
workgroup. A peer-to-peer network has neither a dedicated server nor a hierarchy
among the computers. All the computers are equal and therefore peers. Each computer can function as either a client or a server.
There are many advantages to setting up a network. If you have only one printer,
CD-ROM drive, or Zip drive, every computer in the LAN can use that hardware. You
may share an Internet connection among the computers on your network. If you and
others are working on the same document, you can access the document without
having to copy it to your own computer. If you have several people working on a
customer list, for instance, and you can keep that information on one computer, all
users can access that information and know that they are working with the most
current information. You can set up local email so that you can send messages to any
user on the network. If you have notebook computers (portables), you can attach or
detach them from the network and update information as you need. If you are away
from the office, you can dial in to your network and access the resources you need.
You may also hear the term WAN (wide area network). A WAN consists of computers that use long-range telecommunication links such as modems or satellites to
connect over long distances. The Internet is a WAN. It is a worldwide network of
networks that connects millions of computers.
In order to have any kind of network, including a peer-to-peer network, you must
have a network interface card, referred to as an NIC, installed into a slot in each
computer so that a LAN cable connecting all the computers can be installed. One of
the most common network cards is an Ethernet card. The card must fit the bus
architecture slot you have available. Older desktop computers typically had an ISA
(industry standard architecture). Today, most newer desktop computers have a PCI
(peripheral component interconnect) slot on a desktop computer and may not have an
ISA slot at all, If you have a notebook computer, it most likely has a PCMCIA (Personal
Computer Memory Card International Association) slot. You may also get an external
adapter that you connect with a USB (Universal Serial Port) cable. The card must
support the type of cable you will be using to connect the computers, if you choose a
cabled network. If you choose a wireless network, there are no wires dedicated to
carrying the network signals. Instead, each computer has a wireless network card,
which allow the computers to communicate by radio waves, infrared, power wires in
12.1
NETWORKS (LANS AND WANS)
your walls or even by the phone wires in your home. Furthermore, you must consider
what design is the most appropriate for your network. A network design is called a
topology. The two most common topologies for a peer-to-peer network are the bus
topology and the star topology.
The bus topology uses a single coaxial cable and is commonly called Thin
Ethernet, 10BASE-2, or Thinnet. If you use this method, you also need T-connectors
and terminator plugs. All the computers connect to a single cable, which is why this
topology is called a bus. A T-connector has one end plugged into a network interface
card and two open ends (like a T) for connecting the cables that go to other computers.
Once the cables are connected to the computers using the T-connectors, each end of
the cable uses a terminator plug to complete the networking. Every cable end must be
plugged into the network or have a terminator to complete the connection. There can
be no end that is unattached. See Figure 12.1.
Figure 12.1A Peer-to-Peer Network with a Bus Topology
The advantages to using a bus topology are that it is easy to install and relatively
inexpensive. It is also easy to expand a bus network by adding another length of cable
between the terminators. A disadvantage is that if you have three or more components
on the bus and one segment of the cable fails, the entire network will fail.
However, bus topology is becoming less and less common. Today, the most popular way to create a peer-to-peer network is to use a hub. This method is considered a
star topology. Wireless connections are of the star type. Each connection is like a
spoke of a bicycle wheel: one end connects to the hub and the other end connects to a
computer or a device such as a printer. There are also two major Ethernet speeds. The
original Ethernet has a speed of 10 Mbps (megabits per second). Fast Ethernet, most
popular today, has a speed of 100 Mbps. See Figure 12.2.
635
636
CHAPTER 12
CONNECTIVITY
Ethernet hub
Figure 12.2A Peer-to-Peer Network with a Star Topology
With a star topology, a single piece of defective cabling affects only the computer it
connects, unless it is the hub itself. This kind of problem is known as a single point of
failure. Each computer would still work, but there would be no network connection to
the computer on the segment of cable that failed. The disadvantages to a star topology
include the following: It is more expensive than a bus topology because you must
purchase additional hardware, the hub. Expansion of the network may require the
purchase of an additional hub if you have used all the connections on the existing
hub. Also, the wiring can become unwieldy, especially if you cannot run cable
through your walls. However, if you go with a wireless network, then you obviously
do not need to run wire. There is a wireless Ethernet standard called 802.11b which is
becoming increasingly available and relatively inexpensive. See Figure 12.3.
12.1
NETWORKS (LANS AND WANS)
Ethernet hub
Wireless access point
Network cable
Network cable
Notebook with
external wireless
adapter
Printer
Computer A
Computer B
Computer with
internal wireless
adapter
Figure 12.3A Wireless and Wired Network
With these topologies you can use a networkable printer, or any resource, by
connecting it directly to a cable or to a hub. Only the computer that needs to use the
printer must be on; no other computers on the network must be turned on. The printer
must have a network interface card installed. Most laser printers can have an NIC
added, but the common, inexpensive inkjet printers cannot. In that case, the printer
must be connected to one of the computers on the network and that computer must be
turned on for the printer to be used by any station. Today, most users prefer a hub—
basically a box with many connections. You will want at least as many ports as you
have computers and devices that you want to connect and you will probably want
extra ports in case you add more devices or computers at a later date. Hubs are widely
available with 4, 8, 16 or 24 ports. Instead of a hub, you can install a switch which
distributes information faster than a hub. And you may even prefer a router, which
combines a hub and a small computer that provides Internet sharing. If you use
portable hard disks and video cameras, there is another standard to look at—IEEE1394, also called FireWire.
In a server-based network you must also have software that tells the computers
how to communicate with one another. The software is known as a network operating
system (NOS). The two most popular network operating systems are Novell NetWare
and Microsoft Windows NT. Windows NT, however, is being replaced by
Windows 2000 Server or Windows 2000 Advanced Server which is being replaced by
Windows .NET Server. An alternative NOS is Linux, a version of an older network
operating system, Unix. The server (the computer that serves the other computers on
the network) uses this software. In a generic sense, a network operating system is the
software you need to make your networked hardware communicate.
You have been introduced to hardware and software. There is a trilogy in networking. The third component is the network administrator, sometimes called the system
administrator. The administrator is the person who decides how the hardware and
software will be used and who will have access to what devices and resources on the
network. The administrator also manages the day-to-day operation of the hardware,
the network operating system, and the resources of the network.
637
638
CHAPTER 12
CONNECTIVITY
A server-based network is beyond the scope of this textbook. However, a peer-topeer network is not. Any computer that is running Windows has the built-in peer-topeer software to create and administer a small network. A small network still needs
the appropriate hardware, software, and administration. In a peer-to-peer network,
either each computer can be administered by its user, or there can be a single administrator. The selection of the topology, network interface card, and cable or wireless
model is beyond the scope of this textbook. This textbook makes the assumption that
these hardware decisions have been made. Many new computer come with a built-in
network card. In this chapter you will use a peer-to-peer LAN or a workgroup with
the built-in networking software that comes with Windows.
12.2
Looking at Your Network
When Windows XP Professional is installed, it will detect your network card and
install the default components. If you add your network later, you may use the New
Connection wizard or the Network Setup wizard that allows you to set up your home
network. You will have to name your computer. All computers must have a unique
name even if they are not on a network. The setup program will provide a cryptic
name for your computer. You may override this. Often, a good computer name is the
name of the brand of the computer. If you had two computers with the same brand
name, you could differentiate between them numerically, such as DellXPS-1 and
DellXPS-2. You will also have to enter an administrator password. The administrator
password is the most important password in Windows, so be sure to use a secure
password as well as write it down and store it in a safe place. This password is what
allows you to administer your computer. If you have more than one user on a computer, you will want each user to have a logon name. User names are commonly in the
form of first initial and last name, such as Cgillay or Bpeat, or last name and first
initial, such as GillayC or PeatB. If you like, you can use your entire name, such as
Carolyn Z. Gillay or Bette Peat. Each logon name will have to also have a password.
Passwords are case sensitive. Your password should be difficult to guess, but not so
difficult that you will forget it. For this reason, you should avoid obvious passwords
such as your user name, name, children’s names, address, or social security number.
Too often a user creates a password and then leaves it on a note taped to the computer—obviously defeating the purpose of any security.
My Network Places is your map to your network. The activities that follow are
based on a specific computer configurations. These activities are meant to act as a
guide to accomplishing these tasks on your system. You will have to interpret the
screen examples to match your specific computer network. The steps given in the
activities are related to a specific computer setup. You will not have the same set up.
Thus, you will not be able to follow the steps exactly. You may have more or less
computers or printers. Your drives may be formatted as FAT32 or as NTFS and so on.
This is meant as a guide to how a peer-to-peer network works. You may choose to
only read through the steps, particularly when you do not have an equivalent
computer setup. You should read through these activities, even if you cannot or
choose not to follow them. This way you can see how to manipulate a network. In
addition, most schools or work environments do not have the hardware, software, or
support staff to allow you to do these tasks in a lab environment. And, in addition,
12.3
ACTIVITY: LOOKING AT YOUR NETWORK
most lab environments are on a server-based network and not a peer-to-peer network.
If this is the case, only read the activities, do not do them. In some cases, where
appropriate, you will look at your server-based network. Again, what you can or
cannot do will depend on your lab or work environment.
12.3
Activity: Looking at Your Network
Note 1:
Note 2:
1
It is assumed that you have successfully installed the necessary software
and hardware.
The activity is based on a specific computer configuration. This configuration is a simple star topology that uses a hub with three computers and two
printers. The three printers are part of the BOOKBIZ workgroup. The
computer are identified by name. The first is identified as Micron-pc and is
running Window XP Professional. The second is identified as Dell-czg and
is running Windows 2000 Professional. The third is identified as Dell 8100
(Dell-fp) and is running Windows Me. One printer is a simple inkjet printer
(HP Deskjet 895 Cse) that cannot support a network card and is thus
physically attached to a Dell 8100(Dell-fp). The other printer (HP Laser Jet 4
Plus) does have a network card and is attached to the hub as well as being
physically attached to the Micron-pc computer. Your network will be
different and thus your displays will be different.
Click Start. Right-click My Network Places. Click Properties. Right-click Local
Area Connection. Click Properties.
The Local Area Connection Properties sheet appears. This computer system is on a peer-to-peer network. When you are on a peer-to-peer network,
you have three tabs: General, Authentication, and Advanced. The “Connect using”
area shows which type of network card you have. In this example, it is a 3Com
Etherlink XL 10/100 PCI. The list box cites what items the network card will use. The
first item, Client for Microsoft Networks allows you to access resources on a Microsoft
639
640
CHAPTER 12
CONNECTIVITY
Network. Its icon is a computer,
, indicating that it is your computer. The next
item, File and Printer Sharing for Microsoft Network allows other computers to access
resources on your computer. The next item QoS (Quality of Service) Packet Scheduler
provides network traffic control. Each of these icons for these items is also a computer
but with a hand underneath it, indicating that is it dealing with sharing resources,
. And the last item is what protocol is being used. Its icon is representative of a
protocol,
. You may also choose to display on icon in the notification area on the
taskbar when you are connected to the network.
2
Select Client for Microsoft Networks. Click Install.
There are three types of network component you can install, Client,
Service and Protocol. A client allows you access services to other computers on the
network. This simply means that when you request access to another computer, you
are considered a client that needs service from another computer. A service is work
that is provided by a server, When you provide access to your devices or files, you are
performing a service to others (clients) on the network. The protocol is a set of rules
that allows computers to connect with one another and to exchange information.
Computers on a network must use the same protocol in order to communicate.
3
Click Cancel. Click the Authentication tab.
12.3
ACTIVITY: LOOKING AT YOUR NETWORK
This is the process for verifying that an entity or object is who or
what it claims to be. For instance, you would want to verify the identify that a user
has access to your computer.
4
Click the Advanced tab.
Here you may choose to use the firewall. A firewall is a set of
programs, located at a network gateway server that protects the resources of a private
network from users from other networks. A gateway is a network point that acts as an
entrance to another network. Here Microsoft provides an Internet Connection Firewall
(ICF) which is a specific firewall software that is used to set restrictions on what
information is communicated from your home or small office network to and from the
Internet to your network. If you are using Internet Connection Sharing (ICS) to provide
Internet access to multiple computer, you should enable this feature. If you are a
single computer connected to the Internet, this also protects your Internet connection.
However, you may have a switch or a router that provides a firewall as well.
5
Click Cancel. Close the Network Connections window.
6
Click Start. Click Control Panel. If you are not in Classic View, click Switch to
Classic View. Double-click the System icon. Click the Computer Name tab.
641
642
CHAPTER 12
CONNECTIVITY
Here you see the name of your computer and the workgroup you
belong to. If you clicked Network ID, Windows would bring up a wizard to help you
make a network connection.
7
Click Change.
Here is where you could make changes if you desired. The computer name can be any name you wish, but each computer on the network needs to
have a unique name. The name can be longer than 15 characters, but it is best to
remain under 15 characters with no spaces. This is because on other network protocols names are limited to 15 characters. Again, for the name of your computer you
could use the brand of the computer. But be sure to choose a name that will clearly
identify which computer is which on the network. Here, this computer is identified by
its brand name—micron-pc.
12.3
ACTIVITY: LOOKING AT YOUR NETWORK
All computers on your network must use the same workgroup name. But a
workgroup name cannot be the same name as the computer. The workgroup name
must be identical in case and spelling on all computers. Again, you can have up to
15 characters with no spaces. Only computers with the same workgroup name can
share resources. In this example, the workgroup name is BOOKBIZ. If you were in a
work or school environment that had a domain server, you would click the Domain
option button and the domains you could join would be listed.
You would need to take these same steps on every computer on your network. If the
other computers were running other versions of Windows such as Windows 98 or
Windows 2000 Professional, the steps would be similar but in slightly different
locations. However, all of these Windows operating systems will talk to XP and to
each other.
8
Click Cancel. Click Cancel. Close the Control Panel window.
9
Be sure that all your computers are on. Sit at one computer, in this case the
Micron-pc. Click Start. Click My Network Places. Click View workgroup
computers. Click View. Click Tiles.
You changed the view to Tiles. You see the names for every computer on your network. Be a little patient. It takes some time for the computers to see
each other. Each is broadcasting its availability. (Note: If you do not see My Network
Places or if My Network Places is empty, chances are you have a problem with your
network installation, either with the hardware or with the protocols and services.
Network troubleshooting is beyond the scope of this textbook. However, a simple
mistake that users often make when setting up a network is that they have different
workgroup names on each computer. If you are using Windows XP Professional,
follow steps 6 and 7 above to make the workgroup the same name. If you are using
Windows 2000 Professional or Windows Me, you can also correct this but you need to
643
644
CHAPTER 12
CONNECTIVITY
open the System icon in Control Panel, choosing Networking Identification, and then
choosing Properties and ensuring that the workgroup name is the same.)
10 (Note: Remember that this activity refers to a specific computer configuration.
Your computer network will not look exactly like this example.) Double-click the
Dell 8100 (Dell-fp) computer.
Windows XP Professional uses a window like Internet Explorer ’s.
Internet Explorer is a browser (a tool to search the Internet). However, the Dell 8100
(Dell-fp) window is empty because you have not shared any of the resources. Also,
note the address in the window. The Dell computer is listed as \\Dell-fp. The double
backslash is the UNC (universal naming convention) for locating the path to a network
resource. It specifies the share name of a particular computer. The computer name is
limited to 15 characters, and the share name is usually limited to 15 characters. The
address takes the format of \\computer name\share name[\optional path]. (Brackets are
used to indicate items that are optional. They are not actually included in the name.)
11 Close all open windows.
12.4
Sharing Printers on a Network
There are always two parts to sharing resources—the client and the server. The server
is the computer that has the resource you wish to share. The client is the computer
that wishes to access the resource. The most common items to share are a printer,
some other device such as Zip drive, a folder on a hard drive, or an entire hard drive.
When you share a printer, any computer on the network can use that printer. If you
do not have a hub, the printer, of course, needs to be connected physically to a
computer on the network. That computer then becomes the print server. Often, in a
large network, there will be one computer dedicated to handling printing, and it will
12.4
SHARING PRINTERS ON A NETWORK
be called the print server. In a small network, the print server is not dedicated only to
printing. It can be any computer on the network that has the printer connected to it or
a computer that is on the hub. Furthermore, if you have more than one printer, each
can be shared. Look at Figure 12.4.
Ethernet hub
Network cable
Network cable
Network cable
Printer 2
Computer A
Computer C
Computer B
Printer 1
Figure 12.4Printer Sharing on a Network
Computers A, B, and C and Printer 2 are networked with a simple hub. Computer
A has Printer 1 attached to it and Computer C has Printer 2 physically attached to it. If
you are sitting at Computer B and want to print, you are the client who wants to use
the resource (Printer 1) of Computer A. Computer A, in this case, is the print server
because Printer 1 is attached to Computer A. However, Computer A must be on in
order for you to use this resource. Printer 1 is not available to you from the hub.
Printer 2 is attached to the hub and is a network resource. Any computer on this
network can use printer 2 at any time. Only the computer you are sitting at must be on
since Printer 2 is always available as a network resource. Printer 2 must have a
network card to be attached to the hub and there is special software that will set up
this type of network printer connection. If you were sitting at Computer B and Computer A was not turned on, you would not be able to use the printer attached to
Computer A. You also have the choice of using a printer locally. If you were sitting at
Computer A, you could use Printer 1 locally. Locally means without using a network.
You could use Printer 1 because it is physically attached to the computer. You would
not need to be on the network. In this example, Printer 2 also has a local connection to
Computer C. Normally, one connection is all that you would need and you would
normally use the network connection. It would be unnecessary to physically attach
Printer 2 to Computer C. However, if the network printer software ever failed, by
having a local connection, all other computers could still use Printer 2, provided
Computer C was turned on and Printer 2 was shared.
645
646
CHAPTER 12
12.5
Note:
CONNECTIVITY
Activity: Sharing Printers on a Network
The following activity is based on a specific computer configuration. Your
display will be different or you may not be able to do the steps if you have
no network printer. If you cannot do the steps, simply read them so you can
learn how to use a network printer.
1
Go to the computer that has the printer physically attached to it (the print server).
In this example, it is the Dell 8100 (Dell-fp) computer. In this example, the Dell
8100 (Dell-fp) computer is running Windows Me. You can run different operating
system on the different computers on your network.
2
Open My Computer. Open Control Panel. Open the Printers folder. Right-click the
printer you wish to share. In this example, it is the HP DeskJet 895Cse.
In order for others to use this printer, you need to share it. The
context menu has a choice Sharing.
3
Click Sharing. Click the Shared As button.
12.5
ACTIVITY: SHARING PRINTERS ON A NETWORK
Here you give a name to your shared printer. You again must use
the same name across the network and you want the name to be descriptive.
4
In this example, key in HPCOLOR.
You have named your shared printer. If you wanted, you could
include a password. However, if you did that, any user who wanted to use this
printer would need to know the password.
5
Click OK.
647
648
CHAPTER 12
CONNECTIVITY
Your printer now has a hand icon under it, indicating that the
printer is shared. Now you need to go to each printer client to set up the shared
printer. A printer client is any computer on your network that you want to have access
to the shared printer. (Note: You may need your Windows CD if the printer driver is
not installed on the client computer.)
6
Go to a client computer (in this example, the Micron-pc). Open My Computer.
Open Control Panel. Double-click Printers and Faxes.
This window has two printer icons. The first printer is called HP
Laser Jet 4. This printer is physically attached to the Micron computer. The other
printer is called HP Laser Jet 4 PlusNet. This is the same printer as the HP Laser Jet 4.
In this example, this is the printer that is “hung” off the network. It has its own
12.5
ACTIVITY: SHARING PRINTERS ON A NETWORK
network card and special software that allows it to be attached to the hub and used
by the other computers on the network.
7
Right-click the HP Laser Jet 4 Plus. Click Properties. Click Ports.
Your display will not look like this. A port is a connection. The
parallel port on your computer is called LPT1. Normally, if you physically connect a
printer, it shows up on the port called LPT1. You can see that the HP Laser Jet 4 Plus
is assigned to this connection (port) as it has a check mark by it.
8
Click Cancel. Right-click the HP Laser Jet 4 PlusNet icon. Click Properties.
Click Ports.
You will not have this display. In this example, the HP LaserJet4
PlusNet has been assigned a new port called HP Standard TCP/IP port with the
649
650
CHAPTER 12
CONNECTIVITY
printer name HP LaserJet 4 PlusNet. This port was set up by the HP network printer
software.
9
If possible, click Configure Port.
Every device on a network has to be uniquely identified. The IP
address 192.168.1.103 is a numeric assignment that is assigned to a port. When you
choose to print to this printer, by virtue of the port address, it knows where to send the
printer output. You are going to add the printer that is physically attached to the Dell
8100 (Dell-fp).
10 Click Cancel. Click Cancel. Click Add a printer. Click Next.
You are asked whether this is a local printer or a network printer or
a printer attached to another computer. The information button tells you that if you
have a printer that is on hub, you choose Local printer. The reason it is considered a
local printer is because of the port assignment. However, in this case, you want to
12.5
ACTIVITY: SHARING PRINTERS ON A NETWORK
select A network printer, or a printer attached to another computer. The HP Color
printer is attached to another computer.
11 Click A network printer or a printer attached to another computer. Click
Next.
Now you must locate your computer. If you know the name or its
URL, you can key it in. Or you can browse for the printer you wish to use. Note the
difference in addresses—if you are using a printer off a server, then the correct syntax
is \\servername\printername but if you are using the Internet to connect to a printer,
then the syntax is http://server/printers/myprinter/.printer.
12 Be sure Browse for a printer is selected. Click Next.
You are looking at your network. You need to find the computer
with the printer attached. You wish to select the computer to which the printer is
physically attached. In this case it is the DELL-FP.
13 Double-click DELL-FP.
651
652
CHAPTER 12
CONNECTIVITY
You can see the shared resource, the HPCOLOR printer.
14 Click the printer to select it. Click Next.
You may see the following dialog box (Figure 12.5). This dialog box
is telling you that you do not have the printer drivers installed for this printer. If you
see this dialog box, click OK. You will then be led through choosing the printer driver.
See Figure 12.5.
Figure 12.5The Connect to Printer Dialog Box
You are asked if you want this to be the default printer.
12.5
ACTIVITY: SHARING PRINTERS ON A NETWORK
15 Click No. Click Next.
You see a summary of your printer choices.
16 Click Finish.
You see your added printer. You know it is a network printer
because the icon has the printer on a cable.
17 Right-click the HPCOLOR on Dell-FP printer. Click Properties. Click Ports.
653
654
CHAPTER 12
CONNECTIVITY
You now see your network path. Notice the format—\\DELLFP\HPCOLOR. The network path always begins with the double backslash (\\). It is
in the format of \\computer name\share name.
18 Click Cancel. Close the Printers window.
You have installed your network printer. You would have to take
these steps for each client computer that you wished to access the shared printer.
12.6
Sharing a Hard Drive and
a Folder on a Network
When you share a drive, just like a printer, any computer on the network can look into
that drive and use the folders and files on that drive. The computer with the drive you
wish to share is taking on the role of the file server. Again, in a large network, often
there will be one computer dedicated to being a file server. In a small network, typically, there is no dedicated file server.
In a peer-to-peer network any computer on the network can share its drive, but first
the drive on the server computer has to be shared in the same manner that the printer
is shared. You have the choice of sharing an entire drive or selected folders. The
process requires two steps. You must go to the server computer, which contains the
drive you wish to share, and set up the drive so that you can share it. Then you go to
the client computer and access the shared drive via My Network Places. However,
when you share a drive, you are now allowing any other users to have full access to
your computer.
12.8
12.7
ACTIVITY: SHARING DRIVES ON A NETWORK
Permissions and Rights
If you are in a corporate or lab environment, your local computer is probably part of a
domain. A domain is a group of computers that are part of a network and share a
common directory database. A domain is administered by a network administrator, as
a unit with common rules and procedures. Part of these common rules and procedures for a domain include access control. Access control, as it name implies is the
process of authorizing users, groups, and computers the ability to access objects (files,
folders and devices) on the network. This is a security measure that not only determines who can access an object, but what kinds of access that user is authorized to
perform. The management of a network as well as full discussion of permission and
rights is beyond the scope of this text but there are elements of these permissions that
you can use on a peer-to-peer network.
If your hard drive has been formatted with NTFS (New Technology File System),
you can set permissions on files on folders that you will grant to other users. Permissions determine which users can access which objects (files and folders and devices)
and what kinds of access that user will have to those objects. These permissions
include change ownership, full control, modify (read, write and execute), read and
execute, or read only. Users can be assigned to groups and you can assign permissions and rights to a group rather than on an individual user by user basis. The
permissions that are assigned to an depend on the type of object. In addition, whenever you create an object, such as a file, an owner is always assigned to it. By default,
the owner is the creator of the object. No matter what permissions are set on an object,
the owner of the object can always change the permissions on that object. In addition,
objects inherit permissions. For instance, files within a folder inherit the permissions
of the folder.
When you set up permissions, you may specify the level of access for groups and
users. This means you could let one user only have read permissions to a file where
another user could have read and write permissions. Read permissions mean that a
user can only look at a file but not change the contents whereas write permissions
allow a user not only look at a file but make changes to that file. You could even deny
some users the ability to even look at the file. These permissions can also be assigned
to devices so that some users could configure the printer where other users could only
print from the printer or you could deny certain users the right to print at all to a
specific printer.
If you are using the FAT32 file system, you can provide some security on folders
when you share them on a network. You may set some permissions on folders that are
shared. However, you cannot assign permissions on a file by file basis as you can
with NTFS.
12.8
Activity: Sharing Drives on a Network
Note 1:
Note 2:
The following activity is based on a specific computer configuration. Your
display will be different.
This activity also assumes you are using the NTFS file system.
655
656
CHAPTER 12
CONNECTIVITY
1
Go to the computer with a drive you wish to share. In this example, it is the
Micron-pc computer.
2
Click Start. Click My Network Places. Click View workgroup computers.
Click View. Click Tiles. Double-click the Micron-pc. Click View. Click Tiles.
In this example, you are logged onto the Micron-pc computer. You
see only the Printers and Faxes folder and the Scheduled Tasks folder. You do not see
any drives available through My Network Places even though you are looking at the
computer you are logged on to. The reason that you do not see any drives available is
because you are looking at your own computer through the network. Nothing has
been shared on the network.
3
Click the Back button. Double-click the Dell-czg computer icon.
12.8
ACTIVITY: SHARING DRIVES ON A NETWORK
If you see a flashlight icon, that icon indicates that Windows is
looking for the network connection. Once it finds it, you will see a Printers and Faxes
folder and a Scheduled Tasks icons. If you look at the Address, you see that you are
looking at the \\Dell-czg computer. However, you see no drives. The Dell-czg is a
computer running Windows 2000 Professional.
4
Click the Back button. Double-click the Dell 8100 (Dell-fp) icon. Click View.
Click Tiles.
You see no folders or drives but you do see the printer you previously shared. No drives were shared on this computer either. This computer is
running Windows Me. Each version of Windows will display a slightly different
view.
5
Close My Network Places. Open My Computer. Click View. Click Tiles. Rightclick Drive C. Click Sharing and Security.
657
658
CHAPTER 12
CONNECTIVITY
In this example, Simple file sharing is set. This means that you are
sharing everything on your hard drive. As you can see, this is not recommended since
you give everyone rights to everything on your hard drive. However, you can be more
specific by disabling Simple file sharing.
6
Click Cancel. Click Tools. Click Folder Options. Click the View tab. Scroll to
the bottom of the window.
At the bottom of the window, Use simple file sharing (Recommended) is selected. If you are using the FAT32 file system, you will not see this
choice. When Simple file sharing is set, you cannot set more specific permissions on
the drive.
7
Clear Use Simple file sharing (Recommended). Click OK. Right-click
Drive C. Click Sharing and Security.
12.8
ACTIVITY: SHARING DRIVES ON A NETWORK
In Windows XP Professional, as in versions of Windows, after
Windows 2000 Professional, all drives on your computer, such as Drive C or D, are
automatically shared using the syntax of drive letter$, such as D$ or E$. This is known
as an administrative share. This type of share allows administrators to connect the
root directory of a drive over the network. These drives are not shown in either My
Computer or Windows Explorer. These drives are also hidden when users connect to
your computer remotely. But if any user knows your computer name, user name, and
password and if that user is a member of the Administrators, Backup Operators, or
Server Operators group, that user can gain access to your computer over a network or
the Internet, provided that the Distractive share remains a shared folder. It is shared
by default.
8
Click New Share.
You may name the shared drive anything you like. However, simply
calling it C is not a good idea. All computers have a C drive. You want to name it
uniquely so that it can be identified on the network as the Micron’s Drive C. You may
also set how many users may be allowed to share this drive at one time.
9
Click Permissions.
As you can see, Everyone has full permission to do anything to the
shared drive.
10 Click the Add button. Click the Advanced button. Click Find Now.
659
660
CHAPTER 12
CONNECTIVITY
Windows XP Professional provides groups, whose membership is
controlled by the administrator. There is another group called Authenticated Users,
whose membership is controlled by the operating system or by the domain, if you are
on a domain. Authenticated Users is the same as the Everyone group. By default in
Windows XP Professional, any authenticated user is a member of the Users group.
Often, an administrator will remove the Everyone group and add specific groups who
may access the information so that the environment is more secure. As you can see, as
you move into the networking world, administering the system becomes more and
more complex. At the moment, you will simply allow Everyone access to this drive.
11 Click Cancel. Click Cancel. Click Cancel. In the Share Name text box, key in
Micron-C.
In this case, you chose to name the drive by the computer brand,
and you gave full access to your drive. Note that there is no space between the
computer brand and the C. A hyphen was used. A space in a share name can cause
12.8
ACTIVITY: SHARING DRIVES ON A NETWORK
problems in accessing the shared resource. To avoid problems, avoid spaces. The
Micron is acting as the server computer. Remember that this is an example. Your drive
names and availability will differ from the example.
12 Click OK. Click OK.
Now on the Micron, you have shared Drive C. You can tell by the
hand under the drive icon.
13 Close My Computer. Open My Network Places. Click View workgroup
computers. Double-click Micron-pc.
661
662
CHAPTER 12
CONNECTIVITY
Now you see your drive represented as a folder icon. You are still
the server. To test that you have made the Micron’s Drive C available to others on the
network, you need to go to a client computer.
14 Close My Network Places. Go to a client computer, in this case, the Dell-czg
computer. The Dell-czg is using Windows 2000 Professional as its operating
system. Double-click the My Network Places icon. Double-click Computers
Near Me.
You are now on the Dell-czg computer, the client, and wish to
access the drive on the Micron computer. You should be able to because it is shared.
15 Double-click the Micron-pc icon.
The server computer, the \\Micron-pc wants to validate who you
are. You need to connect as a user. If you have logged onto this computer before, in
this work session, you may not see the password dialog box as Windows will remember that you are an authenticated user.
16 If necessary, in the Connect as text box, key in Everyone. Click OK.
12.8
ACTIVITY: SHARING DRIVES ON A NETWORK
Now you have access to Drive C on the Micron computer.
17 Double-click Micron-C.
You have full access to Drive C on the Micron. Both the title bar and
the address (\\Micron-pc\Micron-C) tell you what computer you are accessing. You
have been acting as the client computer, because you are logged on to the Dell-czg
computer and you are able to access any shared resources (Drive C) of the Micron
computer, in this case, the server. However, on a peer-to-peer network, you can switch
roles and become the server and share your drives so that other users on the network
can access your drives.
18 Click the Back button twice. Double-click the Dell-czg computer.
663
664
CHAPTER 12
CONNECTIVITY
Even though you are sitting at the client computer, the Dell-czg, you
cannot see any of your drives because you are looking at the Dell-czg computer
through My Network Places. Since no drives are shared on the Dell-czg computer, no
drives on the Dell-czg computer can be seen through My Network Places.
19 Close My Network Places. Open My Computer on the Dell. Right-click Drive C.
Click Sharing. Click New Share. In the Share name text box, key in Dell-czg-C.
Click OK. Click OK.
You now see that on the Dell, Drive C is shared. Now anyone on
another computer connected to the network can access Drive C on the Dell-czg
computer. You have just acted as the server.
20 Close My Computer. Open My Network Places. Double-click Computers Near
Me. Double-click Dell-czg.
12.8
ACTIVITY: SHARING DRIVES ON A NETWORK
As you can see, now the Dell-czg-C drive is available through My
Network Places.
21 Close My Network Places. Return to the Micron-pc computer.
22 Open My Computer. Right-click Drive C. Click Sharing and Security. Click the
Sharing tab. Click the down arrow in the Share name drop-down list box. Select
Micron-C. Click Do not share this folder.
Since this folder is shared, you are reminded that you are removing
access to the shared drive. It states that this folder is shared more than once – the
share you set up and the Administrative share.
23 Click Yes. Click OK.
The share that is left is the Administrative share. If you ever removed this administrative share (C$), you could recreate it. Although you could
recreate it (New Share/C$), it is not necessary, because each time you reboot, the
administrative share is always recreated.
24 Click No. Open Drive C. Right-click the WUGXP folder. Click Sharing and
Security. Click Share this folder.
665
666
CHAPTER 12
CONNECTIVITY
You do not need to share your entire hard drive. You can elect to
share only a folder and limit other users on the network to accessing only that folder,
not your entire hard drive. In fact, that is often what users do. They opt to share a
folder or folders on their hard drive but do not want to let other users access their
entire hard drive. You are going to share the WUGXP folder. The folder name,
WUGXP, is the default for the share name. Since you did not change permissions, the
default is full for everyone. You have given other users full access to that folder only.
25 Click Apply. Click OK. Close all open windows. Open My Network Places. Click
View workgroup computers. Open the Micron-pc computer.
12.9
USING NET COMMANDS
As you can see, the WUGXP folder is now available for other users
on the network.
26 Close all open windows. Open My Computer. Open Drive C. Open the WUGXP
folder. Right-click ASTRO.TXT. Click Properties. Click the Security tab.
Because in this example the Micron-pc is using the NTFS file
system, you can set permissions for each file on your system. In this example, no one
is denied access to this file. Everyone may Modify, Read & Execute, Read and Write
this file. Deny permissions take precedence over allow entries. If you have users who
are members of more than one group, setting a Deny permission for Write will effectively bar them from writing this file to disk. If you deny users all permissions, they
will not even be able to look at the file.
27 Click Cancel. Click Tools. Click Folder Options. Click View. Set Use simple
file sharing (Recommended). Click OK.
28 Close all open windows.
You have returned to the desktop.
12.9
Using Net Commands
You may see a list of net commands by keying in net help at the command line. See
Figure 12.6.
C:\>net help
The syntax of this command is:
667
668
CHAPTER 12
CONNECTIVITY
NET HELP
command
-orNET command /HELP
Commands available are:
NET
NET
NET
NET
NET
NET
NET
NET
ACCOUNTS
COMPUTER
CONFIG
CONFIG SERVER
CONFIG WORKSTATION
CONTINUE
FILE
GROUP
NET
NET
NET
NET
NET
NET
NET
NET
HELP
HELPMSG
LOCALGROUP
NAME
PAUSE
PRINT
SEND
SESSION
NET
NET
NET
NET
NET
NET
NET
NET
SHARE
START
STATISTICS
STOP
TIME
USE
USER
VIEW
NET HELP SERVICES lists some of the services you can start.
NET HELP SYNTAX explains how to read NET HELP syntax lines.
NET HELP command ¦ MORE displays Help one screen at a time.
C:\>
Figure 12.6List of NET commands
If you want detailed help on a command, at the command prompt, you would use
the syntax net help command where command is the specific command of interest.
Thus, keying in net help view will result in the display shown in Figure 12.7.
C:\>net help view
The syntax of this command is:
NET VIEW
[\\computername [/CACHE] ¦ /DOMAIN[:domainname]]
NET VIEW /NETWORK:NW [\\computername]
NET VIEW displays a list of resources being shared on a computer.
When used without options, it displays a list of computers in the
current domain or network.
\\computername
/DOMAIN:domainname
/NETWORK:NW
/CACHE
Is a computer whose shared resources you
want to view.
Specifies the domain for which you want
to view the available computers. If
domainname is omitted, displays all
domains in the local area network.
Displays all available servers on a
NetWare network. If a computername is
specified, the resources available on
that computer in the NetWare network
will be displayed.
Displays the offline client caching
settings for the resources on the
specified computer.
C:\>
Figure 12.7Using Help with the Net Command
If you want brief help, the usual net command /? will give the syntax of the command of interest. If you are having trouble with your network, and you call technical
12.10
ACTIVITY: GATHERING INFORMATION WITH THE NET COMMAND ON A DOMAIN
support, tech support will often ask questions about your network setup which can
only be answered by using these commands to locate the necessary information. Most
of the net commands can be used on a peer-to-peer or domain based network but
some of them are only meaningful on a server or domain based network. The following activity demonstrates the net commands on a server based network. If you are
using a peer-to-peer network, you may follow the activities but again, the
information’s importance will not be as meaningful. Most lab environments will also
allow you to execute these commands but you could be limited based on permissions
you have and how your network is set up. Obviously your screen displays will vary.
12.10 Activity: Gathering Information
with the NET Command on a Domain
Note: The DATA disk is in the A drive.
1
Open a Command Prompt window and make A:\ the default drive/directory.
2
Key in the following: A:\>NET CONFIG WORKSTATION e
A:\>NET CONFIG WORKSTATION
Computer name
Full Computer name
ADMIN504.business.solano.cc.ca.us
User name
\\ADMIN504
bpeat
Workstation active on
NetbiosSmb (000000000000)
NetBT_Tcpip_{0109270F-3A9E-47D2-BDAC-5CE06FCC0EBE} (00500403B146)
Software version
Windows 2002
Workstation domain
Workstation Domain DNS Name
Logon domain
BUSDIV1
business.solano.cc.ca.us
BUSDIV1
COM
COM
COM
The
0
16
250
Open Timeout (sec)
Send Count (byte)
Send Timeout (msec)
command completed successfully.
A:\>_
You have discovered a great deal of the information about your
workstation. You see both the short and long names of your workstation, the name of
the current user, the software version (operating system) the Domain the workstation
belongs to, and the Domain where you are logged in.
3
Key in the following: A:\>NET CONFIG SERVER e
669
670
CHAPTER 12
CONNECTIVITY
A:\>NET CONFIG SERVER
Server Name
Server Comment
\\ADMIN504
Bette’s Workstation in 504
Software version
Windows 2002
Server is active on
NetbiosSmb (000000000000)
NetBT_Tcpip_{0109270F-3A9E-47D2-BDAC-5CE06FCC0EBE} (00500403b146)
Server hidden
Maximum Logged On Users
Maximum open files per session
No
10
16384
Idle session time (min)
The command completed successfully.
15
A:\>_
In this example, this particular workstation is also a server. Notice
the maximum number of logged on users is 10. This workstation has shared resources that are being shared on local workgroup consisting of workstations that are
on the same “branch” of the network. The NET CONFIG SERVER command issued
on an actual Windows 2000 Domain server produces information such as that shown
in the Figure 12.8.
Server Name
Server Comment
\\BUSDIV
Software version
Windows 2000
Server is active on
NetBT_Tcpip_{43841F3E-E62E-4C15-8F61-58B680AC9F6E} (00508bee0c56)
NetBT_Tcpip_{43841F3E-E62E-4C15-8F61-58B680AC9F6E} (00508bee0c56)
NetbiosSmb (000000000000)
NetbiosSmb (000000000000)
Server hidden
Maximum Logged On Users
Maximum open files per session
No
Unlimited
16384
Idle session time (min)
The command completed successfully.
1312
A:\>_
Figure 12.8Windows 2000 Server
Notice that in this environment, there is no limit to the number of users that can be
logged on to the network.
4
Key in the following: A:\>NET LOCALGROUP e
12.10
ACTIVITY: GATHERING INFORMATION WITH THE NET COMMAND ON A DOMAIN
A:\>NET LOCALGROUP
Aliases for \\ADMIN504
--------------------------------------*Administrators
*Backup Operators
*Guests
*HelpServicesGroup
*Network Configuration Operators
*Power Users
*Remote Desktop Users
*Replicator
*Users
The command completed successfully.
A:\>_
The net localgroup command reports back the “groups” the current
user is “a member of.” This relates to what permissions or rights the current user has
on the network. In this example, all groups are listed because bpeat/ADMIN504 is an
administrator for this network.
5
Key in the following: A:\>NET NAME e
6
Key in the following: A:\>NET USER e
A:\>NET NAME
Name
------------------------------------------------------------------ADMIN504
BPEAT
The command completed successfully.
A:\>NET USER
User accounts for \\ADMIN504
------------------------------------------------------------------Administrator
Bette
bpeat
Guest
HelpAssistant
SUPPORT_388945a0
The command completed successfully.
A:\>_
You used two more NET commands to determine information about
the network. NET NAME returned the name of the Workstation/Server on the Domain, ADMIN504, and the name of the current user, BPEAT. NET NAME can add or
delete a messaging name (alias) at a computer. A messaging name is a name to which
messages are sent. When used without options, as you did here, the NET NAME
command will display all the names that can accept messages at this computer. NET
671
672
CHAPTER 12
CONNECTIVITY
USER can create and modify user accounts on computers. When you use it without
switches, it will list the user accounts for the computer. The user account information
is stored in the user accounts database. This command provides useful information
only on servers. In this example, since NET USER was used without switches, it
returned the user information on the current user. The NET USER command issued
on a Windows 2000 Domain server would produce a very different display as shown
in Figure 12.9.
User accounts for \\BUSDIV
------------------------------------------------------------------502psrv1
502psrv2
acary
acctg502
acctg503
acctg507
adjunct
Administrator
atulegen
awiller
bmarshal
bpeat
...
dhoggan
dweston
esaw
ewylie
gkhaja
glee
gmagnell
gmartin
Guest
...
mengland
mfracisc
mharris
mhiggins
mresende
mtaylor
NewUser
out00
out01
out02
out03
out04
...
out23
out24
out25
out26
out27
out28
out29
out30
pbentley
pceja
ralexand
rdieter
rkleeb
smaher
testuser
tporta
TsInternetUser
wbadri
wlong
WS101
WS102
WS103
WS104
WS105
...
WS124
WS125
WS126
WS127
WS128
WS129
WS130
WS199
WS201
WS202
WS203
WS204
WS205
WS206
WS207
WS208
WS209
WS210
WS211
WS212
WS213
WS214
WS215
WS216
WS217
WS218
WS219
WS220
WS221
WS222
...
WS327
WS328
WS329
WS330
WS331
WS332
WS400
WS401
WS402
WS403
WS404
WS405
...
WS430
WS505
WS506
WS603
WS604
WS605
WS700
WS701
WS702
The command completed successfully.
Figure 12.9Windows 2000 Server Using the NET USER Command (partial display)
Figure 12.9 is an abbreviated display of the user accounts created for the BUSDIV1
Domain, including users and workstations.
12.10
7
ACTIVITY: GATHERING INFORMATION WITH THE NET COMMAND ON A DOMAIN
Key in the following: A:\>NET VIEW e
A:\>NET VIEW
Server Name
Remark
------------------------------------------------------------------\\ADMIN504
Bette’s Workstation in 504
\\BUSDIV
\\LINUX1
Samba Server
\\LINUX2
Samba Server
\\RM524-1
\\SCC-NDZT2ER14SK
\\SMAHER
Gateway Pentium 4 1.8GHz
\\WS700
The command completed successfully.
A:\>_
The NET VIEW command displays a list of resources being shared
on a computer. When used without options, it displays a list of computers in the
current domain or network. Thus, the NEW VIEW command allows an overview of
the servers in the current Domain. In this example, the Domain has a main server,
BUSDIV, two LINUX servers, and four Workstations configured as servers.
8
Key in the following: A:\>NET ACCOUNTS e
A:\>NET ACCOUNTS
Force user logoff how long after time expires?:
Minimum password age (days):
Maximum password age (days):
Minimum password length:
Length of password history maintained:
Lockout threshold:
Lockout duration (minutes):
Lockout observation window (minutes):
Computer role:
The command completed successfully.
Never
0
42
0
None
Never
30
30
WORKSTATION
A:\>_
The NET ACCOUNTS command can update the user accounts
database and modifies password and logon requirements for all accounts. When you
use it without options, it displays the current settings for password, logon limitations,
and domain information. Here it is used without options and the NET ACCOUNTS
command returned information on the user. The information presented is for the
specific user on a workstation on the Domain, not as a Server on a Domain. Information is related to password and privilege information for that particular user.
9
Key in the following: A:\>NET STATISTICS WORKSTATION e
673
674
CHAPTER 12
CONNECTIVITY
A:\>NET STATISTICS WORKSTATION
Workstation Statistics for \\ADMIN504
Statistics since 11/3/2001 7:15 AM
Bytes received
Server Message Blocks (SMBs) received
Bytes transmitted
Server Message Blocks (SMBs) transmitted
Read operations
Write operations
Raw reads denied
Raw writes denied
111566
702
204642
701
0
0
0
0
Network errors
Connections made
Reconnections made
Server disconnects
0
4
0
0
Sessions started
Hung sessions
Failed sessions
Failed operations
Use count
Failed use count
0
0
0
0
10
0
The command completed successfully.
A:\>_
The NET STATISTICS [WORKSTATION ¦ SERVER] command
displays the statistics log for either the local Workstation or the Server service. You
must choose either the WORKSTATION or the SERVER to display statistics. Here you
used NET STATISTICS WORKSTATION command to display I/O information. If you
were having problems sending or receiving data from your workstation, failed read,
write, and other session operations would be reported here.
10 Key in the following: A:\>NET STATISTICS SERVER e
A:\>NET STATISTICS SERVER
Server Statistics for \\ADMIN504
Statistics since 11/3/2001 7:15 AM
Sessions accepted
Sessions timed-out
Sessions errored-out
1
0
0
Kilobytes sent
Kilobytes received
0
0
Mean response time (msec)
0
12.10
ACTIVITY: GATHERING INFORMATION WITH THE NET COMMAND ON A DOMAIN
System errors
Permission violations
Password violations
0
0
0
Files accessed
Communication devices accessed
Print jobs spooled
0
0
0
Times buffers exhausted
Big buffers
Request buffers
0
0
The command completed successfully.
A:\>_
The display is that of a Workstation. Figure 12.10 displays the
results of the NET STATISTICS SERVER command run on a Windows 2000 Domain
Server.
Server Statistics for \\BUSDIV
Statistics since 4/1/2002 3:07 PM
Sessions accepted
Sessions timed-out
Sessions errored-out
68
25
12637
Kilobytes sent
Kilobytes received
29456179
13597057
Mean response time (msec)
0
System errors
Permission violations
Password violations
2470
37202
365
Files accessed
Communication devices accessed
Print jobs spooled
2992940
0
0
Times buffers exhausted
Big buffers
Request buffers
0
0
The command completed successfully.
A:\>_
Figure 12.10Windows 2000 Domain Server Using the NET STATISTICS SERVER)
As you can see, the statistics on a Domain server involve many errors reported. In
this instance, it represents student workstations that were not logged into and/or out
of correctly.
675
676
CHAPTER 12
CONNECTIVITY
It is very valuable to have hard copy of this information, especially when troubleshooting problems on your workstation or on the network. In order to have a hard
copy of the information, you can redirect the screen displays into a file and then print
the file with Notepad or any text editor.
12.11 Mapping Drives and the
NET USE Command
Once a drive or folder is shared, you may map a drive letter to the shared drive or
folder. A mapped drive is a network drive or folder (one that has been shared) that you
assign a local drive letter. When you map a drive or a folder, it appears as a drive on
client computers in Windows Explorer, My Computer or in the command prompt
window. You no longer need to browse My Network Places to have access to that
shared drive or folder. You access directly from My Computer or the command prompt
window, using the assigned, or mapped, letter. Most often you will map folders rather
than entire drives.
The NET USE command is the command line utility that allows you to map drives.
NET USE command is one of the more useful net commands. It connects a computer
to a shared resource or disconnects a computer from a shared resource. When used
without options, it lists the computer’s connections. NET USE can thus be used alone
to obtain information. The syntax for the NET USE command is
NET USE
[devicename ¦ *] [\\computername\sharename[\volume] [password ¦ *]]
[/USER:[domainname\]username]
[/USER:[dotted domain name\]username]
[/USER:[username@dotted domain name]
[/SMARTCARD]
[/SAVECRED]
[[/DELETE] ¦ [/PERSISTENT:{YES ¦ NO}]]
NET USE {devicename ¦ *} [password ¦ *] /HOME
NET USE [/PERSISTENT:{YES ¦ NO}]
[devicename ¦ *] [\\computername\sharename[\volume] [password ¦ *]]
It can be used in a multiplicity of ways. For instance, if you wanted to print to a
network printer from the command line, using COPY filename LPT1 would not work
as you have no printer attached to the port labeled LPT1. Thus, you could key in the
following command:
C:\Windows\SYSTEM32\NET.EXE USE LPT1: \\BUSDIV\HP504-1 /YES
which says, in English, go to the Windows\system32 directory, use the NET.EXE
command with the USE parameter. Capture everything directed to LPT1 port and
send it instead to \\BUSDIV \HP504-1, which is the network name of a printer, and
send it there. Thus, you have set up your network printer to act as a “local” printer.
As you can see, when you print, you are actually printing to a port which is assigned
to a device. In this example, it is important to note the meaning of the last parameter
on the /YES. This parameter refers to the “persistent” state of the command. It means
that this connection remains in effect until removed with another command. YES or
NO are the two possible options for the persistent state. That state remains in effect until
changed. If the last persistent operator used was /YES, all assignments made will be
12.12
ACTIVITY: USING THE NET USE COMMAND
persistent. To make an assignment temporary, /NO should be used at the end of the
NET USE command. Once /NO is used, the persistent state will be off until turned
back on by another command.
In addition, you may use the NET USE command to assign or map a drive letter to
a network drive or folder, much as SUBST is used to assign a drive letter to a particular subdirectory on your workstation. You can write batch files to simplify certain
computer operations you want to perform on a regular basis. For instance, if you have
a folder such as C:\WUGXP and you want to back up these files to another folder on
another computer on your network, such as called Dell-czg\dell-czg-c\back, you
could write a batch file such as this:
@echo off
net use R: /delete 1>nul 2>nul
net use R: \\Dell-czg\dell-czg-c\back
xcopy C:\WUGXP R: /e /r /c /y
net use R: /delete
exit
You could then place this shortcut on your desktop and by double-clicking it, you
would perform this task. This is far easier than opening up My Network Places,
opening the back folder on the Dell-czg computer, then opening My Computer on the
Micron PC, selecting the WUGXP folder and dragging it to the Dell-czg computer.
Furthermore, you could add this batch file to your Scheduled Tasks, for total automation.
12.12 Activity: Using the NET USE Command
Note 1:
Note 2:
This activity is based on a specific computer network. Your own environment will be significantly different.
Be sure and check with your instructor and/or lab technician before attempting to use NET USE in a lab environment.
1
Go to the DELL-CZG computer running Windows 2000 Professional. Open My
Computer. Right-click Drive C. Click Sharing. In the Share name drop down list
box, select Dell-czg-C. Click Remove Share. Click OK.
2
Go to the DELL-FP computer running Windows Me. Open My Computer. Rightclick Drive C. Click Sharing. Click Shared As. In the Share Name, key in
DELL-FP-C. Click OK.
3
Return to the Micron-PC computer. Open My Network Places. Click View
Workgroup Computers. Double-click DELL 8100 (DELL-FP).
677
678
CHAPTER 12
CONNECTIVITY
You have set up your environment for this activity. No drives or
devices are shared on the DELL-CZG (Windows 2000 Professional) computer. The
printer and drive C are shared on the DELL-FP (Windows Me) computer.
4
Close the Dell 8100 (Dell-FP) windows. Open a Command Prompt window.
5
Key in the following: C:\>NET USE e
6
Key in the following: C:\>NET VIEW e
C:\>NET USE
New connections will be remembered.
There are no entries in the list.
C:\>NET VIEW
Server Name
Remark
-------------------------------------------\\DELL-CZG
\\DELL-FP
DELL 8100
\\MICRON-PC
The command completed successfully.
C:\>
Since you have mapped no drives, you see no entries in the list. You
must first map a drive in order to see any entries and the drive must be shared. You
must select a drive letter that is not an actual physical drive on your system. The NET
VIEW command allows you to see.
7
Key in the following: C:\>NET USE T: \\DELL-FP\DELL-FP-C e
8
Key in the following: C:\>NET USE T: e
12.12
ACTIVITY: USING THE NET USE COMMAND
679
C:\>NET USE T: \\DELL-FP\DELL-FP-C
The command completed successfully.
C:\>NET USE
New connections will be remembered.
Status
Local
Remote
Network
--------------------------------------------------------------------------------OK
T:
\\DELL-FP\DELL-FP-C
Microsoft Windows Network
The command completed successfully.
C:\>
You see confirmation that the command worked. Then when you
used the NET USE command without parameters, the line at the top indicated that
New connections will be remembered. It is important to note that drive alias assigned
with the NET USE command may or may not be “persistent,” meaning that the
connections created may or may not remain in effect after shutting down the computer. In this example, the persistent state is on. If you were on a domain network or a
peer to peer, and had mapped R to a drive, and you keyed in the following series of
commands:
NET USE /PERSISTENT:NO
NET USE R: /D
NET USE
Your results would look like Figure 12.11.
C:\>NET USE /PERSISTENT:NO
The command completed successfully.
C:\>NET USE R: /D
R: was deleted successfully.
C:\>NET USE
New connections will not be remembered.
Status
Local
Remote
Network
--------------------------------------------------------------------------------OK
F:
\\busdiv\user
Microsoft Windows Network
OK
G:
\\Busdiv\User\bpeat
Microsoft Windows Network
OK
H:
\\Busdiv\Workarea
Microsoft Windows Network
OK
I:
\\Busdiv\Install
Microsoft Windows Network
OK
M:
\\Busdiv\Datfiles
Microsoft Windows Network
The command completed successfully.
C:\>_
Figure 12.11Use of Persistent on a Domain Server
680
CHAPTER 12
CONNECTIVITY
In Figure 12.11, notice the line New connections will not be remembered. at the
top of the display following the NET USE command. The persistent state is now off. It
is important to know the persistent state before issuing a NET USE connection so you
are aware if the command will be permanent or temporary, or so you can force it to be
with the /YES or /NO parameter. Remember, the persistent state will remain in effect.
All commands issued will have the same state as the previous command. It is a “from
this point forward” parameter.
9
Minimize the Command Prompt window. Open My Computer.
You can see the new T drive. The drive icon under for Drive T has a
cable. This indicates that this drive is not on the local computer, but is available
across the network.
10 Close My Computer and restore the Command Prompt window.
11 Key in the following: C:\>T: e
12 Key in the following: T:\>DIR e
C:\>T:
T:\>DIR
Volume in drive T has no label.
Volume Serial Number is 07D1-080E
Directory of T:\
08/14/2001
10/13/2001
08/14/2001
10/13/2001
08/14/2001
10/17/2001
10/13/2001
05/20/2002
01:01
03:04
01:01
03:01
01:06
09:57
03:04
07:24
PM
PM
PM
PM
PM
AM
PM
PM
<DIR>
<DIR>
<DIR>
<DIR>
<DIR>
<DIR>
WINDOWS
0 CONFIG.BAK
_RESTORE
TEMP
DELL
ACT-DISK
246 AUTOEXEC.BAK
BOOK
12.12
04/23/2001
12/01/2000
08/14/2001
08/16/2000
08/14/2001
12/11/2001
08/14/2001
08/14/2001
08/14/2001
08/14/2001
08/14/2001
10/14/2001
04/29/2002
05/31/2002
ACTIVITY: USING THE NET USE COMMAND
03:38 PM
325,770 8100_A06.EXE
03:40 PM
2,821 FLASH.BAT
01:06 PM
19 OSINFO.ENG
10:20 AM
785 VERIFY.BAT
01:10 PM
<DIR>
BACKUP
11:08 AM
616 SCANDISK.LOG
01:01 PM
<DIR>
Program Files
01:06 PM
<DIR>
My Documents
01:28 PM
967 command.PIF
01:17 PM
0 Dumplog.txt
01:17 PM
<DIR>
DellUtil
08:25 AM
<DIR>
My Music
08:42 AM
18,923 vso.log
09:44 AM
3,523 mcaf.log
11 File(s)
353,670 bytes
11 Dir(s) 56,422,825,984 bytes free
T:\>
As you can see, you can access a mapped drive from the Command
Prompt window just as if it was a local drive. Drive C, on the DELL-FP, running
Windows Me, was shared. Because it was shared, it could be mapped using NET
USE.
13 Key in the following: C:\>C: e
14 Key in the following: C:\>NET USE T: /DELETE e
15 Key in the following: C:\>DIR T: e
C:\>NET USE T: /DELETE
T: was deleted successfully.
C:\>DIR T:
The system cannot find the path specified.
C:\>
You have successfully disconnected the drive mapping of T: to
\\DELL-FP\DELL-FP-C. However, what if a drive is not shared? If for instance, you
had one computer downstairs that you were working on and you needed to access a
file on a computer upstairs and you had not shared the drive on the upstairs computer, you could still access that computer if you were running Windows 2000
Professional or above, by using the Administrative share to access that upstairs drive.
Again, the Administrative share is shared by default. If a user turned off sharing of
that Administrative share, you could not access using the driveletter$.
16 C:\>DIR \\DELL-CZG\C$ /P e
Volume in drive \\DELL-CZG\C$ has no label.
Volume Serial Number is 07D1-080F
Directory of \\DELL-CZG\C$
681
682
CHAPTER 12
CONNECTIVITY
08/15/2001 12:12 AM
<DIR>
08/15/2001 12:12 AM
<DIR>
08/15/2001 12:12 AM
<DIR>
08/15/2001 12:14 AM
<DIR>
08/15/2001 12:14 AM
<DIR>
08/15/2001 12:21 AM
<DIR>
08/15/2001 12:22 AM
<DIR>
08/15/2001 12:23 AM
<DIR>
09/26/2001 10:36 PM
<DIR>
09/27/2001 06:07 AM
<DIR>
09/27/2001 07:48 AM
<DIR>
09/27/2001 08:02 AM
<DIR>
09/27/2001 08:02 AM
<DIR>
09/27/2001 08:02 AM
<DIR>
09/27/2001 10:05 AM
<DIR>
10/08/2001 07:23 AM
<DIR>
10/10/2001 09:55 PM
<DIR>
10/11/2001 10:35 AM
<DIR>
11/01/2001 10:45 AM
<DIR>
11/05/2001 09:42 AM
<DIR>
11/05/2001 09:42 AM
<DIR>
11/18/2001 11:45 AM
<DIR>
11/25/2001 07:26 PM
<DIR>
11/25/2001 07:54 PM
12/06/2001 09:49 AM
<DIR>
12/15/2001 10:50 AM
<DIR>
12/16/2001 06:39 PM
<DIR>
12/28/2001 09:06 AM
<DIR>
12/29/2001 04:16 PM
<DIR>
Press any key to continue . . .
I386
BACKUP
WINNT
DISCOVER
DELL
DRIVERS
Documents and Settings
Program Files
Unpack
QUICKENW
Games
School
Books
Personal
temp
Docs
Professional
Software
Training
My Download Files
My Music
BIOS
test
239 Owhat.fil
WUGXP
DELLXPS-OLD
FTP-Bookbiz
WINDOSBK
Pvsw
Even though you did not share Drive C on the DELL-CZG (running
Windows 2000 Professional), you were still able to access it using the Administrative
share. It is much more convenient to place drive mapping commands batch files and
place short-cuts to the batch files on the desktop.
17 Place the DATA disk in the A drive. Change the default to Drive A.
18 Key in the following: A:\>MD CHAP12 e
19 Key in the following: A:\>CD CHAP12 e
20 Using the Command Line editor, create the following two batch files (MAP-T.BAT
and UNMAP-T) in the CHAP12 subdirectory on the DATA disk.
MAP-T.BAT
UNMAP-T.BAT
@ECHO OFF
NET USE T: \\DELL-FP\DELL-FP-C
PAUSE
@ECHO OFF
NET USE T: /DELETE
PAUSE
21 Minimize the Command Prompt window. Open My Computer. Open Drive A.
Open CHAP12. Select both MAP-T.BAT and UNMAP-T.BAT. Right-drag them
to the desktop. Click Create shortcuts here.
12.12
ACTIVITY: USING THE NET USE COMMAND
You now have shortcut icons to both MAP and UNMAP-T on the
desktop.
22 Double-click the Shortcut to MAP-T.BAT icon.
You get the message that the command was successfully completed.
The Command Prompt window has not closed, as there is a PAUSE command
holding the batch file for user intervention. If not for the PAUSE command, the
window would close immediately. If there had been a problem with the mapping, you
would have no opportunity to view any error message.
23 Press any key in the Command Prompt window. Open My Computer.
The batch file finishes, and the command prompt window closes.
Then, when you opened My Computer window, you see that Drive T is available.
683
684
CHAPTER 12
CONNECTIVITY
24 Close My Computer. Restore the Command Prompt window and key in the
following: C:\>NET USE e
C:\>NET USE
New connections will be remembered.
Status
Local
Remote
Network
--------------------------------------------------------------------------------OK
T:
\\DELL-FP\DELL-FP-C
Microsoft Windows Network
The command completed successfully.
C:\>
The NET USE command registers the drive mapping of T.
25 Minimize the Command Prompt window. Double-click the Shortcut to the
UNMAP-T.BAT icon. Press the space bar when you see the message that the
command was successful.
26 Restore the Command Prompt window. Key in the following:
C:\>NET USE e
C:\>NET USE
New connections will be remembered.
There are no entries in the list.
C:\>
The batch file window closed. When you restored the Command
Prompt window and used NET USE, you saw that drive T is no longer available.
There are endless combinations of useful ways to use drive letter mappings to shared
devices. If you have a graphic package with two CDs, you could place one in each
computer, map a drive letter to the second computer, and be able to access them
quickly without switching disks. You can make backups of critical data “on the fly”
by mapping a letter to a subdirectory on the remote computer, and doing a second
save to the remote drive. Each situation is different, and only you know the optimum
method for your system.
The ability to map drives is especially useful on domain networks. For instance,
Figure 12.12 shows the result of a NET USE command on a Domain based network.
12.12
ACTIVITY: USING THE NET USE COMMAND
685
C:\>NET USE
New connections will be remembered.
Status
Local
Remote
Network
--------------------------------------------------------------------------------OK
F:
\\busdiv\user
Microsoft Windows Network
OK
G:
\\Busdiv\User\bpeat
Microsoft Windows Network
OK
H:
\\Busdiv\Workarea
Microsoft Windows Network
OK
I:
\\Busdiv\Install
Microsoft Windows Network
OK
M:
\\Busdiv\Datfiles
Microsoft Windows Network
OK
LPT1
\\BUSDIV\HP504-1
Microsoft Windows Network
The command completed successfully.
C:\>_
Figure 12.12Net Use on a Domain
In this example, the connections made to the Network are listed here, including the
results of a print command. \\busdiv is the name of the Domain server. Different
drive letters are assigned to particular subdirectories on the server. If you then keyed
in the command NET USE LPT1 /D, you would delete the connection to the printer,
LPT1. If you then keyed in the command NET USE R: \\BUSDIV\USER\BPEAT
\GRAPHICS, you are assigning the drive letter R to the named subdirectory on the
server. Then, using NET USE would show you the results of these commands which
is shown in Figure 12.13.
C:\>NET USE LPT1 /D
LPT1 was deleted successfully.
C:\>NET USE R: \\BUSDIV\USER\BPEAT\GRAPHICS
The command completed successfully.
C:\>NET USE
New connections will be remembered.
Status
Local
Remote
Network
--------------------------------------------------------------------------------OK
F:
\\busdiv\user
Microsoft Windows Network
OK
G:
\\Busdiv\User\bpeat
Microsoft Windows Network
OK
H:
\\Busdiv\Workarea
Microsoft Windows Network
OK
I:
\\Busdiv\Install
Microsoft Windows Network
OK
M:
\\Busdiv\Datfiles
Microsoft Windows Network
OK
R:
\\BUSDIV\USER\BPEAT\GRAPHICS
Microsoft Windows Network
The command completed successfully.
C:\>_
Figure 12.13Using NET USE on a Domain
Here, in this example, there is a difference in the R: drive name as compared to the
other drive names. The R: drive name was assigned by the user, not by the Adminis-
686
CHAPTER 12
CONNECTIVITY
trator on the network server. The drive name, however, is valid. Keying in R: will
result in and actual change of default drives. This is a valuable tool to use when you,
as a user, store your data on a network drive, sometimes many, many directory levels
deep, and wish to have a single drive letter to be able access that subdirectory. In this
way, when accessing those files you do not have to key in a long drive specification,
such as G:\DATA\2002\CIS55\GRAPHICS\filename, but can instead use simply
R:\filename. The NET USE command does not distinguish the type of network. It
simply reports the network connections in use.
27 Close all open windows. Delete the shortcuts to the MAP-T.BAT and
UNMAP-T.Bat on the desktop.
You have returned to the desktop.
12.13 Mapping Drives Using Windows
Explorer and My Computer
You have been using NET USE to map a drive. You may also use the GUI to map
drives. Windows XP Professional lets you use My Network Places to map drives
using the Internet Explorer–like window. Windows 2000 XP also allows you to map a
drive by right-clicking My Computer or My Network from the Start menu and choosing Map Network Drive. If you have icons for My Computer and My Network Places,
you may also map a drive from those icons by right-clicking. You may also use the
Tools menu in My Computer or Windows Explorer.
12.14 Activity: Mapping Drives with
Windows Explorer and My Computer
Note 1:
Note 2:
The following activity is based on a specific computer configuration. Your
display will be different.
In this example, you are going to begin with the DELL-czg computer—the
computer with a drive you wish to map that is running Windows 2000
Professional.
1
Share the Dell Drive C as Dell-czg-C. Return to the Micron-pc computer.
2
Click Start. Right-click My Network Places.
12.14
ACTIVITY: MAPPING DRIVES WITH WINDOWS EXPLORER AND MY COMPUTER
You see a shortcut menu listing your choices. The one you are
interested in is Map Network Drive.
3
Click Map Network Drive.
The drive listed, in this case, is Z:. The map network drive begins
with the last letter of the alphabet as it assumes that is a drive letter not assigned to
any real device on this computer. The folder text box is where you key in the UNC
path to the drive that you want. The Reconnect at logon box is checked. Thus, every
time you connect to the network, Drive Z on your local computer (the Micron-pc, in
this example) will actually point to Drive C on the Dell-czg computer.
4
Key in \\Dell-czg\Dell-czg-c. Click Finish.
687
688
CHAPTER 12
CONNECTIVITY
You see the contents of Drive Z, which is really Drive C on the
Dell-czg computer.
5
Close the window. Open My Computer. Be in Tiles view.
You can see that Drive Z appears in My Computer as if it were a
drive on your system. You may access it in the usual way, by clicking it. You can tell it
is a network drive by the icon, which looks like a regular drive icon connected to a
cable.
6
Click Tools on the menu bar. Click Disconnect Network Drive.
12.14
ACTIVITY: MAPPING DRIVES WITH WINDOWS EXPLORER AND MY COMPUTER
You see a dialog box that tells you which drives are connected. In
this case, you have only one. If you had more than one mapped drive, each would be
listed and you could select what drives to disconnect.
7
Click Drive Z (Dell-czg). Click OK.
Your mapped drive is no longer available. The drive icon with a
cable is gone.
8
Close My Computer. Open My Network Places. Click View workgroup
computers. Double-click Dell-czg. Open Drive C. Scroll so you can see the
WUGXP folder. Click WUGXP.
689
690
CHAPTER 12
CONNECTIVITY
Since the entire drive is shared, the WUGXP folder is available. You
may map a folder as well.
9
Click Tools. Click Map Network Drive.
Drive Z is available and needs to be mapped to the folder WUGXP.
Again, note that the UNC will be \\Dell-czg\Dell-czg-c\WUGXP.
10 Key in \\Dell-czg\Dell-czg-c\WUGXP. Click Finish.
12.14
ACTIVITY: MAPPING DRIVES WITH WINDOWS EXPLORER AND MY COMPUTER
Since you shared the drive, you shared all the folders on the drive
and could map Drive Z (in this example) to the WUGXP folder on the Dell’s Drive C.
You may have only one window open—the Drive Z window. What windows remain
open are dependent on how many times you did this exercise and whether the
Reconnect at logon box was checked.
11 Close the Drive Z window. If necessary, open My Network Places. Click View
workgroup computers. Double-click Dell-czg. Double-click Dell-czg-C. Click
Tools. Click Disconnect Network Drive. Click OK.
Now Drive Z, a network drive, really refers only to the folder WUGXP
on the Dell-czg. Notice that the description of the icon tells you this information.
12 Select WUGXP in the window (Drive Z). Click OK.
691
692
CHAPTER 12
CONNECTIVITY
You are warned that you may lose data.
13 Click Yes. Close all open windows.
You have returned to the desktop.
12.15 The Internet
The Internet is an enormous, worldwide network of computers. Most simply stated, it
is a network of networks. More than 500 million people and organizations are
connected to the Internet (http://www.nua.ie/surveys/how_many_online/
world.html). By accessing this network, you can communicate with all the people
who sit at those computers. You can connect to various public and private institutions in order to gather information, do research, explore new ideas, and purchase
items. You can access the government, museums, companies, colleges, and universities.
The Internet is part of the information superhighway, a term popularized by the
media. The Internet is also referred to as cyberspace. William Gibson, who coined the
term “cyberspace” in his book Neuromancer, defined it as “a consensual hallucination
experienced daily by billions of legitimate operators, in every nation, by children
being taught mathematical concepts. A graphic representation of data abstracted from
the banks of every computer in the human system. Unthinkable complexity. Lines of
light ranged in the nonspace of the mind, clusters and constellations of data. Like city
lights, receding . . .”
When you log on to the Internet, you are in cyberspace. You can use the Internet to
communicate by email (electronic mail), chat lines, and forums, which are like
bulletin boards where you leave notes or read information about a topic of interest.
Email allows you to send letters and notes instantly. Chat lines let you talk to people
around the world on any subject of interest, such as computers, sewing, or Ukrainian
culture. You are sure to find people who share your interests on the “net.” You may
connect to the World Wide Web (WWW) through the Internet. You may even publish
your own documents.
For most people, the best-known aspect of the Internet is the Web, an informal
expression for the World Wide Web. The Web is a collection of standards and protocols used to access information on the Internet. It is an interconnected collection of
millions of Web sites. It is a virtual space accessible from the Internet that holds pages
of text and graphics in a format recognizable by Web browsers. These pages are
linked to one another and to individual files. Using the Web requires a browser to
view and navigate through links. The most popular browsers today are Netscape
Navigator and Microsoft Internet Explorer.
The World Wide Web is the graphical interface developed at the European Laboratory for Particle Physics in Geneva, Switzerland, by Tim Berners-Lee as a means for
physicists to share papers and data easily. Tim Berners-Lee disseminated these tools
for free, not taking any personal profit from this world-changing event. He even won
a MacArthur “genius” award for the development of the WWW.
The Web and the Internet are not synonymous. The Internet is the actual network
used to transport information. The Web is a graphical interface to the Internet. The
Web uses three standards: URLs (uniform resource locators), which tell the location of
12.15
THE INTERNET
documents; HTML (Hypertext Markup Language), which is the programming language used to create Web documents; and the protocols used for information transfer.
Most Web traffic uses the protocol HTTP (Hypertext Transfer Protocol).
URLs are a standard means for identifying locations on the Internet. URLs specify
three types of information needed to retrieve a document—the protocol to be used, the
server address with which to connect, and the path to the information. The URL
syntax is protocol://server name/path; examples of URLs are http://www.netscape.com/
netcenter and ftp://microsoft.com. FTP stands for File Transfer Protocol, and it is
used to download or upload files. HTTP is the major protocol used to transfer information within the World Wide Web.
A Web site resides on a server. It is both the virtual and the physical location of a
person’s or an organization’s Web pages. A Web page is a single screen of text and
graphics that usually has links to other pages. A Web site has an address, its URL. A
home page is the first page of a Web site. A home page can be thought of as a gateway
page that starts you on your search through that Web site.
Web pages usually have hypertext links, referred to as hyperlinks or links. A
hypertext link is a pointer to a Web page on the same site or on a different site anywhere in the world. When you click on a link, your browser takes you to the page
indicated by the link. If you were at a site about companies that provide electronic
commerce solutions for businesses and saw a link called “Reference Desk,” you could
click it to see what references were available. From the Reference Desk page, you
could see a hypertext link to a document called “United States Government Electronic
Commerce Policy.” Clicking that could take you to the Web site of the Department of
Commerce, where you could read the article “Surfing the Net.”
A Web site’s type is indicated by the “dot” part of its address. Common types
include commercial sites, which end in .com; educational sites, which end in .edu;
government sites, which end in .gov; military sites, which end in .mil; and nonprofit
organizations’ sites, most of which end in .org. Since addresses are being depleted
due to the rapid growth of the Internet, new “dots” are being developed, even ones
longer than three characters.
Since so much information exists on the Internet, a category of sites called search
engines has been developed to help you find what you want. These are essentially
indexes to indexes. Popular search engines include Yahoo! (http://www.yahoo.com),
AltaVista (http://altavista.com), Go.com (http://www.guide.infoseek.com), Google
(http://www.google.com), Ask Jeeves (http://www.askjeeves.com), Lycos (http://
www.lycos.com), and WebCrawler (http://www.webcrawler.com). Many companies
and organizations position themselves as portals. A portal is an entry to the Web.
Yahoo! and Excite are now expanding beyond being just search engines and are
positioning themselves as portals.
There are many ways to access information on the Internet. One common way is to
have a modem, communication software, and an online provider. You set up your
dial-up network in the Phone and Modem Connections, found in Control Panel. You
use your modem to dial out through your telephone line. In order to establish your
dial-up account, you have to decide what service you are going to use. You could
choose to connect to the Internet by belonging to a service such as MSN (Microsoft
Network) or AOL (America Online). Each of these providers would give you detailed
instructions on how to set up your dial-up account and would supply you with a
693
694
CHAPTER 12
CONNECTIVITY
local telephone number. If you used a service such as AOL or MSN, you would
probably use its preferred browser, although you certainly could use any browser.
Both MSN and AOL are now considered portals.
Another popular way to connect to the Internet is to use an ISP. ISPs (Internet
service providers), also called IAPs (Internet access providers) or service providers, are
companies or organizations that provide a gateway or link to the Internet for a fee.
EarthLink and XO are examples of this kind of company. You would be given explicit
instructions from your provider how to create your dial-up account. You may choose
your browser. Most people choose either Netscape Navigator or Microsoft Internet
Explorer. The ISP is simply the link to the Internet. On your browser, you can have a
home page, the first page that opens when you launch your browser. With some ISPs
you can have your own Website, with a home page and one or more Web pages. Many
ISPs charge a fee to create a Website, but some provide this service at no additional
cost.
There are other ways to connect to the Internet. Some cable companies provide
direct cable connections. In this case, you would not use your telephone line. You
would always be connected to the Internet and would not have to dial up when you
wished to surf the Net. You could use Netscape Navigator or Internet Explorer as
your browser, or you could use the cable company’s supplied browser. The advantage
of a cable connection is speed. Some people joke that when the Internet is accessed
over a telephone line, WWW stands for World Wide Wait. A cable connection, on the
other hand, is extremely fast.
Another choice is to use an ISDN (Integrated Services Digital Network), which is a
high-speed digital phone line that transfers data at a rate five to six times faster than
that of a 28.8-kilobits-per-second modem. The phone company must lay the ISDN line
to your home or business, and you must have a special modem. A DSL (digital
subscriber line) is yet another choice, if available. Here a user can purchase bandwidth that is potentially 10 times faster than a 28.8-kilobits-per-second modem, but
still slower than cable. You may be fortunate enough to have your connection through
a business or educational institution that has a T1 or T3 leased line, which provides a
faster connection than any of the above choices. Another way, not that common yet, is
connecting via satellites. This connection provides truly high-speed communications,
but it is, at this point, not readily available. A new choice that is gaining in popularity
is a wireless connection. Again, you need special types of equipment to connect to a
wireless modem.
DSL is becoming more and more popular. The acronym “DSL” stands for Digital
Subscriber Line. It is used to refer both categories of DSL—ADSL and SDSL. Both
operate over existing copper telephone lies and both need to be relatively close to a
central telephone office. Usually you are required to be within 20,000 feet. In many
areas there are waiting lists to have DSL installed. When you have DSL installed, the
company will usually provide you with a special modem and will run a line directly
into your house that looks just like a normal telephone line. They may also provide
the network interface card. The installers will “activate” your line with the local
company. Some companies will do the software installation as well as the hardware
installation. To your computer, the DSL connection is just another link on a LAN. The
company will provide you with the IP addresses that you require. DSL uses a static
connection. “Static” refers to the fact that the IP address of this computer does not
12.16
AN OVERVIEW OF TCP/IP
change. This is not the usual home connection, however. Most companies assign a
temporary IP address to your computer as you connect.
12.16 An Overview of TCP/IP
When discussing communication, especially the Internet, you will hear the term
TCP/IP (Transmission Control Protocol/Internet Protocol). TCP/IP is truly the
protocol of the Internet. Data is transferred over the Internet through the protocols
called TCP/IP.
Using the Internet is not unlike making a telephone call from Los Angeles to your
mother in Phoenix. You know that you do not have a direct phone line connection to
your mother’s home. You dial and the phone company decides the best way to route
your call. If Los Angeles is very busy, the phone company may send your call to
Phoenix through Denver because Denver is not as busy and can process the data you
are sending faster. It is not important to you how the phone company manages
communication as long as you can talk to your mother.
On the Internet, data usually travels through several networks before it gets to its
destination. Each network has a router, a device that connects networks. Data is sent
in packets, units of information. A router transfers a packet to another network only
when the packet is addressed to a station outside of its own network. The router can
make intelligent decisions as to which network provides the best route for the data.
The rules for creating, addressing, and sending packets are specified by the
TCP/IP protocols. TCP and IP have different jobs and are actually two different
protocols. TCP is what divides the data into packets and then numbers each packet so
it can be reassembled correctly at the receiving end. IP is responsible for specifying the
addresses of the sending and receiving computers and sending the packets on their
way. An IP address tells routers where to route the data. Data is divided into packets
for two major reasons. The first is to ensure that sending a large file will not take up
all of a network’s time, and the second is to ensure that the data will be transferred
correctly. Each packet is verified as having been received correctly. If a packet is
corrupt, only the corrupted packet has to be resent, not the entire file.
A large company, college, or university will maintain a permanent open connection to the Internet (a T1 or T3 line), but this is not the case for a small office or a
stand-alone PC. As mentioned previously, a single user often accesses the Internet
through a dial-up, cable, or DSL connection instead. This procedure provides a
temporary connection known as a PPP (Point-to-Point Protocol) connection. Another older protocol that accomplishes the same task is SLIP (Serial Line Internet
Protocol). This connection provides full access to the Internet as long as you are
online. However, if you are using a cable modem or a DSL connection, you do not
need to dial up; you are always connected to your provider (the cable company or
phone company). The connection is more like a LAN. You are always connected to the
server, which in turn is connected to the gateway to the Internet.
Each computer connected to the Internet must have the TCP/IP protocols installed,
as well as a unique IP address. The IP address identifies the computer on the Internet.
If you are connected to the Internet through a permanent connection, the IP address
remains a static (constant) address. If you have a dial-up account, a cable modem
account, or other type of connection, you typically get a dynamic (temporary) IP
695
696
CHAPTER 12
CONNECTIVITY
address. It is a leased address and will change depending on how long the hosting
server runs its leases for.
The Internet Corporation for Assigned Names and Numbers (ICANN, http://
www.icann.org/general/abouticann.htm) is the non-profit corporation that was
formed to assume responsibility for the IP address space allocation, protocol parameter assignment, domain name system management, and root server system management functions previously performed under U.S. Government contract by IANA
(Internet Assigned Numbers Authority, http://www.ican.org) and other entities. It is a
nonprofit organization established for the purpose of administration and registration
of IP numbers for the geographical areas previously managed by Network Solutions,
Inc. When an organization applies for IP addresses, ICANN assigns a range of
addresses appropriate to the number of hosts on the asking organization’s network.
An IP address is made up of four numbers separated by periods. An IP address is
32 bits long, making each of the four numbers 8 bits long. These 8-bit numbers are
called octets. The largest possible octet is 11111111. In decimal notation, that is equal
to 255. So the largest possible IP address is 255.255.255.255. This format is called
dotted decimal notation, also referred to as “dotted quad.”
Bit number 0
31
10010001 . 00001010 . 00100010 . 00000011
145
10
34
3
145.10.34.3
Figure 12.14A Dotted Quad Address
As originally designed, IP address space was divided into three different address
classes: Class A, Class B, and Class C. A Class A network receives a number that is
used in the first octet of the address. Class A network numbers range from 0 to 127. If
an organization was assigned 95 as its network address, the hosts in the network
would have IP addresses like 95.0.0.1, 95.0.0.2, 95.0.0.3, and so forth. There are no
Class A network addresses remaining. Class A networks are now referred to as /8
(pronounced “slash eight”) or sometimes just 8 since they have an 8-bit network
prefix.
A Class B network has its network address assigned as the first two octets. The
first octet can range between 128 and 191. The second octet can range between 0 and
255. If an organization was assigned 145.21, the hosts in the network would have IP
addresses like 145.21.0.1, 145.21.0.2, 145.21.0.3, and so on. Class B networks are now
referred to as /16 since they have a 16-bit network prefix. There are also no Class B
network addresses remaining.
Today, Class C network addresses are still available. These are assigned the first
three octets as their network address. The first octet can range from 192 to 254. If an
organization was assigned 199.91.14, the hosts in the network would have IP addresses like 199.91.14.1, 199.91.14.2, 199.91.14.3, and so on. Class C networks are
now referred to as /24 since they have a 24-bit network prefix.
There are two additional classes: Class D, which is used to support multicasting,
and Class E, which is reserved for experimental use. With the explosive expansion of
12.16
AN OVERVIEW OF TCP/IP
the Internet, IP addresses are going to be depleted. The appropriate parties are
working on a solution to this problem by developing a new standard, called IP Next
Generation (IPv6). In the meantime, the current system remains in place.
Even with the current system, if you had an organization with a large number of
computers, you would still run out of IP addresses fairly quickly. A solution is to not
assign a permanent (static) IP address to a computer, but rather to assign an IP
address to be used for the current work session only when the computer goes online
(a dynamic IP address). In this system, when you log off, your IP address is returned
to the list of available addresses, and, since not everyone is online at the same time,
not as many IP addresses are needed. The server that manages dynamic IP addresses
is called a dynamic host configuration protocol (DHCP) server. Some ISPs (Internet
service providers) use this method to assign IP addresses to their dial-up clients.
Others assign the address to the modem you dial into.
It would be difficult for most people to remember a numeric IP address. People
remember names better than numbers. Phone numbers such as 1-800-FLOWERS or
1-800-URENTIT became popular for this very reason. Although you may not name
your personal computer, computers in organizations are named so one computer can
be distinguished from another. Organizations may choose names such as pc1, pc2,
mac1, mac2 or do it by department such as sales. Often, a computer’s name will reflect
its major role in the company. Thus, a computer devoted to handling electronic mail is
often named mail, whereas a computer devoted to running the company’s World Wide
Web service is often called www. Both are easy-to-remember host names. These are inhouse business names, not IP addresses for the Internet. If the computer is on the
Internet, it has an IP address. An IP address can change, but typically it is not an
organization’s name. To give Internet addresses easy-to-remember names like this, the
Internet is divided into domains. A domain is a general category that a computer on
the Internet belongs to. A domain name is an easy-to-understand name given to an
Internet host, as opposed to the numerical IP address. A user or organization applies
for a domain name through the Internet Network Information Center (InterNIC) to
ensure that each name is unique. InterNIC is now not the only organization responsible for assigning domain names. Some examples of domain names are
saddleback.cc.ca.us, solano.cc.ca.us, fbeedle.com, unl.edu, loyola.edu, ces.sdsu.edu,
uci.edu, bookbiz.com, dell.com, and microsoft.com.
A fully qualified domain name (FQDN) is the host name plus the domain name. As
an example, a host name could be mail and the domain name could be fbeedle.com.
The FQDN would be mail.fbeedle.com. Another host name could be www with a
domain name of microsoft.com; thus the FQDN would be www.microsoft.com. A
fully qualified domain name must be resolved into the numeric IP address in order to
communicate across the Internet.
The Domain Name System (DNS) provides this name resolution. It ensures that
every site on the Internet has a unique address. Part of its job is to divide the Internet
into a series of networks called domains. Each site attached to the Internet belongs to
a domain. Large domains are divided into smaller domains, with each domain
responsible for maintaining unique addresses in the next lower-level domain or
subdomain. DNS maintains a distributed database. When a new domain name is
assigned, the domain name and its IP address are placed into a database on a toplevel domain name server (domain root server), which is a special computer that
697
698
CHAPTER 12
CONNECTIVITY
keeps information about addresses in its domain. When a remote computer tries to
access a domain name and does not know the IP address, it queries its DNS server. If
that DNS server does not have the IP address in its database, it contacts a root DNS
server for the authoritative server responsible for that domain. Then, the DNS server
goes directly to the authoritative server to get the IP address and other needed information, updates its database, and informs the remote computer of the domain name’s
IP address.
When you use a browser to access a site on the Internet, you key in the URL
(uniform resource locator). The browser program contacts the remote server for a copy
of the requested page. The server on the remote system returns the page, tells the
browser how to display the information, and gives a URL for each item you can click
on the page. Figure 12.15 describes the parts of a URL.
Internet name of the
computer (server)
Name of the
protocol to use when
accessing the server
http://www.microsoft.com/support
Name of the item to
request from the server
Figure 12.15The Parts of a URL
The URL in the above figure is for the page that gives you support for Microsoft
products.
This somewhat technical discussion is not intended to confuse you, but to give you
some idea of Internet jargon. Terms like IP address, URL, and domain name are
commonly used in conjunction with the Internet. Having some understanding and
familiarity with the terms will help you navigate the Internet.
12.17 TCP/IP Utilities: The Command
Line Interface with the Internet
Although the program you will normally use with the Internet is a browser such as
Netscape Navigator, Windows also provides a series of commands, also called utility
programs, that run at the command line. These are actually TCP/IP commands and
are a set of tools that can help you troubleshoot problems as well as offer you connections to computers not connected to the Web, such as Unix system computers. If you
are in a lab environment, and are going through a “firewall” (protection software
designed to protect the network from unauthorized access) some of the utilities may
not function. These utilities are automatically installed when you install the TCP/IP
network protocol. Among these tools are:
Command
Purpose
ARP
Displays and modifies the IP to Ethernet translation tables.
FTP
Transfers files to and from a node running FTP services.
IPCONFIG
Displays the IP address and other configuration information.
NETSTAT
Displays protocol statistics and current TCP/IP connections.
PING
Verifies connections to a remote host or hosts.
12.19
ACTIVITY: USING IPCONFIG
ROUTE
Manually controls network-routing tables.
TELNET
Starts terminal emulation with a remote system running a Telnet
service.
TRACERT
Determines the route taken to a destination.
Table 12.1Command Line Commands for the Internet
If you want help on any of these commands, at the command line, you key in the
command name, a space, and then /?, such as ping /?. In the next activities, you will
look at some of these utilities.
12.18 IPCONFIG
IPCONFIG is a program that displays the current TCP/IP configurations and allows
you to request a release or renewal of a DHCP-assigned IP address. This tool presents
all the TCP/IP configuration settings in one place. If you have a dial-up service and
you dial in, you are assigned an IP address that you might need to know if you are
trying to Telnet into a restricted server. Telnet is the utility that emulates a video
display terminal. You use it to connect to character-based computers on a TCP/IP
network, typically a computer running the Unix operating system. When you Telnet,
you log in and use a remote computer interactively. A restricted server denies everyone entry except those who are explicitly permitted into the system. The administrator
of the remote system might need to know your IP address in order to allow you into
the system.
12.19 Activity: Using IPCONFIG
1
Open a Command Prompt window.
2
Key in the following: C:\WINDOWS>IPCONFIG e
C:\WINDOWS>IPCONFIG
Windows IP Configuration
Ethernet adapter Internet Connection:
Connection-specific
IP Address. . . . .
Subnet Mask . . . .
Default Gateway . .
DNS
. .
. .
. .
Suffix
. . . .
. . . .
. . . .
.
.
.
.
:
: 63.109.17.23
: 255.255.255.0
: 63.109.17.254
.
.
.
.
:
: 192.131.0.1
: 255.255.255.0
:
Ethernet adapter Local Connection:
Connection-specific
IP Address. . . . .
Subnet Mask . . . .
Default Gateway . .
C:\WINDOWS>
DNS
. .
. .
. .
Suffix
. . . .
. . . .
. . . .
699
700
CHAPTER 12
CONNECTIVITY
This computer has two Network Interface cards. You can see all the
information for both cards that have TCP/IP bound to them. This computer is on a
static DSL connection, so is always on the Web. Consequently, it always has an IP
address. If you were not connected and logged on, no IP address would be reported.
You can get much more complete information that shown above.
3
Key in the following: C:\WINDOWS>IPCONFIG /ALL e
C:\WINDOWS>IPCONFIG /ALL
Windows IP Configuration
Host Name . . . . .
Primary Dns Suffix
Node Type . . . . .
IP Routing Enabled.
WINS Proxy Enabled.
.
.
.
.
.
.
.
.
.
.
.
.
.
.
.
.
.
.
.
.
.
.
.
.
.
.
.
.
.
.
.
.
.
.
.
:
:
:
:
:
admin
Unknown
Yes
No
Ethernet adapter Internet Connection:
Connection-specific DNS Suffix
Description . . . . . . . . . .
Compatible PCI Fast Ethernet
Physical Address. . . . . . . .
Dhcp Enabled. . . . . . . . . .
IP Address. . . . . . . . . . .
Subnet Mask . . . . . . . . . .
Default Gateway . . . . . . . .
DNS Servers . . . . . . . . . .
. :
. : Lite-On Communications
Adapter
. : 00-C0-F0-56-57-A1
. : No
. : 63.109.17.23
. : 255.255.255.0
. : 63.109.17.254
. : 206.11.28.11
206.11.31.11
Ethernet adapter Local Connection:
Connection-specific DNS Suffix . :
Description . . . . . . . . . . . :
Bus-Master PCI Ethernet Adapter
Physical Address. . . . . . . . . :
Dhcp Enabled. . . . . . . . . . . :
IP Address. . . . . . . . . . . . :
Subnet Mask . . . . . . . . . . . :
Default Gateway . . . . . . . . . :
3Com EtherLink III
00-20-AF-F4-D8-FF
No
192.141.0.1
255.255.255.0
C:\WINDOWS>_
By adding the /ALL parameter, you were able to obtain more
information about your network and internet connections. (Note: The above address
have been altered for security purposes, and are not valid.)
12.20 Ping
If you are using your browser and cannot connect to a site, ping is an easy diagnostic
tool for checking to see if the computer you are trying to reach is up and running. You
can use ping (Packet InterNet Groper) to check out your connection to your service
provider or to another computer. Ping sends out a request to see if a computer at the
address you specified is there. It affirms whether that computer is up and running.
You can ping either the IP address or the host name of the computer you are trying to
12.21
ACTIVITY: USING PING
reach. Ping sends four packets of data to the specified computer. If your ping is
successful, you see four replies on the screen display. If any of the packets did not
successfully reach their destination or were returned to your computer, you will see a
“Request timed out” message. If the IP address is verified but the host name is not,
there is some kind of name resolution problem. You can also ping yourself using the
special loopback address discussed earlier (127.0.0.1). However, you should be aware
that pings are not always reliable. Some servers do not allow themselves to be
“pinged,” because the server would then be wasting its time responding to pings.
Furthermore, some organizations also do not respond to pings for security reasons.
Also, many school computer labs do not allow ping requests.
12.21 Activity: Using Ping
Note:
This activity assumes you are logged on to the Internet.
1
Open a Command Prompt window.
2
Key in the following: C:\WINDOWS>PING FBEEDLE.COM e
C:\>PING FBEEDLE.COM
Pinging FBEEDLE.COM [216.133.197.111] with 32 bytes of data:
Reply
Reply
Reply
Reply
from
from
from
from
216.133.197.111:
216.133.197.111:
216.133.197.111:
216.133.197.111:
bytes=32
bytes=32
bytes=32
bytes=32
time=36ms
time=36ms
time=45ms
time=38ms
TTL=245
TTL=245
TTL=245
TTL=245
Ping statistics for 216.133.197.111:
Packets: Sent = 4, Received = 4, Lost = 0 (0% loss),
Approximate round trip times in milli-seconds:
Minimum = 36ms, Maximum = 45ms, Average = 38ms
C:\>_
You have successfully pinged the publisher of this book. Note the IP
address of the requested server is given.
3
Key in the following: C:\WINDOWS>PING 216.133.197.111 e
C:\WINDOWS>PING 216.133.197.111
Pinging 216.133.197.111 with 32 bytes of data:
Reply
Reply
Reply
Reply
from
from
from
from
216.133.197.111:
216.133.197.111:
216.133.197.111:
216.133.197.111:
bytes=32
bytes=32
bytes=32
bytes=32
time=58ms
time=35ms
time=35ms
time=42ms
TTL=245
TTL=245
TTL=245
TTL=245
Ping statistics for 216.133.197.111:
Packets: Sent = 4, Received = 4, Lost = 0 (0% loss),
Approximate round trip times in milli-seconds:
Minimum = 35ms, Maximum = 58ms, Average = 42ms
C:\WINDOWS>_
701
702
CHAPTER 12
CONNECTIVITY
You have pinged both the IP address and the host name. Notice that
when you PING-ed the IP address, the HOST name was not returned.
4
Key in the following: C:\WINDOWS>PING 127.0.0.1 e
C:\WINDOWS>PING 127.0.0.1
C:\WINDOWS>PING 127.0.0.1
Pinging 127.0.0.1 with 32 bytes of data:
Reply
Reply
Reply
Reply
from
from
from
from
127.0.0.1:
127.0.0.1:
127.0.0.1:
127.0.0.1:
bytes=32
bytes=32
bytes=32
bytes=32
time<1ms
time<1ms
time<1ms
time<1ms
TTL=128
TTL=128
TTL=128
TTL=128
Ping statistics for 127.0.0.1:
Packets: Sent = 4, Received = 4, Lost = 0 (0% loss),
Approximate round trip times in milli-seconds:
Minimum = 0ms, Maximum = 0ms, Average = 0ms
C:\WINDOWS>_
You have just “pinged” yourself. The IP address of 127.0.0.1 is the
loopback address and is the IP address of your computer. If you are having a hardware problem with your NIC, this will usually fail. PING-ing yourself can be a
valuable troubleshooting tool.
5
Key in the following: C:\WINDOWS>PING MICROSOFT.COM e
C:\WINDOWS>PING MICROSOFT.COM
Pinging MICROSOFT.COM [207.46.197.100] with 32 bytes of data:
Request timed out.
Request timed out.
Request timed out.
Reply from 207.46.129.52: Destination net unreachable.
Ping statistics for 207.46.197.100:
Packets: Sent = 4, Received = 1, Lost = 3 (75% loss),
Approximate round trip times in milli-seconds:
Minimum = 0ms, Maximum = 0ms, Average = 0ms
C:\WINDOWS>_
Microsoft has “blocked” your ping. However, you did attain some
information, as the ping did resolve the address. (207.46.197.100)
6
Key in the following: C:\WINDOWS>PING SUPPORT.MICROSOFT.COM e
C:\WINDOWS>PING SUPPORT.MICROSOFT.COM
Pinging SUPPORT.MICROSOFT.COM [207.46.196.102] with 32 bytes of data:
12.23
Reply
Reply
Reply
Reply
from
from
from
from
207.46.196.102:
207.46.196.102:
207.46.196.102:
207.46.196.102:
bytes=32
bytes=32
bytes=32
bytes=32
time=34ms
time=35ms
time=34ms
time=33ms
ACTIVITY: USING TRACERT
703
TTL=51
TTL=51
TTL=51
TTL=51
Ping statistics for 207.46.196.102:
Packets: Sent = 4, Received = 4, Lost = 0 (0% loss),
Approximate round trip times in milli-seconds:
Minimum = 33ms, Maximum = 35ms, Average = 34ms
C:\WINDOWS>_
You tried another server, the Microsoft Support Server, and that
allowed a response. Large organizations usually have a number of servers.
7
Close the Command Prompt window. If you are going to continue with the
activities, remain logged on. Otherwise, log off the system.
12.22 Tracert
Tracert, pronounced “trace route,” is a utility that traces the route on which your data
is moving. It is a diagnostic utility that determines the route to the destination computer by sending packets containing time values (TTL—Time to Live). Each router
along the path is required to decrease the TTL value by 1 before forwarding it. When
the value of the TTL is 0, the router is supposed to send back a message to the originating computer. When you use the command, it returns a five-column display. The
first column is the hop number, which is the TTL value. Each of the next three columns contains the round-trip times in milliseconds. The last column is the host name
and IP address of the responding system. An asterisk (*) means that the attempt timed
out. If nothing else, it is fascinating to see the way your data travels. Since tracert uses
pings, you may not be able to trace a route if the server you are looking for does not
allow pinging.
12.23 Activity: Using Tracert
Note:
It is assumed you are logged on.
1
Open a Command Prompt window.
2
Key in the following: C:\WINDOWS>TRACERT WWW.BOOKBIZ.COM e
C:\WINDOWS>TRACERT WWW.BOOKBIZ.COM
Tracing route to WWW.BOOKBIZ.COM [67.112.148.73]
over a maximum of 30 hops:
1
2
3
4
5
6
7
30
16
19
17
17
19
17
ms 30 ms 30 ms adsl-63-199-16-254.dsl.snfc21.pacbell.net [63.109.17.254]
ms 17 ms 19 ms dist4-vlan60.snfc21.pbi.net [216.102.187.133]
ms 18 ms 16 ms bb2-g8-0.snfc21.pbi.net [209.232.130.83]
ms 16 ms 16 ms bb1-p12-0.snfc21.pbi.net [64.161.124.49]
ms 19 ms 20 ms sl-gw11-sj-3-0.sprintlink.net [144.228.44.49]
ms 20 ms 19 ms sl-bb25-sj-6-1.sprintlink.net [144.232.3.133]
ms 20 ms 19 ms sl-bb23-sj-15-0.sprintlink.net [144.232.3.249]
704
CHAPTER 12
CONNECTIVITY
8 27 ms 26 ms 26 ms sl-bb23-ana-11-1.sprintlink.net [144.232.18.217]
9 25 ms 26 ms 26 ms sl-gw22-ana-10-0.sprintlink.net [144.232.1.106]
10 30 ms 30 ms 29 ms sl-swb-34-0.sprintlink.net [144.223.30.202]
11 29 ms 29 ms 29 ms dist3-vlan40.sndg02.pbi.net [206.13.30.10]
12 30 ms 29 ms 30 ms rback12-fe2-0.sndg02.pbi.net [63.200.206.143]
13 41 ms 41 ms 40 ms adsl-67-112-148-73.dsl.sndg02.pacbell.net [67.112.148.73]
Trace complete.
C:\WINDOWS>_
Your display will be different. In this example, the sending computer is in Fairfield, California. The Web site, bookbiz.com, is on a computer in San
Diego. It is part of the bookbiz.net domain. If you look at the rightmost column, you
can see what computers the packets are traveling on. The packets go out first on
pacbell.net, which is this user’s ISP. Notice the DSL notation, reporting the use of
ADSL by this computer. It then goes to “pbi” network, to some connections in San
Francisco, then to Sprintlink in San Jose and Anaheim, and eventually to San Diego.
As you can see, the packets traveled up and down the California coast in milliseconds.
3
Key in the following: C:\WINDOWS>TRACERT WWW.FBEEDLE.COM e
C:\WINDOWS>TRACERT FBEEDLE.COM
Tracing route to FBEEDLE.COM [216.133.197.111]
over a maximum of 30 hops:
1
2
3
4
5
6
7
8
9
10
11
12
*
17
16
18
17
20
19
35
36
38
40
40
ms
ms
ms
ms
ms
ms
ms
ms
ms
ms
ms
*
16
15
16
19
19
19
36
36
36
39
39
ms
ms
ms
ms
ms
ms
ms
ms
ms
ms
ms
*
Request timed out.
16 ms dist4-vlan60.snfc21.pbi.net [216.102.187.133]
16 ms bb1-g1-0.snfc21.pbi.net [209.232.130.28]
16 ms bb2-p14-0.snfc21.pbi.net [64.161.124.54]
19 ms bb1-p11-0.sntc01.pbi.net [64.161.124.245]
20 ms bb1-p5-0.pxpaca.sbcglobal.net [64.161.1.22]
19 ms paix-1.hlc.net [198.32.176.8]
36 ms pos8-3.pao-c001.gw.epoch.net [155.229.120.185]
36 ms pos1-0-0.por-c100.gw.epoch.net [155.229.120.74]
35 ms fast2-0.por-e200.gw.epoch.net [155.229.123.114]
39 ms 209-101-252-46.por-e200.cust.gw.epoch.net [209.101.252.46]
39 ms 216.133.197.111
Trace complete.
C:\WINDOWS>_
In this example, the initial PING was timed out, either blocked or
non responsive, but the request was passed on. It is not always easy to know where
the route actually goes. You can recognize sfn as San Francisco, and por as Portland,
but hlc and pxpaca? Quite often, the location remains a mystery.
4
Close the Command Prompt window.
12.25
ACTIVITY: USING FTP
12.24 FTP
FTP (file transfer protocol) servers store files that Internet users can download (copy)
to their own computers. FTP is the communications protocol that these computers use
to transfer files. It allows you to transfer text and binary files between a host computer
and your computer. FTP requires you to log on to the remote host for user identification. Many FTP servers, however, let you log on as anonymous and use your email
address as your password so that you can acquire free software and documents. Most
FTP servers contain text files that describe the layout of their entire directory structure
to help you find what you need. You can transfer files in either text or binary mode
but you must first choose the mode. Text (ASCII) is the default.
One of the major advantages to FTP is that you do not care what operating system
is on these remote computers because they all have TCP/IP. The ability to transfer files
to and from computers running different operating systems is one of the greatest
benefits of FTP. There are still computers out there that only have the character-based
interface.
FTP has many commands. To get help from within FTP, you key in HELP command,
where command is the name of the command for which you seek help. For a list of the
commands, you simply key in HELP.
12.25 Activity: Using FTP
Note:
1
It is assumed you are logged on.
Open a Command Prompt window. Key in the following:
C:WINDOWS>ftp ftp.microsoft.com e
C:\WINDOWS>ftp ftp.microsoft.com
Connected to FTP.MICROSOFT.COM.
220 Microsoft FTP Service
User (FTP.MICROSOFT.COM:(none)):
You have just contacted the FTP server at Microsoft. It is asking for a
user name. This server allows anonymous logins.
2
Key in the following: anonymous e
C:\WINDOWS>FTP FTP.MICROSOFT.COM
Connected to FTP.MICROSOFT.COM.
220 Microsoft FTP Service
User (FTP.MICROSOFT.COM:(none)): anonymous
331 Anonymous access allowed, send identity (e-mail name) as password.
Password:
It asks for your password and tells you that your email name can be
used. When you key in your email address, you will not see it on the screen. You may
key in anything for the password; you do not really need to key in your email address.
705
706
CHAPTER 12
3
CONNECTIVITY
Key in the following: aaaa e (Note: The cursor will appear frozen when you
key this in, but when you press e you will continue on.)
C:\WINDOWS>FTP FTP.MICROSOFT.COM
Connected to FTP.MICROSOFT.COM.
220 Microsoft FTP Service
User (FTP.MICROSOFT.COM:(none)): anonymous
331 Anonymous access allowed, send identity (e-mail name) as password.
Password:
230-This is FTP.Microsoft.Com
230 Anonymous user logged in.
ftp>
You are logged into the site.
4
Key in the following: ftp>help e
ftp> help
Commands may be abbreviated.
!
?
append
ascii
bell
binary
bye
cd
close
ftp>
delete
debug
dir
disconnect
get
glob
hash
help
lcd
Commands are:
literal
ls
mdelete
mdir
mget
mkdir
mls
mput
open
prompt
put
pwd
quit
quote
recv
remotehelp
rename
rmdir
send
status
trace
type
user
verbose
These are the FTP commands. For syntax on any command, you
would key in help plus the command name.
5
Key in the following: ftp>help bye e
ftp> help bye
bye
ftp>
Terminate ftp session and exit
The command BYE is how you can terminate the FTP session. You
can use commands you are familiar with already, like DIR, to see what is in the
directory.
6
Key in the following: ftp>dir e
ftp> dir
200 PORT command successful.
150 Opening ASCII mode data connection for /bin/ls.
dr-xr-xr-x
1 owner
group
0 Feb 13
dr-xr-xr-x
1 owner
group
0 May 21
dr-xr-xr-x
1 owner
group
0 Apr 20
2001 bussys
2001 deskapps
2001 developr
12.25
dr-xr-xr-x
1 owner
dr-xr-xr-x
1 owner
dr-xr-xr-x
1 owner
dr-xr-xr-x
1 owner
dr-xr-xr-x
1 owner
dr-xr-xr-x
1 owner
dr-xr-xr-x
1 owner
dr-xr-xr-x
1 owner
226 Transfer complete.
ftp: 745 bytes received
ftp>
group
group
group
group
group
group
group
group
0
0
0
0
0
0
0
0
ACTIVITY: USING FTP
Feb
Apr
May
Feb
Jan
Sep
Feb
Feb
25 2000 KBHelp
19 2:36 MISC
2 11:22 MISC1
25 2000 peropsys
2 2001 Products
21 2000 ResKit
25 2000 Services
25 2000 Softlib
in 0.01Seconds 74.50Kbytes/sec.
You see a list of directories. Your listing may be different. You can
recognize directories by locating a dr on the far left. Softlib is a directory that contains
Microsoft software files. Files that have the extension .txt are ASCII files. Files that
have a .ZIP extension are compressed. You need a utility like PKZIP to unpack the
file. If you key in the command get filename, it will transfer the file to your default
directory. If you key in get filename -, the file name followed by a hyphen acts just like
the TYPE command. These commands are Unix commands. As you can see, DOS
commands borrow much from Unix commands. If you wanted to transfer a binary file
(.EXE), you would key in:
binary
get file.exe
ascii
You key in ascii to return to text-file mode.
7
Key in the following: ftp>cd deskapps e
8
Key in the following: ftp>dir e
ftp> cd deskapps
250 CWD command successful.
ftp> dir
200 PORT command successful.
150 Opening ASCII mode data connection for /bin/ls.
dr-xr-xr-x
1 owner
group
0 Feb 25 2000
dr-xr-xr-x
1 owner
group
0 Feb 25 2000
dr-xr-xr-x
1 owner
group
0 Feb 25 2000
dr-xr-xr-x
1 owner
group
0 Mar 20 2000
dr-xr-xr-x
1 owner
group
0 Feb 25 2000
dr-xr-xr-x
1 owner
group
0 Feb 25 2000
dr-xr-xr-x
1 owner
group
0 Feb 25 2000
dr-xr-xr-x
1 owner
group
0 Feb 25 2000
dr-xr-xr-x
1 owner
group
0 May 21 2001
dr-xr-xr-x
1 owner
group
0 Feb 25 2000
dr-xr-xr-x
1 owner
group
0 Feb 25 2000
dr-xr-xr-x
1 owner
group
0 Feb 25 2000
dr-xr-xr-x
1 owner
group
0 Feb 25 2000
dr-xr-xr-x
1 owner
group
0 Feb 25 2000
dr-xr-xr-x
1 owner
group
0 Feb 25 2000
dr-xr-xr-x
1 owner
group
0 Feb 25 2000
-r-xr-xr-x
1 owner
group
1791 Aug 30 1994
dr-xr-xr-x
1 owner
group
0 Feb 25 2000
dr-xr-xr-x
1 owner
group
0 Feb 25 2000
226 Transfer complete.
ftp: 1282 bytes received in 0.01Seconds 128.20Kbytes/sec.
ftp>
ACCESS
DOSWORD
excel
games
GEN_INFO
homeapps
ie
kids
macofficeten
miscapps
mmapps
MONEY
office
powerpt
project
publishr
readme.txt
word
WORKS
707
708
CHAPTER 12
CONNECTIVITY
You changed directories to deskapps and are now seeing the
contents of that directory.
9
Key in the following: ftp>get readme.txt e
ftp> get readme.txt
200 PORT command successful.
150 Opening ASCII mode data connection for readme.txt(1791 bytes).
226 Transfer complete.
ftp: 1791 bytes received in 2.91Seconds 0.61Kbytes/sec.
ftp>
You have downloaded the readme.txt file to the default directory.
10 Key in the following: ftp>bye e
ftp> bye
221 Thank-You For Using Microsoft Products!
C:\WINDOWS>_
You have logged off from the FTP site at Microsoft as well as quit
the FTP program.
11 Key in the following: C:\WINDOWS>TYPE README.TXT ¦ MORE e
Welcome to the Microsoft FTP Server. This machine offers the
following materials and information for systems and network products:
-
Selected knowledge-base articles
Selected product fixes
Updated drivers
Utilities
Documentation
The deskapps directory is maintained by Microsoft Product Support. Products
represented here are Access, Word (for MS-DOS and Windows), Excel, Flight
Simulator, Creative Writer, Fine Artist, Office, PowerPoint, Project,
Publisher, Works and Money.
Each has its own directory, with appropriate sub-directories below.
the readme.txt in each directory for more information.
See
Please report any problems with this area to "ftp@microsoft.com". Sorry,
individual replies to this alias may not be possible, but all mail will be
read. Please, this is not a product support alias!
ftp> quote site dirstyle
======================================================================
THE INFORMATION IS PROVIDED "AS IS" WITHOUT WARRANTY
OF ANY KIND. MICROSOFT DISCLAIMS ALL WARRANTIES, EITHER
EXPRESSED OR IMPLIED, INCLUDING THE WARRANTIES OF MERCHANTABILITY
AND FITNESS FOR A PARTICULAR PURPOSE. IN NO EVENT SHALL
12.27
ACTIVITY: USING TELNET
MICROSOFT CORPORATION OR ITS SUPPLIERS BE LIABLE FOR ANY
DAMAGES WHATSOEVER INCLUDING DIRECT, INDIRECT, INCIDENTAL,
CONSEQUENTIAL, LOSS OF BUSINESS PROFITS OR SPECIAL DAMAGES, EVEN IF
More --
You are seeing the file you downloaded from Microsoft’s ftp site.
12 Press Q.
13 Key in the following: C:\WINDOWS>DEL README.TXT e
14 Close the Command Prompt window.
12.26 Telnet
Telnet is a connection to a remote computer which makes your computer act like a
terminal on the remote machine. This connection type is used for real time exchange
of text. Telnet makes your computer into a dumb terminal. It is called a dumb terminal
because each time your press a key on your computer, your computer does nothing
except transmit your keystroke to some other computer on the Internet. The software
performing the commands actually runs at the remote computer and not on your
computer. Telnet operates in a client/server environment in which one host (the
computer you are using running Client Telnet) negotiates opening a session on
another computer (the remote host, running Server Telnet). During the behind-thescenes negotiation process, the two computers agree on the parameters governing the
session. Technically, Telnet is the protocol and is the terminal handler portion of the
TCP/IP protocol suite. It tells the remote computer how to transfer commands from
the local computer, on which you are working, to another computer in a remote
location. Thus, Telnet lets you become a user on a remote computer. Both computers
must support the telnet protocol. The incoming user must have permission to use the
remote computer by providing a user name and password. Telnet can be used by a
system administrator or other professionals to log on to your computer and troubleshoot problems on your computer. However, Telnet is also most commonly used for
connecting to libraries and other informational public databases. You can use a Telnet
client to access hundreds of library and government databases. You begin the session
in a Command Prompt window.
12.27 Activity: Using Telnet
1
Open a Command Prompt window.
2
Key in the following: C:\>telnet e
Welcome to Microsoft Telnet Client
Escape Character is ‘CTRL+]’
Microsoft Telnet>
709
710
CHAPTER 12
CONNECTIVITY
You have started the Telnet program. You need to know the useable
commands:
3
Key in the following: ?/help e
Microsoft Telnet> ?/help
Commands may be abbreviated. Supported commands are:
c
- close
d
- display
o
- open hostname [port]
q
- quit
set - set
sen - send
st
- status
u
- unset
?/h - help
Microsoft Telnet>
close current connection
display operating parameters
connect to hostname (default port 23).
exit telnet
set options (type ‘set ?’ for a list)
send strings to server
print status information
unset options (type ‘unset ?’ for a list)
print help information
You see a list of commands you can use in the Telnet environment.
4
Key in the following: open antpac.lib.uci.edu e
Welcome to ANTPAC
U of CA - Irvine
ANTeaters Public Access Catalog
You may SEARCH for library materials by any of the following:
I > INFORMATION/HELP
A
T
B
S
W
C
E
P
R
L
D
V
F
>
>
>
>
>
>
>
>
>
>
>
>
>
AUTHOR
TITLE
AUTHOR/TITLE SEARCH
SUBJECT
KEYWORDS
CALL NO
STANDARD NO
Repeat PREVIOUS Search
RESERVE Lists
Inter-Library LOAN requests
CONNECT to MELVYL(R) for Interlibrary Loan
VIEW your circulation record
DISCONNECT
Choose one (I,A,T,B,S,W,C,E,P,R,L,D,V,F)
You have just connected to the University of California at Irvine
(UCI) Library Catalog. You are in the public access area and can look up information
and make requests to this library.
5
Key in the following: A.
12.27
ACTIVITY: USING TELNET
AUTHOR :
U of CA - Irvine
For PERSONAL Authors, type the last name, then the first name; for example:
Kingston, Maxine Hong
Garcia Marquez, Gabriel
For ORGANIZATIONS as authors, type the organization’s name; for example:
United States. Commission on Civil Rights
American Cancer Society
For CONFERENCE names, type the name of the conference; for example:
Berkshire Conference on the History of Women
.... then press the RETURN key
You are on the Author page.
6
At AUTHOR prompt, key in the following: Babchuk, Nicholas e
You searched for the AUTHOR: Babchuk Nicholas
U of CA - Irvine
AUTHOR
TITLE
Schmidt, Alvin J.
Fraternal organizations / Alvin J. Schmidt ; advisory editor,
Nicholas Babchuk.
IMPRINT
Westport, Conn. : Greenwood Press, c1980.
DESCRIPTION xxxiii, 410 p. ; 25 cm.
SERIES
Greenwood encyclopedia of American institutions ; 3.
SUBJ-LCSH
Friendly societies -- United States -- History.
Friendly societies -- Canada -- History.
Friendly societies -- United States -- Directories.
Friendly societies -- Canada -- Directories.
Voluntarism -- United States.
Voluntarism -- Canada.
ADD AUTHOR
Babchuk, Nicholas.
NOTE(S)
Includes index.
ISBN
0313214360.
lqqqqqqqqqqqqqqqqqqqqqqqqqqqqqqqqqqqqqqqqqqqqqqqqqqqqqqqqqqqqqqqqqqqqqqqqqqqqqk
x
LOCATION
CALL NO.
STATUS
x
x1 > MAIN-Ref
HS17 .S3
LIB USE ONLY
x
mqqqqqqqqqqqqqqqqqqqqqqqqqqqqqqqqqqqqqqqqqqqqqqqqqqqqqqqqqqqqqqqqqqqqqqqqqqqqqj
R > Browse Nearby Entries
S > SHOW SIMILAR items
N > NEW Search
G > Request Item
A > ANOTHER Search by AUTHOR
Z > Show Items Nearby on Shelf
Choose one (R,N,A,Z,S,G)
711
712
CHAPTER 12
CONNECTIVITY
You have found a book, Fraternal Organizations, where Dr. Nicholas
Babchuk, a renowned sociologist, was the advisory editor. You see the call number,
the location, and the status. You could continue to search the UCI catalog for more
articles or books. Instead, you will log out. The qqqqqqqqqqqqqqqqqq is the ASCII
representation of whatever character they have used in their menu.
7
Press N. Press D.
Connection to host lost.
Press any key to continue...
You have logged out of the library.
8
Press e
9
Key in the following: quit e
Connection to host lost.
Press any key to continue...
C:\>
You have had a brief introduction to Telnet.
10 Close all open windows.
Chapter Summary
1. When you connect computers together, it is known as a LAN (local area network).
2. A server is a computer that provides shared resources. A client is a computer that
accesses the shared resources provided by the server. Resources are the parts of
the computer you share.
3. The standard model for networks with more than 10 users is a server-based
network. It is one in which network functions are provided by a computer that is
a dedicated server.
4. For networks with fewer than 10 users, the model is a peer-to-peer network, in
which all computers are equal. Each computer can function as either a client or
server.
5. A WAN (wide area network) consists of computers that use long-range telecommunications links to connect the networked computers over long distances.
6. A network interface card (NIC) is required to set up a network.
7. The NIC must match your bus architecture slot as well as the type of cable or
wireless system used to connect your network.
8. You must have the proper networking software for your network to work.
9. A simple network has three parts: the hardware, the software, and the network
administrator.
10. All computers on a network must use the same protocol. A protocol is a set of rules
that allows computers to connect with one another and exchange information.
CHAPTER SUMMARY
11. In a peer-to-peer network, you must name your computer as well as your
workgroup. The workgroup name must be identical on all computers in the
workgroup.
12. There are two parts to sharing resources: the client and the server. The server has
the resource. The client is the computer that wishes to access the resource.
13. When you share devices, any computer on the network can use that device.
14. A firewall is a set of programs, located at a network gateway server that protects
the resources of a private network from users from other networks.
15. A gateway is a network point that acts as an entrance to another network.
16. Common shared devices include printers, drives, and folders.
17. The computer that has the resource must first share it so that others on the
network You must name your shared resource. Others on the network will access
it by its shared name.
18. My Network Places is a tool to browse the network.
19. A port is a connection. The parallel port on your computer is called LPT1. Normally, if you physically connect a printer, it shows up on the port called LPT1.
20. Access control is the process of authorizing users, groups, and computers the
ability to access objects (files, folders and devices) on the network.
21. If you are using the NTFS file system, you can set permissions and rights on
individual files and folders. However, you must first clear the Simple file sharing
check box to access these features.
22. Permissions determine which users can access which objects (files and folders
and devices) and what kinds of access that user will have to those objects.
23. An administrative share allows administrators to connect the root directory of a
drive over the network. It uses syntax of drive letter$, such as D$ or E$.
24. There is a series of commands that begin with net that deal with network management at the command line.
25. Each of these commands use the syntax of net command in which you specify one
of the specific net commands substituting the actual command for command.
26. The NET VIEW command displays a list of resources being shared on a computer.
27. Once a drive has been shared, you may assign a drive letter to it. This act is called
mapping a drive.
28. The NET USE command is the command line utility that allows you to map drives.
29. A drive alias assigned with the NET USE command may or may not be “persistent,” meaning that the connections created may or may not remain in effect after
shutting down the computer.
30. You may use the Administrative share to access a drive that is not explicitly shared.
31. You may map a drive using Windows Explorer or My Computer.
32. The Internet is a network of networks. You can use the Internet to use email and
access chat lines and forums. You may connect to the World Wide Web.
33. The Web is an interconnected collection of Web sites that holds pages of text and
graphics in a form recognized by the Web. These pages are linked to one another
and to individual files. The Web is a collection of standards and protocols used to
access information on the Internet. Using the Web requires a browser.
34. The Web uses three standards: URL (uniform resource locator), HTML (hypertext
markup language), and a method of access such as HTTP (hypertext transfer
protocol).
713
714
CHAPTER 12
CONNECTIVITY
35. URLs are a standard format for identifying locations on the Internet.
36. A Web site is both the physical and virtual location of a person’s or
organization’s Web page(s).
37. A Web page is a single screen of text and graphics that usually has hypertext
links to other pages.
38. In order to access the Internet, you need a connection, communication software,
and an online provider
39. Online providers includes services such as AOL (America Online) or MSN
(Microsoft Network). You may also use an IAP (Internet access provider) or an ISP
(Internet service provider).
40. You can connect to the Internet using a phone line, a special phone line (ISDN),
DSL, through your cable company, wireless or via satellite.
41. TCP/IP is the protocol of the Internet.
42. Protocols are “bound” to specific Network Interface Cards
43. Each network has a router, which is a device that connects networks. A router can
make intelligent decisions on which network to use to send data.
44. TCP protocol divides data into packets and numbers each packet.
45. IP protocol specifies the addresses of the sending and receiving computers and
sends the packets on their way.
46. Each computer on the Internet uses TCP/IP and must have a unique IP address.
47. An IP address is made up of four numbers separated by periods. This format is
called dotted-decimal notation. Each section is called an octet.
48. IP address space is divided into three major address classes: A, B, and C.
49. Each site attached to the Internet belongs to a domain. A user or organization
applies for a domain name so that each domain name is unique.
50. Fully qualified domain names are an alphabetic alias to the IP address.
51. The DNS (domain name system) resolves the domain name into the IP address.
52. When you connect to the Internet, you use the URL of the site to which you wish
to connect. If you know the IP address, you may use that as well.
53. Included with TCP/IP is a set of command line utilities that can help you troubleshoot problems as well as offer you connections to computers not connected to
the Web, such as Unix system computers. These tools are as follows:
Command
Purpose
arp
Displays and modifies the IP to Ethernet translation tables.
FTP
Transfers files to and from a node running FTP services.
IPCONFIG
Command line utility that displays the IP address and other
configuration information
Netstat
Displays protocol statistics and current TCP/IP connections.
ping
Verifies connections to a remote host or hosts.
Route
Manually controls network-routing tables.
Telnet
Starts terminal emulation with a remote system running a
Telnet service.
Tracert
Determines the route taken to a destination.
54. If you want help on any of these commands, at the command line you key in the
command name, a space, and then /?.
DISCUSSION QUESTIONS
Key Terms
Access control
browser
bus topology
client
coaxial cable
cyberspace
dedicated server
DNS (domain name
system)
domain name
file server
FTP (file transfer protocol)
home page
HTML (hypertext markup
language)
HTTP (hypertext transfer
protocol)
IAP (Internet access
provider)
information superhighway
Internet
IP address
ISP (Internet service
provider)
LAN (local
area network)
locally
mapped drive
network administrator
NOS (network operating
system)
NIC (network interface
card)
octet
packet
peer-to-peer network
permissions
portal
PPP (point-to-point
protocol)
print server
protocol
resources
router
server
server-based network
services
services
single point of failure
SLIP (serial-line Internet
protocol)
star topology
T-connectors
terminator plug
Thinnet
topology
twisted-pair cable
UNC (universal naming
convention)
URL (uniform
resource locator)
WAN (wide area network)
Web page
Web site
workgroup
WWW (World Wide Web)
Discussion Questions
1.
2.
3.
4.
5.
6.
7.
8.
9.
10.
11.
12.
13.
14.
Define the following terms: client, server, resources, and LAN.
Compare and contrast a client computer with a server computer.
Compare and contrast a server-based network with a peer-to-peer network.
List and explain three reasons why you might set up a network.
Compare and contrast a LAN and a WAN.
What is the purpose and function of a network interface card?
Compare and contrast setting up a peer-to-peer network using bus topology and
using star topology.
Explain the purpose and function of a hub. Identify one advantage to using a
hub.
Why is it important that all computers in a peer-to-peer network use the same
workgroup name?
Explain the difference between using a printer locally and using a print server a
network.
List and explain the steps you need to take in order to share your drive on a peerto-peer network.
Give the syntax of the network path and explain each part of the syntax.
When sharing your drive with another computer, why is it not wise for your
share name to be C?
What are the net commands? Identify two net commands and how they can be
used and what information they will provide.
715
716
CHAPTER 12
15.
16.
17.
18.
19.
20.
21.
22.
23.
24.
25.
26.
27.
28.
29.
30.
31.
32.
33.
34.
35.
36.
37.
38.
39.
40.
41.
42.
43.
44.
45.
CONNECTIVITY
What is an Administrative share? How can it be used?
Explain the purpose and function of a mapped drive.
Identify two ways you may map a drive.
What is the purpose and function of the Internet?
How can the Internet be used?
Compare and contrast the Internet and the World Wide Web.
Explain the purpose of URLs, HTML, and HTTP.
List the three types of information a URL needs to retrieve a document.
What is a Web site?
Compare and contrast a Web site with a Web page.
The type of Web site is indicated by its “dot” address. Explain.
What is a hypertext link?
List and explain three ways a computer user can connect to the Internet.
Why is TCP/IP considered the protocol of the Internet?
What is a router?
Compare and contrast the purposes and functions of TCP and IP.
Data is divided into packets when it is transferred over the Internet. Why?
What is the purpose of an IP address?
Compare and contrast a static versus a dynamic IP address.
Why is the format of an IP address called dotted-decimal notation?
Describe the format of a Class A, Class B, and Class C IP address.
What is a loopback address?
Explain the purpose and function of the domain name system.
What is the purpose of name resolution?
Why can computers have both an IP address and a domain name?
Define each part of the following URL—http://www.amazon.com/books.
Explain the purposes and functions of two utilities that are automatically
installed when TCP/IP network protocol is installed.
How can you receive help on the TCP/IP utilities?
What is the purpose and function of IPCONFIG?
What is the purpose and function of ping? tracert?
What is the purpose and function of ftp? telnet?
True/False Questions
For each question, circle the letter T if the question is true or the letter F if the question
is false.
T
F
1. LAN is an acronym for Local Area Network
T
F
2. You may set file permissions on a file located on a drive that is
using the FAT32 file system.
T
F
3. Resources can not be shared on a peer-to-peer network.
T
F
4. TCP/IP is the commonly used network protocol.
T
F
5. An IP address is made up of four numbers separated by periods.
Completion Questions
6. The internet is an example of a(n) _______________.
HOMEWORK ASSIGNMENTS
7. The address used to connect you to a WEB server is known as its
_______________.
8. To assign a drive letter to a shared resource at the command line, use the
_______________ command.
9. FTP stands for _______________.
10. A command line utility used to check your connection to another computer is
_______________.
Multiple Choice Questions
11. What protocol is used to connect to the Internet?
a. PPP
b. NetBios
c. NetBeui
d. TCP/IP
12. http://www.solano.cc.ca.us is an example of
a. dotted quad notation.
b. URL.
c. both a and b
d. none of the above
13. You can see the path taken by the packets sent on your computer to a
particular address using
a. ping
b. ipconfig
c. tracert
d. net use
14. The get command is used with the ________ utility.
a. telnet
b. ipconfig
c. ftp
d. net use
15. If you give permission to ________, then all users may access to your
shared folder.
a. Everyone
b. World
c. Power Users
d. Guest
Homework Assignments
Problem Set IAt the Computer
Note 1:
To do these two activities, you must have access to the Internet as well as a
browser to access the World Wide Web.
Note 2: Be sure to include your name and class information and the question you
are answering.
1. Visit the site of the magazine Scientific American (http://www.sciam.com). You
will be taken to the home page. Click Past Issues. Click Issues from 1999. Click
717
718
CHAPTER 12
2.
3.
4.
5.
6.
7.
CONNECTIVITY
December 1999. Scroll till you see Technology and Business. Read the article
entitled Cable-Free and write a brief report on what it says.
Go to http://antwrp.gsfc.nasa.gov/apod/astropix.html, which is the Astronomy
Picture of the Day site. Use the Search capability of the site to discover the picture
of the day for April 21, 2002. Write a paragraph on the picture that was displayed
on that date.
Visit the site at http://www.computerhope.com/msdos.htm. Follow the MS-DOS
History link. Take a snapshot of the screen with the release dates of MS-DOS
versions. Once you have created your snapshot, paste it into WordPad and then
write at least a paragraph explaining the snapshot. Print the WordPad document.
To create a snapshot of the entire screen, press the S key. Then
open WordPad. Click Edit. Click Paste. You will have a snapshot (a picture/
graphic) of the entire screen. To create a snapshot of only the active window,
press the a + S keys. Then open WordPad. Cick Edit. Click Paste.
You will then have a snapshot of only the active window.
Locate the current weather information for your city. Locate a satellite image of
the weather for your area. Describe what steps you took to locate this information.
Identify at least two URLs that show weather information.
Locate the nearest restaurant to your home that serves Chinese food. Describe
what steps you took to locate this information. List the URL for this site.
Find out if your city has a Web site. Describe what steps you took to locate this
information. Name two items that have links that are on this site. If your city does
not have a Web site, locate the website for the city that is closest to you that does
have a Web site. Describe what steps you took to locate this information. Name
two items that have links that are on this site.
Find out if your school has a Web site. Describe what steps you took to locate this
information. Name two items that have links that are on this site. If your school
does not have a Web site, locate the Web site for another school that does have a
Web site. Describe what steps you took to locate this information. Name two
items that have links that are on this site. Describe how you might use this site.
Problem Set IIBrief Essay
Be sure to include your name and class information and the question you are answering.
1. A small advertising company has three employees: Mary Brown, Jose Rodriquez,
and Jin Li Yu. The office has three computers, a scanner, a laser printer, and a
color printer. It has a hub. You have already set up a peer-to-peer network. The
laser printer is connected to the hub. Mary’s computer is also connected to the
laser printer, Jose’s computer is connected to the color printer, and Jin Li’s
computer is attached to the scanner. Mary needs access to the color printer but not
the scanner. Jose needs only the color printer. Jin Li needs access to the color
printer. Mary and Jose need access to a folder called Clients on Jin Li’s computer.
Jin Li needs access to a folder on Mary’s computer called Parts. Describe what
you need to do to accomplish these goals.
2. Briefly describe the importance and use of two command line utilities of your
choosing. Describe what they are and how they are used.