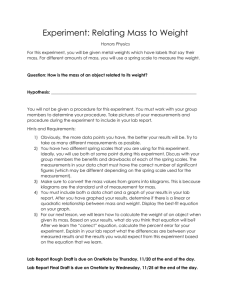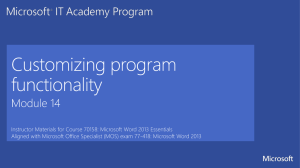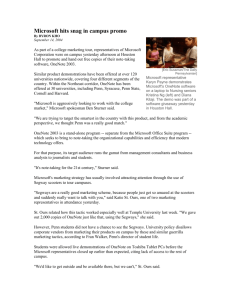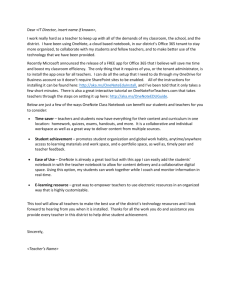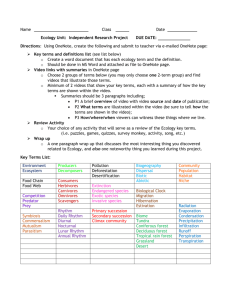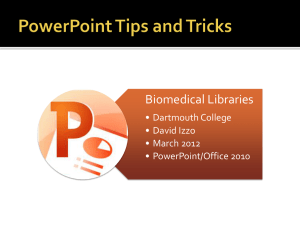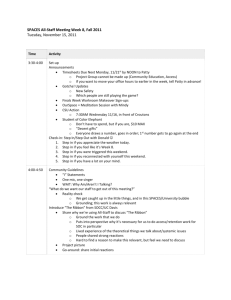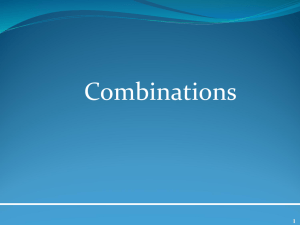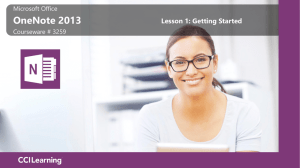Office 2007 Info Sheet
advertisement
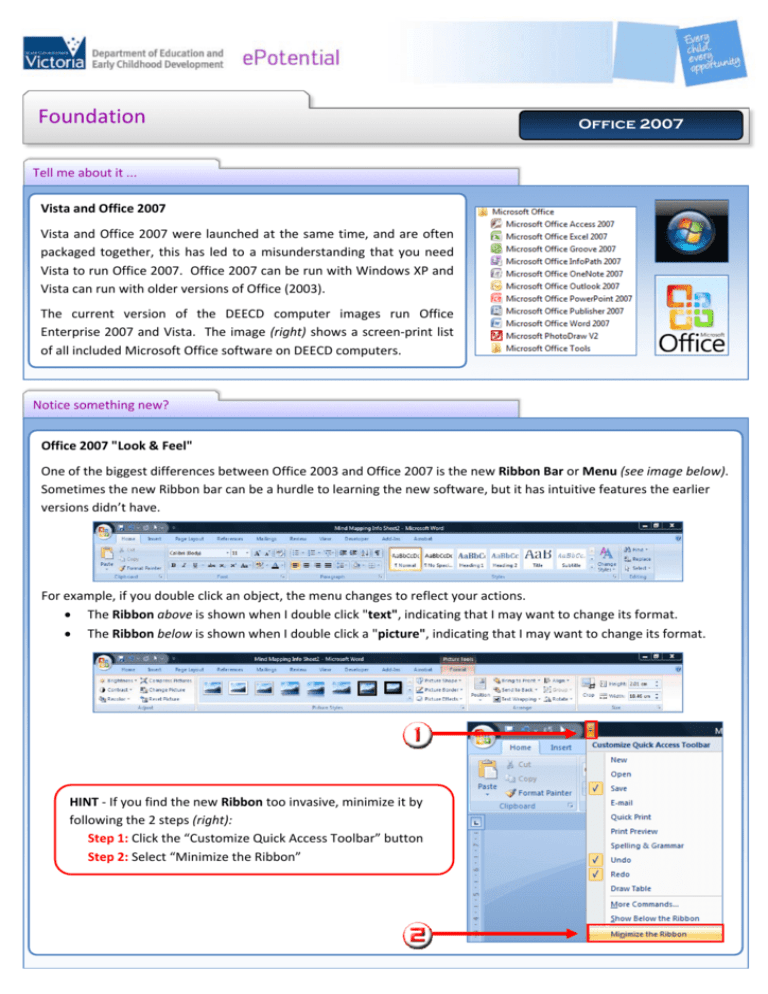
Tell me about it ... Vista and Office 2007 Vista and Office 2007 were launched at the same time, and are often packaged together, this has led to a misunderstanding that you need Vista to run Office 2007. Office 2007 can be run with Windows XP and Vista can run with older versions of Office (2003). The current version of the DEECD computer images run Office Enterprise 2007 and Vista. The image (right) shows a screen‐print list of all included Microsoft Office software on DEECD computers. Foundation Office 2007 Notice something new? Office 2007 "Look & Feel" One of the biggest differences between Office 2003 and Office 2007 is the new Ribbon Bar or Menu (see image below). Sometimes the new Ribbon bar can be a hurdle to learning the new software, but it has intuitive features the earlier versions didn’t have. For example, if you double click an object, the menu changes to reflect your actions. The Ribbon above is shown when I double click "text", indicating that I may want to change its format. The Ribbon below is shown when I double click a "picture", indicating that I may want to change its format. HINT ‐ If you find the new Ribbon too invasive, minimize it by following the 2 steps (right): Step 1: Click the “Customize Quick Access Toolbar” button Step 2: Select “Minimize the Ribbon” Office 2007 Finding your way ... http://office.microsoft.com/en‐us/training/HA102155661033.aspx Microsoft offers free training to all genuine Office users. Click on the link (above) to access free video tutorials. Below you will find general tips on how to “find your way around” the training interface. Training Interface Progress bar Use “Back” and “Next” to move back Tutorial Title and forth through the tutorials. Media Toolbar This toolbar is a media toolbar with the “slider” that lets you drag through the timeline of the presentation (highlighted in yellow box). Play/Rewind These buttons are only available for animated Workspace Hint ‐ If you are new to Office 2007, take the time to view the “Get This area shows a video or presentation to know the Ribbon” Tutorials. You will find them very helpful and throughout the tutorial. This space is the logic of the menus will make a lot more sense. controlled by the Media Toolbar and the http://office.microsoft.com/training/training.aspx?AssetID=RP100 Play/Rewind buttons 664401033&CTT=6&Origin=RC100664431033 Foundation Inspire me ... Foundation Office 2007 Review Tools: 1. Use Review to mark‐up documents and pass back to students for review. 2. Comments can be used to make comments on text within documents (marking, critically evaluating, commenting on inference etc.), for peer‐to‐peer reviewing, to track changes for collaborative work and to draft/final reviews. 3. Start Inking can be used to brainstorm on an interactive whiteboard or to do a whole class review of literature (emotive words/phrases are circled with an Inking Tool in the article above) Note: “Review” is available on the Ribbon Bar (see image below) Referencing Tools 1. Use References to control and track referencing within your documents. 2. Insert Citation allows you to add references to a Master List. 3. Bibliography automatically inserts all references at the end of your document (in your specified format – APA, Harvard etc.) NOTE: “References” is available on the Ribbon Bar (see image below) "New" uses for Word 2007 Inspire me ... New to OneNote? Foundation Office 2007 OneNote is particularly easy to "play" with, but if you want to get quick and free training, here’s a good place to start... "New" uses for OneNote 2007 http://office.microsoft.com/training/training.aspx?AssetID= RP102640541033&CTT=6&Origin=RC102640561033 NOTE: This is a screen capture taken from a OneNote Document OneNote DIGITAL PORTFOLIO’S OneNote was designed for easy collection of information so it can be utilised very effectively to create digital portfolios (see screen captures below) Class Page List Student Page List OneNote Notebook ‐ Overview