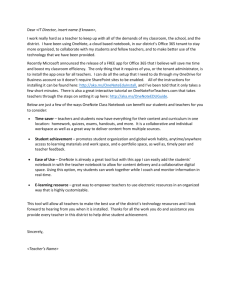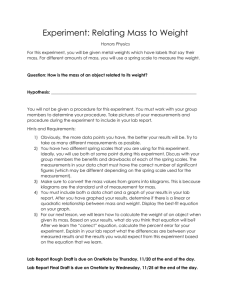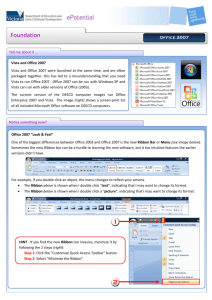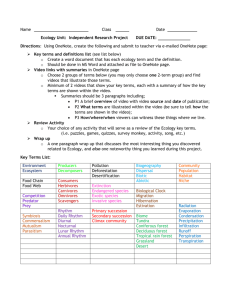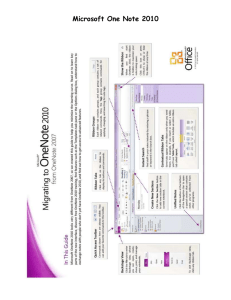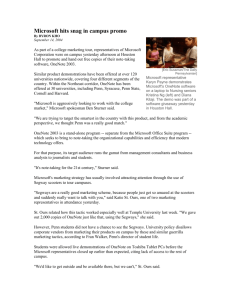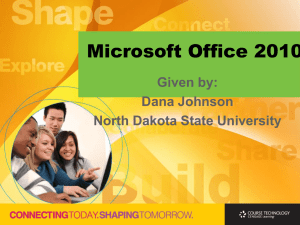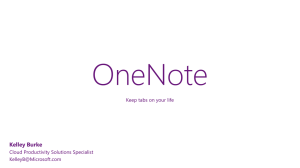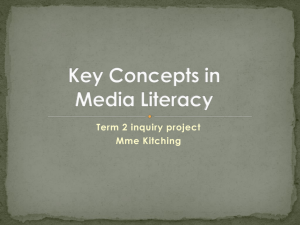OneNote 2013
advertisement

Microsoft Office Microsoft Office OneNote 2013 OneNote 2013 Courseware # 3259 Lesson 1: Getting Started Microsoft Office OneNote 2013 Lesson Objectives • identifying screen elements • customizing the working environment • customizing the page setup • setting properties • creating a new OneNote notebook © CCI Learning Solutions Inc. • recognizing various page layout options • using containers • working with simple lists • opening or closing notebooks 2 Microsoft Office OneNote 2013 Introducing OneNote • Gather notes from variety of sources in undefined manner and then organize into pages or sections – Notes can be handwritten or typed, and can contain pictures, drawings audio or media files – Can share information with others and collaborate using OneNote notebook to store everyone’s contributions • Common uses for OneNote include: – – – – journal to keep notes on a trip schedule things to do, link to additional pages for information on tasks research project place to keep notes from meetings, lectures, studying, or exam preparation © CCI Learning Solutions Inc. 3 Microsoft Office OneNote 2013 Looking at the Screen Quick Access Toolbar Ribbon Navigation Tab Section Tabs Search Field Page Title Page Tabs Page Content © CCI Learning Solutions Inc. 4 Microsoft Office OneNote 2013 Looking at the Screen File Tab Click to display Backstage view where you can select commands for a file; particular commands may include tabs with sub-commands to manage file. Quick Access Toolbar Gain quick access to frequently used commands. This toolbar is customizable. Title Bar View name of page currently displayed on screen. Ribbon Display Options Minimize ribbon to display more of notebook contents, display only ribbon Tabs, or display full ribbon. Help Display Help window to obtain latest help on feature; Microsoft’s Help option links to Microsoft web site for latest information. Ribbon Gain quick access to commands through collection of tabs. Ribbon Tab Gain access to commands grouped on tabs for specific purposes. Ribbon Group Gain access from within tabs, each of which contains a group of related commands for editing, formatting, or enhancing items in notebook. © CCI Learning Solutions Inc. 5 Microsoft Office OneNote 2013 Looking at the Screen Navigation Tab/Pane View available notebooks on panel or tab at left side of screen; when expanded, displays other open notebooks and option to create Quick Notes. Section Tabs Display name of each section in colored tabs to indicate different content for that page; can rename tabs to match content Search Field Use to search for content on individual pages, in sections, or in notebooks. Page Tabs Create new pages or subpages. Page Title Name or title of the page; can also rename or hide title, as needed. Page Content Display all notes, pictures, and links in this area. Quick Notes Click at bottom of the Navigation Tab to create notes that may not be related to notebook currently in use. Create a new page to enter information quickly, and then later, file with its appropriate notebook. © CCI Learning Solutions Inc. 6 Microsoft Office OneNote 2013 Using the Quick Access Toolbar Undo Back Customize Quick Access Toolbar • Use last button to customize toolbar: – Click Customize Quick Access Toolbar, then click button from list or click More Commands; or – click File, click Options, and then click Quick Access Toolbar; or – right-click ribbon, click Customize Quick Access Toolbar, and click button from list or click More Commands. • To move Quick Access Toolbar to below ribbon: – Click Customize Quick Access Toolbar and click Show Below the Ribbon; or – right-click ribbon and click Show Quick Access Toolbar Below the Ribbon © CCI Learning Solutions Inc. 7 Microsoft Office OneNote 2013 Using the Ribbon • Help find commands quickly – Commands grouped on tabs with each tab relating to a type of activity – Customize ribbon to display commands used frequently, or to add/remove commands • To reduce screen clutter, contextual tabs appear only when applicable © CCI Learning Solutions Inc. 8 Microsoft Office OneNote 2013 Using the Ribbon • Button in different color or has outline is active – Many de-activate when you click same button again or click another choice • When feature displays arrow, active item appears in list – Click arrow to display full list for selection – Change selection for feature by clicking same arrow and clicking another item • Each tab on ribbon contains groups with similar commands © CCI Learning Solutions Inc. 9 Microsoft Office OneNote 2013 Using the Ribbon • If group of commands accompanied by scroll bar, click button below bottom scroll button, called More button, to display full list of options for that command • When clicked, More button displays gallery with additional options – Current selected option highlighted with box around it – To apply any other selection, simply click it © CCI Learning Solutions Inc. 10 Microsoft Office OneNote 2013 Using the Ribbon • Occasionally when you select feature, it will open dialog box or task pane offering further selections – With dialog box, can type in entry, select item from list, use arrow with list box to display more choices for that list, or click command to turn feature on or off • May also display preview of changes to guide choices – Task pane usually offers options specific to feature © CCI Learning Solutions Inc. 11 Microsoft Office OneNote 2013 Using the Ribbon • Collapse ribbon to show more of document or hide ribbon: – – – – Click at far right of ribbon; or double-click any ribbon tab; or right-click ribbon and click Collapse the Ribbon; or press CTRL+F1 • To display ribbon again, use or any of the previous methods • Can also access ribbon using ALT or F10 key – Press key for appropriate feature to display next set of keys to select for command or feature © CCI Learning Solutions Inc. 12 Microsoft Office OneNote 2013 Using the Ribbon • Can use keyboard to: – – – – Access another tab, with the ribbon active, press LEFT or RIGHT to move to tab Change highlight or focus from active tab to search field, press F6 Display shortcut menu for selected command, press SHIFT+F10 Move from tab to command in first group, press TAB • Continue pressing TAB to move to next command, or SHIFT+TAB to move to previous command – Activate selected command, press ENTER – Exit or cancel selection at any time, press ESC © CCI Learning Solutions Inc. 13 Microsoft Office OneNote 2013 Managing OneNote Notebooks • Files created are notebooks that can consist of: – individual pages – sections that may contain pages and subpages – section groups that may contain sections, pages, and subpages. • Can view and work on only one notebook at a time – Cannot have multiple sessions of OneNote open • Use Backstage to manage notebooks – Here you configure how and where notebooks are saved, and set default options for all notebooks © CCI Learning Solutions Inc. 14 Microsoft Office OneNote 2013 Managing OneNote Notebooks • Personalizing OneNote – OneNote appears with default settings for working environment which can be changed to suit preferences • Click File tab and then click Options © CCI Learning Solutions Inc. 15 Microsoft Office OneNote 2013 Managing OneNote Notebooks General Select color schemes, font colors, etc. Display Specify how notes or features display on screen. Proofing Set options for proofing your document. Use AutoCorrect Options to set automatic proofing features. Save & Backup Specify how OneNote saves and backs up your note files. Many options can help recover files using backups that OneNote makes. Can also change cache location for notebooks. Send to OneNote Set default locations for applications to integrate or automatically insert into OneNote. Audio & Video Set options for how OneNote records or plays audio or video files. © CCI Learning Solutions Inc. 16 Microsoft Office OneNote 2013 Managing OneNote Notebooks Language Set default language, or add other languages for translation purposes. Advanced Choose editing options and features that will help you input and manage your notes. Customize Ribbon Add or remove commands on any tabs of the ribbon, including contextual ribbons that only appear when a specific item exists in notebook. Quick Access Toolbar Add or remove buttons, set up keyboard shortcuts for accessing commands, and determine location for toolbar. Add-Ins Check which add-in programs have been set up for your system or use Manage to set or customize other features. Trust Center Determine how you will protect computer and your files. © CCI Learning Solutions Inc. 17 Microsoft Office OneNote 2013 Managing OneNote Notebooks • Creating a New Notebook – Can be created any time • If starting for first time, OneNote opens automatically in Backstage view © CCI Learning Solutions Inc. 18 Microsoft Office OneNote 2013 Managing OneNote Notebooks SharePoint Web application platform installed on company network to provide file storage and access to anyone with valid account on company network, available automatically with subscriptions to Office 365. Documents on SharePoint can be accessed anywhere with authorized access to company network. OneDrive Access notebook from anywhere in world, or share with others located anywhere by storing notebook in this location. People who want access to notebook must sign in with Microsoft Account, provided you granted other users permission to view or make changes to notebook directly. My Computer Store notebook in location on computer, either local system or network drive. OneNote displays recently accessed locations allowing you to quickly navigate to these areas, or use Browse button to move to another location. © CCI Learning Solutions Inc. 19 Microsoft Office OneNote 2013 Managing OneNote Notebooks • Enter new file name and click Create Notebook – If creating on SharePoint, you will be prompted for name of notebook as first step • OneNote then displays new page and section • To create new notebook at any time: – Click File and then New; or – click Navigation Tab and then click Add Notebook; or – right-click in blank area of Navigation pane and click New Notebook © CCI Learning Solutions Inc. 20 Microsoft Office OneNote 2013 Managing OneNote Notebooks – Configuring the Notebook Settings • Tools to help identify contents of each notebook or to help share its contents • Use File tab to open Backstage and click Settings to set up tools Share or Move Choose from options for sharing notebook on a network or Web. Close Close this notebook Properties Change settings for selected notebook to identify specific types of notebooks by color or location to easily find them again Use Properties to convert OneNote 2013 notebook to earlier OneNote format. © CCI Learning Solutions Inc. 21 Microsoft Office OneNote 2013 Managing OneNote Notebooks • Applying Various Page Layouts – Set options to customize how pages set up – Changes can be made in Page Setup group of View tab – Be careful not to use too many features, as these can be distracting and make it difficult to read notes © CCI Learning Solutions Inc. 22 Microsoft Office OneNote 2013 Managing OneNote Notebooks – Choosing the Page Size • To change page size, click View tab and click Paper Size in Page Setup group © CCI Learning Solutions Inc. Paper size Select size from list, change orientation, or set specific width or height for custom paper size. Print margins Set margins to fit contents on page for paper size. Margins determine amount of white space from edge of paper to where content begins on page. Save current page as a template Set changes made to paper size and print margins to apply to future notebooks. By saving as template, can select from list of templates. 23 Microsoft Office OneNote 2013 Managing OneNote Notebooks – Choosing the View Normal View Display different areas of screen including ribbon and navigation tabs; this is default view. Full Page View Display page to width and height of screen, providing focus for page contents. Dock to Desktop Dock or leave OneNote window open on Desktop; provides flexibility to work with other applications and insert or edit items for notebook quickly by clicking page of OneNote window. © CCI Learning Solutions Inc. 24 Microsoft Office OneNote 2013 Managing OneNote Notebooks – Choosing a Page Color • New page inserts with no page color • Can add color of choice or for company standard • To change page color, click View tab and click Page Color in Page Setup group © CCI Learning Solutions Inc. 25 Microsoft Office OneNote 2013 Managing OneNote Notebooks – Displaying Rule or Grid Lines • Provide visual guide for where to insert notes or items on pages, or select type of paper to use – Rule lines: horizontal lines on the page – Grid lines: both horizontal and vertical lines • To add or remove rule or grid lines on individual pages: – Click View tab and in Page Setup group, click arrow for Rule Lines; or – Press CTRL+SHIFT+R © CCI Learning Solutions Inc. 26 Microsoft Office OneNote 2013 Managing OneNote Notebooks – Setting the Page Title • Rounded rectangular box at top left of page is Page Title area – Enter name for page, which also appears in Page Tabs area and Navigation pane if expanded • To set Page Title, click in Page Title box and type © CCI Learning Solutions Inc. 27 Microsoft Office OneNote 2013 Managing OneNote Notebooks – Hiding the Page Title • Click View tab, and in Page Setup group, click Hide Page Title – Hiding the title deletes it from the page • To reset Page Title area, turn off Hide Page Title feature © CCI Learning Solutions Inc. 28 Microsoft Office OneNote 2013 Managing OneNote Notebooks – Using Templates • Can download from Office web site to assist with creating various types of notebooks – Some have background images applied to match theme of notebook » Can be accessed from Page Templates command in Pages group of Insert tab, or saved for future use • Can also create own templates by adding images or specific text attributes for page © CCI Learning Solutions Inc. 29 Microsoft Office OneNote 2013 Managing OneNote Notebooks – Working with Containers • Text held in container and can be placed anywhere on page • When ready to insert text or another item onto page, click on page where to insert item Move Handle Size Handle – Can then type text to be included in container, or insert item • Remember the following points about note containers: – Use move handle across top of container to move it to another location on page; point at bar to see and then drag container to another location © CCI Learning Solutions Inc. 30 Microsoft Office OneNote 2013 Managing OneNote Notebooks • To resize container width, point at right border of container and when you see , drag to required width • Height of container adjusts with contents of container • Press BACKSPACE to remove one character at time to left, or press DELETE to remove one character at time to the right • To move insertion point to beginning of line, click at beginning of line or press HOME • To move insertion point to end of line, click at end of line or press END • Containers can have one or multiple groups of items © CCI Learning Solutions Inc. 31 Microsoft Office OneNote 2013 Managing OneNote Notebooks • To select text in container, click and drag to select text characters • To select entire line of text, position at left of text to see and then click to select entire text • To select all note containers on page, point above top left of topmost note container and drag to last note container – Marquee or selection box appears to show which items included in selection, or press CTRL+A • To change something inside container, click in location and make appropriate changes • Can delete container if selected – Can undo deletion if realize action immediately © CCI Learning Solutions Inc. 32 Microsoft Office OneNote 2013 Managing OneNote Notebooks • To merge information from one notes container to another, press SHIFT as you drag container to merge into another notes container. – As you drag, do not release mouse until notes from merging container in appropriate location • To place two note containers side by side without merging, press ALT to drag one container next to other one © CCI Learning Solutions Inc. 33 Microsoft Office OneNote 2013 Managing OneNote Notebooks – Working with Lists • Enhance list by adding bullets or numbers to show this text as list – Bullets denote no priority of list items – Numbers indicate order to be followed • To add bullets to selected line of text: – On Home tab, in Paragraph group, click (Bullets), or – click arrow for Bullets and click bullet style from list © CCI Learning Solutions Inc. 34 Microsoft Office OneNote 2013 Managing OneNote Notebooks – To add numbering to selected line of text: • On Home tab, in Paragraph group, click (Numbering), or • click arrow for Numbering and click style from list, or • click arrow for Numbering and click Customize Numbers © CCI Learning Solutions Inc. 35 Microsoft Office OneNote 2013 Managing OneNote Notebooks • Saving a Notebook – By default, OneNote automatically saves information and makes backup copy based on frequency set in Save & Backup category in OneNote options – If working on notebooks not shared or stored on another location, consider having OneNote make backups automatically so you can recover or restore notebook to previous point, as required – To see where files are stored automatically, use same category in OneNote options to view these locations and then use Modify to change, as required © CCI Learning Solutions Inc. 36 Microsoft Office OneNote 2013 Managing OneNote Notebooks • Opening and Closing Notebooks – Do not require you to open notebook every time you start program – Do not need to close notebook before you can open another one • No limit to number of open notebooks at any one time • Use or arrows to show more of less of each notebook in Navigation pane – To open notebook: • • • • Click File and click Open; or press CTRL+O, or click Navigation Tab and click Open Other Notebooks; or right-click blank area of Navigation pane and click Open Notebook © CCI Learning Solutions Inc. 37 Microsoft Office OneNote 2013 Managing OneNote Notebooks – Existing notebooks on computer, network, or shared with you display at top so you can synchronize notebooks, ensuring latest version exists in these locations – To open notebook in another location, click option from bottom portion of Backstage, choosing location or recently opened notebook © CCI Learning Solutions Inc. 38 Microsoft Office OneNote 2013 Managing OneNote Notebooks – Using the Navigation Tab/Pane • By default tab is collapsed to see more on screen – Click to see menu with more options – To view Navigation Tab contents all the time, click screen to pin menu to • To switch between notebooks: – click notebook in Navigation pane; or – press CTRL+G and use arrow keys to select notebook • To close notebook: – Click File, ensure Info selected in left panel, click Settings, and click Close; or – right-click notebook in Navigation pane and click Close This Notebook © CCI Learning Solutions Inc. 39 Microsoft Office OneNote 2013 Managing OneNote Notebooks – To have particular notebook readily available to open, pin it to list of Recent Notebooks in Backstage area • Click File, click Open and in Recent Notebooks list, point at notebook and click pin icon at right of required notebook; or • in same list, right-click notebook and then click Pin to list – Right-click notebook to perform other actions: • Can be useful when no longer want notebook in list, or to clear individual or all unpinned items from list – Quick Notes at bottom of Navigation pane • Use to enter notes for topic not related to current page © CCI Learning Solutions Inc. 40 Microsoft Office OneNote 2013 Managing OneNote Notebooks • Using Quick Notes – Write down quick note about something not related to current notebook, without having OneNote or active notebook open – To insert Quick Note with OneNote active but no notebooks open, click Navigation tab and click Quick Notes © CCI Learning Solutions Inc. 41 Microsoft Office OneNote 2013 Managing OneNote Notebooks – If first time using Quick Notes, feature opens with two pages of reference information – Can add more pages to insert notes – Once notebooks set, can move these pages into relevant notebooks, if applicable; alternatively, keep the notes within the Quick Notes section to add more information quickly or until they are no longer needed. In this mode, you also have access to various formatting options that can be applied to text or images. – Another method to access Quick Notes is to use Docked to Desktop option • Click View tab and, in Window group, click New Docked Window or in Views group click Dock to Desktop • Enables you to have OneNote window open at all times to enter notes while working with other applications • Still have access to formatting options using Mini toolbar as you select text, or use keyboard shortcuts © CCI Learning Solutions Inc. 42 Microsoft Office OneNote 2013 Managing OneNote Notebooks – Using the Send to OneNote Tool • Can access feature at any time if configured to start with Windows • Can also activate Send to OneNote Tool feature from View tab in OneNote • Click Start with OneNote checkbox to have this start every time you start OneNote – Can then press corresponding letter for available options – Can also press WINKEY+N to start this option at any time © CCI Learning Solutions Inc. 43 Microsoft Office OneNote 2013 Lesson Summary • identifying screen elements • customizing the working environment • customizing the page setup • setting properties • creating a new OneNote notebook © CCI Learning Solutions Inc. • recognizing various page layout options • using containers • working with simple lists • opening or closing notebooks 44 Microsoft Office OneNote 2013 Review Questions 1. Which buttons does the Quick Access Toolbar contain by default? 2. Why might you want to change the default font and size for a OneNote notebook? 3. When you set rule lines to appear in the Display options, what happens in the notebook? 4. Why use OneDrive as the location to save the notebook instead of Computer? 5. When might you change the Auto default paper size to another size? © CCI Learning Solutions Inc. 45 Microsoft Office OneNote 2013 Review Questions 6. What is the difference between Full Page View and Dock to Desktop? 7. What is the difference between rule lines and grid lines? 8. When you enter text for the page title, where else does the text appear, if at all? 9. What is the main difference between bullets and numbering? 10. How can you merge two containers together? © CCI Learning Solutions Inc. 46