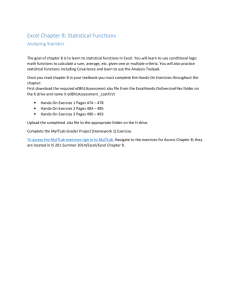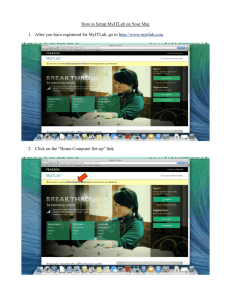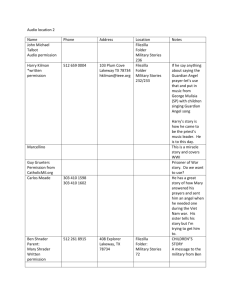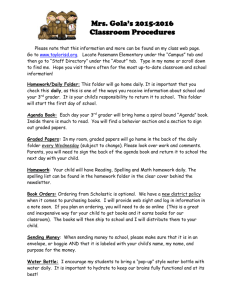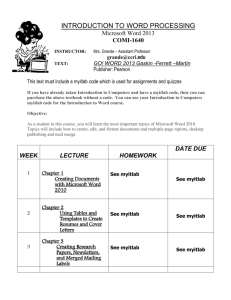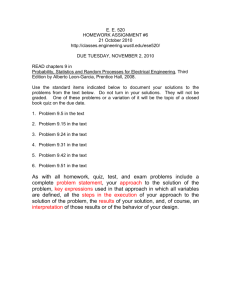COSC/ITSC 1401Microcomputer Applications
advertisement

Dr. Capaz COSC/ITSC 1401Microcomputer Applications 1/14/2010 FAQs (Frequently Asked Questions) How do I complete this course? Do I have to use Office 2007 and Windows XP for this course? How do I upload and submit files to the Drop Boxes? How can I confirm that a drop box was submitted successfully? How do I see my feedback for my graded assignments? Where can I get “technical” support? Do I have to attend class? What happens if time runs out while I am taking a quiz? What happens if an error occurs while I am taking a quiz? Why do some milestones show a “mark complete” link? How do I see my course grades? How do I use the Angel Calendar? How do I communicate with the instructor? How do I setup my computer to use the MyITLab website? How do I zip (compress) a Visual Basic solution and How do I test the zip file? How do I complete this course? This course is organized into sixteen Weekly Course Lessons. After logging on to Angel, you should click on the Course Lessons tab and start with the activities in Week 1. Each week‟s lesson will require 6 to 12 hours to complete. You should complete the 16 lessons in sequence. Within each week‟s lesson you will be directed to complete various non-graded and graded activities. The non-graded activities are how you will learn the necessary skills and knowledge. The graded activities are used to evaluate your level of understanding of the course material. Read the Syllabus for grading information. Graded activities are only available for a limited time as stated in the Course Schedule. Graded activities consist of Quizzes, Exams, Discussion Questions, and Drop Box assignments. The activities assume you have the proper software and student data files installed on your computer. The steps for installing the software and data files are included within the appropriate weekly Course Lessons. If you do not have the proper software installed or experience personal computer problems, you are expected to use a computer at a LSC computer lab such as the CyFair campus Teaching and Learning Center Open Lab (Tech 104), 281-290-3934. Basic software assistance and computers loaded with all courseware are available. The course lessons contain activities from the GO! With Office 2007 Intro textbook, the Technology in Action textbook, and the MyITLab website. The syllabus contains the options available for purchasing the required textbooks, software, and MyITLab access code (license). It is critical that you have the correct textbooks and matching software to complete these activities. You may NOT share the MyITLab access code. Each student MUST purchase an individual access code (license). The MyITLab access code is included with textbook Option 1 or Option 2. You may purchase the access code and related eBooks (option 2) directly from the publisher at www.myitlab.com for $65 with a credit card. You will also need access to the full suite of Microsoft Office 2007 software. The textbook Option1 contains a 180-day Trial version. You may purchase a full license version of Office 2007 directly from Microsoft for $59.95 at http://www.ultimatesteal.com. Some of the Angel course lesson directions will direct you to complete activities at the MyITLab Website. The MyITLab Website will contain graded and ungraded activities related to the Technology in Action textbook and the GO! Office 2007 textbook. The grades earned at the MyITLab do not immediately display in the Angel grade book; I must transfer them manually from the MyITLab grade book to the Angel grade book. Many of the MyITLab activities are audio-visual; therefore, you should always bring your headphones to class. Each graded activity does have a due date and time. You should complete activities by the due date and time. Make-ups are allowed as described in the syllabus. There is a limit of three (3) makeups per student. You should check your grade book records and Milestones on a regular basis to confirm that the submitted activities have been completed properly. Once you have completed the activities for a Week‟s lesson, you may begin the next Week‟s lesson activities. You should also log on to the Angel course 4 to 5 times a week to check for communications from your instructor or from other students. TOP OF FAQ Do I have to use Office 2007 and Windows XP for this course? The GO! Office textbook and related MyITLab activities are based on Microsoft Office 2007. Office 2007 has many new features from Office 2003; therefore you may not use Office 2003 to complete this course. However, you may use Windows Vista or Windows 7 instead of Windows XP for the operating system. Remember that you need a full suite of Office 2007 that includes Word, Excel, Access, and PowerPoint. The Student Editions of Office 2007 do not include Access. As a student, you may purchase a full Office suite from Microsoft for $59.95 at http://www.ultimatesteal.com. TOP OF FAQ How do I upload and submit files to the Drop Boxes? Directions for uploading and submitting files: (You may only submit each drop box one time.) 1. Log into your ANGEL course and click the Course Lessons tab. 2. Navigate to your drop box from the appropriate Course Lesson page. 3. Click the Attachments button near the bottom of the drop box page. 4. Click the Browse button, locate and select the file you want to upload, and click Open. 5. Click Upload File. 6. Repeat steps 4 and 5 for any additional files you need to upload 7. After uploading all of the requested files, click Finished button. 8. You will see the uploaded files at the bottom of the screen. 9. Type a title in the drop box title field as specified in the drop box directions. 10. Click the Submit button. 11. Confirm that the drop box was submitted successfully: - The title of the submission should now appear at the bottom of the screen as a link. - If you click on the link, you will see the actual files that were submitted. (You may open any file to verify the contents. However, it is too late to make any changes.) - Your Milestones (in the Reports Tab) should now indicate that this item is complete. 12. You will then wait for an email informing you that I have graded the drop box submission. That email will also contain my feedback comments. I usually grade within 72 hours after the due date/time. The due date and time are specified in the Course Schedule. TOP OF FAQ How can I confirm that a drop box was submitted successfully? If the drop box has not expired, go to the drop box assignment page and scroll toward the bottom of that screen. If the drop box was submitted, you should see the title of the drop box and the date submitted. If you click on the title (link), you will see the actual files that you submitted. If the drop box availability has expired, go to the Reports tab and check the milestone status for the drop box in question. If a completed date has been entered for the drop box, then the drop box was submitted. TOP OF FAQ How do I see my feedback for my graded assignments? All graded activity scores will be shown in the Angel My Grades tab. Feedback will vary by type of evaluation, i.e. Drop Box vs. Quiz. The grades earned at the MyITLab website do not immediately display in the Angel grade book; I must transfer them manually from MyITLab to Angel. Therefore, there may be a delay of 24-72 hours before you see the grades in Angel. When I grade your Drop Box submission, you will receive an email showing your score and my feedback showing why points were deducted. I usually complete all grading within 72 hours after the due date. Note, detailed feedback is provided for quizzes but not for exams. Angel Quizzes may contain essay and short answer questions that need to be graded manually. You will not see your detailed feedback until after I have manually graded any essay questions and the quiz has expired. The quiz feedback results are available within Angel for the remainder of the term. You should study the quiz feedback in preparation for future exams. You can find the quiz feedback by going to the Course Lesson page and clicking on the link to the Quiz. TOP OF FAQ Where can I get “technical” support? I do not offer technical support for your personal computer, Internet connection, or Angel technical problems. You should contact your ISP for Internet connection problems and the LSC Help Desk for Angel problems. If you encounter technical problems, there are several resources available. Of course, the first choice is to post your problem in the Angel course Discussion Forum so your instructor or other students may respond. Here are other resources: General – LSC-CyFair Help Desk – 281-290-3948; email: cfservicedesk@lonestar.edu LSC-Online – 866-614-5014; Web page: http://lonestar.edu/lsc-online/student-support.htm Course – Professor, Dr. Capaz – 832-246-0000 ext. 5552131 Note that personal or computer technical problems will not be a valid excuse for not completing the course activities as scheduled. Do NOT wait until the last minute to complete the assignments. If you experience personal computers problems, you should use a LSC computer lab to complete your work in a timely manner. The CyFair campus Teaching and Learning Center Open Lab is located in Tech 104, 281-290-3934. Basic software assistance, access to Mac and PC computers loaded with all courseware, printing, copying, and scanning are all available. TOP OF FAQ Do I have to attend class? This depends if you are registered for a „classroom‟ section or an „Internet‟ section. Internet section students do not attend classes. Classroom section students are expected to attend classes and be punctual. However, classroom students may receive my permission to complete the course via Internet without having to attend classes. TOP OF FAQ What happens if time runs out while I am taking a quiz? The quiz will be automatically submitted and graded. If you still have additional attempts remaining, you may start up another attempt. Extra attempts will not be given due to personal computer technical problems. Do not wait until the eleventh hour to complete your assignments. TOP OF FAQ What happens if an error occurs while I am taking a quiz? Sometimes an error may occur while you are taking a quiz. It could be an Internet, Browser, or Angel problem. Make a note of the error message in case you need to report the problem to the student help desk. Close the error message window and return to the Course Lesson page. From the Course Lesson page, reclick on the link to the quiz. The quiz window should now show a „resume‟ link at the bottom. Click on „resume‟ and another window will indicate a „continue‟ link. Click on „continue‟ and you should be taken back to the original quiz attempt at the same question when the error occurred. These procedures assume that you still had time remaining on the attempt. TOP OF FAQ Why do some Milestones show a “mark complete” link? The Milestones available through the Angel course Reports tab are for your personal use. Along with the Calendar, they are made available to assist you in meeting the course requirements in a timely manner. Occasionally, I will also review your Milestones to track your progress. To see your Milestones status, go to the Reports tab and select Category: Milestones and Report: Milestones. The Milestones indicate major tasks that need to be completed. They are like a To Do list. As you complete some tasks from a Course Lesson, the Milestone will automatically show the date completed. However, some tasks like installing Office 2007 software or completing a MyITLab Test will not automatically update the Milestone completed date. In these cases, the Milestone will indicate a “mark complete” link. You will need to click on the link when you have completed the task. When you click on the link, it will update with the current date. If you accidentally click one of these links, clicking again will remove the date and restore the “mark complete” link. TOP OF FAQ How do I see my course grades? You may see your grade records by clicking on the My Grades tab in your Angel course. The letter grade displayed is your personal current average, not your final average. The computation for the current average does not consider the graded activities not yet due. You may also see your grade records by using the Reports tab: If you select Category: Learner Profile and Report: Gradebook Grades in a Table view, you will see your individual grades and the course average. The course average refers to the entire class average. It is not your personal average. To see your overall current letter grade and total points you need to use the method below. If you select Category: Grades and Report: Student Grades, you will see your overall letter grade and the total points earned thus far; you will also see your scores per assignment and the associated feedback comments. TOP OF FAQ How do I use the Angel Calendar? The Calendar entries available through the Calendar tab are for your personal use. You may create your own calendar entries to help you manage your time. I have already entered some due dates to assist you in meeting the course requirements in a timely manner. The due dates correspond to the Milestone due dates. Any due dates I have entered for „ungraded’ activities are „suggested‟ completion dates. You should treat these dates as a guideline. The due dates and times I have entered for „graded’ activities are „enforced „dates. Failure to follow these dates may cause a point reduction from your assignment grade. See my Make-up policy in my Syllabus. TOP OF FAQ How do I communicate with the instructor from outside the classroom? Course communications should be done via the Angel course communication tools: Discussion Forum and e-mail. Use the Discussion Forum for course related subject matter. Use the e-mail tool for personal related subject matter. The Discussion Forum allows the rest of the class to see your message and related responses. Other class members may have experienced your same situation and may offer you an answer. If necessary, you may email me at my LSC account, Nelson.Capaz@lonestar.edu or leave a voicemail message at 832-246-0000, ext. 555-2131. During the week, I check Angel for messages several times a day and should be able to respond within 24 hours. On weekends, you should allow 48 hours for a response. TOP OF FAQ How do I setup my computer to use the MyITLab website? First, MyITLab requires that you purchase an individual access code (license). You may purchase this access code via the bookstore Option 1 or Option 2 packages described in the syllabus. You may also directly purchase the access code and related eBooks for $65 at the MyITLab website with a credit card; this is the same content as Option 2. If you are going to use a Lone Star College (LSC) computer to access MyITLab, the necessary setup settings have already been done. To use the MyITLab Website from your home computer, you will need to complete a series of setup steps. Detail setup instructions are available from within the Angel course. The instructions include a video that will guide you through the steps. Also, there are several pages of textual information. Basically, you need to run an Installation Wizard, apply several Internet settings, and set your time zone in your MyITLab profile. Then you may logon and enroll in the course using the proper Course ID. You will be provided the Course ID from within your Angel course. The MyITLab Course ID can be found on my Syllabus. Note, the publisher recommends that you delete the Temporary Internet files each time you use the MyITLab Website. TOP OF FAQ How do I zip (compress) a Visual Basic solution and How do I test the zip file? A Visual Basic program solution is comprised of multiple folders and files. The highest level folder is the solution folder. The solution folder should be automatically created when you initially create the program. The solution folder will contain the solution file that ends with a .sln extension. The solution folder also contains the project folder. The project folder will contain other folders such as the bin and obj folders. The project folder also contains the source code and form files. The exe file is contained in the bin and obj folders. Although the program may be executed using the exe file, the user cannot see the underlying code. Therefore, in order for me to „test‟ your solution and fully evaluate your code, I must have access to the entire solution. This means I must have the full contents of the solution folder. To compress (zip) the entire Visual Basic solution, you need to use Windows Explorer to navigate to the solution folder. Right-click on the solution folder and zip/compress the solution. Zipping at this level will include ALL of the folders and files that I need to test your solution. After compressing/zipping a solution, you should test the zipped file to make sure it works properly. You should unzip (extract) the folders and files to a different computer location. Then test the solution from the new location. This will help you uncover any problems before I grade your submission. Be sure NOT to rename any Visual Basic files/folders using Windows Explorer. All renaming (if needed) needs to be done from within the Visual Basic Integrated Development Environment (IDE). Also, do not use the Save As command. Here are more specific steps to the zipping (compression) process: 1. Using Windows Explorer navigate to the Solution folder that you wish to zip 2. Right-click on the solution folder and select Send To 3. From the Send To select the Compressed (zipped) Folder option. The solution folder and the related files/folders will be instantly zipped into one file and placed one-level up from the original folder location. 4. Using Windows Explorer, navigate up one-level to find the zip file. That will be the file that you will upload and submit to me via a Course Lesson drop box. However, you should first test the zip file to make sure it runs successfully. To test the zip file: (You will extract the files to a new location and then run the solution from there.) 1. Right-click on the zip file and select the Open option. Then a new Windows Explorer Window will appear. 2. Click on Extract all files (under the Folder Tasks section). Then The Welcome to the Compressed Extraction Wizard window will appear. 3. Click Next on the Welcome Wizard window. Then the Select a Destination window will appear. 4. On the Select a destination window, select the Browse button to navigate to a new location on your disk. (Create a new folder if necessary.) 5. After selecting a new destination location, Click the Next button. Then an Extraction Complete window should appear. 6. On the Extraction Complete window, Click Finish. The solution folders and files will now be unzipped to the new location. 7. Navigate to the new location of the extracted (unzipped) solution. 8. Find the sln file inside the solution folder and double-click. The VB solution should now open in the VB IDE. 9. Test the VB solution to make sure it runs as expected. 10. If the zip file test is successful, you should now upload and submit the zip file via the appropriate Angel drop box. TOP OF FAQ