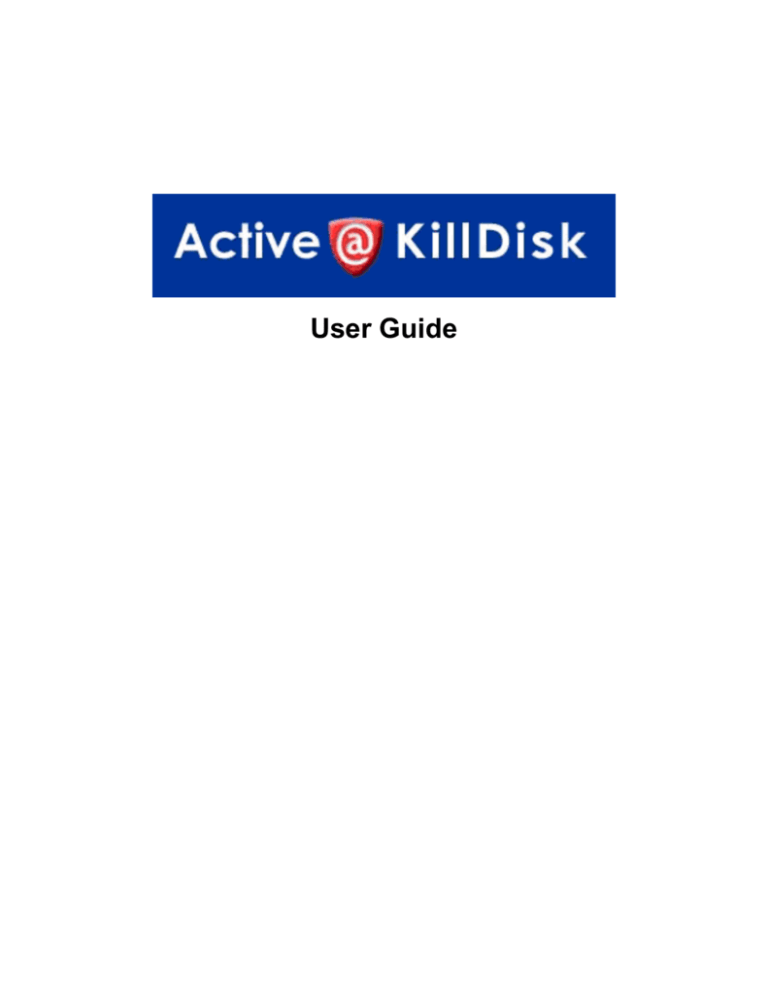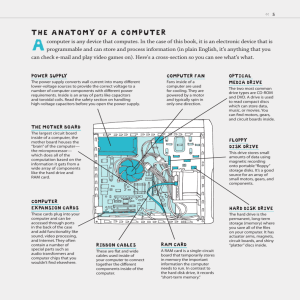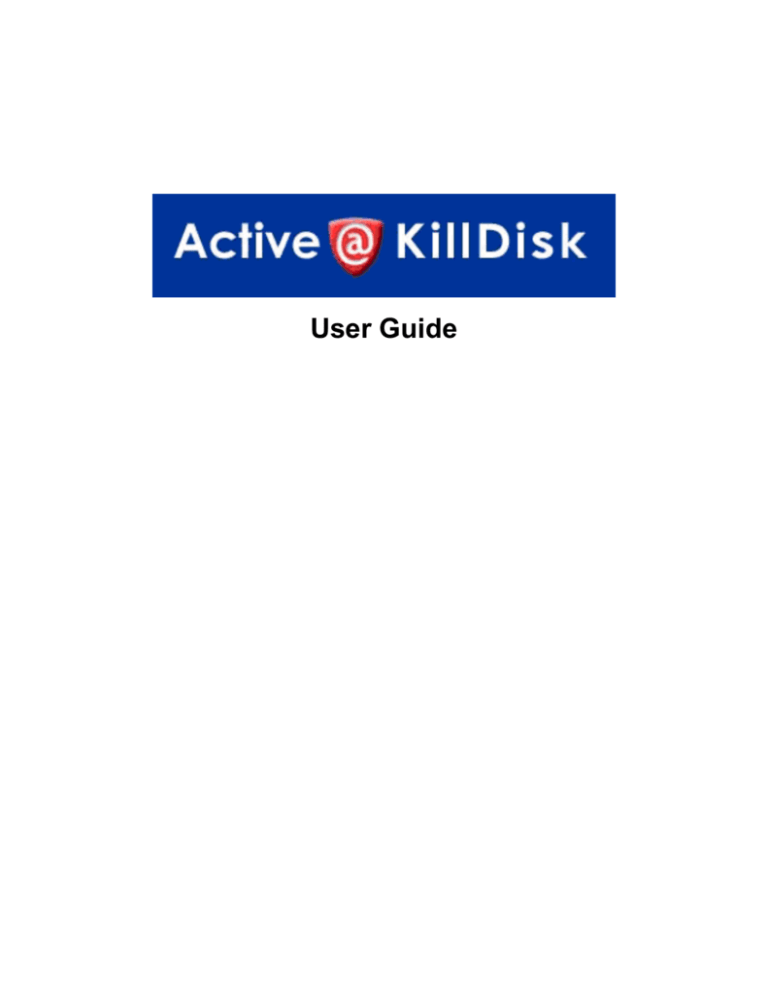
User Guide
Copyright © 2006, LSOFT TECHNOLOGIES INC. All rights reserved. No part of this
documentation may be reproduced in any form or by any means or used to make any
derivative work (such as translation, transformation, or adaptation) without written
permission from LSOFT TECHNOLOGIES INC.
LSOFT TECHNOLOGIES INC. reserves the right to revise this documentation and to make
changes in content from time to time without obligation on the part of LSOFT
TECHNOLOGIES INC. to provide notification of such revision or change.
LSOFT TECHNOLOGIES INC. provides this documentation without warranty of any kind,
either implied or expressed, including, but not limited to, the implied warranties of
merchantability and fitness for a particular purpose. LSOFT may make improvements or
changes in the product(s) and/or the program(s) described in this documentation at any time.
All technical data and computer software is commercial in nature and developed solely at
private expense. As the User, or Installer/Administrator of this software, you agree not to
remove or deface any portion of any legend provided on any licensed program or
documentation contained in, or delivered to you in conjunction with, this User Guide.
Active@ KillDisk, the Active@ KillDisk logo, KillDisk and Erasers Software are trademarks
of LSOFT TECHNOLOGIES INC.
LSOFT.NET logo is a trademark of LSOFT TECHNOLOGIES INC.
Other brand and product names may be registered trademarks or trademarks of their
respective holders.
2
Active@ KillDisk User Guide
Contents
1 Product Overview ............................................................................................................ 4
1.1 Erasing Confidential Data......................................................................................... 4
1.2 Wiping Confidential Data from Unoccupied Drive Space ....................................... 5
2 System Requirements....................................................................................................... 6
2.1 Personal Computer.................................................................................................... 6
2.2 Drive Storage System ............................................................................................... 6
2.3 Other Requirements .................................................................................................. 6
2.4 Active@ KillDisk for Hard Drives Version ............................................................. 6
3 Running Active@ KillDisk.............................................................................................. 9
3.1 Preparing a DOS-Bootable Floppy Disk................................................................... 9
3.2 Preparing a Bootable CD ........................................................................................ 10
3.3 Modes of Operation ................................................................................................ 12
3.4 Erasing or Wiping Logical Drives (Partitions) ....................................................... 23
3.5 Erase or Wipe Operation Complete ........................................................................ 24
4 Common Questions........................................................................................................ 25
5 Descriptions of Erase/Wipe Parameters......................................................................... 28
5.1 Erase/Wipe Methods ............................................................................................... 28
5.2 Other Parameters..................................................................................................... 29
6 Glossary of Terms.......................................................................................................... 31
3
1 Product Overview
This chapter gives an overview of Active@ KillDisk for Hard Drives application.
1.1 Erasing Confidential Data
Although modern methods of data encryption are deterring unwanted network
attackers from extracting sensitive data from stored database files, attackers
wishing to retrieve confidential data are becoming more resourceful by looking
into places where data might be stored temporarily. A hard drive on a local
network node, for example, can be a prime target for such a search. One avenue
of attack is the recovery of supposedly-erased data from a discarded hard disk
drive. When deleting confidential data from hard drives or removable floppies, it
is important to extract all traces of the data so that recovery is not possible.
Most official guidelines around disposing of confidential magnetic data do not
take into account the depth of today’s recording densities. The Windows
DELETE command merely changes the file name so that the operating system
will not look for the file. The situation with NTFS is similar.
Removal of confidential personal information or company trade secrets in the
past might have used the FORMAT command or the DOS FDISK command.
Ordinarily, using these procedures gives users a sense of confidence that the data
has been completely removed.
When using the FORMAT command, Windows displays a message like this:
Important: Formatting a disk removes all information from
the disk.
The FORMAT utility actually creates new FAT and ROOT tables, leaving all
previous data on the disk untouched. Moreover, an image of the replaced FAT
and ROOT tables are stored, so that the UNFORMAT command can be used to
restore them.
FDISK merely cleans the Partition Table (located in the drive's first sector) and
does not touch anything else.
1.1.1 Advanced Data Recovery Systems
Advances in data recovery have been made such that data can be reclaimed in
many cases from hard drives that have been wiped and disassembled. Security
agencies use advanced applications to find cybercrime-related evidence. Also
there are established industrial spy agencies adopting sophisticated channel
coding techniques such as Partial Response Maximum Likelihood (PRML), a
technique used to reconstruct the data on magnetic disks. Other methods include
the use of magnetic force microscopy and recovery of data based on patterns in
erase bands.
Although there are very sophisticated data recovery systems available at a high
price, data can easily be restored with the help of an off-the-shelf data recovery
1 Product Overview
utility like Active@ File Recovery, making your erased confidential data quite
accessible.
Using Active@ KillDisk for Hard Drives, our powerful and compact utility, all
data on your hard drive or removable floppy drive can be destroyed without the
possibility of future recovery. After using Active@ KillDisk for Hard Drives,
disposal, recycling, selling or donating your storage device can be done with
peace of mind.
1.1.2 International Standards in Data Removal
Active@ KillDisk for Hard Drives conforms to four international standards for
clearing and sanitizing data. You can be sure that once you erase a disk with
Active@ KillDisk for Hard Drives, sensitive information is destroyed forever.
Active@ KillDisk for Hard Drives is a quality security application that destroys
data permanently from any computer that can be started using a DOS floppy
disk. Access to the drive's data is made on the physical level via the Basic InputOutput Subsystem (BIOS), bypassing the operating system’s logical drive
structure organization. Regardless of the operating system, file systems or type of
machine, this utility can destroy all data on all storage devices. It does not matter
which operating systems or file systems are located on the machine, it can be
DOS, Windows 95/98/ME, Windows NT/2000/XP, Linux or UNIX for PC.
1.2 Wiping Confidential Data from Unoccupied Drive Space
You may have confidential data on your hard drive in spaces where data may
have been stored temporarily. You may also have deleted files by conveniently
using the recycle bin and then emptying the recycle bin. While you are still using
your local hard drive, there may be confidential information available in these
unoccupied drive spaces.
Wiping the logical drive's deleted data does not delete existing files and folders.
It processes all unoccupied drive space so that data recovery of previously
deleted files becomes impossible. Installed applications and existing data are not
touched by this process.
When you wipe unoccupied drive space, the process is run from Microsoft DOS.
As a result, the process does not depend on Windows system caching and deleted
Windows system records can be wiped clean.
KillDisk wipes unused data residue from file slack space, unused sectors, and
unused space in MTF records or root records.
Wiping drive space can take a long time, so perform this operation at a time
when you are prepared to wait. For example, it is a process that can be run
overnight.
Active@ KillDisk User Guide
5
2 System Requirements
This chapter outlines the minimum requirements for PCs using Active@
KillDisk for Hard Drives.
2.1 Personal Computer
IBM PC/AT compatible CPU
Operates with processors as old as Intel 286
640 Kb of RAM
Video must be EGA or better resolution
2.2 Drive Storage System
1.44 Mb floppy diskette drive or CD-ROM drive
Hard Disk Drive type IDE, ATA, SATA or SCSI with controllers
2.3 Other Requirements
One blank 3.5-inch or 5.25-inch floppy disk suitable for formatting or a blank
CD-ROM to burn an ISO image.
Alternately use a Windows 95/98/ME Startup Disk.
2.4 Active@ KillDisk for Hard Drives Version
The performance of Active@ KillDisk for Hard Drives depends on the version of
the application, as displayed in the table below.
Table 2-1 Differences between Free and Professional Versions
Feature
Securely overwrites and destroys all data on
physical drive or logical partition
Erases partitions, logical drives and unused
disk space
Supports IDE / ATA / SATA / SCSI hard disk
drives
Supports fixed disks, floppies, zip drives,
FlashMedia drives
Free
Demo
Version
Professional
Version
2 System Requirements
Feature
Free
Demo
Version
Professional
Version
Supports large-sized drives (more than
128GB)
Supports Command Line mode (can be run
with no user interaction)
Operates from floppy disk or bootable CDROM drive
Erases with one-pass zeros
Erases with one-pass random characters
Erases with user-defined number of passes
(up to 99)
US Department of Defense 5220.22 M
compliant
German VISTR compliant
Russian GOST p50739-95 compliant
Gutmann method compliant
Customizable security levels
Supports all detected hard disk drives
Erasing report is created and can be saved as a
file
Includes Console Application to run and erase
data under Windows
Displays detected drive and partition
information
Scans NTFS and FAT volumes and displays
existing and deleted files and folders
Data verification may be performed after
erasing is completed
Disk Viewer allows you to preview any
sectors or file clusters on a drive
Active@ KillDisk User Guide
7
2 System Requirements
Feature
Free
Demo
Version
Professional
Version
Operates in DOS real mode, the most secure
and reliable environment
Wipes out NTFS, FAT32, FAT16 and FAT12
volumes from areas containing deleted and
unused data
Wipes out free clusters (unused by file data
sectors)
Wipes out file slack space (unused bytes in
the last cluster occupied by file)
Wipes out deleted MFT and ROOT system
records
Wipes out unused space in any MFT records
and compressed clusters
8
Active@ KillDisk User Guide
3 Running Active@ KillDisk
After you purchase Active@ KillDisk, you will receive a self-extracting file
named KD-SETUP.EXE. This file contains everything you need to set up and
run the application. Double-click KD-SETUP.EXE to extract a list of files. Use
these files while following the steps to prepare a bootable disk.
3.1 Preparing a DOS-Bootable Floppy Disk
Active@ KillDisk for Hard Drives is a powerful utility with a small footprint. It
is small enough to operate from a single floppy drive in a Microsoft DOS
environment. This can be useful in a number of situations. For example, a
computer technician who is assigned to erase the data on PCs with hard drives
containing Windows operating systems or operating systems other than DOS or
Windows can use a single DOS-bootable floppy to erase all data.
This chapter describes the steps to create a DOS-bootable floppy (a startup disk)
and run the utility. If you have a bootable floppy, skip to the Copy Active@
KillDisk to a Floppy section, below.
If you want to create a bootable CD ROM, follow instructions in 3.2 Preparing a
Bootable CD.
3.1.1 System Formatting
To prepare a bootable floppy from MS-DOS, Windows 95/98/ME/XP, put a
blank 3.5-inch floppy in the floppy drive (drive A:) and follow the appropriate
instructions below.
Windows 95/98 MS-DOS or Command Prompt Mode
1. On the screen, type the format command as follows:
FORMAT A: /S
2. Follow on-screen messages until process is complete.
Windows 95/98/ME Operating System
1. Click the Start button and click Settings > Control Panel.
2. From the Control Panel screen, click Add/Remove Programs.
3. In the Add/Remove Programs screen, click the Startup Disk tab.
4. Click Startup Disk... and follow the screen instructions until the process is
complete.
3 Running Active@ KillDisk
Windows XP Operating System
1. Right-click A: drive.
2. From the drop-down menu, click Format...
3. Select the check box beside Create an MS-DOS startup disk.
4. Click the Start button and follow the screen instructions until the process is
complete.
3.1.2 Copying KILLDISK.EXE, DOS4GW.EXE Files to a Floppy
Copy the Active@ KillDisk for Hard Drives file (KILLDISK.EXE) and DOSextender file (DOS4GW.EXE) to the bootable floppy disk or startup disk in drive
A:.
If you don’t have the Active@ KillDisk for Hard Drives file, download it from
http://www.killdisk.com/downloadfree.htm.
After copying the file onto the floppy disk, remove it from the floppy drive.
Labeling the Disk
If you plan to use Active@ KillDisk for Hard Drives in Command Line mode,
please skip the next section and read Boot to DOS (Command Line Mode). Once
preparation of the bootable 3.5-inch floppy disk is complete, you are ready to
begin removing data.
3.1.3 One-Step Method
Combine all the above steps into one by navigating to our Web site.
Download and run Bootable Floppy Disk Creator for Active@ KillDisk.
Once you have installed Active@ KillDisk on the floppy, you are ready to boot
from the floppy and use the software for disk erasing.
3.2 Preparing a Bootable CD
This chapter describes how to create a DOS-bootable CD-ROM that contains the
Active@ KillDisk application.
After you have uncompressed KD-SETUP.EXE, find the ISO file:
KILLDISK.ISO. This file contains everything you need to boot and launch
Active@ KillDisk from a CD.
There is a similar ISO file available for the free version of KillDisk. The file
name in the free version is BOOT-DSK.ISO and you may download it from this
link: Download Bootable ISO Image of Active@ KillDisk to burn CD.
Burn KILLDISK.ISO to a blank CD and you are ready to use Active@ KillDisk.
Most CD-R writing software includes a feature to write the contents of an ISO
file to a CD. Below are instructions for some popular applications.
10
Active@ KillDisk User Guide
3 Running Active@ KillDisk
ISO Recorder Power Toy (Freeware)
ISO Recorder is a Windows XP freeware utility that uses native Windows XP
functions to write images to a CD. You can download this utility from the
author’s Web page. When the program is installed, it is automatically associated
with the ISO file extension in Windows Explorer.
For more information about this utility, visit the author’s Web page at
http://isorecorder.alexfeinman.com/isorecorder.htm
To create a CD using ISO Recorder Power Toy:
1. Insert a blank CD in your CD-RW drive.
2. Start Windows Explorer.
3. Locate the ISO file. Right-click the file name and then click Copy image to
CD. The ISO Recorder Wizard appears.
4. Follow the steps in the wizard to write the image to the CD.
Another alternate method:
1. In Microsoft Explorer, right-click your CD drive and choose Copy Image to
CD.
2. In the new window browse to the ISO file and click Next.
Nero - Burning ROM (Ahead Software)
You can use Nero Burning ROM to record a CD from an ISO file. For more
information about this program, visit the Ahead Software Web site at:
http://www.ahead.de
To create a CD if you have installed Nero - Burning ROM:
1. Insert a blank CD in your CD-RW drive.
2. Start Nero Burning.
3. Follow the wizard steps to burn a Disk Image.
4. In the Open dialog box, select the ISO file, and then click Open.
5. In the wizard, click Burn to write the image to the CD.
EasyCD Creator (Roxio)
You can use EasyCD Creator to create a CD from an ISO file. When the program
is installed, it is automatically associated with the ISO file extension in Windows
Explorer. For more information about this program, visit the Roxio Web site at:
http://www.roxio.com
Steps to create a CD if you have installed EasyCD Creator:
1. Insert a blank CD in your CD-RW drive.
2. Start Windows Explorer.
Active@ KillDisk User Guide
11
3 Running Active@ KillDisk
3. Locate the ISO file. Right-click the file name, and then click Open to start
EasyCD.
4. In the Write Method section of the CD Creation Setup dialog box, click
Disk at Once for optimum recording performance.
5. To write the image to the CD, click OK.
WinISO
WinISO is a CD-ROM image file utility that can convert binary files to ISO,
extract/edit/create ISO files directly, make bootable CDs and act as a BIN/ISO
converter/extractor/editor. For more information, visit http://www.winiso.com.
UltraISO
This tool allows you to create, edit, convert and burn CD and DVD images. Files
and folders can be extracted from ISO/BIN files, and you can make ISO from
your DVD or CD-ROM or hard disk. For more information, visit
http://www.tucows.com/preview/306129.
3.3 Modes of Operation
Active@ KILLDISK for Hard Drives can be used three ways:
• DOS Interactive Mode
• Command Line Mode
• Autoexecute Mode
It is wise to label the floppy disk to identify the way you plan to use Active@
KILLDISK for Hard Drives.
DOS Interactive Mode and Command Line Mode are similar in that you can
control what happens after the utility has started. In Autoexecute Mode, however,
Active@ KILLDISK for Hard Drives will start immediately upon completion of
the bootstrap startup (depending on the automatic settings).
3.3.1 DOS Interactive Mode
This section describes how to use the DOS Interactive screens. For “hands-off”
operation, see 3.3.3 Autoexecute Mode.
The steps for erasing data and wiping data are similar. Follow steps 1 through 13
and then click the link to complete either the erasing process or the wiping
process.
If you are booting from a floppy drive, check that the floppy drive has boot
priority in the BIOS settings of your computer. If you are booting from a CD,
check that the CD drive has boot priority in the BIOS settings of your computer.
12
Active@ KillDisk User Guide
3 Running Active@ KillDisk
Here are the steps for interactive operation:
1. With the PC power off, insert either the Active@ KILLDISK bootable
floppy disk into drive A: or the Active@ KILLDISK bootable CD into your
CD-ROM drive.
2. Start the PC by turning on the power. The screen will display the Microsoft
DOS prompt.
3. At the DOS prompt, run Active@ KILLDISK for Hard Drives by typing:
KILLDISK.EXE
The Detected Physical Devices screen appears.
Figure 3-1 Detected Physical Devices
All system physical devices and logical partitions are displayed in a list.
4. Change the position of the cursor in the list using the keyboard [Down] and
[Up] arrow keys. A list of commands is displayed below the device list.
Hard drive devices are numbered by the system BIOS. A system with a
single hard drive shows as number 0. Subsequent hard drive devices are
numbered consecutively. For example the second device will be shown as
Hard Disk 1.
Select a device and read the detailed information about the device in the
right pane. Below the device, select a logical partition. The information in
the right pane changes. As well, the list of commands changes.
5. Be certain that the drive you are pointing to is the one that you want to erase
or the one you want to wipe. If you choose to erase, all data will be
permanently erased with no chance for recovery.
To preview the sectors in a device, press [Ctrl + S]. The Preview Sector
screen appears.
Active@ KillDisk User Guide
13
3 Running Active@ KillDisk
Figure 3-2 Preview Sector
6. To scroll up and down, use the keyboard arrow keys, [Page Up], [Page
Down], [Home] and [End] navigation keys.
7. To jump to a specific sector, press [Ctrl + G].
8. When you are satisfied with the identification of the device, press [Esc] to
exit this screen.
9. To preview the files in a logical partition, select the partition and press
[Enter]. KillDisk scans the MFT records for the partition. The Files Preview
screen appears.
Figure 3-3 Files Preview
10. Press [Tab] to switch to the right panel.
11. To see items in the list, use [Page Down], [Page Up] or the up or down
arrow keys.
12. To open a folder, move the cursor to the folder and press [Enter]. KillDisk
scans the MFT records for this folder. The files in the folder appear in the
14
Active@ KillDisk User Guide
3 Running Active@ KillDisk
right panel. Existing file names and folder names appear in white colour and
deleted file names and folder names appear in gray colour. If you are wiping
data from unoccupied areas, the gray-coloured file names are removed after
the wiping process completes. You may use Files Preview to inspect the
work done by the wiping process. After wiping, the data in these areas and
the place these files hold in the root records or MFT records are gone.
13. Press [Esc] to close this screen and return to Detected Physical Devices.
3.3.1.1 Erasing the Data
When you select a physical device (for example, Hard Disk 0), the erase
command processes partitions no matter what condition they are in. Everything
must be destroyed.
If you want to wipe data residue from unoccupied drive space, see
3.3.1.2 Wiping the Data.
If you want to erase data on selected logical drives, follow the steps in 3.4
Erasing or Wiping Logical Drives (Partitions).
To erase the data:
1. Be certain that the drive you are pointing to is the one that you want to erase.
All data will be permanently erased with no chance for recovery.
2. When you have selected the device to erase, move the cursor to that device.
To permanently erase all data on the selected partition, press [F10]. The
Erase Method screen appears.
Figure 3-4 Erase Method
Active@ KillDisk User Guide
15
3 Running Active@ KillDisk
3. To select a different erase method, press [Enter]. Erase methods are
described in Chapter 5 Descriptions of Erase/Wipe Parameters in this guide.
Use the keyboard arrow keys to select the erase method that you want to use.
Press [Enter] to use the selected method.
4. To change another parameter, use the arrow keys to move the cursor to the
parameter. For information on these parameters, see Chapter 5 Descriptions
of Erase/Wipe Parameters in this guide.
5. The square brackets represent a check box. To clear the check box if it is
selected, select the parameter and press the spacebar. Similarly, to select the
check box if it is clear, select the parameter and press the spacebar.
6. To change a number in a parameter, select the parameter and press [Enter].
Type a number and press [Enter] to accept the number.
7. After parameters have been set, move the cursor down to CONFIRM AND
ERASE.
8. To advance to the final step before erasing data, press [Enter]. The Confirm
Action screen appears.
Figure 3-5 Confirm Action
9. This is the final step before removing data from the selected drive for ever.
After the process has started, you may stop it by pressing the [Esc] key.
Type ERASE-ALL-DATA and press [Enter]. Progress of the erasing
procedure will be monitored in the Disk Erasing screen, similar to the one
below.
16
Active@ KillDisk User Guide
3 Running Active@ KillDisk
Figure 3-6 Disk Erasing in Progress
10. To stop the process for any reason, press the [Esc] key. Please note, however
that data that has already been erased will not be recoverable.
11. There is nothing more to do until the end of the disk erasing process. The
application will operate on its own without user intervention.
If there are any errors, for example due to bad clusters, they will be reported
on the Interactive screen. If such a message appears, you may cancel the
operation (by pressing [Esc]), or you may continue erasing data.
3.3.1.2 Wiping the Data
When you select a physical device (for example, Hard Disk 0), the wipe
command processes all logical drives consecutively, deleting data in unoccupied
areas. Unallocated space is not touched. If KillDisk detects that a partition has
been damaged or that it is not safe to proceed, KillDisk does not wipe data in that
area. It does not proceed in case it is a damaged partition with important data.
If you want to erase data from the hard drive device permanently, see 3.3.1.1
Erasing the Data.
If you want to wipe data in unoccupied areas on selected logical drives, follow
the steps in 3.4 Erasing or Wiping Logical Drives (Partitions).
To wipe data:
1. When you have selected the device to wipe, move the cursor to that device.
To wipe all data in unoccupied sectors on the selected partition, press [F9].
The Wipe Method screen appears.
2. To select a different wipe method, press [Enter]. Wipe methods are
described in Chapter 5 Descriptions of Erase/Wipe Parameters in this guide.
Use the keyboard arrow keys to select the wipe method that you want to use.
Press [Enter] to use the selected method.
Active@ KillDisk User Guide
17
3 Running Active@ KillDisk
3. To change another parameter, use the arrow keys to move the cursor to the
parameter. For information on these parameters, see Chapter 5 Descriptions
of Erase/Wipe Parameters in this guide.
4. The square brackets represent a check box. To clear the check box if it is
selected, select the parameter and press the spacebar. Similarly, to select the
check box if it is clear, select the parameter and press the spacebar.
5. To change a number in a parameter, select the parameter and press [Enter].
Type a number and press [Enter] to accept the number.
Figure 3-7 Wipe Options Screen
6. After parameters have been set, move the cursor down to CONFIRM AND
WIPE.
7. To advance to the final step before erasing data, press [Enter]. The Confirm
Action screen appears.
Figure 3-8 Confirm Action
18
Active@ KillDisk User Guide
3 Running Active@ KillDisk
8. This is the final step before wiping data residue from unoccupied space on
the selected drive. After the process has started, you may stop it by pressing
the [Esc] key.
Type WIPE-FREE-SPACE and press [Enter]. Progress of the wiping
procedure will be monitored in the Disk Wiping screen.
9. To stop the process for any reason, press the [Esc] key. Please note that all
existing applications and data will not be touched, however, data that has
been wiped from unoccupied sectors will not be recoverable.
10. There is nothing more to do until the end of the disk erasing process. The
application operates on its own without user intervention.
If there are any errors, for example due to bad clusters, they will be reported
on the Interactive screen. If such a message appears, you may cancel the
operation (by pressing [Esc]), or you may continue wiping data.
11. After the wiping process is completed, to inspect the work that has been
done, select the wiped partition and press [Enter]. KillDisk scans the MFT
records or the root records of the partition. The Files Preview screen appears.
Existing file names and folder names appear in white colour and deleted file
names and folder names appear in gray colour. If the wiping process
completed correctly, the data residue in these deleted file clusters and the
place these files hold in the root records or MFT records has been removed
and you should not see any gray-coloured file names or folder names in the
wiped partition.
3.3.2 DOS Command Line Mode
To run Active@ KillDisk in command line mode:
1. With the PC power off, insert the Active@ KillDisk for Hard Drives floppy
disk into drive A:
2. Start the PC by turning on the power. The screen will display the Microsoft
DOS prompt.
3. At the DOS prompt, display Active@ KillDisk for Hard Drives parameters
by typing:
A:\>KILLDISK -?
A list of parameters will be displayed. Explanations of the parameters can be
found in the table below.
Active@ KillDisk User Guide
19
3 Running Active@ KillDisk
Table 3-2 Command Line Parameters
Parameter
Short
Default
no parameter
-erasemethod=[0-6]
Options
With no parameter, the DOS
Interactive screens will appear.
-em=
0
0 - One pass zeros (quick, low
security)
1 - One pass random (quick, low
security)
2 - US DoD 5220.22-M (slow, high
security)
3 - German VSITR (slow, high
security)
4 - Russian GOST p50739-95 (slow,
high security)
5 - Gutmann (very slow, highest
security)
6 - User Defined Number of Passes
(random)
-passes=[1 - 99]
-p=
3
Number of times the write heads will
pass over a disk area to overwrite
data. Valid only if -erasemethod = 6.
-verification=[1 100]
-v=
10
Set the amount of area the utility reads
to verify that the actions performed by
the write head comply with the chosen
erasemethod (reading 10% of the area
by default).
It is a long process. Set the
verification to the level that works for
you.
20
-retryattempts=[1 99]
-ra=
5
Set the number of times that the utility
will try to rewrite in the sector when
the drive write head encounters an
error.
-erasehdd=[80h 8Fh]
-eh=
Name the hard drive to be erased. By
default, the utility erases the first
logical drive encountered.
-eraseallhdds
-ea
Erase all hard disk drives.
Active@ KillDisk User Guide
3 Running Active@ KillDisk
Parameter
Short
Default
OFF
Options
-ignoreerrors
-ie
Do not stop erasing each time a disk
error is encountered. When you use
this parameter, all errors are ignored.
-clearlog
-cl
Use this parameter to clear the log file
before recording new activity. When a
drive is erased, a log file is kept. By
default, new data is appended to this
log for each erasing process. The log
file is stored in the same folder where
the software is located.
-noconfirmation
-nc
Skip confirmation steps before erasing
starts. By default, confirmation steps
will appear in command line mode for
each hard drive or floppy as follows:
Are you sure?
-log
Save report and error events to a log
file.
-beep
-bp
Beep after erasing is complete.
-wipeallhdds
-wa
Wipe all hard drives.
-wipehdd = [80h8Fh]
-wh=
Name the hard drive to be wiped.
-test
If you are having difficulty with
Active@ KillDisk for Hard Drives,
use this parameter to create a
hardware information file to be sent to
our technical support specialists.
-batchmode
-bm
-help or -?
Execute in batch mode based on
command line parameters with no
user interaction.
Display this list of parameters.
Note: Parameters -test and -help must be used alone. They cannot be used with
other parameters.
4. Key the command and parameters into the DOS screen at the prompt. Here is
an example:
A:\>killdisk.exe -eh=80 -bm
Active@ KillDisk User Guide
21
3 Running Active@ KillDisk
In the example above, data on device 80h will be erased using the default
method (one pass zeros) without confirmation and return to the DOS prompt
when complete.
Here is another example:
A:\>killdisk.exe -eh=80 -nc -em=2
In this example, erase all data on device 80h without confirmations, using
US DoD 5220.22-M method, and show a report at the end of the process.
Here is an example with the wipe disk command:
A:\>killdisk.exe -wa -bm -em=5 -nc
Wipe all deleted data and unused clusters on all attached drives without
confirmation using Gutman's method and return to the DOS prompt when
complete.
5. Press [Enter] to complete the command and start the process.
After operation has completed successfully information on how drives have
been erased is displayed on the screen.
3.3.3 Autoexecute Mode
You may start Active@ KillDisk for Hard Drives with a DOS auto-executable
batch file. The command line contains the command to execute the program
along with chosen parameters.
To run Active@ KillDisk from an auto-executable batch file:
1. In the Microsoft DOS screen, open a new autoexec.bat file or edit an existing
one with the following command:
A:\>edit autoexec.bat
The Microsoft DOS file edit screen appears.
2. Enter the command line and parameters as needed. Here is an example:
killdisk -erasehdd=80h -erasemethod=6 -passes=1 ignoreerrors
In the example above, the first detected hard disk will be erased in one pass.
Confirmations will be encountered and errors will be ignored.
3. Save the autoexec.bat file in the root directory of the system floppy disk and
exit the edit utility.
4. Remove the floppy from this floppy drive.
22
Active@ KillDisk User Guide
3 Running Active@ KillDisk
5. The floppy is now ready for automatic data erasing. To erase data using
Autoexecute Mode, follow these steps:
• Go to the machine that requires data erasing
• With the PC power off, insert the Active@ KillDisk for Hard Drives
Automatic Mode floppy disk into drive A:
• Start the PC by turning on the power.
• The PC will indicate booting into DOS. The data erase process will
begin.
3.4 Erasing or Wiping Logical Drives (Partitions)
In all previous examples in this chapter, the process has erased data or wiped
data from a physical drive. Using a similar method, you can erase or wipe logical
disks and partitions, and even “Unallocated” areas where partitions used to exist
and the area was damaged, or the area is not visible by the current operating
system.
Erase Data From a Logical Drive
To erase data from a logical drive, open the DOS Interactive Mode screen and
follow the steps below.
1. The Detected Physical Devices screen appears as below:
Figure 3-9 Detected Physical Devices
All system hard drives and floppy drives will be displayed in the left pane
along with their system information in the right pane.
2. Position the cursor over the logical disk or on the Unallocated area.
3. Press [F10] to securely remove data. Follow directions to set up erase
parameters.
Active@ KillDisk User Guide
23
3 Running Active@ KillDisk
Wipe Data From a Logical Drive
To wipe data from a logical drive, open the DOS Interactive Mode screen and
follow the steps below.
1. The Detected Physical Devices screen appears.
All system hard drives and floppy drives will be displayed in the left pane
along with their system information in the right pane.
2. Position the cursor over the logical drive.
3. Press [F9] to wipe data from unoccupied areas. Follow directions to set up
wipe parameters.
3.5 Erase or Wipe Operation Complete
After operation is completed successfully, information on how drives have been
erased or wiped is displayed. An example of an erase session is displayed below.
------------- Erase Session ----------------------Active@ KillDisk started at: Thu Feb 20 11:56:51 2006
Target: Hard Disk 1
Erase method: US DoD 5220.22-M Passes:3
Verification:40% (completed successfully)
Time taken: 00:01:26
Total number of erased device(s), partition(s): 1
If the process encountered errors, for example from bad clusters, a summary of
errors is presented in this report. Use the keyboard arrow keys to scroll through
the report.
To save the log file, press [F2]. Details of this report are saved to a log file
located in the floppy from which you started Active@ KillDisk.
24
Active@ KillDisk User Guide
4 Common Questions
4.1 How does the licensing work?
The software is licensed on a per floppy or CD basis. Each license allows you to
use the program from a separate floppy or CD. If you want to use the program to
wipe 5 computers concurrently, you would need 5 floppies or CDs (or
combination of the two not exceeding five), and therefore need a 5 user license.
4.2 How is the data erased?
Active@ KillDisk communicates with the system board Basic Input-Output
Subsystem (BIOS) functions to access hardware directly. It uses Logical Block
Addressing (LBA) access if necessary to clean FAT32 drives more than 8 GB in
size. To erase data it overwrites all addressable locations on the drive with zeros
(FREE version). Active@ KillDisk Professional version suggests several
methods for data destruction. For example, in US DoD 5220.22-M method it
overwrites all addressable storage and indexing locations on the drive three
times: with zeros (0x00), complement (0xFF) and random characters; and then
verifies all writing procedures. This complies with the US DoD 5220.22-M
security standard.
4.3 What is the difference between the Site and Enterprise license?
Site License means an unlimited usage of the program in one location, Enterprise
License - in any location.
4.4 Which operating systems are supported by Active@ KillDisk?
Active@ KillDisk runs in any DOS environment. It can be MS-DOS, PC-DOS,
FreeDOS, DR-DOS, etc. As it can be installed easily onto a bootable floppy disk
or a bootable CD-ROM, it does not matter which operating system is installed on
the machine hard drive. If you can boot in DOS mode from the boot diskette or
boot CD-ROM, you can detect and erase any drives independent of the installed
Operating System.
4.5 Is Active@ KillDisk compatible with Macintosh computers?
No, it is not.
4.6 Will I be able to use my Hard Disk Drive after Active@ KillDisk
erase operation?
To be able to use HDD again you need to:
• Repartition the hard drive using a standard DOS utility like FDISK.
• Reformat partitions using a standard DOS utility like FORMAT.
• Reinstall the Operating System using a bootable CD-ROM.
4.7 What to do if I cannot boot from a floppy?
There are many possible reasons that you cannot boot from a floppy. Please
consult this troubleshooting chart:
Table 4-3 Troubleshooting Floppy Disk Problems
Problem
Solution
Error message "bad
command or file name"
You can use our KillDisk Bootable Floppy Creator to
make a bootable floppy:
http://www.killdisk.com/downloadfree.htm
To use KillDisk floppy creator:
1. From the link, save "killdiskfloppysetup.exe" file
to your Desktop.
2. Insert an empty floppy disk in the floppy drive.
3. On your Desktop, double-click
killdiskfloppysetup.exe and follow all instructions.
4. When you purchase Active@ KillDisk
Professional version, you receive the file "kdsetup.exe". Double-click this file and copy all the
extracted flies to the floppy disk. Make sure that
you overwrite the file "killdisk.exe" with the
registered version.
5. Restart your PC using the bootable floppy.
Floppy disk is not
bootable or damaged.
With the floppy in drive A:, verify whether or not
system files (COMMAND.COM, etc.) are located on
floppy. If the disk directory can be read and system
files appear by name, some files on the floppy may be
damaged, or the surface of the floppy may be
damaged.
On a DOS or Windows PC, run SCANDISK.EXE to
check for damaged areas on the floppy surface.
Alternately, prepare and test another bootable floppy
disk. For more instructions, see Chapter 3, Running
Active@ KillDisk.
Machine has boot
priority for Hard Disk
Drives, or another
device set higher than
for Floppy Drives.
Parameters that are set in low-level setup are written
to the machine's BIOS.
To change the boot priority:
1. Open the low-level setup utility, usually by
pressing F1 or Escape on the keyboard during PC
Problem
Solution
startup.
2. Use the arrow keys to locate the section about
Boot device priority. This section will allow you to
set the search order for types of boot devices.
When the screen opens, a list of boot devices
appears. Typical devices on this list will be Hard
Drives, CD ROM drives, Floppy Drives and
Network Boot option.
3. If the floppy device has been disabled, enable it
(provided you have a floppy disk installed). The
priority should indicate that the floppy device is
the number one device the BIOS consults when
searching for boot instructions. If Floppy Drives is
at the top of the list that is usually the indicator.
4. Save and exit the setup utility.
Active@ KillDisk User Guide
27
5 Descriptions of Erase/Wipe Parameters
Whether you choose to erase data from the drive or to wipe data from
unoccupied drive space, the methods of writing over these spaces is the same.
5.1 Erase/Wipe Methods
5.1.1 One Pass Zeros or One Pass Random
When using One Pass Zeros or One Pass Random, the number of passes is fixed
and cannot be changed.
When the write head passes through a sector, it writes only zeros or a series of
random characters.
5.1.2 User Defined
You indicate the number of times the write head passes over each sector. Each
overwriting pass is performed with a buffer containing random characters.
5.1.3 US DoD 5220.22-M
The write head passes over each sector three times. The first time with zeros
(0x00), second time with 0xFF and the third time with random characters. There
is one final pass to verify random characters by reading.
5.1.4 German VSITR
The write head passes over each sector seven times.
5.1.5 Russian GOST p50739-95
The write head passes over each sector five times.
5.1.6 Gutmann
The write head passes over each sector 35 times. For details about this, the most
secure data clearing standard, you can read the original article at the link below:
http://www.cs.auckland.ac.nz/~pgut001/pubs/secure_del.html
5 Descriptions of Erase/Wipe Parameters
5.2 Other Parameters
Other parameters allow you to turn features on or off or to change default
settings when you are erasing data or wiping data from unoccupied space.
5.2.1 Verification
After erasing is complete you can direct the software to perform verification of
the surface on the drive to be sure that the last overwriting pass was performed
properly and data residing on the drive matches the data written by the erasing
process.
Because verification is a long process, you may specify a percentage of the
surface to be verified. You may also turn the verification off completely.
5.2.2 Retry Attempts
If an error is encountered while writing data onto the drive (for example, due to
physical damage on the drive's surface), Active@ KillDisk tries to perform the
write operation again. You can specify number of retries to be performed.
Sometimes, if the drive surface is not completely damaged, a damaged sector can
be overwritten after several retries.
5.2.3 Ignore Errors
If this option is turned on, error messages will not be displayed while data
erasing or verification is in progress.
When ignore error messages is turned on, all information about these errors is
written to the KILLDISK.LOG file. These messages are displayed after the
process is complete in the final Erasing Report.
5.2.4 Clear Log File before Start
If this option is turned on, KILLDISK.LOG log file will be truncated before
erasing starts. After erasing is completed, the log file will contain information
only about the last session.
If this option is turned off, KILLDISK.LOG log file will not be truncated and
information about the last erasing session is appended to the end of the file.
5.2.5 Skip Confirmation
The confirmation screen is the final step before either erasing or wiping data. In
this red-colored screen, you type ERASE-ALL-DATA or WIPE-ALL-DATA to
confirm what is about to happen. If Skip Confirmation is turned on, this final
safety request does not appear. This option is typically to be used with caution by
advanced users in order to speed up the process.
It is safer to run KillDisk with this option selected (default state). You may want
to use this as a safety buffer to ensure that data from the correct drive location is
going to be erased completely with no possibility of future data recovery.
Active@ KillDisk User Guide
29
5 Descriptions of Erase/Wipe Parameters
5.2.6 Wipe out Deleted/Unused data
This parameter appears only when you are wiping data from unused space on the
hard drive. The wiping process clears data residue from unoccupied space on the
hard drive and does not affect installed applications or existing data. This process
contains three options. Select the parameter and press [Enter] to choose from the
list of options:
• Wipe unused clusters
• Wipe unused space in MFT/Root area
• Wipe slack space in file clusters
You may choose to run only one or two of these options in order to make the
process complete more quickly. If you want a thorough wiping of unused space,
then include all of the options.
30
Active@ KillDisk User Guide
6 Glossary of Terms
BIOS settings
Basic Input Output Subsystem. This programmable chip controls how
information is passed to various devices in the computer system. A typical
method to access the BIOS settings screen is to press F1, F2, F8 or F10 during
the boot sequence.
boot priority
BIOS settings allow you to run a boot sequence from a floppy drive, a hard drive
or a CD-ROM drive. You may configure the order that your computer searches
these physical devices for the boot sequence. The first device in the order list has
the first boot priority. For example, to boot from a CD-ROM drive instead of a
hard drive, place the CD-ROM drive ahead of the hard drive in priority.
compressed cluster
When you set a file or folder property to compress data, the file or folder uses
less disk space. While the size of the file is smaller, it must use a whole cluster in
order to exist on the hard drive. As a result, compressed clusters contain "file
slack space". This space may contain residual confidential data from the file that
previously occupied this space. KillDisk can wipe out the residual data without
touching the existing data.
cluster
A logical group of disk sectors, managed by the operating system, for storing
files. Each cluster is assigned a unique number when it is used. The operating
system keeps track of clusters in the hard disk's root records or MFT records.
(See lost cluster)
free cluster
A cluster that is not occupied by a file. This space may contain residual
confidential data from the file that previously occupied this space. KillDisk can
wipe out the residual data.
file slack space
The smallest file (and even an empty folder) takes up an entire cluster. A 10-byte
file will take up 2,048 bytes if that is the cluster size. File slack space is the
unused portion of a cluster. This space may contain residual confidential data
from the file that previously occupied this space. KillDisk can wipe out the
residual data without touching the existing data.
6 Glossary of Terms
deleted boot records
All disks start with a boot sector. In a damaged disk, if the location of the boot
records is known, the partition table can be reconstructed. The boot record
contains a file system identifier.
ISO
An International Organization for Standardization ISO-9660 file system is a
standard CD-ROM file system that allows you to read the same CD-ROM
whether you're on a PC, Mac, or other major computer platform. Disk images of
ISO-9660 file systems (ISO images) are a common way to electronically transfer
the contents of CD-ROMs. They often have the filename extension .ISO (though
not necessarily), and are commonly referred to as "ISOs".
lost cluster
A cluster that has an assigned number in the file allocation table, even though it
is not assigned to any file. You can free up disk space by reassigning lost
clusters. In DOS and Windows, you can find lost clusters with the ScanDisk
utility.
MFT records
Master File Table. A file that contains the records of every other file and
directory in an NTFS-formatted hard disk drive. The operating system needs this
information to access the files.
root records
File Allocation Table. A file that contains the records of every other file and
directory in a FAT-formatted hard disk drive. The operating system needs this
information to access the files. There are FAT32, FAT16 and FAT versions.
sector
The smallest unit that can be accessed on a disk. Tracks are concentric circles
around the disk and the sectors are segments within each circle.
unallocated space
Space on a hard disk where no partition exists. A partition may have been deleted
or damaged or a partition may not have been created.
unused space in MFT records
The performance of the computer system depends a lot on the performance of the
MFT. When you delete files, the MFT entry for that file is not deleted, it is
marked as deleted. This is called unused space in the MFT. If unused space is not
removed from the MFT, the size of the table could grow to a point where it
becomes fragmented, affecting the performance of the MFT and possibly the
performance of the computer. This space may also contain residual confidential
data (file names, file attributes, resident file data) from the files that previously
32
Active@ KillDisk User Guide
6 Glossary of Terms
occupied these spaces. KillDisk can wipe out the residual data without touching
the existing data.
Windows system caching
Windows reserves a specified amount of volatile memory for file system
operations. This is done in RAM because it is the quickest way to do these
repetitive tasks.
Windows system records
The Windows registry keeps track of almost everything that happens in windows.
This enhances performance of the computer when doing repetitive tasks. Over
time, these records can take up a lot of space.
Active@ KillDisk User Guide
33