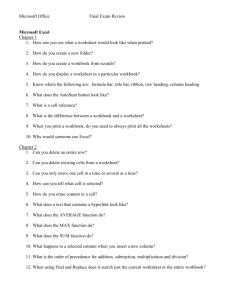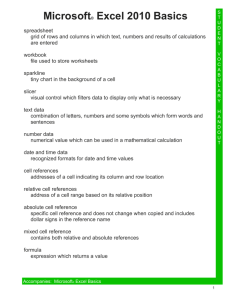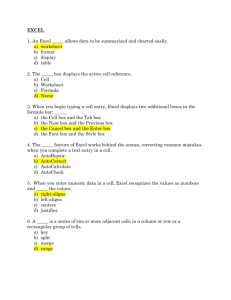The ESL Computer Book
advertisement

The ESL Computer Book Microsoft Excel 2002 Acknowledgments Developed by Kathy Burnett, Jim Cooke & Gerry Mills Halifax Immigrant Learning Centre For more information or comments contact: Halifax Immigrant Learning Centre Suite 201 7105 Chebucto Road Halifax, Nova Scotia Canada B3L 4W8 Phone: (902) 443-2937 Fax: (902) 423-3154 Website: www.hilc.ns.ca Thank you to TESL Nova Scotia for their financial contribution. Available at www.hilc.ns.ca/aboutus.htm Reproducible for educational use only. September 2004 © Halifax Immigrant Learning Centre 2 The ESL Computer Book – Microsoft Excel 2002 Table of Contents Acknowledgments ......................................................................................................................... 2 Introduction ................................................................................................................................... 5 Excel Basics.................................................................................................................................. 6 Getting Started .............................................................................................................................. 7 Select and Deselect ...................................................................................................................... 8 Workbooks and Worksheets ......................................................................................................... 9 Cells ............................................................................................................................................ 10 Menu Bar and Toolbars .............................................................................................................. 11 Drawing Toolbar.......................................................................................................................... 12 Add Data ..................................................................................................................................... 13 Edit a Cell.................................................................................................................................... 13 New Workbook ............................................................................................................................ 14 Save ............................................................................................................................................ 14 Exit .............................................................................................................................................. 14 Delete, Copy and Paste .............................................................................................................. 16 Select Rows and Columns .......................................................................................................... 18 Add and Delete Rows and Columns ........................................................................................... 20 Autofill ......................................................................................................................................... 22 Add and Move a Worksheet........................................................................................................ 24 Delete a Worksheet .................................................................................................................... 26 Change the Name of a Worksheet.............................................................................................. 26 Size of Rows and Columns ......................................................................................................... 28 F o n t . . . . . . . . . . . . . . . . . . . . . . . . . . . . . . . . . . . . . . . . . . . . . .. . . . . . . . . . . . . . . . . . . . . . . . . . . . . . . . . . . . . . . . . . . . . . . . . . .. . . . . . . . . . . . . . . . . . . . . . . . . . . . . . . . . . . . . . . . . . . . 3 0 Font Size ..................................................................................................................................... 32 Font Color ................................................................................................................................... 34 Font Style .................................................................................................................................... 36 Cell Alignment ............................................................................................................................. 38 Undo and Redo ........................................................................................................................... 40 Date and Number Style ............................................................................................................... 42 Borders ....................................................................................................................................... 44 Cell Color .................................................................................................................................... 46 Hide and Unhide Rows and Columns ......................................................................................... 48 Merge Cells ................................................................................................................................. 50 Print Preview ............................................................................................................................... 52 3 The ESL Computer Book – Microsoft Excel 2002 Margins in Print Preview ............................................................................................................. 54 Format Painter ............................................................................................................................ 56 Autoformat .................................................................................................................................. 58 Formulas ..................................................................................................................................... 61 e d F o r m u l a s . . . . . . . . . . . . . . . . . . . . . . . . . . . . . . . . . . . .. . . . . . . . . . . . . . . . . . . . . . . . . . . . . . . . . . . . . . . . . . . . . . . . . . .. . . . . . . . . . . . . . . . . . . . . . . . . . . . . . . . . . 6 5 Neste Autosum ...................................................................................................................................... 68 Average Function ........................................................................................................................ 70 T o d a y F u n c t i o n . . . . . . . . . . . . . . . . . . . . . . . . . . . . . . . . . . . .. . . . . . . . . . . . . . . . . . . . . . . . . . . . . . . . . . . . . . . . . . . . . . . . . . .. . . . . . . . . . . . . . . . . . . . . . . . . . . . . . . . . . . . 7 2 Copy a Formula using an Absolute Reference ........................................................................... 74 Insert Comments ......................................................................................................................... 78 I F F u n c t i o n . . . . . . . . . . . . . . . . . . . . . . . . . . . . . . . . . . . . . . . . . . . . . . . . . . . . . . . . . . . . . . . . . . . . . . . . . . . . . . . . . . . . . . . . . .. . . . . . . . . . . . . . . . . . . . . . . . . . . . . . . . . . . . . . . . 8 0 Charts ......................................................................................................................................... 86 Resize a Chart ............................................................................................................................ 88 Move Charts................................................................................................................................ 89 Change Chart Location ............................................................................................................... 90 Chart Type .................................................................................................................................. 92 Copy a Chart to Microsoft Word .................................................................................................. 93 Tab Color .................................................................................................................................... 94 Header and Footer ...................................................................................................................... 96 Spell Check ................................................................................................................................. 98 Page Orientation ....................................................................................................................... 100 Page Scaling ............................................................................................................................. 102 Paper Size ................................................................................................................................ 104 Margins ..................................................................................................................................... 106 Gridlines .................................................................................................................................... 108 Page Break ............................................................................................................................... 110 Print........................................................................................................................................... 112 Check up! .................................................................................................................................. 113 4 The ESL Computer Book – Microsoft Excel 2002 Introduction Welcome to The ESL Computer Book - Microsoft Excel 2002. This workbook is one in a series of computer skills workbooks designed for ESL learners. The series now includes: The ESL Computer Book – Microsoft Word 2000 The ESL Computer Book - Microsoft Word ‘97 The ESL Computer Book - Corel Word Perfect 8 The ESL Computer Book - The Internet The ESL Computer Book – Microsoft Excel 2002 Available in PDF at http://www.hilc.ns.ca/aboutus.htm This workbook is a basic introduction to Microsoft Excel 2002 and was developed for English as a Second Language learners both in a classroom setting with an instructor and as a self-teaching guide. It is important to note that learners need to understand math equations and calculations to use this workbook. Typing and familiarity with the keyboard enhances successful computer skills learning. Although this workbook introduces the keyboard, no typing instruction is included. There are several good typing programs available for purchase and it is recommended that learners have a basic understanding of keyboarding before they begin to study Microsoft Excel 2002. Each computer skill is followed by practice activities. The activities are designed to practice both the recently learned skill and control of the keys and mouse. Following a group of learned skills, there is a review. Learners can use these activities to practice their skills. Learners can use these activities to practice their skills. The learned computer skills build on each other so it is suggested that learners follow the workbook in order. Learners should review pages as many times and as often as they wish. Repetition is crucial in remembering how to do something. Instructors should develop other practice activities that reflect learners' needs and life experiences. If possible, it is suggested that instructors copy some of the activities on a disk for learners to complete. This provides the opportunity to practice locating, opening and revising a file. Learners have different learning styles. Some may want to 'jump in' while others may need to read carefully and understand the instructions before proceeding. This workbook has been designed to address both styles by offering, where possible, different ways to accomplish a task. Computers are complex machines and there are often many ways to accomplish the same task. This workbook includes only one or two ways and as learners become more familiar with the computer, they will add to the skills and knowledge taught in this workbook. It's very difficult in any workbook to adequately describe some vocabulary items eg. 'click', 'drag', 'select', 'deselect', ‘scroll down’. Learners may need some initial assistance with vocabulary items. 5 The ESL Computer Book – Microsoft Excel 2002 Excel Basics Why do I use Excel? 1. Excel lets you keep information (or data) in columns and rows, which you can organize. Excel works well with numbers but often includes words. 2. Excel lets you organize data, do mathematical and other calculations, add style to the data and put the data in charts. 3. Excel lets you create budgets, balance checkbooks, record enrolment, record stock or inventory, collect research data, keep financial and accounting records. 4. Excel lets you calculate data to do "what if" calculations. For example, What if the interest rate went up one percent? Just enter the new interest rate and Excel will calculate the new totals. 6 The ESL Computer Book – Microsoft Excel 2002 Getting Started How do I open Microsoft Excel 2002? or: 1. On the desktop, 1. Click Start. 2. Click Programs. double-click: 3. Click Microsoft Excel. Scroll Up and Scroll Down This is a computer screen in Excel 2002: scroll bar scroll bar You don’t see the full workbook on your screen. There are two scroll bars. The scroll bars are on the right side and on the bottom of the screen. The scroll bar helps you to scroll up or down, right or left. To scroll down, click To scroll up, click . . To scroll right, click To scroll left, click . . Scroll down or to the right to see more. 7 The ESL Computer Book – Microsoft Excel 2002 Select and Deselect In Excel, you can move, change the size, the color of words and numbers. Select words before you change them. How do I select words or numbers? 1. Put the cursor at the beginning of the words or numbers you want to select. 2. Put your first finger on the left mouse button. 3. Hold down the left mouse button. 4. Move the mouse across the words or numbers. 5. Lift up your finger. 6. You see this: How do I deselect words or numbers? After you make changes to a word, click on the white part of the screen. When you deselect words, they look like this: Helpful Hint! 8 • You use Deselect almost every time you type something or make changes in Excel. • When you first use Excel, you might find that Excel does not let you type anything. If this happens, Deselect by clicking on the white part of the screen. The ESL Computer Book – Microsoft Excel 2002 Workbooks and Worksheets What is a workbook? A workbook is the same as a spreadsheet. It keeps data in columns and rows. A workbook has many pages. These pages are called worksheets. What is a worksheet? A workbook has many worksheets. When you open a new workbook, you see three worksheets at the bottom of the screen. These worksheets are called Sheet1, Sheet2, and Sheet3. Click on Sheet2 to see it. Click on Sheet3 to see it. Rows and Columns A worksheet has rows and columns. This is a column. This is a row. 9 The ESL Computer Book – Microsoft Excel 2002 Cells A workbook has many cells. You type numbers and letters (data) in cells. This is a cell. Cell Names The letters across the top of the worksheet A, B, C etc. are called column headings. The numbers down the left side of the worksheet are called row headings. Each cell has a name. The cell name is the column letter and the row number. When you click in a cell, you can see the cell name in the cell name box. Below you can see the cell is C2. Cell Name Box 10 The ESL Computer Book – Microsoft Excel 2002 Menu Bar and Toolbars When you open Excel, you see the Menu Bar, the Standard toolbar, the Formatting toolbar and the Drawing toolbar. Menu Bar Standard Toolbar Formatting Toolbar Drawing Toolbar How do I know what the pictures (buttons) on the toolbars mean? 1. The mouse helps you see what each toolbar button does. 2. Move the mouse over the toolbar button. 3. Wait. 4. You see what the button does. 11 The ESL Computer Book – Microsoft Excel 2002 Drawing Toolbar How do I find the drawing toolbar? 1. Click View on the menu toolbar. 2. Click Toolbars. 3. Click Drawing. 4. You see the drawing toolbar at the bottom of the screen. 12 The ESL Computer Book – Microsoft Excel 2002 Add Data How do I put data in a cell? 1. Click a cell. 2. Type a word or a number. 3. Press Enter. 4. The cursor moves to the cell below. 5. Type another word. 6. Press the arrow keys on the keyboard to move to the cell beside. 7. Type another word. Edit a Cell How do I change something I typed in a cell? 1. Click the cell with the data you want to change. 2. Type different data in the same cell. 3. Press Enter. How do I change just one or two letters or numbers in the cell? 1. Double click the cell with the letter(s) or number(s) you want to change. 2. Click before or after the letter(s) or number(s) you want to change. 3. Backspace or delete what you want to change. 4. Type the new letter(s) or number(s). 5. Press Enter. Helpful Hint! How do I double click? • 13 Click quickly twice on the left button of the mouse. The ESL Computer Book – Microsoft Excel 2002 New Workbook How do I open a new workbook? 1. Click New . Save How do I save a workbook for the first time? 1. Click Save . 2. Look in the Save in box. 3. You see My Documents. This saves your workbook in My Documents in the computer. 4. At the bottom of the box you see File name. 5. Click in the File name box. 6. Select all the words in the File name box. 7. Press Delete on the keyboard. 8. Type a file name for your workbook. 9. Click Save. How do I save a document that already has a name? 1. Click Save . Exit I am finished working with Excel. How do I turn off the program? 1. Click in the top right corner. 2. You might see this box: 3. Click No if you don’t want to save the workbook. 4. Click Yes if you want to save the document. See above for more information about how to save a workbook. 14 The ESL Computer Book – Microsoft Excel 2002 Practice Activity Add, Edit and Save Activity #1 1. Type your first name in cell A1. 2. Type your last name in cell A2. 3. Type a friend’s first name in cell B1. 4. Type the friend’s last name in cell B2. 5. Save as Edit1. 6. Close. Activity #2 1. Open a new worksheet. 2. Type Monday in cell A1. 3. Type Wednesday in cell B2. 4. Change the word in cell A1 to Tuesday. 5. Type Thursday in cell B3. 6. Save as Edit2. 7. Close. 15 The ESL Computer Book – Microsoft Excel 2002 Delete, Copy and Paste How do I delete? 1. Click the cell with information you want to delete. 2. Press Delete on the keyboard. How do I copy? 1. Type data in a cell. 2. Click somewhere else. 3. Click the cell with the information you want to copy. 4. Click . 5. Click where you want to put it. 6. Click . OR 1. Right click the cell. 2. Click Copy. 3. Click where you want to put it. 4. Right click. 5. Click Paste. Helpful Hint! How do I right click? 16 • Put the mouse on the cell you want to change. • Click the right mouse button. • You see a box. • Click on the word that you want to do. The ESL Computer Book – Microsoft Excel 2002 Practice Activity Delete, Copy and Paste Activity #1 1. Open a new workbook. 2. Type your first name in cell A1. 3. Type your last name in cell A2. 4. Type a friend’s name in cell A3 5. Delete your first name. 6. Delete your last name. 7. Save as Delete. 8. Close. Activity #2 1. Open a new workbook. 2. Type a city in cell A1. 3. Type a country in cell A2. 4. Copy the city and paste it in cell B1. 5. Copy the country and paste it in cell B2. 6. Save as Copy and Paste. 7. Close. 17 The ESL Computer Book – Microsoft Excel 2002 Select Rows and Columns How do I select a row? 1. Put your mouse on the Row Heading. This is a Row Heading. 2. You see a small arrow. 3. Click the Row Heading. How do I select two or more rows? 1. Put your mouse on the Row Heading. 2. You see a small arrow. 3. Drag the mouse up or down to select the rows you want. How do I select a column? 1. Put your mouse on the Column Heading. 2. This is a Column Heading. You see a small arrow. 3. Click the Column Heading. How do I select two or more columns? 1. Put your mouse on the Column Heading. 2. You see a small arrow. 3. Drag the mouse across to select the columns you want. Helpful Hint! What does drag mean? • • 18 Drag means you press the mouse button down, do not lift your finger and move the mouse down or across to include as much data as you want. Lift your finger. The ESL Computer Book – Microsoft Excel 2002 Let’s Practice! 1. Copy this using what you have learned: 2. Save as Test 1. 3. Close. Helpful Hint! What do I do if the data in the cell changes to ###? • 19 This means the column is too narrow. See page 28 on how to change the size of a column. The ESL Computer Book – Microsoft Excel 2002 Add and Delete Rows and Columns How do I add a row? 1. Choose where you want to add a row. 2. Click on the Row Heading. 3. Click Insert on the toolbar. 4. Click Rows. How do I add a column? 1. Choose where you want to add a column. 2. Click on the Column Heading. 3. Click Insert. 4. Click Columns. How do I delete a row? 1. Choose where you want to delete a row. 2. Click on the Row Heading. 3. Drag the mouse up or down if you want to delete more than one row. 4. Click Edit. 5. Click Delete. How do I delete a column? 1. Choose where you want to delete a column. 2. Click on the Column Heading. 3. Drag the mouse across if you want to delete more than one column. 4. Click Edit. 5. Click Delete. 20 The ESL Computer Book – Microsoft Excel 2002 Practice Activity Add and Delete Rows and Columns Activity #1 1. Open a new workbook. 2. Type the letters the same as this: 3. Select row 6. 4. Add a new row. 5. Type the letter f in cell A6. 6. Select row 8. 7. Delete row 8. 8. Save as Rows. 9. Close. Activity #2 1. Open a new workbook. 2. Type the days the same as this: 3. Select column C. 4. Add a new column. 5. Type the word Wednesday in the new column. 6. Select column D. 7. Delete column D. 8. Save as Delete Columns. 9. Close. 21 The ESL Computer Book – Microsoft Excel 2002 Autofill You can put data in cells with Autofill. Autofill helps you add days, numbers and dates quickly. How do I use Autofill with days? 1. Type Monday in cell A1. 2. Click the bottom right corner of cell A1. 3. You see the Fill Handle 4. Drag the Fill Handle . across to cell G7. 5. Autofill adds the days automatically. How do I use Autofill with dates? 1. Type 01-Jan-04 in cell B1. 2. Click the bottom right corner of cell B1. 3. You see the Fill Handle 4. Drag the Fill Handle . down to cell B7. 5. Autofill adds the dates automatically. How do I use Autofill with numbers? 1. Type 1 in cell C1. 2. Click the bottom right corner of cell C1. 3. You see the Fill Handle . Drag the Fill Handle down to C7. 4. Autofill puts 1 in all the cells. How do I use Autofill with sequential (1,2,3,4,5,6) numbers? 1. Type 1 in cell C1. Type 2 in cell C2. 2. Select C1:C2. 3. Click the bottom right corner of cell C2. 4. You see the Fill Handle . Drag the Fill Handle down to C7. 5. Autofill puts 1-7 in the cells. 22 The ESL Computer Book – Microsoft Excel 2002 Practice Activity Autofill Activity #1 1. Open a new workbook. 2. Type today’s date (use 01-Jan-06 format) in cell A1. 3. Drag the fill handle down to cell A7. 4. Save as Autofill1. 5. Close. Activity #2 1. Open a new workbook. 2. Type January in cell A1. 3. Drag the fill handle across to cell L1. 4. Save as Autofill2. 5. Close. Activity #3 1. Open a new workbook. 2. Type the number 10 in cell A1. 3. Drag the fill handle down to cell A16. 4. Click on Autofill Options to change these numbers to series of numbers. 5. Save as Autofill3. 6. Close. 23 The ESL Computer Book – Microsoft Excel 2002 Add and Move a Worksheet How do I add a worksheet? 1. Look at the bottom of the workbook. 2. You see this: 3. Click the worksheet tab where you would like to add another worksheet. 4. Click Insert. 5. Click Worksheet. How do I move a worksheet? 1. Click the worksheet tab you want to move. 2. Drag the worksheet tab to the new place. 3. The worksheet moved to the new place. OR… Right click 24 • Right click on the worksheet tab you want to move. • Click Move or Copy. • Choose where you want to put the worksheet. • Click OK. The ESL Computer Book – Microsoft Excel 2002 Practice Activity Add & Move Worksheet Activity #1 1. Open a new workbook. 2. Add a worksheet. 3. Put Sheet4 to the right of Sheet3. 4. Save as Add Worksheet1. 5. Close. Activity #2 1. Open a new workbook. 2. Insert 3 new worksheets. 3. Put the worksheets in order from left to right 1-6. 4. Save as Add Worksheet2. 5. Close. 25 The ESL Computer Book – Microsoft Excel 2002 Delete a Worksheet How do I delete a worksheet? 1. Right click on the worksheet tab or name you want to delete. 2. Click Delete. Change the Name of a Worksheet How do I change the name of a worksheet? 1. Right click on the worksheet name you want to change. 2. Click Rename. 3. The worksheet name is highlighted. 4. Type the new name. 5. Press Enter. 26 The ESL Computer Book – Microsoft Excel 2002 Practice Activity Delete and Change the Name of a Worksheet Activity #1 1. Open a new workbook. 2. Delete sheet2. 3. Delete sheet3. 4. Save as Delete Worksheet. 5. Close. Activity #2 1. Open a new workbook. 2. Insert 3 new worksheets. 3. Change the names of all the worksheets the same as this: 4. Save as Change Name. 5. Close. 27 The ESL Computer Book – Microsoft Excel 2002 Size of Rows and Columns How do I change row size? 1. Click on the bottom line of the row in the Row Heading. 2. You see this: 3. Drag the mouse down to make the row wider. 4. You see the height of the row. 5. Lift your finger. How do I change column size? 1. Click on the right line of the column in the Column Heading. 2. You see this: 3. Drag the mouse across to make the column wider. 4. You see the width of the row. 5. Lift your finger. 28 The ESL Computer Book – Microsoft Excel 2002 Practice Activity Change the Size of Rows and Columns Activity #1 1. Open a new workbook. 2. Type your first and last name in cell A1. 3. Change the column size so the words fit. 4. Type your street address in cell B1. 5. Change the column size so the words fit. 6. Type your city in cell C1. 7. Change the column size so the words fit. 8. Type your province in cell D1. 9. Change the column size so the words fit. 10. Save as Change Size1. 11. Close. Activity #2 1. Open a new workbook. 2. Change the size of row 1 to 30.75. 3. Change the size of rows 2, 3, 4 and 5 to 30.75. 4. Save as Change Size2. 5. Close. 29 The ESL Computer Book – Microsoft Excel 2002 Font Font is the way the letters look. This is Arial font. This is Comic Sans MS font. This is Times New Romans font. How do I change the font? 1. Click on the cell or select the cells you want to change. 2. Click in the Font box. 3. You see the names of many fonts. 4. Click or to see more font names. 5. Click a font. 6. Deselect. 30 The ESL Computer Book – Microsoft Excel 2002 Practice Activity Font Activity #1 1. Open a new workbook. 2. Type 4 different countries in cells A1-A4. 3. Change the font of A1 to Book Antiqua. 4. Change the font of A2 to Century Gothic. 5. Change the font of A3 to Impact. 6. Change the font of A4 to Arial. 7. Save as Fonts1. 8. Close. Activity #2 1. Open a new workbook. 2. Type the names of 8 cities. Type each city in a different cell. 3. Change each city to a different font. 4. Save as Fonts2. 5. Close. 31 The ESL Computer Book – Microsoft Excel 2002 Font Size This is size 12. This is size 16. This is size 22. This is size 36. How do I change the font size? 1. Click on the cell or select the cells you want to change. 2. Click in the Font Size box. 3. You see many sizes. 4. Click or to see more sizes. 5. Click a size. 6. Deselect. 32 The ESL Computer Book – Microsoft Excel 2002 Practice Activity Font Size Activity #1 1. Open a new workbook. 2. Type the names of 8 animals, each in a different cell. 3. Change the font for each animal to a different font. 4. Change the font size for each name to a different size. 5. Save as Font Size1. 6. Close. Activity #2 1. Open a new workbook. 2. Type the words for numbers one to fifteen, each in a different cell. 3. Change each number to a different font. 4. Change each number to a different font size. 5. Save as Font Size2. 6. Close. 33 The ESL Computer Book – Microsoft Excel 2002 Font Color How do I change the font color? 1. Click on the cell or select the cells you want to change. 2. Click beside . 3. You see many colors: 4. Click a color. 5. Deselect. OR… Right click 34 • Click on the cell or select the cells you want to change. • Right click. • Click Format Cells. • Click Patterns (or Font and Font size, click Font). • Click a color (or Font or Font size). The ESL Computer Book – Microsoft Excel 2002 Practice Activity Font Color Activity #1 1. Open a new workbook. 2. Type the names of 8 colors, each in a different cell. 3. Change each word to a different font. 4. Change each word to a different size. 5. Change each word to a different color. 6. Save as Color1. 7. Close. Activity #2 1. Open a new workbook. 2. Type the names of 6 friends, each in a different cell. 3. Change each name to a different font. 4. Change each name to a different size. 5. Change each name to a different color. 6. Save as Color2. 7. Close. 35 The ESL Computer Book – Microsoft Excel 2002 Font Style This is bold. This is Italics. This is underline. How do I change the font to bold? 1. Click on the cell or select the cells you want to change. 2. Click . How do I cancel bold? 1. Click on the cell or select the cells you want to change. 2. Click . How do I change the font to italics? 1. Click on the cell or select the cells you want to change. 2. Click . How do I cancel italics? 1. Click on the cell or select the cells you want to change. 2. Click . How do I underline? 1. Click on the cell or select the cells you want to change. 2. Click . How do I cancel underline? 1. Click on the cell or select the cells you want to change. 2. Click 36 . The ESL Computer Book – Microsoft Excel 2002 Practice Activity Font Style Activity #1 1. Open a new workbook. 2. Type your name in cell A1. 3. Change the font of your name to Comic Sans MS. 4. Change the font of your name to size 36. 5. Underline your name. 6. Save as Font Style1. 7. Close. Activity #2 1. Open a new workbook. 2. Type the name of a country in cell A1. 3. Change the font of the country to Monotype Corsiva. 4. Change the color of the country to green. 5. Change the country to italics and bold. 6. Save as Font Style2. 7. Close. 37 The ESL Computer Book – Microsoft Excel 2002 Cell Alignment How do I put data in the center of the cell? 1. Click the cell where you want to center the data. 2. Click Center . How do I put data on the left in the cell? 1. Click the cell where you want to put data on the left. 2. Click Left Align . How do I put data on the right in the cell? 1. Click the cell where you want to put data on the right. 2. Click Right Align 38 . The ESL Computer Book – Microsoft Excel 2002 Practice Activity Cell Alignment Activity #1 1. Type the days of the week in cells A1-A7. 2. Centre the data in each cell. 3. Save as Alignment1. 4. Close. Activity #2 1. Type the months of the year in cells A1-A12. 2. Right align the data in each cell. 3. Save as Alignment2. 4. Close. 39 The ESL Computer Book – Microsoft Excel 2002 Undo and Redo I made a mistake. How do I change it back? 1. Click undo . I changed my mind. I like the mistake! How do I change it again? 1. Click redo 40 . The ESL Computer Book – Microsoft Excel 2002 Practice Activity Undo & Redo Activity #1 1. Open a new workbook. 2. Type your name in size 36 in cell A1. 3. Change the color of your name. 4. Undo. 5. Close. 6. Don’t save. Activity #2 1. Open a new workbook. 2. Type the name of a country in size 14 in cell A1. 3. Change the name of a country to size 28. 4. Undo. 5. Close. 6. Don’t save. Activity #3 1. Open a new workbook. 7. Undo. 2. Type your address in size 20 in cell A1. 8. Redo. 3. Change the color of your address. 9. Undo. 4. Change your address to size 36. 10. Close. 5. Change your address to a different font. 11. Don’t save. 6. Undo. 41 The ESL Computer Book – Microsoft Excel 2002 Date and Number Style How do I change the date style? 1. Click on the cell or select the cells you want to change. 2. Click Format. 3. Click Cells. 4. Click the Number tab. 5. Find the word Category. 6. In the box under Category, click Date. 7. Find the word Type. 8. Under Type, you see many different date styles. 9. Click the date style you like. 10. Click OK. How do I change the number style to look like currency (money)? 1. Click on the cell or select the cells you want to change. 2. Click Format. 3. Click Cells. 4. Click the Number tab. 5. Find the word Category. 6. In the box under Category, click Currency. 7. Click OK. OR… Right click 42 • Right click on the cell or select the cells you want to change. • Click Format Cells. • In the box under Category click Currency. • Click OK. The ESL Computer Book – Microsoft Excel 2002 Practice Activity Date and Number Style Activity #1 1. Open a new workbook. 2. Type today’s date in cell A1. 3. Change the date style to a long date style (eg. April 25, 2005). 4. Type yesterday’s date in cell A2. 5. Change the date style to month/day/year (eg. 24/04/04). 6. Save as Date Style. 7. Close. Activity #2 1. Open a new workbook. 2. Copy this: 3. Change the number style to look like money. 4. Save as Number Style1. 5. Close. Activity #3 1. Open a new workbook. 2. Create this using what you have learned: 3. Save as Number Style2. 4. Close. 43 The ESL Computer Book – Microsoft Excel 2002 Borders How do I put borders around cells? 1. Click on the cell or select the cells you want to put a border around. 2. Click Format. 3. Click Cell. 4. Click the Border tab. 5. Look for the word Style on the right side of the box. 6. Click a line style. 7. Find the word Color. 8. Click the box under Color. 9. Click a color. 10. Click Outline if you want a border with four sides. 11. Click if you want the top line of a border. 12. Click if you want the bottom line of a border. 13. Click or 14. Click if you want the left line of a border. 15. Click if you want the right line of a border. if you want diagonal lines through the middle. 16. Click OK. 44 The ESL Computer Book – Microsoft Excel 2002 Practice Activity Borders Activity #1 1. Open a new workbook. 2. Type your name in cell B2. 3. Put a border around your name. 4. Save as Border1. 5. Close. Activity #2 1. Open a new workbook. 2. Create this using what you have learned: 3. Copy the borders you see here. 4. Save as Border2. 5. Close. 45 The ESL Computer Book – Microsoft Excel 2002 Cell Color How do I put color in the cells? 1. Click on the cell or select the cells you want to change. 2. Click Format. 3. Click Cell. 4. Click the Patterns tab. 5. Click a color. 6. Click OK. 46 The ESL Computer Book – Microsoft Excel 2002 Practice Activity Cell Color Activity #1 1. Open a new workbook. 2. Type your name in cell B2. 3. Put a border around your name. 4. Change the cell color to blue. 5. Save as Cell Color1. 6. Close. Activity #2 1. Open a new workbook. 2. Create this using what you have learned: 3. Change the cells with names to grey. 4. Change the cells with days to blue. 5. Save as Cell Color2. 6. Close. 47 The ESL Computer Book – Microsoft Excel 2002 Hide and Unhide Rows and Columns How do I hide rows? 1. Choose a row you want to hide. 2. Click on the Row Heading. 3. Right click. 4. Click Hide. How do I unhide rows? 1. Select rows on both sides of the hidden row. 2. Right click. 3. Click Unhide. How do I hide columns? 1. Choose a column you want to hide. 2. Click on the Column Heading. 3. Right click. 4. Click Hide. How do I unhide columns? 1. Select columns on both sides of the hidden column. 2. Right click. 3. Click Unhide. 48 The ESL Computer Book – Microsoft Excel 2002 Practice Activity Hide and Unhide Rows and Columns Activity #1 1. Open a new workbook. 2. Hide columns B, D, and F. 3. Hide rows 2, 5, and 7. 4. Unhide rows 2, 5 and 7. 5. Save as Hide1. 6. Close. Activity #2 1. Open a new workbook. 2. Create this using what you have learned: 3. Hide the Sales ID column. 4. Unhide the Sales ID column. 5. Save as Hide2. 6. Close. 49 The ESL Computer Book – Microsoft Excel 2002 Merge Cells How do I join two or more cells together? 1. Select the cells you want to join together. 2. Click Merge cells .. How do I unmerge cells? 1. Right click on the merged cell(s). 2. Click Format cells. 3. Click on the Alignment tab. 4. Find the words Text control. 5. You see a check in the box beside Merge cells. 6. Click in the box so there is no check. 7. Click OK. 50 The ESL Computer Book – Microsoft Excel 2002 Practice Activity Merge Cells Activity #1 1. Open a new workbook. 2. Type the date in cell A1. 3. Merge cells A1, B1, C1, and D1. 4. Centre the date. 5. Type your name in cell A2. 6. Merge cells A2, B2, and C2. 7. Centre your name. 8. Save as Merge1. 9. Close. Activity #2 1. Open a new workbook. 2. Create this using what you have learned: 3. Save as Merge2. 4. Close. 51 The ESL Computer Book – Microsoft Excel 2002 Print Preview How do I see what my worksheet will look like when I print it? 1. Click Print Preview . I am in Print Preview. How do I get out? 1. Click . I am in Print Preview. How do I open Page Setup? 1. Click . I am in Print Preview. How do I print my worksheet? 1. Click . 2. You see the print box. 3. Click OK. I am in Print Preview. My worksheet is very small. How can I make it bigger so I can see it? 1. Click 52 . The ESL Computer Book – Microsoft Excel 2002 Practice Activity Print Preview Activity #1 1. Open three different workbooks. 2. Click Print Preview. 3. Close. 53 The ESL Computer Book – Microsoft Excel 2002 Margins in Print Preview How can I change the margins in Print Preview? 1. Click Print Preview 2. Click . at the top of the page. 3. See the margins around the page. 4. Click on one of the margins. 5. You see this: 6. Drag the margin to a new place. 54 The ESL Computer Book – Microsoft Excel 2002 Practice Activity Margins in Print Preview Activity #1 1. Create this using what you have learned: 2. Change Margins in Print Preview to centre the data on the worksheet when it is printed. 3. Save as Margins in Print Preview. 4. Close. 55 The ESL Computer Book – Microsoft Excel 2002 Format Painter How do I copy a style already in the worksheet? 1. Click a cell that has style you want to copy. 2. Click . 3. Click on the cell or select the cells you want to add the new style to. 56 The ESL Computer Book – Microsoft Excel 2002 Practice Activity Format Painter Activity #1 1. Open a new workbook. 2. Type the name of your bank in cell A1. 3. Change the font in cell A1 to Monotype Corisva. 4. Change the font size to 16. 5. Change the font color to blue. 6. Type the name of your doctor in cell A2. 7. Use Format Painter to change cell A2 to the same style as cell A1. 8. Save as Format Painter1. 9. Close. Activity #2 1. Open a new workbook. 2. Type Monday in cell A1. 3. Make cell A1 bold, underlined, and blue. 4. Type Tuesday in cell A2. 5. Change the cell color in cell A2 to yellow. 6. Type Wednesday in cell B1. 7. Use Format Painter to change cell B1 to the same style as cell A1. 8. Type Thursday in cell B2. 9. Use Format Painter to change cell B2 to the same style as in cell A2. 10. Save as Format Painter2. 11. Close. 57 The ESL Computer Book – Microsoft Excel 2002 Autoformat How do I easily change the format (color and style) of a worksheet? 1. Select the cells in your worksheet with words or numbers in them. 2. Click Format. 3. Click Autoformat. 4. You see many worksheets with color and style already in them. 5. Click a worksheet. 6. Click OK. 7. The cells in your worksheet change to the format you clicked. 58 The ESL Computer Book – Microsoft Excel 2002 Practice Activity Autoformat Activity #1 1. Open a new workbook. 2. Create this using what you have learned: 3. Use Autoformat to change the table. 4. Save as Autoformat1. 5. Close. Activity #2 1. Open a new workbook. 2. Create this using what you have learned: 3. Use Autoformat to make the table the same as this: 4. Save as Autoformat2. 5. Close. 59 The ESL Computer Book – Microsoft Excel 2002 Let’s Practice! 1. Open a new workbook. 2. Type your name and school in Column A of the first two rows. 3. Format them with a color. 4. In the next row, enter the date. 5. Select a different date style. 6. Type the following row headings: Fruit Vegetables Things in this room Make the text Bold, Left align and Underlined. 7. Type the following column headings: Green Orange Yellow Purple Red White Make the text Bold, Centered, and fill the cells with the same color as the word. 8. Under each column heading type 3 fruit, 3 vegetables and 3 things in this room of the right color. Add rows if you need to. 9. Format the cells so the data is centered. 10. Change the font. 11. Add a border to your worksheet. 12. Save as Test 2. 13. Close. 60 The ESL Computer Book – Microsoft Excel 2002 Formulas A Formula is a group of numbers and letters that make a calculation. 1 2 3 A 5 7 8 B 3 4 6 Look at the data above. Then look at these formulas: Symbol Calculation Multiply * 5x3 = A1 * B1 15 Divide / 8/4 = A3 / B2 2 Add + 4+8 = B2 + A3 12 Subtract - 8-6 = A3 – B3 2 Percentage % 8 x 50% = A3*50% 4 Add many cells if they are together in a row or column. 61 Formula : 5+7+8 = A1:A3 20 The ESL Computer Book – Microsoft Excel 2002 How do I type a formula in a cell? You type Formulas in cells where you want the calculation to be. All Formulas start with = 1. When you have numbers in a cell(s), type a Formula in the cell where you want the calculation. 2. Press Enter. 3. Now you don’t see the Formula, you see the answer. 4. Click in the cell where you typed the Formula. 5. Look in the formula bar beside fx. You see the Formula . OR 1. When you have numbers in a cell(s), click in the cell where you want the calculation. 2. Type = 3. Click in the cell of the first number for the formula. 4. Type + or * or / or 5. Click in the cell of the next number for the formula. 6. Press Enter. 7. Look in the formula bar beside fx. You see the Formula. 62 The ESL Computer Book – Microsoft Excel 2002 Practice Activity Formulas Activity #1 1. Open a new workbook and create this using what you have learned: 2. Type formulas in Column G to find the answers. • • • Add Row 3 Subtract Row 4 Divide Row 5 • • • Multiply Row 6 Find the percentage of Row 7 Add Row 8 3. Save as Formula1. 4. Close. Activity #2 1. Open a new workbook. 2. Create this using what you have learned: 3. Type a formula in Column D to find the Item Total for each item. 4. Type a formula in cell D9 to find the Subtotal. 5. Type a formula in cell D10 to find the Tax total. 6. Type a formula in cell D11 to find the Total. 7. Save as Formula2. 8. Close. 63 The ESL Computer Book – Microsoft Excel 2002 Practice Activity Formulas continued… Activity #3 1. Open a new workbook. 2. Create this using what you have learned: 3. Type a formula in each row of Column F to add the totals. 4. Type a formula in each column of Row 6 to add the totals. 5. Save as Formula3. 6. Close. Activity #4 1. Open a new workbook. 2. Create this using what you have learned: 3. Type a formula in Row 10 to add the expenses for each month. 4. Type a formula in Row 12 to subtract the income from the expenses to find the saving for each month. 5. Save as Formula4. 6. Close. 64 The ESL Computer Book – Microsoft Excel 2002 Nested Formulas When do I use Nested Formulas? You use Nested formulas when you have more than one calculation and you need to group formulas. Example: To find the total cost of 4 apples and 2 bread, first multiply the number of items and the cost of each item. Then, add the two. The formula is in cell D6. (4 x $0.25) + (2 x $1.25) = Total Cost = (B4*C4) + (B5*C5) 1. In this example, we want to see the total cost in cell D6. 2. Multiply how many apples by the cost of each: B4*C4 3. Multiply how many bread by the cost of each: B5*C5 4. Add the two items together in a nested formula: =(B4*C4)+(B5*C5) 5. The result of the formula is in cell D6. 6. We see the formula in the formula bar as =(B4*C4)+(B5*C5) 65 The ESL Computer Book – Microsoft Excel 2002 Practice Activity Nested Formulas Activity #1 1. Open a new workbook. 2. Create this using what you have learned: 3. Type a nested formula in each row of Column H to calculate the weekly wage for each person. 4. Save as Nested Formulas1. 5. Close. Activity #2 1. Open a new workbook. 2. Create this using what you have learned: 3. Type a nested formula in each row of Column I to calculate the weekly wage minus the tax for each person. 4. Save as Nested Formulas2. 5. Close. 66 The ESL Computer Book – Microsoft Excel 2002 Practice Activity Nested Formulas continued… Activity #3 1. Open a new workbook. 2. Create this using what you have learned: 3. Type a formula in each column of Row 11 to find the Total Sales for each month. 4. Type a nested formula in each row of Column I to find the money earned by each member of the Canada Wide Furniture Company Sales team. 5. Save as Nested Formulas3. 6. Close. 67 The ESL Computer Book – Microsoft Excel 2002 Autosum Autosum is a function. A Function is a calculation Excel gives you. Autosum adds numbers in different cells. How do I use Autosum? 1. Select all of the cells you want to add together plus the last cell where you want to put the answer. 2. Click Autosum . 3. Excel adds the numbers. 4. Click in the cell that has the total. 5. Look in the box beside fx. You see the Formula. 68 The ESL Computer Book – Microsoft Excel 2002 Practice Activity Autosum Activity #1 1. Open a new workbook. 2. Create this using what you have learned: 3. In cell B9 find the total of Column B. 4. In cell C9 find the total of Column C. 5. In cell D9 find the total of Column D. 6. In cell E3 find the total of Row 3. 7. Find the total of rows 4, 5, 6, 7 and 8. 8. In cell E9 find the total of column E. 9. Save as Autosum. 10. Close. 69 The ESL Computer Book – Microsoft Excel 2002 Average Function The Average Function allows you to calculate the average of several numbers. How do I use the Average Function? 1. Click in the cell where you want to see the average. (eg. F4) 2. Click on Insert Function . 3. Find the words Or select a category. 4. In the box beside Or select a category, click Statistical. 5. Find the words Select a function. 6. In the box under Select a function, click Average. 7. Click OK. 8. You see the Function Arguments window: 9. In the box beside Number 1, type the first cell, then a colon: then the last cell where you want to calculate the average. In this example, it is B4:E4. 10. Click OK. The average function calculates the average snowfall. 11. Click OK. 70 The ESL Computer Book – Microsoft Excel 2002 Practice Activity Average Function Activity #1 1. Open a new workbook. 2. Type a different number in cells A1, A2, A3, A4, A5, and A6. 3. Find the average of these 6 numbers in cell A10. 4. Save as Average Function1. 5. Close. Activity #2 1. Open a new workbook. 2. Create this using what you have learned: 3. For each week in August, find the average temperature. 4. Save as Average Function2. 5. Close. 71 The ESL Computer Book – Microsoft Excel 2002 Today Function I want to put the date in my worksheet. I want the date to change to the current date when I open the worksheet. How do I do this? 1. Click the cell where you want to put today’s date. 2. Click Insert Function . 3. Find the words Or select a category. 4. In the box beside Or select a category, click Date & Time. 5. Find the words Select a function. 6. In the box under Select a function, click Today. 7. Click OK. 8. You see the Function Arguments window. 9. Click OK. 72 The ESL Computer Book – Microsoft Excel 2002 Practice Activity Today Function Activity #1 1. Open 5 workbooks that you saved. 2. Add Today Function at the bottom of each worksheet. 3. Save each workbook. 4. Close. 73 The ESL Computer Book – Microsoft Excel 2002 Copy a Formula using an Absolute Reference What is an Absolute Reference? When a Formula uses Relative Reference and you copy it from one cell to another, Excel does not create an exact copy of the formula. It changes the formula to fit the row and column you move it to. For example, if the formula in C1 is =(A1+B1) and you copy the formula from C1 to C2, the formula is =(A2+B2). If you don’t want the formula to change, you use Absolute Reference. To do this you type a $ before the column and $ before the row. eg. =($A$2+$B$2). How do I copy a Formula using an Absolute Reference? 1. In the worksheet below the formula to find the percentage sales of cars sold in the Halifax Car Company by Farhar in January is 5 x 100% /21. In cell G10 the formula is =(G4*100%)/$H$4 2. You do not want the cell for total car sales in January (cell H4) to change when you copy and paste the formula for the other car sellers in January. 3. Click cell G10. 4. Click to copy the formula. 5. Select the cells where you want to copy the formula (B10:F10). 6. Click . 7. Look at the formulas for percentage sales for January for each person. 8. The formulas, that Excel copied, changed for each person but did not change for the total sales because you typed $$ around the cell column ($H$4). 74 The ESL Computer Book – Microsoft Excel 2002 Copy a Formula using an Absolute Reference continued… How do I change the formula for each row? • When you use Absolute Reference you type a formula that does not change but sometimes you want to change the formula for each row or column. • In the Halifax Car Company worksheet you added the formulas for percentage car sales for January. • You now want to add formulas for percentage car sales for each month February to April: 1. Click cell B10. 2. Click to copy the formula. 3. Click cell B11. 4. Click . 5. The formula you pasted is =(B5*100%)/$H$4 6. Click in the formula bar and change $H$4 (January) to $H$5 (February). 7. Press Enter. 8. Click cell B11. 9. Click to copy the formula. 10. Select the cells (C11:G11) where you want to paste the formula. 11. Click . 12. Look at the formulas for percentage sales for February each person. 13. The formulas, that Excel copied, changed for each person but did not change for the total sales because you typed $$ around the cell column ($H$5). 14. Repeat the above steps for March and April. 75 The ESL Computer Book – Microsoft Excel 2002 Practice Activity Copy a Formula using an Absolute Reference Activity #1 1. Open a new workbook. 2. In each class the teacher asked the students what ice cream they liked. Create this using what you have learned: 3. Type the formulas to add the total number of students who were asked in each class. 4. Type the formulas to find what percentage of the students in Class 1 liked each ice cream. 5. Copy the formula using Absolute Reference to find what percentage of the students in Class 2-4 liked each ice cream. 6. Save as Copy Formulas2. 7. Close. 76 The ESL Computer Book – Microsoft Excel 2002 Activity #2 1. Open a new workbook. 2. Create this using what you have learned: 3. Type the formulas to add the total number of students enrolled in the First University. 4. Type the formula to find what percentage of the total number of students are enrolled in Business. 5. Copy the formula using Absolute Reference to find what percentage of the total number students are enrolled in Canadian Studies, French, Computer Science and Medicine. 6. Save as Copy Formulas3. 7. Close. 77 The ESL Computer Book – Microsoft Excel 2002 Insert Comments How do I add a comment to a cell? 1. Right click on the cell where you want to add the comment. 2. Click Insert Comment. 3. You see the name of the person who has the license for Excel on this computer. 4. If you want to change the name, delete it and type another. 5. Click in the comment box and type a comment. How do I hide the comment? 1. Right click in the cell where you added the comment. 2. You will see a small red flag in the top right corner of the cell. This tells you there is a comment added to the cell. How do I read the comment? 1. Click in the cell with the small red flag. How do I delete the comment? 1. Right click in the cell with the comment that you want to delete. 2. Click Delete comment. 78 The ESL Computer Book – Microsoft Excel 2002 Practice Activity Insert Comment Activity #1 1. Open three different workbooks and add comments to some of the cells. 79 The ESL Computer Book – Microsoft Excel 2002 IF Function The IF Function checks a cell to see if something is true or false. If it is true, Excel automatically puts data in the cell. If it is false, Excel automatically puts different data in the cell. How do I use the IF Function? Equal = IF(B6=0, “Out of Stock”, “In Stock”) If B6=0 is true, apples are out of stock. If B6=0 is false, apples are in stock. 1. Click on cell C6. 2. Click . 3. In the box under Function name, Click IF. 4. Click OK. 5. You see this box: 6. Click in the box beside Logical_test. 7. Type B6=0 8. Click in the box beside Value_if_true. 9. Type Out of Stock. 80 The ESL Computer Book – Microsoft Excel 2002 IF Function continued… 10. Click in the box beside Value_if_false. 11. Type In Stock. 12. Click OK. 13. In the formula bar, you will see the function: =IF(B6=0, “Out of Stock”, “In Stock”). If B6=0 is true, apples are out of stock. If B6=0 is false, apples are in stock. 14. Right click on cell C6. 15. Click Copy. 16. Select cells C7:C8. 17. Click Paste. In the example above you used =(equal) sign with the If Function. You can use other signs with the If Function to compare and automatically enter data in cells. 81 Sign Sign means: Example Example means: = equal (A1=B1) A1 equals B1 > greater than (A1>B1) A1 is greater than B1 < less than (A1<B1) A1is less than B1 >= greater than or equal to (A1>=B1) A1 is greater than or equal to B1 <= less than or equal to (A1<=B1) A1 is less than or equal to B1 <> not equal to (A1<>B1) A1 is not equal to B1 The ESL Computer Book – Microsoft Excel 2002 IF Function continued… Greater than > 1. Click on cell G6. 2. Click . 3. In the box under Function name, click IF. 4. Click OK. 5. You see this box: 6. Click in the box beside Logical_test. 7. Type F6>60 8. This means if F6 is more than(>) 60. 9. Click in the box beside Value_if_true. 10. Type passed. 11. Click in the box beside Value_if_false. 12. Type failed. 13. Click OK. 14. In the formula bar, you will see the function: 15. =IF(F6>60, “passed”, “failed”). 16. If F6>60 is true, Luis passed. 17. If F6>60 is false, Luis failed. 18. Right click on cell G6. 19. Click Copy. 20. Select G7:G9. 21. Click Paste. 82 The ESL Computer Book – Microsoft Excel 2002 Practice Activity IF Function Activity #1 1. Open a new workbook. 2. Create this using what you have learned: 3. Type a formula in cells G4:G7 to find the total house sales of each person. 4. Type an IF Function in cells H4:H7. First in the box beside Logical Test, type G4>=1,000,000 5. In the box beside Value_if_true, type The winner. 6. In the box beside Value_if_false, type No. 7. Copy the function and paste it in cells H5:H7. 8. Save as IF Function1. 9. Close. 83 The ESL Computer Book – Microsoft Excel 2002 Practice Activity IF Function Activity #2 1. Open a new workbook. 2. Create this using what you have learned: 3. Type a formula in cell G5 to find the average number of cars a day on Robie Street. 4. Copy and paste the formula to find the average number of cars a day on the other streets. 5. Type an IF Function in cell H5. In the box beside Logical Test, type G5<600 6. In the box beside Value_if_true, type No. 7. In the box beside Value_if_false, type Yes. 8. Copy the function and paste it in cells H6:H9. 9. Save as IF Function2. 10. Close. 84 The ESL Computer Book – Microsoft Excel 2002 Let’s Practice! 1. Open a new workbook. 2. Create this using what you have learned: 3. In Column E type formulas to find the savings for each item. 4. Save as Test3. 5. Close. 85 The ESL Computer Book – Microsoft Excel 2002 Charts How do I make a chart? 1. Before you can make a chart you need a worksheet with information in it. 2. Select the information you want to put in the Chart. The example above uses cells A3:E7. 3. Click Chart Wizard . 4. Find the words Chart type. 5. In the box under Chart type, you see many types of charts. Click one. 6. Find the words Chart sub-type. 7. In the box under Chart sub-type, you see many styles. Click one. 8. Click Next. 9. Click Next again. 10. You see this: 11. Look for the words, Chart title. 12. Click in the box under Chart title. 13. Type a name of the chart. 14. Find the words, Category (X) axis. 15. Click in the box under Category (X) axis. 16. Type a name for the X axis. 17. Find the words, Value (Y) axis. 18. In the box under Value (Y) axis, type a name for the Y axis. 19. Click Next. 20. Click Finish. 86 The ESL Computer Book – Microsoft Excel 2002 Practice Activity Charts Activity #1 1. Open a new workbook. 2. Create this using what you have learned: 3. Select the information to make a chart (A3:G6). Use Chart Wizard. 4. Under Chart Type select Line and under Chart sub-type select the first chart. 5. When you finish, the chart looks the same as this: 6. Save as Chart. 7. Close. 87 The ESL Computer Book – Microsoft Excel 2002 Resize a Chart How do I change the size of a chart? 1. Click in the white area of the chart. 2. You see small black squares around the chart. 3. To make the chart bigger or smaller, put the mouse on a small black square in the corner and drag diagonally outward or inward. 4. To make the chart wider, put the mouse on a small black square on the sides and drag outward. 5. To make the chart taller, put the mouse on a small black square at the top or bottom and drag outward. 88 The ESL Computer Book – Microsoft Excel 2002 Move Charts How do I move a chart on the same worksheet? 1. Click the chart in the white area. 2. You see small black squares around the chart. 3. Click on the line around the chart. 4. Drag the chart to another place. 5. You see this when you drag the chart: 6. Lift your finger. 89 The ESL Computer Book – Microsoft Excel 2002 Change Chart Location How do I move a chart to another worksheet? 1. Click on a chart. 2. Click Chart. 3. Click Location. 4. Click As new sheet. 5. Click in the box beside As new sheet. 6. Type a name for the worksheet. 7. Click OK. 8. Look at the Worksheet tab at the bottom of the page. You see the name of your worksheet. 90 The ESL Computer Book – Microsoft Excel 2002 Practice Activity Resize, Move, and Change the Chart Location Activity #1 1. Open the workbook called Chart. 2. Make the chart bigger. 3. Make the chart smaller. 4. Watch how the chart changes. 5. Move the chart to the top left corner of the worksheet. 6. Move the chart to the bottom right corner of the worksheet. 7. Move the chart to Sheet2. 8. Name a new worksheet called Monthly Sales. 9. Move the chart to the Monthly Sales worksheet. 10. Save as Move Charts. 11. Close. 91 The ESL Computer Book – Microsoft Excel 2002 Chart Type How do I change the type of my chart? 1. Click on a chart. 2. Click on Chart Wizard on the toolbar. 3. Under the words Chart type you see different types of charts. 4. Click a type. 5. Put the mouse on Press and Hold to View Sample. Hold the left mouse button down to see your chart. In the box above Press and Hold to View Sample there is information about the chart type. 6. Click on different types of charts and use Press and Hold to View Sample until you find the chart you want. 7. Click OK. This is a Column Chart. This is a Line Chart. 350 350 300 300 250 250 This is a Pie Chart. 1 200 200 Series1 150 150 100 100 50 50 1 2 3 4 2 3 4 0 0 92 Series1 1 2 3 4 The ESL Computer Book – Microsoft Excel 2002 Copy a Chart to Microsoft Word How do I copy a chart to Microsoft Word? 1. Click a chart. 2. Click . 3. Open a Microsoft Word document. 4. In the Microsoft Word document, click where you want to put the chart. 5. Click . Helpful Hint! 93 • You can add clip art, pictures and images to your worksheet in Excel in the same way as you do with Microsoft Word. • Move and resize the pictures in the same way as you do with charts. The ESL Computer Book – Microsoft Excel 2002 Tab Color How do I change the color of the worksheet tabs? 1. Worksheet tabs usually look like this: 2. Click the tab you want to change. 3. Click Format. 4. Click Sheet. 5. Click Tab Color. 6. Click a color. 7. Click OK. 8. Click another worksheet tab. 94 The ESL Computer Book – Microsoft Excel 2002 Practice Activity Tab Color Activity #1 1. Open a new workbook. 2. Add two more worksheets. There are now five worksheets. 3. Change the tab for Sheet 1 to blue. 4. Change the tab for Sheet 2 to yellow. 5. Change of the tab for Sheet 3 to green. 6. Change the tab for Sheet 4 to red. 7. Change the tab for Sheet 5 to purple. 8. Save as Tab Color. 9. Close. 95 The ESL Computer Book – Microsoft Excel 2002 Header and Footer A header is at the top of every page in a worksheet. A footer is at the bottom of every page in a worksheet. How do I make a header? 1. Click View. 2. Click Header and Footer. 3. Click Custom Header. 4. The header can be on the left, in the center, or on the right. 5. To put the header on the left, click in the box under Left section. 6. To put the header in the center, click in the box under Center section. 7. To put the header on the right, click in the box under Right section. 8. Type words you want to see in the header. 9. Click OK. How do I make a footer? 1. Click View. 2. Click Header and Footer. 3. Click Custom Footer. 4. The footer can be on the left, in the center, or on the right. 5. To put the footer on the left, click in the box under Left section. 6. To put the footer in the center, click in the box under Center section. 7. To put the footer on the right, click in the box under Right section. 8. Type words you want to see in the footer. 9. Click OK. 96 The ESL Computer Book – Microsoft Excel 2002 Practice Activity Header and Footer Activity #1 1. Open the workbook called Copy Formulas1. 2. Delete the company name. 3. Type this information in a header: Smith Medical Supplies 6075 Main Street, Halifax NS 902-555-6854 4. Save. 5. Close. 97 The ESL Computer Book – Microsoft Excel 2002 Spell Check How do I check my spelling? 1. Type breadd. 2. Click . 3. Find the words Not in Dictionary. 4. In the box under Not in Dictionary, you see your word. 5. You spelled this word wrong. 6. Find the word Suggestions. 7. In the box under Suggestions, Excel gives you some words to choose from. 8. Click a word. 9. Click . 10. Now you see the next word that is spelled wrong. 11. Continue until you change all the wrong words. 12. When Excel finishes checking your spelling, you see this: 13. Click OK. Helpful Hint! If Spell Check finds a word Not in Dictionary and you know it is the right spelling, click Ignore All. 98 The ESL Computer Book – Microsoft Excel 2002 Practice Activity Spell Check Activity #1 1. Open the workbook called Test 2. 2. Check for spelling mistakes. 3. Save. 4. Close. Activity #2 1. Open five more workbooks. 2. Check for spelling mistakes. 3. Save. 4. Close. 99 The ESL Computer Book – Microsoft Excel 2002 Page Orientation There are two kinds of page orientations: Portrait and Landscape. This is Portrait This is Landscape How do I change the page orientation? 1. Click File. 2. Click Page Setup. 3. Click the Page tab. 4. Click Portrait or Landscape. 5. Click OK. 100 The ESL Computer Book – Microsoft Excel 2002 Practice Activity Page Orientation Activity #1 1. Open the workbook called Copy Formulas1. 2. Change the page orientation to landscape. 3. Save. 4. Close. 101 The ESL Computer Book – Microsoft Excel 2002 Page Scaling What is Page Scaling? Sometimes your worksheet is too big to fit on one page. You can change the size of your worksheet to fit on one page. This is called Page Scaling. How do I fit my worksheet on one page? 1. Click File. 2. Click Page Setup. 3. Click the Page tab. 4. Find the words Fit to. 5. Click in the circle beside Fit to: 6. Check that there is a 1 in both boxes beside Fit to. 7. Click OK. 102 The ESL Computer Book – Microsoft Excel 2002 Practice Activity Page Scaling Activity #1 1. Open a new workbook. 2. Type numbers 1-60 in Column A. 3. Click on Print Preview. 4. Only numbers 1 to 52 fit on the page. 5. Change the Page Scaling so all numbers fit on one page. 6. Save as Page Scaling. 7. Close. Helpful Hint! It is a good idea to always click on Print Preview before you print, to check what your worksheet looks like if you print it. 103 The ESL Computer Book – Microsoft Excel 2002 Paper Size There are two common sizes of paper. They are Letter paper and Legal paper. You can change your worksheet to fit on Letter paper or Legal paper. Letter Paper Legal Paper 8.5“ wide x 11” long (21.6 cm x 28 cm) 8.5” wide x 14” long (21.6 cm x 35.6 cm) How do I change the size of the paper? 1. Click File. 2. Click Page Setup. 3. Find the words Paper size. 4. Click in the box beside Paper size. 5. Click a paper size. 6. Click OK. 104 The ESL Computer Book – Microsoft Excel 2002 Practice Activity Paper Size Activity #1 1. Open the workbook called Alignment2. 2. Change the Paper size to Legal. 3. Save. 4. Close. 105 The ESL Computer Book – Microsoft Excel 2002 Margins The white spaces around the paper are margins. How do I change the margins? 1. Click File. 2. Click Page Setup. 3. Click the Margins tab. 4. You see this: 5. Click to make the margins smaller. 6. Click to make the margins bigger. 7. Click OK. 106 The ESL Computer Book – Microsoft Excel 2002 Practice Activity Margins Activity #1 1. Open the workbook called Number Style2. 2. Increase the margins for left, right, and header. 3. Save. 4. Close. Activity #2 1. Open a new workbook. 2. Create this using what you have learned: 3. Increase the left and right margins to 1.5 inches. 4. Increase the top margin to 2 inches. 5. Save as Margins. 6. Close. 107 The ESL Computer Book – Microsoft Excel 2002 Gridlines Gridlines are the lines you see around cells on a worksheet when you print it. You do not see gridlines on the screen. No Gridlines Gridlines How do I print gridlines? 1. Click File. 2. Click Page Setup. 3. Click the Sheet tab. 4. Find the word Gridlines. 5. Click on the square beside Gridlines. 6. Click OK. Helpful Hint! You can click on Print Preview to check if you have gridlines on your worksheet. 108 The ESL Computer Book – Microsoft Excel 2002 Practice Activity Gridlines Activity #1 1. Open the workbook called Margins. 2. Add gridlines to the workbook. 3. Click Print Preview to check the worksheet. 4. Save. 5. Close. Activity #2 1. Open the workbook called Formula4. 2. Add gridlines. 3. Click Print Preview to check the worksheet. 4. Save. 5. Close. 109 The ESL Computer Book – Microsoft Excel 2002 Page Break You can put Page Breaks in a worksheet when you want a new page to begin. How do I put in a page break? 1. Click a Row Heading where you want the page to stop. 2. Click Insert. 3. Click Page Break. 4. You see a dotted line. 5. The dotted line shows the Page Break. 6. When you print the worksheet, the information before the dotted line is on one page and the information after the dotted line is on another page. page break Helpful Hint! You can click on Print Preview to check the Page Break. 110 The ESL Computer Book – Microsoft Excel 2002 Practice Activity Page Break Activity #1 1. Open the workbook called Autoformat1. 2. Put a Page break in the middle of the worksheet. 3. Click Print Preview to check the worksheet. 4. Save. 5. Close. Activity #2 1. Open the workbook called Nested Formulas1. 2. Put a Page break in the middle of the worksheet. 3. Click Print Preview to check the worksheet. 4. Save. 5. Close. 111 The ESL Computer Book – Microsoft Excel 2002 Print How do I print my worksheet? 1. Click File. 2. Click Print. 3. You see this: 4. Click OK. How do I print only part of my worksheet? 1. Select the area you want to print. 2. Click File. 3. Click Print Area. 4. Click Set Print Area. 5. Click File. 6. Click Print. 7. Click OK. How do I clear Print Area? 1. Select the area you already printed. 2. Click File. 3. Click Print Area. 4. Click Clear Print Area. 112 The ESL Computer Book – Microsoft Excel 2002 Check up! What can you do using Excel? Put a check beside the things you can do. 9 I can… _____ _____ _____ _____ _____ _____ _____ _____ _____ _____ _____ _____ _____ _____ _____ _____ _____ _____ _____ _____ _____ _____ _____ _____ _____ _____ _____ 113 select and deselect add data edit a cell make a new workbook save exit delete, copy and paste select rows and columns add and move a worksheet delete a worksheet change the name of a worksheet copy a formula using a relative reference copy a formula using an absolute reference hide and unhide rows and columns change size of rows and columns use the average function copy a chart to Microsoft Word add a header and footer change the cell alignment change the page orientation change the date and number style add borders change the cell color see margins in print review use autoformat make formulas use nested formulas _____ _____ _____ _____ _____ _____ _____ _____ _____ _____ _____ _____ _____ _____ _____ _____ _____ _____ _____ _____ _____ _____ _____ _____ _____ _____ use autosum use autofill use the Today Function copy a function change the font change the font size change the font color change the font style make charts resize a chart move the chart change chart location change tab color use spell check undo and redo use the IF Function merge cells use page scaling change the paper size change margins add gridlines insert comments use page break use print preview use format painter print The ESL Computer Book – Microsoft Excel 2002