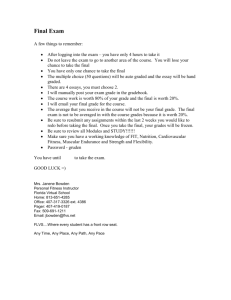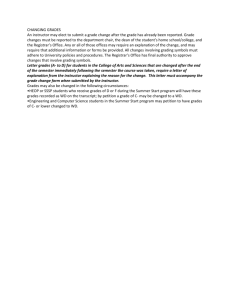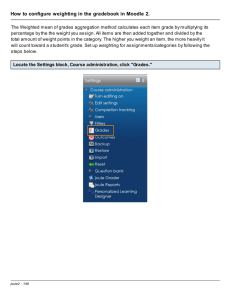Working with Large Classes and Classes with Sections in T
advertisement

Working with Large Classes and Classes with Sections in T-Square Overview: Large classes 50-1000 students require more effort on the instructor’s part. This workshop is designed to reduce that effort to a manageable task. T-Square has both section and group tools, often these are interchangeable, but at Tech the Section tool is integrated with Banner and can create and populate sections in classes that use multiple sections either to manage the number of students in one class or to separate them into different classes. Groups are not generated but created by the instructor often on an ad hoc basis. This workshop will demonstrate the reasons for using Sections, Groups, or both to achieve your goals. General Issues with Large Classes: 1. Everything is magnified. Each click of the mouse, each mis-communication, each error in instructions, each design decision has time and stress impact on the class and the instructor. 2. 50-200+ emails every time there is a question about the mechanics of the class or confusion about an assignment. 3. Everything takes longer to do even when streamlined. You must allow more time than you might guestimate until you are accurate in T-Square about how long things take. 4. T-Square is new. There will be issues that are beyond anyone’s fault. You need a method of communicating with the class outside of T-Square. You also need instructions on what students should do in the event of a software or machine failure. 5. Do not lock yourself or the students into a corner with deadlines that are extremely tight and inflexible. In large classes you may have to allow for lateness or establish a policy on lateness that keeps panic at a minimum. 6. Everyone, students, TAs and Instructors should report software or technology issues immediately through the proper channels. 7. In a 10-50 person class you can do some activities on the fly or in real time, in 50-100 person classes, you will find this much harder to do, evaluate, and give feedback. In classes over 100, immediacy can be built in but for groups, and even then it will take a great deal of planning and strategy. 8. Feedback in very large classes is just as important as small classes, but it is operationally much more difficult. Just assigning a grade with no comments takes considerable time. Rich feedback is next to impossible without help from TAs and even some Peer Review. Doing it online can either facilitate your feedback or make it even more difficult. Working with an instructional designer should help you find a way to give feedback in the most efficient and effective ways possible. 9. _______________________________________________________________ _______________________________________________________________ 10. _______________________________________________________________ _______________________________________________________________ 11. _______________________________________________________________ _______________________________________________________________ 12. _______________________________________________________________ _______________________________________________________________ Sections and Groups: Sections Created by registration or instructor Can contain students and TAs Students can self-select (if instructor elects) Students can switch sections There are 6 categories of sections Can create any number at one time Groups Created by instructor only Can contain any participant Participants are assigned by instructor No one can switch sections Only 1 category of groups Can create only 1 at a time Sections and Groups function in many of the same ways. Their main differences are listed in the table above and deal with membership and ease of creation for the most part. Section Awareness: In T-Square many tools are “section aware” meaning that they recognize the sections and/or groups within a course. These tools include: Announcements, Resources, Assignments, and Grade book. Other T-Square tools will soon be adding this ability. Official Sections: if you are teaching a cross-listed course or have combined multiple sections into one large course, then T-Square and Banner work together to populate those sections and keep them separate for grading and administrative purposes. These sections are listed as “Official Banner Sections” and should not be altered. Exceptions: When an instructor creates sections manually and there are already official Banner sections, then the sections lose their official connection with Banner and add, drops, and withdrawals will have to be done manually. Workaround: In the case where there are official sections, an instructor may be better off to use the Group Manager to create groups to handle the aspects of course management that large classes bring such as putting all TAs in one group for ease of communication (using the email tool) or sharing special grading documents in Resources with only the TAs. Suggested uses for Sections and Groups: Setting up group projects and team work that can later be published to the whole class easily. Setting up self-selecting groups Setting up private work and communication areas Allowing TAs to view and grade only the sections they need Allowing TAs to upload grades or graded work by section. Publishing grades by section (Spring 08) How to Create Sections Manually: Instructors can create sections manually to go along with the Banner sections or in courses where there are no official sections. Assumptions: Limitations: students are already in the course (or you know how to add them) TAs are already in the course (or you know how to add them) Only Students and TAs can be added to a manually created section. If you wish Guests or other roles to be in a section you must use the Group Manager. Step 1 Add the tool to your site: Step 2 Create Sections Click on SITE INFO Click EDIT TOOLS Select the box beside SECTION INFO Click Update and follow steps until you are returned to SITE INFO main screen Click on SECTION INFO Figure #1 -- Section Info screen with no sections yet created either by Banner or manually. Note: If the “Add Sections” tab does not show, click the “Options” tab and change from automatic to manual (read the cautions carefully). Click the Add Sections tab. (See Fig. #1) Fig #2 – choose a section category. there is no significant difference between the category types: Banner Course Section. The BCSs are created by Banner under several circumstances. You should not change these sections without understanding the ramifications of those changes. Discussion, Lab, Lecture, Recitation and Studio are all the same shell. The differences comes with the options. Differences in categories and options: Self-selection: If you allow students to self-select a section, then they can only self-select for one section of one category. If you need a student to self-select in several sections then you will need to create more than one category. Instructor or Head TA student selection: These two roles can manually add or removed students from any section to any other section. These roles can also create new sections or edit existing sections, and options. They also have access to the Student Membership tab. Caution against changing a BCS enrollment. TAs: TAs only have the permission you grant them in other tools, but in Section Info they have no permissions greater than a student. They cannot create new sections or change them in any way. Students: still will see their sections, sections they can join, as well as the TA for these sections. Explanation of categories: Continue creating new section on next page: Select which section category to add Discussion) (this demo will use You can create many sections at one time. They will be titled sequentially based on the category name. Note you can change the name from its category type to something more meaningful. To create many sections quickly you can skip all the other settings. Figure #3 – settings for adding a new section(s) Click Add Sections at the bottom of the screen You will create three discussion section. You will returned the Section Info main screen but now there should be 3 sections showing as in Figure #4. Figure #4 – showing three new sections (Discussion category types) Note absence of all variables. Step 3 Adding students and TAs Click the Assign Students link for one section. Unassigned Students is the default. Figure #5 – unassigned students Highlight the names and move selected or move all. Assigning TAs works exactly the same as assigning students, but you must have some TAs in the class. Step 4 Section Options Examine the screen capture in Fig #6. The second option warns you that changing to manual will discontinue updates from Banner. Figure #6 – Section Info Options screen. Options descriptions: The first two options are still in development. Do not change them when you create a course. Automatically manage – this only applies to sections created by Banner or manually merged by the instructor. Manually manage sections – this breaks your section link with Banner (if you are using it). This would be particularly harmful during the Drop/Add period – after that it is less of an issue. However, once grades can be posted back to Banner (Spring 2008) then it may also interfere with that process. Options that can be used: Students can sign up for sections; self-selection based on the number of students you allow for that section. Students can only select one section in a category. Students can switch sections. Allows for some self-alignment or switching without instructor interference. There are plusses and minuses to this option. Groups: How to, and the differences with Sections Groups are created and managed through the Site Info tool. When you create new groups it gives the entire class list including instructor, guests, students and TAs. Each group you create will see the whole list which can become tedious. Groups do not allows for self-selection or student switching. Groups are not role restricted; everyone is equal and can be put into a group. Groups cannot be generated anyway other than one at a time. Groups are recognized by the same tools as Sections are. Figure #7 – Create New Group screen Conclusion: The differences between Groups and Sections are small but meaningful especially as it relates to instructor work load. Sections are managed and/or created through the Section Info tool. Sections have more options and can be generated by Banner. Sections allow for the creation of many sections at one time. Sections sort out assigned students as you go through each Section in a category. Sections allow only two roles: TAs and students. Sections allow for self-selection and switching sections Sections are created in six categories which cannot be renamed. Groups are created and managed through the Site Info tool>Manage Groups tab. Groups are always manually created. Groups have no options Groups do not remove assigned members as new groups are created. Groups all for all roles to work together. Groups and Sections have a part to play in your large classes to reduce your work load, but they are most effective at this when you also have assistance of some kind. Grading in Large, Multi-sectioned Classes: Overview: Anytime there is more than one person entering grades into a gradebook, there is the potential for problems. This handout hopes to give you guidelines to avoid grading errors or spending too much time entering grades. Possible Issues: 1. Changing a grade that someone else has entered on purpose but not reporting it. 2. Uploading blank grades to the gradebook that override existing grades 3. Entering grades in the wrong place. 4. Not returning grades or releasing grades (assignments) so that they are also published to the gradebook. 5. Not keeping an original set of grades for comparison in the event of an error or challenge. 6. And all normal gradebook errors that are compounded by the sheer size of a large class. 7. Panicking. It is possible to recreate grades from any date within the last two weeks. If an override, overstore Guidelines: 1. Decide which tools in T-Square you will use for grading: Assignments, Test & Quizzes, Gradebook, or Post’em 2. Decide how each selected tool will be graded. Assignments: work will be read and graded online in the Assignment tool Grades will be released in Assignment and passed automatically to Gradebook Work will be downloaded, graded off line, grades entered into a special Assignments grade file and re-uploaded; then released to students and passed to the gradebook. Work will be download and graded off line and returned non-electronically. Work will not be passed to the grade book, grades will be uploaded to the gradebook for each assignment. TAs will be responsible for following the procedures for one or more Sections 3. Tests & Quizzes. Tests will be automatically graded and passed to the gradebook Tests (essay) will be graded online and passed to the gradebook Tests (essay) will be graded offline but grades entered online in Tests & Quizzes Tests will not be added to the gradebook automatically, but will be uploaded from a spreadsheet. 4. Gradebook: Grades will be entered in Assignments and Tests and flow to the gradebook (oneway – they cannot be overwritten in the gradebook and they cannot be uploaded). Grades will not pass to the gradebook from any tool, columns will be added manually or from an uploaded, formatted CSV file. Grades will be uploaded one section at a time or all at once by one person coordinating the spreadsheet. If more than one person is uploading grades with a CSV, and some grades are automatically passed to the gradebook from other tools, each time before uploading, the TA or instructor should download the most recent grades, add the new grades or column to it and then re-upload the grades. This will prevent accidentally overwriting certain grades. All people uploading grades should maintain an off-line copy of the gradebook or their section of it for comparison purposes. Cautions: Using Gradebook requires special attention to detail particularly in large multi-sectioned classes. Read Post’em as a simple alternative. Gradebook with other tools like Assignments have many variable that are difficult to explain upfront and can affect your ease of use throughout the semester especially in very large classes (See Post’em). Using a combination of auto grading and uploading grades with multiple sections allows you to received unexpected results from about four different areas. Publishing from Gradebook to Banner (Oscar) is new and has a few caveats. Post’em Tool: Post’em was created as a quick way to give feedback to a class without having to abandon the spreadsheet/gradebook method many instructors are most familiar with. How does it work: Create an offline spreadsheet with the first column being the students’ GT Account Name. Put in any kind of columns you wish including comment columns. Save as a CSV. Upload to the Post’em tool. You may update the sheet by over storing it as the semester progresses. Advantages of Post’em: Post’em is one of the easiest tool to use. You can keep all your grading formulas, you can use a familiar format for grading and commenting, you do not have to worry about any formatting for uploaded material (other than a CSV spreadsheet). You can use it in combination with Gradebook to set up your spreadsheet and to publish mid-term reports and final grades without all the inherent issues of gradebook. If you have a multi page gradebook, you can publish all the pages one at a time for the students. Cautions: There are very few cautions with Post’em. Even when working with TAs and multiple sections, there is no real danger or overwriting each other’s uploads (some, but you have to elect to over write).. Each TA can publish just his section, only those students in that section will see those grades. However, when working with very large classes, even though Post’em may be the better choice, errors can still occur but they will all be human. A procedure for uploading grades will need to be established and taught to your assistants regardless of what grading options you elect. Conclusion: Large classes take planning. Adding a tool, an assignment, any activity needs to be carefully thought through. Working with assistants needs coordination and possibly training with T-Square. CETL is here to help.