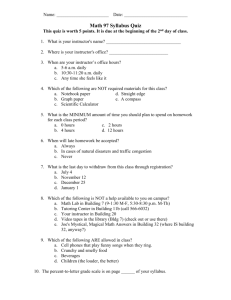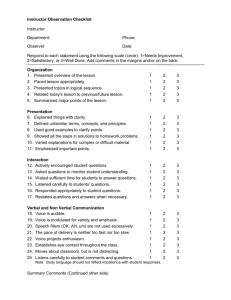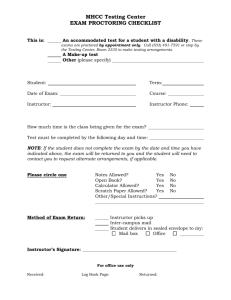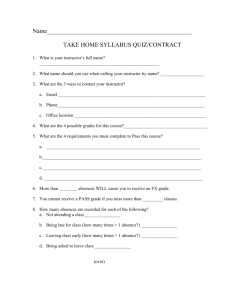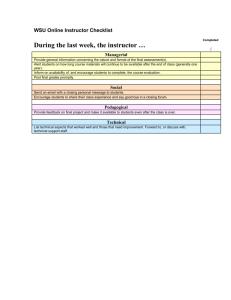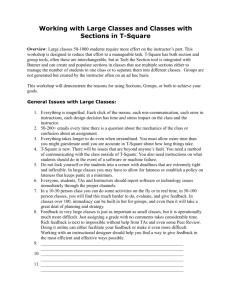Checking Your Course Grade
advertisement

<< Return to the Tutorials Menu Page Checking Your Course Grades How do I access the gradebook in my course? Knowing how to access the course gradebook will allow you to view grades and instructor feedback for your homework and other activities. Please note that some instructors may deliver your grades and feedback in a method other than the online gradebook. If you are unclear on how you are being graded please contact your instructor directly. To access the gradebook, click on “Grades” in the Administration Block, located on the left-hand side of your course page. What will I see in my gradebook? User Report: After clicking “Grades,” you will be in the “User report.” This report shows five columns: Grade item, Grade, Range, Percentage, and Feedback. The main columns of interest are Grade item, Grade and Feedback. o I just took a quiz but I do not see my results. Why? Some activities like quizzes may not be visible until a specific date/time set by the instructor. Please check with your instructor for questions regarding activities you have completed but are not visible in the gradebook. Overview report: Clicking on the “Overview report” allows you to view the Course Grade Total to date for your currently enrolled courses. In the example below, Student Three is enrolled in 3 courses, GGU Sample Course 1, 2, and 3. The current total grade in GGU Sample Course 2 is 96%. The Grade is blank for one (or more) of my courses. Why? The instructor may choose to manually calculate the student Course Grade Totals, rather than having the system make these calculations. For any questions regarding your course grade, please contact your instructor. Are there other ways to access my grades? In many cases, you can also view a grade by clicking on the activity itself. Assignment: If you uploaded a homework file or paper via an assignment area, click on the assignment link and you can view the file(s) you uploaded as well as your grade and feedback (if the instructor has given a grade/feedback). Discussion: An instructor may grade discussions using a “Rating” system. If so, you will see a rating under one or more of your posts. Quiz: After the instructor has graded a quiz/exam and made the results visible, click on the quiz link and then click on your “attempt” to view the results. Final note: The gradebook setup may vary from course to course and instructor to instructor. We encourage you to contact your instructor whenever you have questions regarding your course activity grades and/or course total grade. Need more help viewing your course grade? Please contact cyberhelp@ggu.edu