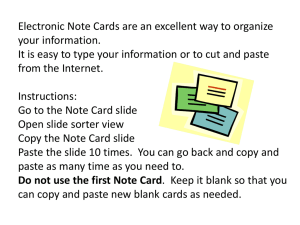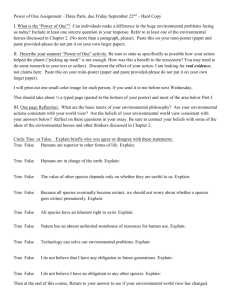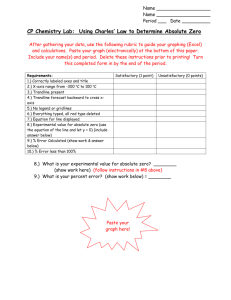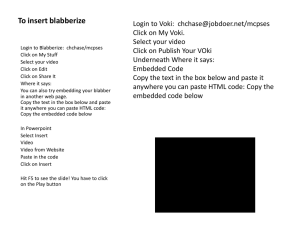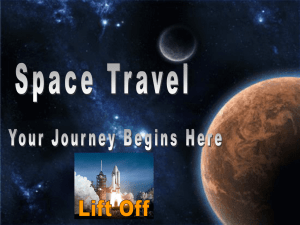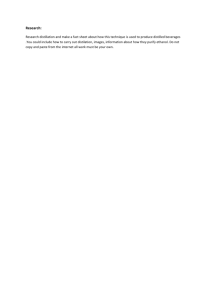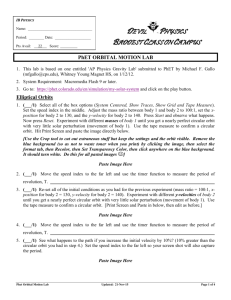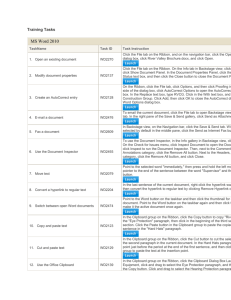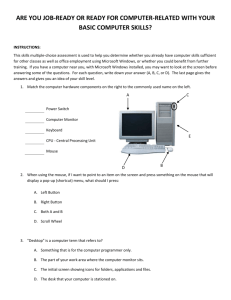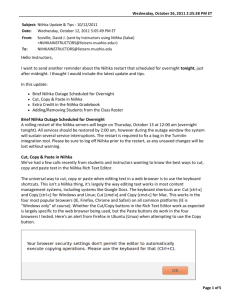MS OFFICE OLE OBJECTS OLE Objects stands for O (Object) L
advertisement

MS OFFICE OLE OBJECTS OLE Objects stands for O (Object) L (Linking) E (Embedding). Remark: Remember that we skip OLE Objects in the Data Type fields, because we didn’t have the knowledge. Case 1): We know to Copy, or Cut, and then Paste Case 2): You Copy from the source file as usual. When you arrive to the target file, you should place the cursor in the proper location for insertion and then use the Paste arrow, in the Home tab, Clipboard section. Select Paste Special, and then click on the button for: Paste Link Now you have to select the format in which you want to insert the “data” into the target file. In the AS list that the computer shows you must select one, choose a corresponding Object, like Worksheet Object, Chart Object, etc. according of what you are pasting. Case 3): In this case you do everything as before, except that after placing the cursor in the proper place, use the same Home tab, and Clipboard section, Paste arrow, but now select Paste Special, and then click on the button for: Paste As before you have to select your object from the AS list. Note that if the Object category that you want does not show up, you can not embed part of the source file into the target file. This condition is also required for linking. Editing a Linked or Embedded Object: If you double click on any part of the information corresponding to the Object, in the linked case you will be editing the source file, and in the embedded case the copy of the source file, but you will be using the tools of the application that created the source file. Embedding a new Object: Since no original exist, you don’t need to create it before you embed it into your target file. Use the Insert tab, the Text section, and click on the Object arrow, and select the Object submenu, then choose Create New, and select the type of object. Modifying a link: If you want to update, modify or break a link, use the Links dialog box, which can be done by right-clicking on the object, and selecting Update Link, or Link ”type of” Object, etc. Or you could also click Microsoft Office Button , point to Prepare, and then click Edit Links to Files, and select the action that you want.