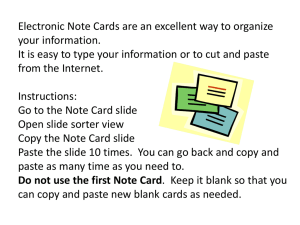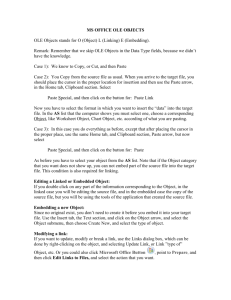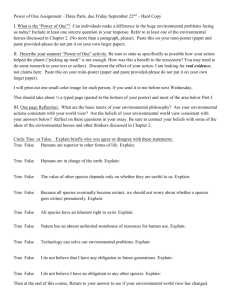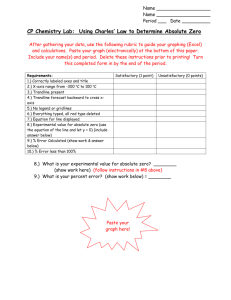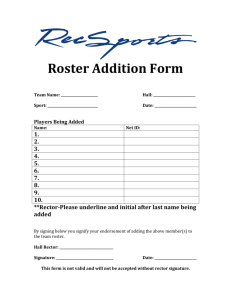Niihka Update & Tips
advertisement

Wednesday, October 2 6, 2 011 2 :35:38 P M ET Subject: Niihka Update & Tips -­‐ 10/12/2011 Date: Wednesday, October 12, 2011 5:05:49 PM ET From: To: Scoville, David J. (sent by Instructors using Niihka (Sakai) <NIIHKAINSTRUCTORS@listserv.muohio.edu>) NIIHKAINSTRUCTORS@listserv.muohio.edu Hello Instructors, I want to send another reminder about the Niihka restart that scheduled for overnight tonight, just after midnight. I thought I would include the latest update and tips. In this update: Brief Niihka Outage Scheduled for Overnight Cut, Copy & Paste in Niihka Extra Credit in the Niihka Gradebook Adding/Removing Students from the Class Roster Brief Niihka Outage Scheduled for Overnight A rolling restart of the Niihka servers will begin on Thursday, October 13 at 12:00 am (overnight tonight). All services should be restored by 2:00 am, however during the outage window the system will sustain several service interruptions. The restart is required to fix a bug in the Turnitin integration tool. Please be sure to log off Niihka prior to the restart, as any unsaved changes will be lost without warning. Cut, Copy & Paste in Niihka We've had a few calls recently from students and instructors wanting to know the best ways to cut, copy and paste text in the Niihka Rich Text Editor. The universal way to cut, copy or paste when editing text in a web browser is to use the keyboard shortcuts. This isn't a Niihka thing, it's largely the way editing text works in most content management systems, including systems like Google Docs. The keyboard shortcuts are: Cut [ctrl-­‐x] and Copy [ctrl-­‐c] for Windows and Linux; Cut [cmd-­‐x] and Copy [cmd-­‐c] for Mac. This works in the four most popular browsers (IE, Firefox, Chrome and Safari) on all common platforms (IE is "Windows only" of course). Whether the Cut/Copy buttons in the Rich Text Editor work as expected is largely specific to the web browser being used, but the Paste buttons do work in the four browsers I tested. Here's an alert from Firefox in Ubuntu (Linux) when attempting to use the Copy button. Page 1 of 5 As I said, the Paste buttons do work but it can be a bit confusing at first because when you click one of the Paste buttons (Paste, Paste as Plain Text, and Paste from Word), a new window pops-­‐up prompting you to pasted the text using the keyboard shortcut [ctrl-­‐v] Windows or [cmd-­‐v] Mac. Go ahead and paste the text, click "OK" and your text will appear in the body of the text editor. Since not all web browsers are created equal, use of the paste buttons will help in a variety of situations. I covered the Paste button in detail in our Update & Tips on 9/7/2011. This is good information to pass along to your students since they will likely be using the Rich Text Editor in a variety of tools in Niihka. Note: Editing text in the Rich Text Editor does NOT work in Safari on the iPad using iOS 4.x. Preliminary tests show that it does work in iOS 5. Extra Credit in the Niihka Gradebook We have fielded a number of questions lately about extra credit and the Niihka Gradebook. The most common question/desire is that instructors would like to be able to simply give a grade that exceeds the maximum for an exam or assignment. While this seems intuitive and does work in some grading systems, it does not work in the Niihka Gradebook tool. In the Niihka Gradebook it is necessary to add columns (grade items) specifically for extra credit. In its simplest form a user may have a simple grade book setup that doesn't use categories or weighting and she can create one or more columns for extra credit. It is necessary to designate the item as extra credit and to include it in the grade. Page 2 of 5 In cases where categories are used to organize graded items, extra credit can be included in one or more categories to associate it with the specific category or a separate category for extra credit may be used. Finally there is the case of weighted categories in which it makes the most sense to create a separate category for extra credit. When used in this way, you must give the category a specific value. For example, I might assign the extra credit category a weight of 5%, meaning that the student has the opportunity to earn up to 5% of extra credit in my class. Of course, use whatever value you feel is appropriate. But is is necessary to use the correct setup if extra credit is to be calculated properly. Extra credit items/categories can be updated throughout the semester, for example, if exams don't go as well as expected, etc. Another interesting strategy that comes about when using an extra credit category is that you have the option of dropping one or more EC items. You would do this the same way you drop items in categories in general -­‐ each item must be weighted equally to apply this strategy. Finally, one feature to note is that extra credit items are color-­‐coded to make them stand out. Page 3 of 5 Adding/Removing Students from the Class Roster We occasionally get questions about dropping students from a course site or adding students back who are dropped due to a "financial hold" (nonpayment of fees, often due to late financial aid payments). Regarding the removal of students you believe have dropped your class, the best course of action is to leave this to the Banner synchronization script which runs nightly. An instructor cannot, technically, remove an officially enrolled student from a Niihka course site roster. Even if you could, the student will be added back again that evening if the student has not been dropped from the official Banner roster. What you should do whenever you believe a student may have been dropped or added is to navigate to the Site Info tool and click the Update Participants button. This will trigger an update based on last evening's Banner sync. If the official participants in a Niihka course site do not match the Banner roster the day AFTER the Banner roster has been run (i.e., yesterday's Banner roster), AND the instructor has just clicked the Site Info > Update Participants button, then they should contact the IT Help support desk. If a student stops coming to class but has not officially dropped, an instructor can deactivate the student which will remove him/her from the Gradebook. This can be accomplished by visiting the Site Info tool and choosing "Inactive" from the Status drop-­‐down menu, then clicking the Update Participants button. If a student has been dropped due to a financial hold, you may add that student back into your course site. To do this, navigate to the Site Info tool in your course site, click the Add Participants button… and add the student's unique ID or MuOhio email address to the Other Official Participants field then click the Continue button and follow the prompts to add the student back. Page 4 of 5 The student will show-­‐up complete with any previously entered grades, etc., and will remain in your course site. They will show-­‐up as not being part of the section roster, but will as soon as the financial hold clears and they are added back to the Banner roster. Remember, you can view or download a copy of the Banner class roster from the link in the My Courses module in the myMiami portal. This is a "real-­‐time" view of the Banner roster and is always up-­‐to-­‐date. Sincerely, Dave -­‐-­‐ Dave Scoville Learning Systems Coordinator Miami University 307F Laws Hall Oxford, Ohio 513.593.4478 Page 5 of 5