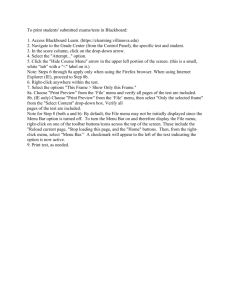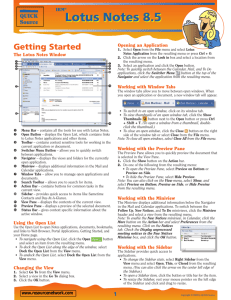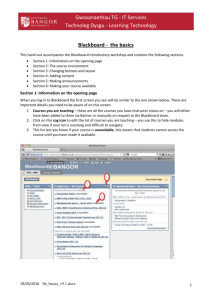Check Content and Links in Your Courses Check the Course Menu
advertisement

Check Content and Links in Your Courses The upgrade to Blackboard Learn 9.1 2014 should have preserved all content and links after the upgrade. However, the various changes in the application and file storage systems could result in broken links to content. Therefore, be sure to check content items, especially those containing links to external sites or the content collection area and re-link any items that have lost their connection. Update the Syllabus • Textbook information is accurate. • Update due dates. • Point system and assignments. • Office Hours and contact information. Assignments • Update due dates in each assignment. • Tweak instructions if needed. • Update points possible in each assignment. Tests/Quizzes • Update due dates in each assessment. • Update questions/add new questions as needed. • Update points possible in each test/quiz and individual questions if needed. Gradebook • Update calculation and formulas if assignments, assessment, or others are added or removed. • Hide letter grade column and other columns from students as needed. Discussions • Create a new welcome message to students and invite them to respond and introduce themselves. Course content • Check video clips, slide decks, PDF files, and links - make sure they all work. Check content with new Student Preview • The old student preview button, , has been replaced by this new Student preview button, . to activate student preview. • Click on Check the Course Menu Check the course menu to make sure that it consists of the buttons and links you wish to use. In the conversion to the 2014 release, some buttons may not act the same way, and you may find it necessary to rename or modify the menu button list. • • Turn off all unnecessary tools. To simplify your class, you will want to hide the links of all the tools you will not be using. If you decide to use a tool later in the semester, you may make it available at that time. Both course and communication tools are combined into a single Tools area in the Course Menu. • In the upper right-hand corner, select Edit Mode ON. • Select Tools on the Course Menu. • Click Hide Link next to the tools that you are not using. • To view the Tools that will be available to students, turn OFF the Edit Mode button. For More Information Visit: accc.uic.edu/service/blackboard ITL-East • Richard J. Daley Library • IDEA Commons • Room LIB 1-030 ITL-West • Benjamin Goldberg Research Center • 1940 W. Taylor St. • Room 181 9:00am to 5:00pm • Monday through Friday • 312-996-9824 Update Your Contact Information The Contacts link should contain information students will need to contact the instructor. This includes email, office location, and office hour. Instructors may also add notes and upload a picture. • To add the tool to your Course Menu: Click on the + sign in the Course Menu. • Select Tool Link and create a name for the Tool Link (such as Faculty Information). • Select Contacts under the drop down menu. • Click Available to Users. • • From the Contacts link: • Select Create Contact. • Complete the template and click Submit. Post a Welcome Announcement In your welcome message, you may want to include the date/time of class, a brief course overview, instructor’s name and contact information, any textbook information, as well as how you intend to use Blackboard. There are several ways to post announcements in your course: • • From the Control Panel area: • Select Course Tools. • Click Announcements link and Create Announcement. • Fill in the subject and Message fields and select the appropriate Options. • Click Submit. If your course opens to an Announcements page: • Click Edit Mode ON. • Click Create Announcement. • Fill in the subject and Message fields and select the appropriate Options. • Click Submit. Send an Email Send an email to your students once the course is made available. • • • • Go to the Course Tools area in the Control Panel. Click Send Email. Select the Users. Type in a subject and a Message and click submit. For More Information Visit: accc.uic.edu/service/blackboard ITL-East • Richard J. Daley Library • IDEA Commons • Room LIB 1-030 ITL-West • Benjamin Goldberg Research Center • 1940 W. Taylor St. • Room 181 9:00am to 5:00pm • Monday through Friday • 312-996-9824