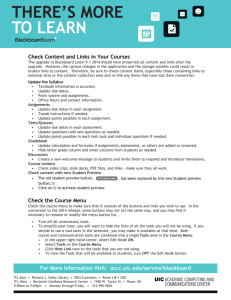Lotus Notes 8.5 - Quick Source Learning
advertisement

IBM® QUICK Source Lotus Notes 8.5 Getting Started Opening an Application 1. Select Open from the File menu and select Lotus Notes Application from the resulting menu or press Ctrl + O. The Lotus Notes Window 2. Click the arrow on the Look in box and select a location from the resulting menu. 3. Select an application and click the Open button. Note: To quickly switch between the Calendar, Mail, and To Do applications, click the Switcher Menu button at the top of the Navigator and select the application from the resulting menu. Working with Window Tabs 11 The window tabs allow you to move between open windows. When you open an application or document, a new window tab will appear. • To switch to an open window, click on its window tab. • To view thumbnails of an open window tab, click the Show 12 Thumbnails button next to the Open button or press Ctrl + Shift + T. (To open a window from a thumbnail, doubleclick the thumbnail.) • To close an open window, click the Close button on the right side of the window tab or select Close from the File menu. Note: To close all open windows, select Close All from the File menu. 13 11 12 13 Menu Bar – contains all the tools for use with Lotus Notes. Open Button – displays the Open List, which contains links to Lotus Notes applications and other items. Toolbar – contains context sensitive tools for working in the current application or document. Switcher Menu Button – allows you to quickly switch between applications. Navigator – displays the views and folders for the currently open application. Miniview – displays additional information in the Mail and Calendar applications. Window Tabs – allow you to manage open applications and documents. Search Toolbar – allows you to search for items. Action Bar – contains buttons for common tasks in the current view. Sidebar – provides quick access to items like Sametime Contacts and Day-At-A-Glance. View Pane – displays the contents of the current view. Preview Pane – displays a preview of the selected document. Status Bar – gives context specific information about the active window. Working with the Preview Pane The Preview Pane allows you to quickly preview the document that is selected in the View Pane. 1. Click the Show button on the Action bar. 2. Do one of the following from the resulting menu: • To open the Preview Pane, select Preview on Bottom or Preview on Side. • To hide the Preview Pane, select Hide Preview. Note: You can also click on the View menu, select Show, and select Preview on Bottom, Preview on Side, or Hide Preview from the resulting menu. Working with the Miniview The Miniview displays additional information below the Navigator in the Mail and Calendar applications. To switch between the Follow Up, New Notices, and To Do miniviews, click the Miniview header and select a view from the resulting menu. Note: To enable the New Notices miniview, in Calendar, click the More button on the Action bar and select Preferences from the resulting menu. Click on the Notices tab. Check the Display unprocessed meeting notices in the New Notices Miniview box, and click the OK button. Using the Open List Use the Open List to open Notes applications, documents, bookmarks, and links to Web Browser, Portal Applications, Getting Started, and your Home page. • To navigate using the Open List, click the Open button and select an item from the resulting menu. • To dock the Open List along the edge of the window, select Dock the Open List from the View menu. • To undock the Open List, select Dock the Open List from the View menu. Working with the Sidebar The Sidebar provides quick access to applications. • To change the Sidebar state, select Right Sidebar from the View menu and select Open, Thin, or Closed from the resulting menu. (You can also click the arrow on the center left edge of the Sidebar.) • To open a Sidebar item, click the button or title bar for the item. • To resize the Sidebar, rest your mouse pointer on the left edge of the Sidebar and click and drag to resize. Changing the View 1. Select Go To from the View menu. 2. Select a view in the Go To dialog box. 3. Click the OK button. www.resourcenetwork.com 1 Copyright © 2009 by QUICK Source