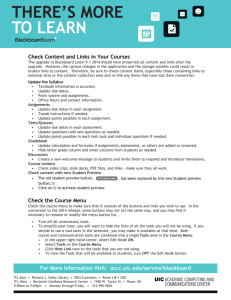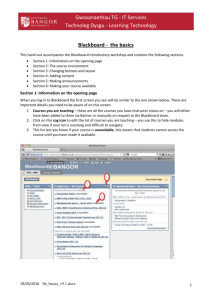To print students' submitted exams/tests in Blackboard: 1. Access
advertisement

To print students' submitted exams/tests in Blackboard: 1. Access Blackboard Learn. (https://elearning.villanova.edu) 2. Navigate to the Grade Center (from the Control Panel), the specific test and student. 3. In the score column, click on the drop-down arrow. 4. Select the "Attempt..." option. 5. Click the "Hide Course Menu" arrow in the upper left portion of the screen. (this is a small, white “tab” with a "<" label on it.) Note: Steps 6 through 8a apply only when using the Firefox browser. When using Internet Explorer (IE), proceed to Step 8b. 6. Right-click anywhere within the test. 7. Select the options "This Frame > Show Only this Frame." 8a. Choose "Print Preview" from the ‘File’ menu and verify all pages of the test are included. 8b. (IE only) Choose "Print Preview" from the ‘File’ menu, then select "Only the selected frame" from the "Select Content" drop-down box. Verify all pages of the test are included. Note for Step 8 (both a and b): By default, the File menu may not be initially displayed since the Menu Bar option is turned off. To turn the Menu Bar on and therefore display the File menu, right-click on one of the toolbar buttons/icons across the top of the screen. These include the "Reload current page, "Stop loading this page, and the "Home" buttons. Then, from the rightclick menu, select “Menu Bar.” A checkmark will appear to the left of the text indicating the option is now active. 9. Print test, as needed.