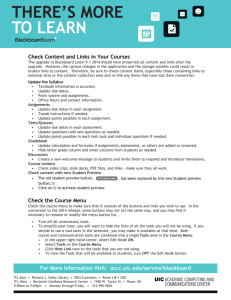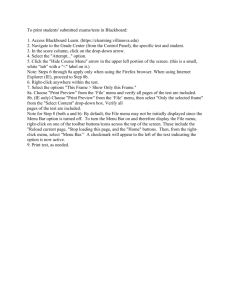Title of Helpsheet
advertisement

Gwasanaethau TG - IT Services Technoleg Dysgu - Learning Technology Blackboard - the basics This hand-out accompanies the Blackboard introductory workshop and contains the following sections. Section 1: Information on the opening page Section 2: The course environment Section 3: Changing buttons and layout Section 4: Adding content Section 5: Making announcements Section 6: Making your course available Section 1: Information on the opening page When you log in to Blackboard the first screen you see will be similar to the one shown below. There are important details you need to be aware of on this screen. 1. Courses you are teaching – these are all the courses you have instructor status on – you will either have been added to them via Banner or manually on request to the Blackboard team. 2. Click on this cog icon to edit the list of courses you are teaching – you use this to hide modules from view if your list is overlong and difficult to navigate. 3. This list lets you know if your course is unavailable, this means that students cannot access the course until you have made it available. 19/03/2016 bb_basics_v9.1.docx 1 Gwasanaethau TG - IT Services Technoleg Dysgu - Learning Technology Section 2: The Course Environment This is the course environment that you will see as an instructor 1. Help - This links to a page of contacts for help if you are having problems using Blackboard. 2. Edit Mode – Only course instructors see this – it must be set to ON for you to be able to edit the course, it is also useful to set it to off in order to see the student view of the course. 3. Breadcrumb – This will help you to navigate back to the home page of your course. 4. Course Menu – This includes links to the content of the course, you can customise this menu. 5. Control Panel – Only the course instructor sees the control panel and you can use it to manage the content, features and appearance of a course. 19/03/2016 bb_basics_v9.1.docx 2 Gwasanaethau TG - IT Services Technoleg Dysgu - Learning Technology Section 3: Changing Buttons and Layout You can change, re-order, add and remove buttons from the Blackboard course menu to suit your teaching requirements. Step Screenshot Rename a button 1 Hover the mouse over the double chevron next to the menu button to see a drop down menu. Rename a button 2 Select Rename Link, type in type in your preferred name and click on the tick. Removing menu buttons If you decide not you use some menu items, you can either delete them or choose to hide them using the ‘hide link’ option. Creating new menu buttons You can create additional menu buttons by clicking on the cross above the menu buttons and selecting the appropriate item from the dropdown menu. An area to hold course resources is called a content area. Moving buttons You can drag and drop buttons on the course menu by click on the double arrow next to them. 19/03/2016 bb_basics_v9.1.docx 3 Gwasanaethau TG - IT Services Technoleg Dysgu - Learning Technology Section 4: Adding Content Content such as Word documents PowerPoint files and Assessments and Interactive tools can be added to and organised in content areas such as lectures. You can also upload images, audio files or link to YouTube videos. The instructions below detail how to create an Item. An item can be a body of formatted text and an attached file. If you only want to add a PowerPoint file or word document without a section of text use the create File option. Step Screenshot Click on the area menu button you want to add content to e.g. Lectures Hover over the Build Content button and choose Item Fill in a Name for the resource In the Text section type in your instruction/ information. You can format the text using the text editor. Attach documents to the item – e.g. a PowerPoint file or a word document, Browse computer refers to the drives available on your computer Browse course allows you to attach an item that has been uploaded to the course files of this Blackboard course. Fill in the options in section 3 if required Click Submit 19/03/2016 bb_basics_v9.1.docx 4 Gwasanaethau TG - IT Services Technoleg Dysgu - Learning Technology Section 5: Creating an Announcement Step Screenshot Announcements appear on the first screen of your site. It helps students if when you add content or set an assignment etc then you also post an announcement to alert them: Click on the Announcements menu button Click on Create Announcement In the Announcement Information section of the Announcement page type in a subject and message. Like many fields in Blackboard the text editor in the message field can be expanded to add further formatting your announcement. You then need to set the duration for the announcement to appear. This can be permanent (not date restricted) or date restricted. You can opt to have the announcement sent to your student’s email inboxes. The course link allows you put a link into the announcement to a resource on your course – this could be used to draw attention to new content. Once your announcement is complete click on submit. 19/03/2016 bb_basics_v9.1.docx 5 Gwasanaethau TG - IT Services Technoleg Dysgu - Learning Technology Section 6: Making your course available Step Screenshot New courses are automatically created as "unavailable". Make your course Available so students can see it: Click Customization on the Control Panel, followed by Properties. In the Set Availability section select Yes to make the course available, then click Submit Manylion Cyswllt / Contact details Cysylltwch â techd@bangor.ac.uk am unrhyw gymorth neu gyngor ynglŷn â Thechnoleg Dysgu For Learning Technology help and advice, please contact the team at ltech@bangor.ac.uk. 19/03/2016 bb_basics_v9.1.docx 6