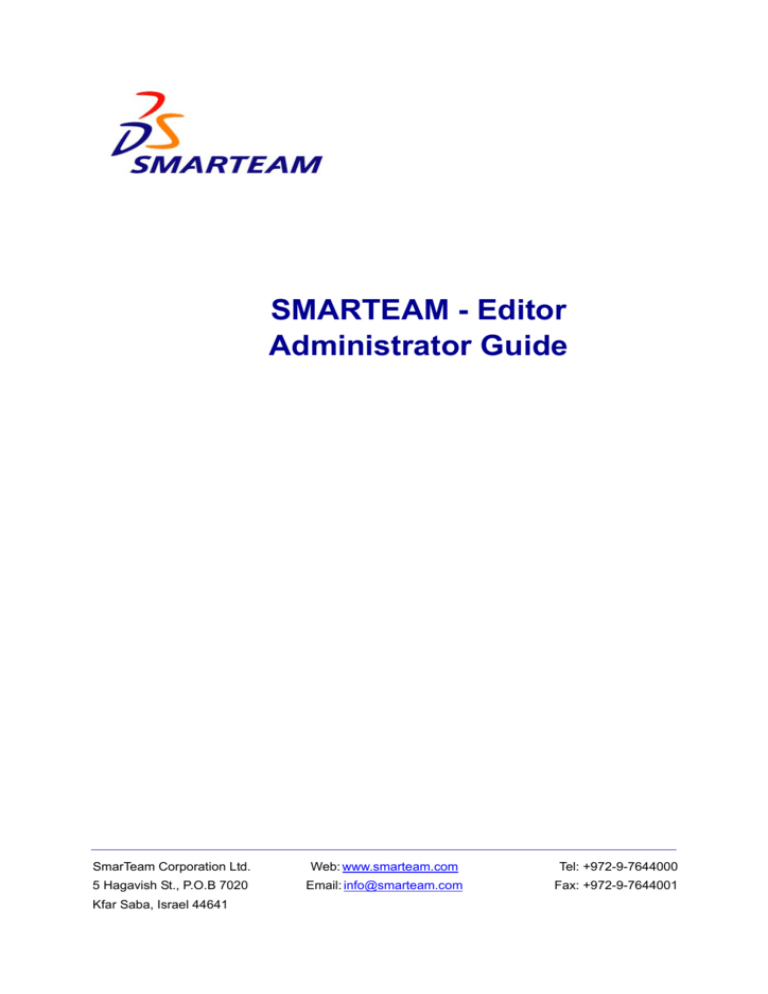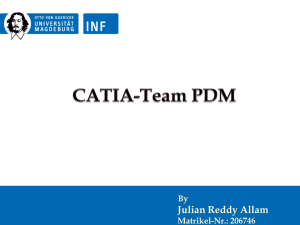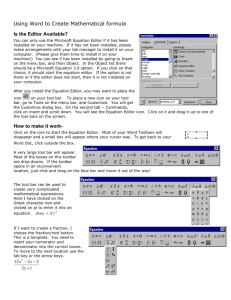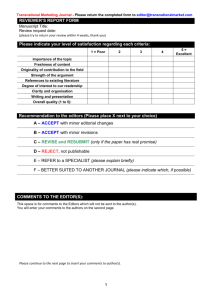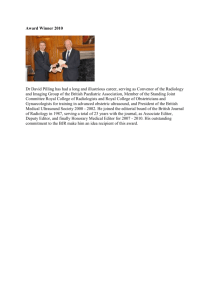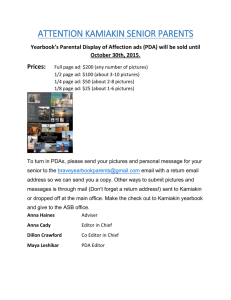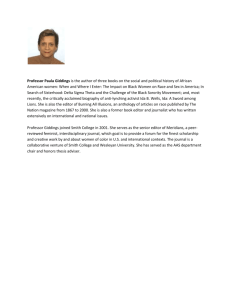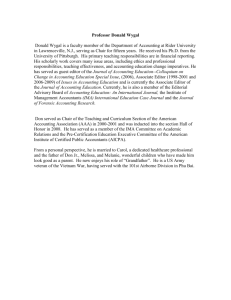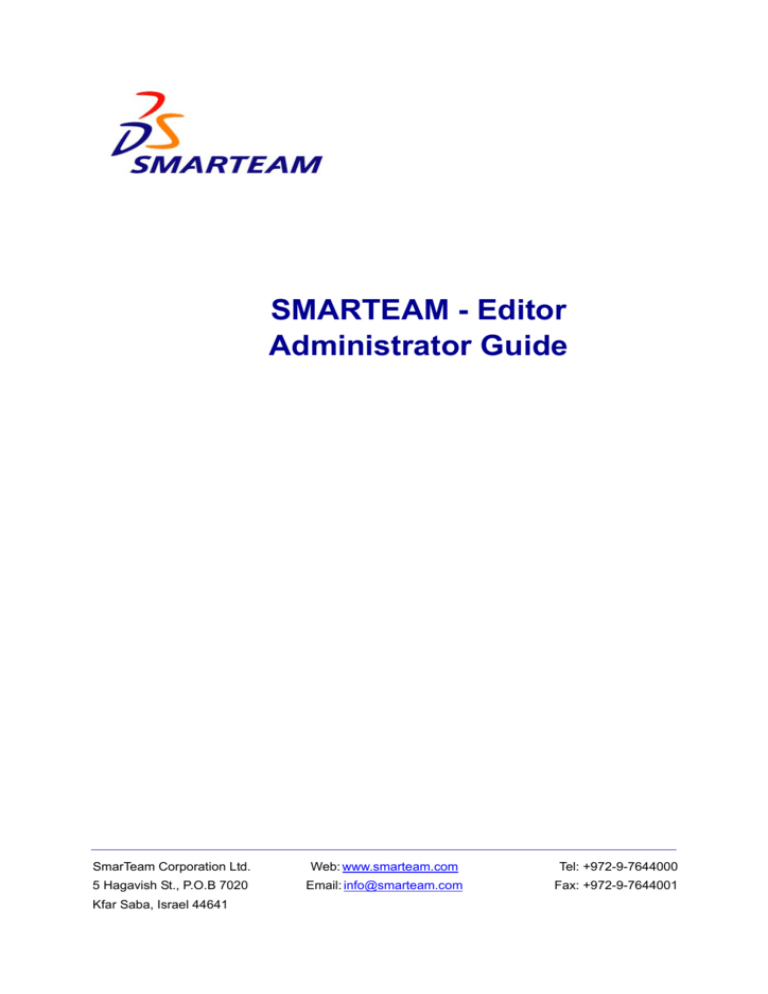
SMARTEAM - Editor
Administrator Guide
SmarTeam Corporation Ltd.
Web: www.smarteam.com
Tel: +972-9-7644000
5 Hagavish St., P.O.B 7020
Email: info@smarteam.com
Fax: +972-9-7644001
Kfar Saba, Israel 44641
Copyright © 2004 - 2005 SmarTeam Corporation Ltd. All rights reserved.
SMARTEAM® is the registered trademark of SmarTeam Corporation Ltd. in the US, Israel and
other countries.
Viewing Technology Copyright © 1993-2001 Cimmetry Systems, Inc. All Rights Reserved.
AutoVue and Cimmetry are trademarks or registered trademarks of Cimmetry Systems, Inc. ©
Copyrights of Oracle Corporation. All rights reserved.
All other trademarks or service marks referred to herein belong to their respective owners.
Any use of the Software Products contained in this media, is subject to the LICENSED
SOFTWARE TERMS AND CONDITIONS accompanying this media. The Software Products are
protected by international copyright laws and international treaties. Unauthorized use,
reproduction and/or distribution of any of the Software Products, or any part thereof, may result
in severe civil and/or criminal penalties, and will be prosecuted to the maximum extent possible
under the law.
SmarTeam Corporation Ltd. makes no warranty or representation as to the accuracy of any
information contained herein. DOCUMENTATION AND PRODUCT IS PROVIDED 'AS IS' AND
ALL EXPRESS OR IMPLIED CONDITIONS, REPRESENTATIONS AND WARRANTIES,
INCLUDING ANY IMPLIED WARRANTY OF MERCHANTABILITY, FITNESS FOR A
PARTICULAR PURPOSE OR NON-INFRINGEMENT, ARE DISCLAIMED, EXCEPT TO THE
EXTENT THAT SUCH DISCLAIMERS ARE HELD TO BE LEGALLY INVALID.
Part Number: EDR-H1-160005
Contents
Contents
About This Guide . . . . . . . . . . . . . . . . . . . . . . . . . . . . . . . . . . . . . . . . . . . . . . . . . . . . . .
xiii
Chapter 1: Administrator Functionality . . . . . . . . . . . . . . . . . . . . . . . . . . . . . . . . . . . . . 1
Customizing SMARTEAM – Editor . . . . . . . . . . . . . . . . . . . . . . . . . . . . . . . . . . . . . . . . . . . . . . . . . . . . . . . . . . 1
SMARTEAM Administrative Tools . . . . . . . . . . . . . . . . . . . . . . . . . . . . . . . . . . . . . . . . . . . . . . . . . . . . . . . . . . 1
Chapter 2: Data Model Designer . . . . . . . . . . . . . . . . . . . . . . . . . . . . . . . . . . . . . . . . . . . 5
Building a SMARTEAM Structure . . . . . . . . . . . . . . . . . . . . . . . . . . . . . . . . . . . . . . . . . . . . . . . . . . . . . . . . . . . 5
Sample Data Model Structure . . . . . . . . . . . . . . . . . . . . . . . . . . . . . . . . . . . . . . . . . . . . . . . . . . . . . . . . . . . . . . .
Getting Started: The Data Model . . . . . . . . . . . . . . . . . . . . . . . . . . . . . . . . . . . . . . . . . . . . . . . . . . . . . . . . . .
Basic Concepts . . . . . . . . . . . . . . . . . . . . . . . . . . . . . . . . . . . . . . . . . . . . . . . . . . . . . . . . . . . . . . . . . . . . .
Summary . . . . . . . . . . . . . . . . . . . . . . . . . . . . . . . . . . . . . . . . . . . . . . . . . . . . . . . . . . . . . . . . . . . . . . . . . .
6
7
7
8
Launching the Data Model Designer . . . . . . . . . . . . . . . . . . . . . . . . . . . . . . . . . . . . . . . . . . . . . . . . . . . . . . . . . . 9
Available Databases . . . . . . . . . . . . . . . . . . . . . . . . . . . . . . . . . . . . . . . . . . . . . . . . . . . . . . . . . . . . . . . . . . . 12
Destination Database . . . . . . . . . . . . . . . . . . . . . . . . . . . . . . . . . . . . . . . . . . . . . . . . . . . . . . . . . . . . . . . . . . 12
Loading a Template . . . . . . . . . . . . . . . . . . . . . . . . . . . . . . . . . . . . . . . . . . . . . . . . . . . . . . . . . . . . . . . . . . . 13
Importing a Template from a Database . . . . . . . . . . . . . . . . . . . . . . . . . . . . . . . . . . . . . . . . . . . . . . . . . . 13
Available Mechanisms . . . . . . . . . . . . . . . . . . . . . . . . . . . . . . . . . . . . . . . . . . . . . . . . . . . . . . . . . . . . . . . . . 14
Creating and Defining Classes . . . . . . . . . . . . . . . . . . . . . . . . . . . . . . . . . . . . . . . . . . . . . . . . . . . . . . . . . . . . . .
Adding a Class . . . . . . . . . . . . . . . . . . . . . . . . . . . . . . . . . . . . . . . . . . . . . . . . . . . . . . . . . . . . . . . . . . . . . . .
Specifying a Filter . . . . . . . . . . . . . . . . . . . . . . . . . . . . . . . . . . . . . . . . . . . . . . . . . . . . . . . . . . . . . . . . . .
Deleting a Class . . . . . . . . . . . . . . . . . . . . . . . . . . . . . . . . . . . . . . . . . . . . . . . . . . . . . . . . . . . . . . . . . . . . . .
Defining a Class . . . . . . . . . . . . . . . . . . . . . . . . . . . . . . . . . . . . . . . . . . . . . . . . . . . . . . . . . . . . . . . . . . . . . .
Selecting an Open, Close or Leaf Icon . . . . . . . . . . . . . . . . . . . . . . . . . . . . . . . . . . . . . . . . . . . . . . . . . . . . .
16
16
19
19
20
22
Defining Indexes and Class Attributes . . . . . . . . . . . . . . . . . . . . . . . . . . . . . . . . . . . . . . . . . . . . . . . . . . . . . . . .
Adding/Deleting Attributes . . . . . . . . . . . . . . . . . . . . . . . . . . . . . . . . . . . . . . . . . . . . . . . . . . . . . . . . . . . . . .
Defining an Attribute . . . . . . . . . . . . . . . . . . . . . . . . . . . . . . . . . . . . . . . . . . . . . . . . . . . . . . . . . . . . . . . . . .
Assigning a Reference Class to an Attribute . . . . . . . . . . . . . . . . . . . . . . . . . . . . . . . . . . . . . . . . . . . . . . . .
Assigning a Lookup Table to an Attribute . . . . . . . . . . . . . . . . . . . . . . . . . . . . . . . . . . . . . . . . . . . . . . . . . .
Defining the Index of a Class . . . . . . . . . . . . . . . . . . . . . . . . . . . . . . . . . . . . . . . . . . . . . . . . . . . . . . . . . . . .
22
23
24
26
27
28
Defining Links and Link Attributes . . . . . . . . . . . . . . . . . . . . . . . . . . . . . . . . . . . . . . . . . . . . . . . . . . . . . . . . . . 29
Defining Class Composition . . . . . . . . . . . . . . . . . . . . . . . . . . . . . . . . . . . . . . . . . . . . . . . . . . . . . . . . . . . . . . . . 31
Working with an Integration in SMARTEAM - Editor . . . . . . . . . . . . . . . . . . . . . . . . . . . . . . . . . . . . . . . . 35
Creating and Modifying a Form . . . . . . . . . . . . . . . . . . . . . . . . . . . . . . . . . . . . . . . . . . . . . . . . . . . . . . . . . . . . .
Viewing a Form . . . . . . . . . . . . . . . . . . . . . . . . . . . . . . . . . . . . . . . . . . . . . . . . . . . . . . . . . . . . . . . . . . . . . .
Adding, Deleting and Re-ordering the Tabs . . . . . . . . . . . . . . . . . . . . . . . . . . . . . . . . . . . . . . . . . . . . . . . . .
Specifying Attributes for Each Tab Page . . . . . . . . . . . . . . . . . . . . . . . . . . . . . . . . . . . . . . . . . . . . . . . . . . .
35
35
36
37
SMARTEAM - Editor Administrator Guide
iii
Contents
Modifying the Color, Font and Alignment of a Label or Field . . . . . . . . . . . . . . . . . . . . . . . . . . . . . . . . . . 37
Selecting the Style Format for the Form . . . . . . . . . . . . . . . . . . . . . . . . . . . . . . . . . . . . . . . . . . . . . . . . . . . . 37
Profile Cards . . . . . . . . . . . . . . . . . . . . . . . . . . . . . . . . . . . . . . . . . . . . . . . . . . . . . . . . . . . . . . . . . . . . . . . . . . . .
Creating a Profile Card . . . . . . . . . . . . . . . . . . . . . . . . . . . . . . . . . . . . . . . . . . . . . . . . . . . . . . . . . . . . . . . . .
Adding a Profile Card . . . . . . . . . . . . . . . . . . . . . . . . . . . . . . . . . . . . . . . . . . . . . . . . . . . . . . . . . . . . . . . . . .
Updating a Profile Card . . . . . . . . . . . . . . . . . . . . . . . . . . . . . . . . . . . . . . . . . . . . . . . . . . . . . . . . . . . . . . . .
Replacing a Profile Card . . . . . . . . . . . . . . . . . . . . . . . . . . . . . . . . . . . . . . . . . . . . . . . . . . . . . . . . . . . . . . . .
38
39
40
40
41
Creating a SMARTEAM Database Structure . . . . . . . . . . . . . . . . . . . . . . . . . . . . . . . . . . . . . . . . . . . . . . . . . . . 41
Multi-language Support . . . . . . . . . . . . . . . . . . . . . . . . . . . . . . . . . . . . . . . . . . . . . . . . . . . . . . . . . . . . . . . . . . . 41
The Data Model Designer Menu Bar . . . . . . . . . . . . . . . . . . . . . . . . . . . . . . . . . . . . . . . . . . . . . . . . . . . . . . . . .
File Menu . . . . . . . . . . . . . . . . . . . . . . . . . . . . . . . . . . . . . . . . . . . . . . . . . . . . . . . . . . . . . . . . . . . . . . . . . . .
View Menu . . . . . . . . . . . . . . . . . . . . . . . . . . . . . . . . . . . . . . . . . . . . . . . . . . . . . . . . . . . . . . . . . . . . . . . . . .
Tools Menu . . . . . . . . . . . . . . . . . . . . . . . . . . . . . . . . . . . . . . . . . . . . . . . . . . . . . . . . . . . . . . . . . . . . . . . . . .
Lookup Tables . . . . . . . . . . . . . . . . . . . . . . . . . . . . . . . . . . . . . . . . . . . . . . . . . . . . . . . . . . . . . . . . . . . . . . .
Internal Classes . . . . . . . . . . . . . . . . . . . . . . . . . . . . . . . . . . . . . . . . . . . . . . . . . . . . . . . . . . . . . . . . . . . . . . .
Language Selection . . . . . . . . . . . . . . . . . . . . . . . . . . . . . . . . . . . . . . . . . . . . . . . . . . . . . . . . . . . . . . . . . . . .
Destination Database – WizDst . . . . . . . . . . . . . . . . . . . . . . . . . . . . . . . . . . . . . . . . . . . . . . . . . . . . . . . . . .
43
43
44
44
46
46
46
47
After Running the Data Model Designer . . . . . . . . . . . . . . . . . . . . . . . . . . . . . . . . . . . . . . . . . . . . . . . . . . . . . . 47
The Multi-site Data Model Wizard . . . . . . . . . . . . . . . . . . . . . . . . . . . . . . . . . . . . . . . . . . . . . . . . . . . . . . . . . .
Launching the Multi-site Data Model Wizard . . . . . . . . . . . . . . . . . . . . . . . . . . . . . . . . . . . . . . . . . . . . . . .
Selecting the Database to Upgrade . . . . . . . . . . . . . . . . . . . . . . . . . . . . . . . . . . . . . . . . . . . . . . . . . . . . . . . .
Selecting Data Model Mechanisms . . . . . . . . . . . . . . . . . . . . . . . . . . . . . . . . . . . . . . . . . . . . . . . . . . . . . . .
Setting Multi-site Options . . . . . . . . . . . . . . . . . . . . . . . . . . . . . . . . . . . . . . . . . . . . . . . . . . . . . . . . . . . . . . .
47
47
48
48
49
Chapter 3: Form Designer . . . . . . . . . . . . . . . . . . . . . . . . . . . . . . . . . . . . . . . . . . . . . . . 51
Working Form . . . . . . . . . . . . . . . . . . . . . . . . . . . . . . . . . . . . . . . . . . . . . . . . . . . . . . . . . . . . . . . . . . . . . . . . . . 52
Opening an Existing Working Form . . . . . . . . . . . . . . . . . . . . . . . . . . . . . . . . . . . . . . . . . . . . . . . . . . . . . . . . . 52
Adding a Field to the Working Form . . . . . . . . . . . . . . . . . . . . . . . . . . . . . . . . . . . . . . . . . . . . . . . . . . . . . . . . .
Modifying the Properties of a Field . . . . . . . . . . . . . . . . . . . . . . . . . . . . . . . . . . . . . . . . . . . . . . . . . . . . . . .
Events/Information Tabs . . . . . . . . . . . . . . . . . . . . . . . . . . . . . . . . . . . . . . . . . . . . . . . . . . . . . . . . . . . . .
Adding or Modifying a TextEdit Field . . . . . . . . . . . . . . . . . . . . . . . . . . . . . . . . . . . . . . . . . . . . . . . . . .
Creating a Lookup Field . . . . . . . . . . . . . . . . . . . . . . . . . . . . . . . . . . . . . . . . . . . . . . . . . . . . . . . . . . . . . . . .
Defining the Values of a Lookup Table . . . . . . . . . . . . . . . . . . . . . . . . . . . . . . . . . . . . . . . . . . . . . . . . . . . .
Adding a Lookup Field in the Working Form . . . . . . . . . . . . . . . . . . . . . . . . . . . . . . . . . . . . . . . . . . . . . . .
Adding an Internet Link to the Profile Card . . . . . . . . . . . . . . . . . . . . . . . . . . . . . . . . . . . . . . . . . . . . . . . . .
Creating a Multi-combo (Reference) Field . . . . . . . . . . . . . . . . . . . . . . . . . . . . . . . . . . . . . . . . . . . . . . . . . .
Smart Quick Find . . . . . . . . . . . . . . . . . . . . . . . . . . . . . . . . . . . . . . . . . . . . . . . . . . . . . . . . . . . . . . . . . . . . .
Browsing to Reference to Class Fields . . . . . . . . . . . . . . . . . . . . . . . . . . . . . . . . . . . . . . . . . . . . . . . . . . . . .
Copy and Paste in Reference to Class . . . . . . . . . . . . . . . . . . . . . . . . . . . . . . . . . . . . . . . . . . . . . . . . . . . . .
Assigning a Mask Name . . . . . . . . . . . . . . . . . . . . . . . . . . . . . . . . . . . . . . . . . . . . . . . . . . . . . . . . . . . . . . . .
Moving or Resizing a Field . . . . . . . . . . . . . . . . . . . . . . . . . . . . . . . . . . . . . . . . . . . . . . . . . . . . . . . . . . . . .
Grid Options . . . . . . . . . . . . . . . . . . . . . . . . . . . . . . . . . . . . . . . . . . . . . . . . . . . . . . . . . . . . . . . . . . . . . . . . .
Adding or Modifying a Tab . . . . . . . . . . . . . . . . . . . . . . . . . . . . . . . . . . . . . . . . . . . . . . . . . . . . . . . . . . . . .
Displaying/Hiding Toolbars/Screen Tips . . . . . . . . . . . . . . . . . . . . . . . . . . . . . . . . . . . . . . . . . . . . . . . . . . .
55
56
58
58
59
60
61
62
63
65
66
66
66
67
68
70
71
Adding a Macro . . . . . . . . . . . . . . . . . . . . . . . . . . . . . . . . . . . . . . . . . . . . . . . . . . . . . . . . . . . . . . . . . . . . . . . . . 72
Saving a Working Form . . . . . . . . . . . . . . . . . . . . . . . . . . . . . . . . . . . . . . . . . . . . . . . . . . . . . . . . . . . . . . . . . . . 73
Form Designer Menu Bar . . . . . . . . . . . . . . . . . . . . . . . . . . . . . . . . . . . . . . . . . . . . . . . . . . . . . . . . . . . . . . . . . . 74
SMARTEAM - Editor Administrator Guide
iv
Contents
File Menu . . . . . . . . . . . . . . . . . . . . . . . . . . . . . . . . . . . . . . . . . . . . . . . . . . . . . . . . . . . . . . . . . . . . . . . . . . .
Edit Menu . . . . . . . . . . . . . . . . . . . . . . . . . . . . . . . . . . . . . . . . . . . . . . . . . . . . . . . . . . . . . . . . . . . . . . . . . . .
View Menu . . . . . . . . . . . . . . . . . . . . . . . . . . . . . . . . . . . . . . . . . . . . . . . . . . . . . . . . . . . . . . . . . . . . . . . . . .
Insert Menu . . . . . . . . . . . . . . . . . . . . . . . . . . . . . . . . . . . . . . . . . . . . . . . . . . . . . . . . . . . . . . . . . . . . . . . . . .
Tools Menu . . . . . . . . . . . . . . . . . . . . . . . . . . . . . . . . . . . . . . . . . . . . . . . . . . . . . . . . . . . . . . . . . . . . . . . . . .
Help Menu . . . . . . . . . . . . . . . . . . . . . . . . . . . . . . . . . . . . . . . . . . . . . . . . . . . . . . . . . . . . . . . . . . . . . . . . . .
74
74
75
75
75
75
Chapter 4: Web Form Designer . . . . . . . . . . . . . . . . . . . . . . . . . . . . . . . . . . . . . . . . . . . 76
Entering the Web Form Designer . . . . . . . . . . . . . . . . . . . . . . . . . . . . . . . . . . . . . . . . . . . . . . . . . . . . . . . . . . . . 76
Class Tree Window . . . . . . . . . . . . . . . . . . . . . . . . . . . . . . . . . . . . . . . . . . . . . . . . . . . . . . . . . . . . . . . . . . . . 77
Opening a Working Form . . . . . . . . . . . . . . . . . . . . . . . . . . . . . . . . . . . . . . . . . . . . . . . . . . . . . . . . . . . . . . . . . .
The Web Form Designer Window . . . . . . . . . . . . . . . . . . . . . . . . . . . . . . . . . . . . . . . . . . . . . . . . . . . . . . . .
Menu Bar and Toolbar . . . . . . . . . . . . . . . . . . . . . . . . . . . . . . . . . . . . . . . . . . . . . . . . . . . . . . . . . . . . . .
Toolbox/Properties Pane . . . . . . . . . . . . . . . . . . . . . . . . . . . . . . . . . . . . . . . . . . . . . . . . . . . . . . . . . . . . . . . .
Toolbox Tab . . . . . . . . . . . . . . . . . . . . . . . . . . . . . . . . . . . . . . . . . . . . . . . . . . . . . . . . . . . . . . . . . . . . . .
Properties Tab . . . . . . . . . . . . . . . . . . . . . . . . . . . . . . . . . . . . . . . . . . . . . . . . . . . . . . . . . . . . . . . . . . . . .
77
78
79
81
81
81
Creating a Form Layout . . . . . . . . . . . . . . . . . . . . . . . . . . . . . . . . . . . . . . . . . . . . . . . . . . . . . . . . . . . . . . . . . . .
Handling Layout Tables . . . . . . . . . . . . . . . . . . . . . . . . . . . . . . . . . . . . . . . . . . . . . . . . . . . . . . . . . . . . . . . .
Adding/Modifying a Group . . . . . . . . . . . . . . . . . . . . . . . . . . . . . . . . . . . . . . . . . . . . . . . . . . . . . . . . . . . . .
Changing the Group Order . . . . . . . . . . . . . . . . . . . . . . . . . . . . . . . . . . . . . . . . . . . . . . . . . . . . . . . . . . . . . .
Adding Controls to the Working Form . . . . . . . . . . . . . . . . . . . . . . . . . . . . . . . . . . . . . . . . . . . . . . . . . . . . .
Adding/Modifying a Control in the Working Form . . . . . . . . . . . . . . . . . . . . . . . . . . . . . . . . . . . . . . . .
Modifying the Properties of a Control . . . . . . . . . . . . . . . . . . . . . . . . . . . . . . . . . . . . . . . . . . . . . . . . . .
Moving or Resizing a Control . . . . . . . . . . . . . . . . . . . . . . . . . . . . . . . . . . . . . . . . . . . . . . . . . . . . . . . . .
Creating a Control to Display Lookup Classes . . . . . . . . . . . . . . . . . . . . . . . . . . . . . . . . . . . . . . . . . . . .
Adding a Hyperlink to the Working Form . . . . . . . . . . . . . . . . . . . . . . . . . . . . . . . . . . . . . . . . . . . . . . .
Creating a RefToClass Control . . . . . . . . . . . . . . . . . . . . . . . . . . . . . . . . . . . . . . . . . . . . . . . . . . . . . . . .
Defining Projections for a RefToClass Control . . . . . . . . . . . . . . . . . . . . . . . . . . . . . . . . . . . . . . . . . . .
Assigning a Sequence Name and Pattern . . . . . . . . . . . . . . . . . . . . . . . . . . . . . . . . . . . . . . . . . . . . . . . . . . .
Adding a Script to a Profile Card . . . . . . . . . . . . . . . . . . . . . . . . . . . . . . . . . . . . . . . . . . . . . . . . . . . . . . . . .
82
82
82
83
83
83
85
87
87
88
88
88
90
92
Saving the Working Form . . . . . . . . . . . . . . . . . . . . . . . . . . . . . . . . . . . . . . . . . . . . . . . . . . . . . . . . . . . . . . . . . 93
Controlling the Display of Fields in the Profile Card
. . . . . . . . . . . . . . . . . . . . . . . . . . . . . . . . . . . . . . . . . . . . 93
Chapter 5: Applications Setup . . . . . . . . . . . . . . . . . . . . . . . . . . . . . . . . . . . . . . . . . . . 94
Defining Applications . . . . . . . . . . . . . . . . . . . . . . . . . . . . . . . . . . . . . . . . . . . . . . . . . . . . . . . . . . . . . . . . . . . . 94
Embedded Viewer Setup . . . . . . . . . . . . . . . . . . . . . . . . . . . . . . . . . . . . . . . . . . . . . . . . . . . . . . . . . . . . . . . 98
Embedded Viewer – AutoCAD and Autodesk Mechanical Desktop Formats . . . . . . . . . . . . . . . . . . . . . . . . . 101
Viewing SolidWorks Documents in SMARTEAM - Editor Using eDrawings . . . . . . . . . . . . . . . . . . . . . . . . 102
Chapter 6: Maintaining the SMARTEAM Vault Server . . . . . . . . . . . . . . . . . . . . . . . . 104
The SMARTEAM Vault . . . . . . . . . . . . . . . . . . . . . . . . . . . . . . . . . . . . . . . . . . . . . . . . . . . . . . . . . . . . . . . . .
Vault Maintenance . . . . . . . . . . . . . . . . . . . . . . . . . . . . . . . . . . . . . . . . . . . . . . . . . . . . . . . . . . . . . . . . . . .
Defining Vault Directory Paths . . . . . . . . . . . . . . . . . . . . . . . . . . . . . . . . . . . . . . . . . . . . . . . . . . . . . . . . .
Setting Up the Vault Server . . . . . . . . . . . . . . . . . . . . . . . . . . . . . . . . . . . . . . . . . . . . . . . . . . . . . . . . . . . .
Listener Ports . . . . . . . . . . . . . . . . . . . . . . . . . . . . . . . . . . . . . . . . . . . . . . . . . . . . . . . . . . . . . . . . . . . . . . .
After Vault Installation . . . . . . . . . . . . . . . . . . . . . . . . . . . . . . . . . . . . . . . . . . . . . . . . . . . . . . . . . . . . . . . .
Preparing the Vault Server Environment . . . . . . . . . . . . . . . . . . . . . . . . . . . . . . . . . . . . . . . . . . . . . . . . . .
SMARTEAM - Editor Administrator Guide
105
105
106
106
107
107
108
v
Contents
Defining Vault Directories . . . . . . . . . . . . . . . . . . . . . . . . . . . . . . . . . . . . . . . . . . . . . . . . . . . . . . . . . . . . .
Running the Vault Default Utility . . . . . . . . . . . . . . . . . . . . . . . . . . . . . . . . . . . . . . . . . . . . . . . . . . . . . . .
Changing Vault Service Parameters . . . . . . . . . . . . . . . . . . . . . . . . . . . . . . . . . . . . . . . . . . . . . . . . . . . . . .
Controlling the Vault Service . . . . . . . . . . . . . . . . . . . . . . . . . . . . . . . . . . . . . . . . . . . . . . . . . . . . . . . . . . .
Defining Vault Groups . . . . . . . . . . . . . . . . . . . . . . . . . . . . . . . . . . . . . . . . . . . . . . . . . . . . . . . . . . . . . . . .
110
113
114
115
116
How Files are Copied to/from the Vault . . . . . . . . . . . . . . . . . . . . . . . . . . . . . . . . . . . . . . . . . . . . . . . . . . . . .
Introduction . . . . . . . . . . . . . . . . . . . . . . . . . . . . . . . . . . . . . . . . . . . . . . . . . . . . . . . . . . . . . . . . . . . . . . . . .
Lifecycle Operations . . . . . . . . . . . . . . . . . . . . . . . . . . . . . . . . . . . . . . . . . . . . . . . . . . . . . . . . . . . . . . . . . .
Recommendations . . . . . . . . . . . . . . . . . . . . . . . . . . . . . . . . . . . . . . . . . . . . . . . . . . . . . . . . . . . . . . . . .
Summary Table . . . . . . . . . . . . . . . . . . . . . . . . . . . . . . . . . . . . . . . . . . . . . . . . . . . . . . . . . . . . . . . . . . .
116
116
117
117
117
Monitoring the Server . . . . . . . . . . . . . . . . . . . . . . . . . . . . . . . . . . . . . . . . . . . . . . . . . . . . . . . . . . . . . . . . . . . .
Vault Monitor Menu Options . . . . . . . . . . . . . . . . . . . . . . . . . . . . . . . . . . . . . . . . . . . . . . . . . . . . . . . . . . .
File Menu . . . . . . . . . . . . . . . . . . . . . . . . . . . . . . . . . . . . . . . . . . . . . . . . . . . . . . . . . . . . . . . . . . . . . . .
Log File Menu . . . . . . . . . . . . . . . . . . . . . . . . . . . . . . . . . . . . . . . . . . . . . . . . . . . . . . . . . . . . . . . . . . . .
View Menu . . . . . . . . . . . . . . . . . . . . . . . . . . . . . . . . . . . . . . . . . . . . . . . . . . . . . . . . . . . . . . . . . . . . . .
Trace Menu . . . . . . . . . . . . . . . . . . . . . . . . . . . . . . . . . . . . . . . . . . . . . . . . . . . . . . . . . . . . . . . . . . . . . .
Testing the Vault Server . . . . . . . . . . . . . . . . . . . . . . . . . . . . . . . . . . . . . . . . . . . . . . . . . . . . . . . . . . . . . . .
119
120
120
120
120
120
121
Chapter 7: User Maintenance . . . . . . . . . . . . . . . . . . . . . . . . . . . . . . . . . . . . . . . . . . . 123
Defining Users . . . . . . . . . . . . . . . . . . . . . . . . . . . . . . . . . . . . . . . . . . . . . . . . . . . . . . . . . . . . . . . . . . . . . . . . . 123
Assigning the User to Groups and Roles . . . . . . . . . . . . . . . . . . . . . . . . . . . . . . . . . . . . . . . . . . . . . . . . . . 126
When to Create a Group and When a Role . . . . . . . . . . . . . . . . . . . . . . . . . . . . . . . . . . . . . . . . . . . . . . . . . 127
Defining Groups . . . . . . . . . . . . . . . . . . . . . . . . . . . . . . . . . . . . . . . . . . . . . . . . . . . . . . . . . . . . . . . . . . . . . . . . 127
Defining Roles . . . . . . . . . . . . . . . . . . . . . . . . . . . . . . . . . . . . . . . . . . . . . . . . . . . . . . . . . . . . . . . . . . . . . . . . . 128
Define User Passwords . . . . . . . . . . . . . . . . . . . . . . . . . . . . . . . . . . . . . . . . . . . . . . . . . . . . . . . . . . . . . . . . . . . 128
Password Rules . . . . . . . . . . . . . . . . . . . . . . . . . . . . . . . . . . . . . . . . . . . . . . . . . . . . . . . . . . . . . . . . . . . . . . 129
Changing Passwords . . . . . . . . . . . . . . . . . . . . . . . . . . . . . . . . . . . . . . . . . . . . . . . . . . . . . . . . . . . . . . . . . . 129
Assigning Authorizations . . . . . . . . . . . . . . . . . . . . . . . . . . . . . . . . . . . . . . . . . . . . . . . . . . . . . . . . . . . . . . . . . 129
Table of Operations in the User Authorization Screen . . . . . . . . . . . . . . . . . . . . . . . . . . . . . . . . . . . . . . . . 132
Chapter 8: Authorizations . . . . . . . . . . . . . . . . . . . . . . . . . . . . . . . . . . . . . . . . . . . . . . 136
Global Authorizations
. . . . . . . . . . . . . . . . . . . . . . . . . . . . . . . . . . . . . . . . . . . . . . . . . . . . . . . . . . . . . . . . . . . 136
Project-based Authorizations . . . . . . . . . . . . . . . . . . . . . . . . . . . . . . . . . . . . . . . . . . . . . . . . . . . . . . . . . . . . . .
Users, Objects and Projects Relationship . . . . . . . . . . . . . . . . . . . . . . . . . . . . . . . . . . . . . . . . . . . . . . . . . .
Examples . . . . . . . . . . . . . . . . . . . . . . . . . . . . . . . . . . . . . . . . . . . . . . . . . . . . . . . . . . . . . . . . . . . . . . . .
Users Object Authorizations Flowchart . . . . . . . . . . . . . . . . . . . . . . . . . . . . . . . . . . . . . . . . . . . . . . . . . . .
Setting Up and Enabling Project-Based Authorizations . . . . . . . . . . . . . . . . . . . . . . . . . . . . . . . . . . . . . . .
137
137
138
140
140
Setting Project-based Authorizations - User . . . . . . . . . . . . . . . . . . . . . . . . . . . . . . . . . . . . . . . . . . . . . . . . . . 142
Associating Objects to a Project . . . . . . . . . . . . . . . . . . . . . . . . . . . . . . . . . . . . . . . . . . . . . . . . . . . . . . . . . 142
Setting Project Authorization Properties . . . . . . . . . . . . . . . . . . . . . . . . . . . . . . . . . . . . . . . . . . . . . . . . . . 143
Adding the User Authorization Report Utility Option . . . . . . . . . . . . . . . . . . . . . . . . . . . . . . . . . . . . . . . . . . . 144
Viewing the Object Authorization Report . . . . . . . . . . . . . . . . . . . . . . . . . . . . . . . . . . . . . . . . . . . . . . . . . . . . 145
Chapter 9: System Administration Functions . . . . . . . . . . . . . . . . . . . . . . . . . . . . . . 147
Administrator Options . . . . . . . . . . . . . . . . . . . . . . . . . . . . . . . . . . . . . . . . . . . . . . . . . . . . . . . . . . . . . . . . . . . 147
Conversion Formats . . . . . . . . . . . . . . . . . . . . . . . . . . . . . . . . . . . . . . . . . . . . . . . . . . . . . . . . . . . . . . . . . . 148
SMARTEAM - Editor Administrator Guide
vi
Contents
General . . . . . . . . . . . . . . . . . . . . . . . . . . . . . . . . . . . . . . . . . . . . . . . . . . . . . . . . . . . . . . . . . . . . . . . . . . . .
Enabling Common File Objects (CFO) . . . . . . . . . . . . . . . . . . . . . . . . . . . . . . . . . . . . . . . . . . . . . . . . . . .
Workflow Options . . . . . . . . . . . . . . . . . . . . . . . . . . . . . . . . . . . . . . . . . . . . . . . . . . . . . . . . . . . . . . . . . . .
User Account Preferences . . . . . . . . . . . . . . . . . . . . . . . . . . . . . . . . . . . . . . . . . . . . . . . . . . . . . . . . . . . . . .
Vault Selection . . . . . . . . . . . . . . . . . . . . . . . . . . . . . . . . . . . . . . . . . . . . . . . . . . . . . . . . . . . . . . . . . . .
149
150
151
151
152
Mail Configuration . . . . . . . . . . . . . . . . . . . . . . . . . . . . . . . . . . . . . . . . . . . . . . . . . . . . . . . . . . . . . . . . . . . . . . 152
Default Values Utility . . . . . . . . . . . . . . . . . . . . . . . . . . . . . . . . . . . . . . . . . . . . . . . . . . . . . . . . . . . . . . . . . . . .
Default Values Utility – Menu Options . . . . . . . . . . . . . . . . . . . . . . . . . . . . . . . . . . . . . . . . . . . . . . . . . . .
File Menu . . . . . . . . . . . . . . . . . . . . . . . . . . . . . . . . . . . . . . . . . . . . . . . . . . . . . . . . . . . . . . . . . . . . . . .
Options Menu . . . . . . . . . . . . . . . . . . . . . . . . . . . . . . . . . . . . . . . . . . . . . . . . . . . . . . . . . . . . . . . . . . . .
153
154
154
154
Sequence Designer . . . . . . . . . . . . . . . . . . . . . . . . . . . . . . . . . . . . . . . . . . . . . . . . . . . . . . . . . . . . . . . . . . . . . .
Launching the Sequence Designer . . . . . . . . . . . . . . . . . . . . . . . . . . . . . . . . . . . . . . . . . . . . . . . . . . . . . . .
Creating a Mask . . . . . . . . . . . . . . . . . . . . . . . . . . . . . . . . . . . . . . . . . . . . . . . . . . . . . . . . . . . . . . . . . . . . .
Modifying the Range of a Mask . . . . . . . . . . . . . . . . . . . . . . . . . . . . . . . . . . . . . . . . . . . . . . . . . . . . . . . . .
154
155
156
158
Script Maintenance . . . . . . . . . . . . . . . . . . . . . . . . . . . . . . . . . . . . . . . . . . . . . . . . . . . . . . . . . . . . . . . . . . . . . .
Opening the Script Maintenance Utility . . . . . . . . . . . . . . . . . . . . . . . . . . . . . . . . . . . . . . . . . . . . . . . . . . .
Modifying a SMARTEAM Event . . . . . . . . . . . . . . . . . . . . . . . . . . . . . . . . . . . . . . . . . . . . . . . . . . . . . . . .
Modifying a Script . . . . . . . . . . . . . . . . . . . . . . . . . . . . . . . . . . . . . . . . . . . . . . . . . . . . . . . . . . . . . . . . . . .
Assigning a Script to the Login Screen . . . . . . . . . . . . . . . . . . . . . . . . . . . . . . . . . . . . . . . . . . . . . . . . . . .
Adding a Script to the Integration Save Operation . . . . . . . . . . . . . . . . . . . . . . . . . . . . . . . . . . . . . . . . . . .
159
160
161
163
163
164
User-Defined Operations . . . . . . . . . . . . . . . . . . . . . . . . . . . . . . . . . . . . . . . . . . . . . . . . . . . . . . . . . . . . . . . . . 164
Adding a User-Defined Operation . . . . . . . . . . . . . . . . . . . . . . . . . . . . . . . . . . . . . . . . . . . . . . . . . . . . . . . 164
Integration Tools Setup Utility . . . . . . . . . . . . . . . . . . . . . . . . . . . . . . . . . . . . . . . . . . . . . . . . . . . . . . . . . . . . .
Terminology . . . . . . . . . . . . . . . . . . . . . . . . . . . . . . . . . . . . . . . . . . . . . . . . . . . . . . . . . . . . . . . . . . . . . . . .
Starting the Integration Tool Setup Utility . . . . . . . . . . . . . . . . . . . . . . . . . . . . . . . . . . . . . . . . . . . . . . . . .
Mapping Group Types . . . . . . . . . . . . . . . . . . . . . . . . . . . . . . . . . . . . . . . . . . . . . . . . . . . . . . . . . . . . . . . .
166
166
166
167
License Mechanism . . . . . . . . . . . . . . . . . . . . . . . . . . . . . . . . . . . . . . . . . . . . . . . . . . . . . . . . . . . . . . . . . . . . . 169
License Diagnostics Utility . . . . . . . . . . . . . . . . . . . . . . . . . . . . . . . . . . . . . . . . . . . . . . . . . . . . . . . . . . . . . 169
Database Registration . . . . . . . . . . . . . . . . . . . . . . . . . . . . . . . . . . . . . . . . . . . . . . . . . . . . . . . . . . . . . . . . . . . . 170
Session Management Service . . . . . . . . . . . . . . . . . . . . . . . . . . . . . . . . . . . . . . . . . . . . . . . . . . . . . . . . . . . . . . 171
Session Management Service Implementation . . . . . . . . . . . . . . . . . . . . . . . . . . . . . . . . . . . . . . . . . . . . . . 172
Authentication Manager . . . . . . . . . . . . . . . . . . . . . . . . . . . . . . . . . . . . . . . . . . . . . . . . . . . . . . . . . . . . . . . . . .
Changing the Default Authentication Protocol . . . . . . . . . . . . . . . . . . . . . . . . . . . . . . . . . . . . . . . . . . . . . .
Authentication Protocol Parameters . . . . . . . . . . . . . . . . . . . . . . . . . . . . . . . . . . . . . . . . . . . . . . . . . . .
Admin Group in Windows, LDAP and Active Directory Authentication Protocols . . . . . . . . . . . . . .
Importing LDAP/Active Directory Users . . . . . . . . . . . . . . . . . . . . . . . . . . . . . . . . . . . . . . . . . . . . . . . . . .
Mapping LDAP/Active Directory Users in SMARTEAM . . . . . . . . . . . . . . . . . . . . . . . . . . . . . . . . . .
Running the LDAP Users Import Wizard . . . . . . . . . . . . . . . . . . . . . . . . . . . . . . . . . . . . . . . . . . . . . . . . . .
Configuring a SMARTEAM Client to Connect to a Different Session Management Service . . . . . . . . . .
Configuring a SMARTEAM Client to Connect to a Different System Configuration Service . . . . . . . . .
Session Management Service Monitor . . . . . . . . . . . . . . . . . . . . . . . . . . . . . . . . . . . . . . . . . . . . . . . . . . . .
173
173
174
175
175
175
177
178
179
179
Chapter 10: Design Copy . . . . . . . . . . . . . . . . . . . . . . . . . . . . . . . . . . . . . . . . . . . . . . . 180
Design Copy Tool Setup . . . . . . . . . . . . . . . . . . . . . . . . . . . . . . . . . . . . . . . . . . . . . . . . . . . . . . . . . . . . . . . . . 180
Design Copy Administrator Options Window . . . . . . . . . . . . . . . . . . . . . . . . . . . . . . . . . . . . . . . . . . . . . . . . . 180
Setting Partial Copy in Design Copy . . . . . . . . . . . . . . . . . . . . . . . . . . . . . . . . . . . . . . . . . . . . . . . . . . . . . . . . 182
SMARTEAM - Editor Administrator Guide
vii
Contents
Chapter 11: Lifecycle Behavior . . . . . . . . . . . . . . . . . . . . . . . . . . . . . . . . . . . . . . . . . . 183
Defining Lifecycle Options . . . . . . . . . . . . . . . . . . . . . . . . . . . . . . . . . . . . . . . . . . . . . . . . . . . . . . . . . . . . . . .
Lifecycle Options – General . . . . . . . . . . . . . . . . . . . . . . . . . . . . . . . . . . . . . . . . . . . . . . . . . . . . . . . . . . . .
Filtering Tree Properties . . . . . . . . . . . . . . . . . . . . . . . . . . . . . . . . . . . . . . . . . . . . . . . . . . . . . . . . . . . . . .
Lifecycle Options – Into Vault . . . . . . . . . . . . . . . . . . . . . . . . . . . . . . . . . . . . . . . . . . . . . . . . . . . . . . . . . .
Lifecycle Options – Out of Vault . . . . . . . . . . . . . . . . . . . . . . . . . . . . . . . . . . . . . . . . . . . . . . . . . . . . . . . .
183
184
186
187
189
Lifecycle Rules Setup . . . . . . . . . . . . . . . . . . . . . . . . . . . . . . . . . . . . . . . . . . . . . . . . . . . . . . . . . . . . . . . . . . . .
Terminology . . . . . . . . . . . . . . . . . . . . . . . . . . . . . . . . . . . . . . . . . . . . . . . . . . . . . . . . . . . . . . . . . . . . . . . .
Viewing Lifecycle Rules . . . . . . . . . . . . . . . . . . . . . . . . . . . . . . . . . . . . . . . . . . . . . . . . . . . . . . . . . . . . . .
Adding New and Changing Existing Lifecycle Rules . . . . . . . . . . . . . . . . . . . . . . . . . . . . . . . . . . . . .
Editing the Properties of a General/Integration Rule . . . . . . . . . . . . . . . . . . . . . . . . . . . . . . . . . . . . . . . . .
Testing a Lifecycle Rule – Evaluate . . . . . . . . . . . . . . . . . . . . . . . . . . . . . . . . . . . . . . . . . . . . . . . . . . . . . .
Conflicts in Lifecycle Rules . . . . . . . . . . . . . . . . . . . . . . . . . . . . . . . . . . . . . . . . . . . . . . . . . . . . . . . . . . . .
192
192
193
194
196
196
197
Lifecycle Setup . . . . . . . . . . . . . . . . . . . . . . . . . . . . . . . . . . . . . . . . . . . . . . . . . . . . . . . . . . . . . . . . . . . . . . . . . 197
Lifecycle Operations Recovery . . . . . . . . . . . . . . . . . . . . . . . . . . . . . . . . . . . . . . . . . . . . . . . . . . . . . . . . . . . . 198
Accessing the Lifecycle Operations Recovery Screen . . . . . . . . . . . . . . . . . . . . . . . . . . . . . . . . . . . . . . . . 198
Lifecycle Operations Recovery Screen . . . . . . . . . . . . . . . . . . . . . . . . . . . . . . . . . . . . . . . . . . . . . . . . . . . . 199
useViewSecurity Parameter . . . . . . . . . . . . . . . . . . . . . . . . . . . . . . . . . . . . . . . . . . . . . . . . . . . . . . . . . . . . . . . 199
Chapter 12: Collaborative CAD Design . . . . . . . . . . . . . . . . . . . . . . . . . . . . . . . . . . . 200
Collaborative Design - CAD Perspective . . . . . . . . . . . . . . . . . . . . . . . . . . . . . . . . . . . . . . . . . . . . . . . . . . . . .
Definitions . . . . . . . . . . . . . . . . . . . . . . . . . . . . . . . . . . . . . . . . . . . . . . . . . . . . . . . . . . . . . . . . . . . . . . . . .
Collaborative CAD Design Prerequisites . . . . . . . . . . . . . . . . . . . . . . . . . . . . . . . . . . . . . . . . . . . . . . . . .
Collaborative CAD Design Setup Procedure . . . . . . . . . . . . . . . . . . . . . . . . . . . . . . . . . . . . . . . . . . . . . . .
Working with Collaborative CAD Design . . . . . . . . . . . . . . . . . . . . . . . . . . . . . . . . . . . . . . . . . . . . . . . . .
200
201
201
202
202
Setting Up Collaborative CAD Design . . . . . . . . . . . . . . . . . . . . . . . . . . . . . . . . . . . . . . . . . . . . . . . . . . . . . . 202
Working in the Non-Protected Environment . . . . . . . . . . . . . . . . . . . . . . . . . . . . . . . . . . . . . . . . . . . . . . . 203
Transferring Ownership of a File . . . . . . . . . . . . . . . . . . . . . . . . . . . . . . . . . . . . . . . . . . . . . . . . . . . . . . . . 203
SMARTEAM Shared Workspace Manager . . . . . . . . . . . . . . . . . . . . . . . . . . . . . . . . . . . . . . . . . . . . . . . . . . .
Managing Shared Workspaces . . . . . . . . . . . . . . . . . . . . . . . . . . . . . . . . . . . . . . . . . . . . . . . . . . . . . . . . . .
Defining a New Workspace . . . . . . . . . . . . . . . . . . . . . . . . . . . . . . . . . . . . . . . . . . . . . . . . . . . . . . . . .
Adding Users to a Workspace . . . . . . . . . . . . . . . . . . . . . . . . . . . . . . . . . . . . . . . . . . . . . . . . . . . . . . . .
Assigning an Integrator . . . . . . . . . . . . . . . . . . . . . . . . . . . . . . . . . . . . . . . . . . . . . . . . . . . . . . . . . . . . .
Switching Between Workspaces . . . . . . . . . . . . . . . . . . . . . . . . . . . . . . . . . . . . . . . . . . . . . . . . . . . . . .
Transferring Ownership of a Component . . . . . . . . . . . . . . . . . . . . . . . . . . . . . . . . . . . . . . . . . . . . . . . . . .
Taking Ownership . . . . . . . . . . . . . . . . . . . . . . . . . . . . . . . . . . . . . . . . . . . . . . . . . . . . . . . . . . . . . . . . . . . .
Enabling a Workspace . . . . . . . . . . . . . . . . . . . . . . . . . . . . . . . . . . . . . . . . . . . . . . . . . . . . . . . . . . . . . . . .
203
204
204
204
204
205
205
206
206
Setting Up Collaborative Design with a Shared Workspace . . . . . . . . . . . . . . . . . . . . . . . . . . . . . . . . . . . . . .
Step 1: Instruct the SMARTEAM Database to Work with Shared Databases . . . . . . . . . . . . . . . . . . . . . .
Step 2: Set Up Collaborative Design . . . . . . . . . . . . . . . . . . . . . . . . . . . . . . . . . . . . . . . . . . . . . . . . . . . . .
Step 3: Defining Permissions for the Shared Workspace Initiator . . . . . . . . . . . . . . . . . . . . . . . . . . . . . . .
Shared Workspace Roles . . . . . . . . . . . . . . . . . . . . . . . . . . . . . . . . . . . . . . . . . . . . . . . . . . . . . . . . . . . . . .
206
206
207
207
211
Chapter 13: Part Administration . . . . . . . . . . . . . . . . . . . . . . . . . . . . . . . . . . . . . . . . . 212
Defining the Promote Rules . . . . . . . . . . . . . . . . . . . . . . . . . . . . . . . . . . . . . . . . . . . . . . . . . . . . . . . . . . . . . . . 212
Adding/Modifying a Part State
. . . . . . . . . . . . . . . . . . . . . . . . . . . . . . . . . . . . . . . . . . . . . . . . . . . . . . . . . . . . 213
SMARTEAM - Editor Administrator Guide
viii
Contents
Adding Part Behavior to an Existing Database . . . . . . . . . . . . . . . . . . . . . . . . . . . . . . . . . . . . . . . . . . . . . . . .
Assigning a Class with Part Behavior . . . . . . . . . . . . . . . . . . . . . . . . . . . . . . . . . . . . . . . . . . . . . . . . . . . . .
Migrating Lifecycle States . . . . . . . . . . . . . . . . . . . . . . . . . . . . . . . . . . . . . . . . . . . . . . . . . . . . . . . . . . . . .
Migrating Attributes . . . . . . . . . . . . . . . . . . . . . . . . . . . . . . . . . . . . . . . . . . . . . . . . . . . . . . . . . . . . . . . . . .
Migrating Lifecycle Rules . . . . . . . . . . . . . . . . . . . . . . . . . . . . . . . . . . . . . . . . . . . . . . . . . . . . . . . . . . . . .
Working with SMARTEAM - BOM . . . . . . . . . . . . . . . . . . . . . . . . . . . . . . . . . . . . . . . . . . . . . . . . . . . . .
If the database does not yet support SMARTEAM - BOM . . . . . . . . . . . . . . . . . . . . . . . . . . . . . . . . .
If the database already supports SMARTEAM - BOM . . . . . . . . . . . . . . . . . . . . . . . . . . . . . . . . . . . .
214
214
214
215
215
215
215
215
Chapter 14: The Menu Editor . . . . . . . . . . . . . . . . . . . . . . . . . . . . . . . . . . . . . . . . . . . . 216
Understanding SMARTEAM – Editor Menus and Toolbars . . . . . . . . . . . . . . . . . . . . . . . . . . . . . . . . . . . . . .
Menu Profiles . . . . . . . . . . . . . . . . . . . . . . . . . . . . . . . . . . . . . . . . . . . . . . . . . . . . . . . . . . . . . . . . . . . . . . .
System Profiles Menu . . . . . . . . . . . . . . . . . . . . . . . . . . . . . . . . . . . . . . . . . . . . . . . . . . . . . . . . . . . . . .
User Profiles Menu . . . . . . . . . . . . . . . . . . . . . . . . . . . . . . . . . . . . . . . . . . . . . . . . . . . . . . . . . . . . . . . .
Menu Commands . . . . . . . . . . . . . . . . . . . . . . . . . . . . . . . . . . . . . . . . . . . . . . . . . . . . . . . . . . . . . . . . . . . .
Standard Commands . . . . . . . . . . . . . . . . . . . . . . . . . . . . . . . . . . . . . . . . . . . . . . . . . . . . . . . . . . . . . . .
User-defined Commands (scripts) . . . . . . . . . . . . . . . . . . . . . . . . . . . . . . . . . . . . . . . . . . . . . . . . . . . . .
Custom commands (currently not available in this version) . . . . . . . . . . . . . . . . . . . . . . . . . . . . . . . . .
Menu Contexts . . . . . . . . . . . . . . . . . . . . . . . . . . . . . . . . . . . . . . . . . . . . . . . . . . . . . . . . . . . . . . . . . . . . . .
216
217
217
218
218
218
218
218
219
Working with the Menu Editor . . . . . . . . . . . . . . . . . . . . . . . . . . . . . . . . . . . . . . . . . . . . . . . . . . . . . . . . . . . . .
Launching the Menu Editor . . . . . . . . . . . . . . . . . . . . . . . . . . . . . . . . . . . . . . . . . . . . . . . . . . . . . . . . . . . .
Customizing the SMARTEAM – Editor Main Menu . . . . . . . . . . . . . . . . . . . . . . . . . . . . . . . . . . . . . . . . .
Toolbar Manager Window . . . . . . . . . . . . . . . . . . . . . . . . . . . . . . . . . . . . . . . . . . . . . . . . . . . . . . . . . . . . .
Toolbars . . . . . . . . . . . . . . . . . . . . . . . . . . . . . . . . . . . . . . . . . . . . . . . . . . . . . . . . . . . . . . . . . . . . . . . . .
Options . . . . . . . . . . . . . . . . . . . . . . . . . . . . . . . . . . . . . . . . . . . . . . . . . . . . . . . . . . . . . . . . . . . . . . . . .
Deleting Menus/Toolbars . . . . . . . . . . . . . . . . . . . . . . . . . . . . . . . . . . . . . . . . . . . . . . . . . . . . . . . . . . . . . .
Deleting a Menu/Toolbar Command . . . . . . . . . . . . . . . . . . . . . . . . . . . . . . . . . . . . . . . . . . . . . . . . . . . . .
Making a Menu/Toolbar Command Invisible . . . . . . . . . . . . . . . . . . . . . . . . . . . . . . . . . . . . . . . . . . . . . .
Adding a New Menu Item to a Sub-Menu . . . . . . . . . . . . . . . . . . . . . . . . . . . . . . . . . . . . . . . . . . . . . . . . .
Adding User-defined Commands . . . . . . . . . . . . . . . . . . . . . . . . . . . . . . . . . . . . . . . . . . . . . . . . . . . . . . . .
Positive Contexts . . . . . . . . . . . . . . . . . . . . . . . . . . . . . . . . . . . . . . . . . . . . . . . . . . . . . . . . . . . . . . . . . .
Negative Contexts . . . . . . . . . . . . . . . . . . . . . . . . . . . . . . . . . . . . . . . . . . . . . . . . . . . . . . . . . . . . . . . . .
Editing User-defined Commands . . . . . . . . . . . . . . . . . . . . . . . . . . . . . . . . . . . . . . . . . . . . . . . . . . . . .
Deleting User-defined Commands . . . . . . . . . . . . . . . . . . . . . . . . . . . . . . . . . . . . . . . . . . . . . . . . . . . .
Saving in the Menu Editor . . . . . . . . . . . . . . . . . . . . . . . . . . . . . . . . . . . . . . . . . . . . . . . . . . . . . . . . . . . . .
219
220
221
222
222
222
223
223
224
224
226
227
227
229
229
229
Editing Existing System Profiles . . . . . . . . . . . . . . . . . . . . . . . . . . . . . . . . . . . . . . . . . . . . . . . . . . . . . . . . . . . 230
Custom Contexts . . . . . . . . . . . . . . . . . . . . . . . . . . . . . . . . . . . . . . . . . . . . . . . . . . . . . . . . . . . . . . . . . . . . . . . 231
Upgrading from Previous Versions . . . . . . . . . . . . . . . . . . . . . . . . . . . . . . . . . . . . . . . . . . . . . . . . . . . . . . . . . 232
Chapter 15: National Language Support . . . . . . . . . . . . . . . . . . . . . . . . . . . . . . . . . . 233
Translation Utility . . . . . . . . . . . . . . . . . . . . . . . . . . . . . . . . . . . . . . . . . . . . . . . . . . . . . . . . . . . . . . . . . . . . . .
Selecting a Language in SMARTEAM . . . . . . . . . . . . . . . . . . . . . . . . . . . . . . . . . . . . . . . . . . . . . . . . . . .
Translation Utility User Interface . . . . . . . . . . . . . . . . . . . . . . . . . . . . . . . . . . . . . . . . . . . . . . . . . . . . . . . .
Translation Utility Tasks . . . . . . . . . . . . . . . . . . . . . . . . . . . . . . . . . . . . . . . . . . . . . . . . . . . . . . . . . . . . . .
Showing Existing Localizations . . . . . . . . . . . . . . . . . . . . . . . . . . . . . . . . . . . . . . . . . . . . . . . . . . . . . .
Adding Languages in the Translation Utility . . . . . . . . . . . . . . . . . . . . . . . . . . . . . . . . . . . . . . . . . . . .
Finding and Replacing Localized Items . . . . . . . . . . . . . . . . . . . . . . . . . . . . . . . . . . . . . . . . . . . . . . . .
SMARTEAM - Editor Administrator Guide
233
234
234
235
235
235
236
ix
Contents
Setting the Translation Utility Root Path . . . . . . . . . . . . . . . . . . . . . . . . . . . . . . . . . . . . . . . . . . . . . . . 237
Multilanguage Enabler . . . . . . . . . . . . . . . . . . . . . . . . . . . . . . . . . . . . . . . . . . . . . . . . . . . . . . . . . . . . . . . . . . .
Preparation of the Localized Data for Migration . . . . . . . . . . . . . . . . . . . . . . . . . . . . . . . . . . . . . . . . . . . .
Error Files . . . . . . . . . . . . . . . . . . . . . . . . . . . . . . . . . . . . . . . . . . . . . . . . . . . . . . . . . . . . . . . . . . . . . . .
Controls . . . . . . . . . . . . . . . . . . . . . . . . . . . . . . . . . . . . . . . . . . . . . . . . . . . . . . . . . . . . . . . . . . . . . . . . .
Metadata . . . . . . . . . . . . . . . . . . . . . . . . . . . . . . . . . . . . . . . . . . . . . . . . . . . . . . . . . . . . . . . . . . . . . . . .
Language Groups . . . . . . . . . . . . . . . . . . . . . . . . . . . . . . . . . . . . . . . . . . . . . . . . . . . . . . . . . . . . . . . . .
Migrating NLS Data to the Enhanced NLS System . . . . . . . . . . . . . . . . . . . . . . . . . . . . . . . . . . . . . . . . . .
Verification of the Upgraded Environment . . . . . . . . . . . . . . . . . . . . . . . . . . . . . . . . . . . . . . . . . . . . . . . .
237
237
237
238
238
238
238
240
Chapter 16: Default Values Utility . . . . . . . . . . . . . . . . . . . . . . . . . . . . . . . . . . . . . . . . 242
Running the Default Values Utility . . . . . . . . . . . . . . . . . . . . . . . . . . . . . . . . . . . . . . . . . . . . . . . . . . . . . . . . . 242
Defining Default Values
. . . . . . . . . . . . . . . . . . . . . . . . . . . . . . . . . . . . . . . . . . . . . . . . . . . . . . . . . . . . . . . . . 243
Default Values Utility – Menu Options . . . . . . . . . . . . . . . . . . . . . . . . . . . . . . . . . . . . . . . . . . . . . . . . . . . . . . 243
File Menu . . . . . . . . . . . . . . . . . . . . . . . . . . . . . . . . . . . . . . . . . . . . . . . . . . . . . . . . . . . . . . . . . . . . . . . 243
Options Menu . . . . . . . . . . . . . . . . . . . . . . . . . . . . . . . . . . . . . . . . . . . . . . . . . . . . . . . . . . . . . . . . . . . . 243
Chapter 17: Integration Tools Setup Utility . . . . . . . . . . . . . . . . . . . . . . . . . . . . . . . . 244
Terminology . . . . . . . . . . . . . . . . . . . . . . . . . . . . . . . . . . . . . . . . . . . . . . . . . . . . . . . . . . . . . . . . . . . . . . . . . . . 244
Starting the Integration Tool Setup Utility . . . . . . . . . . . . . . . . . . . . . . . . . . . . . . . . . . . . . . . . . . . . . . . . . . . . 244
Profile Card . . . . . . . . . . . . . . . . . . . . . . . . . . . . . . . . . . . . . . . . . . . . . . . . . . . . . . . . . . . . . . . . . . . . . . . . . . . 245
Mapping Group Types . . . . . . . . . . . . . . . . . . . . . . . . . . . . . . . . . . . . . . . . . . . . . . . . . . . . . . . . . . . . . . . . . . . 246
Chapter 18: Product View Configuration Utility
. . . . . . . . . . . . . . . . . . . . . . . . . . . . 248
Working with the Product View Configuration Utility . . . . . . . . . . . . . . . . . . . . . . . . . . . . . . . . . . . . . . . . . . 248
Chapter 19: Importing and Exporting . . . . . . . . . . . . . . . . . . . . . . . . . . . . . . . . . . . . . 250
Import . . . . . . . . . . . . . . . . . . . . . . . . . . . . . . . . . . . . . . . . . . . . . . . . . . . . . . . . . . . . . . . . . . . . . . . . . . . . . . . . 250
Primary Identifier . . . . . . . . . . . . . . . . . . . . . . . . . . . . . . . . . . . . . . . . . . . . . . . . . . . . . . . . . . . . . . . . . . . . . . . 250
Import Sources . . . . . . . . . . . . . . . . . . . . . . . . . . . . . . . . . . . . . . . . . . . . . . . . . . . . . . . . . . . . . . . . . . . . . . . . . 251
Filtering the Import Process . . . . . . . . . . . . . . . . . . . . . . . . . . . . . . . . . . . . . . . . . . . . . . . . . . . . . . . . . . . . . . .
Defining an Import . . . . . . . . . . . . . . . . . . . . . . . . . . . . . . . . . . . . . . . . . . . . . . . . . . . . . . . . . . . . . . . . . . .
Defining Attributes to Import . . . . . . . . . . . . . . . . . . . . . . . . . . . . . . . . . . . . . . . . . . . . . . . . . . . . . . . . . . .
Import Sources . . . . . . . . . . . . . . . . . . . . . . . . . . . . . . . . . . . . . . . . . . . . . . . . . . . . . . . . . . . . . . . . . . . . . .
From File . . . . . . . . . . . . . . . . . . . . . . . . . . . . . . . . . . . . . . . . . . . . . . . . . . . . . . . . . . . . . . . . . . . . . . .
From Table . . . . . . . . . . . . . . . . . . . . . . . . . . . . . . . . . . . . . . . . . . . . . . . . . . . . . . . . . . . . . . . . . . . . . .
Mask . . . . . . . . . . . . . . . . . . . . . . . . . . . . . . . . . . . . . . . . . . . . . . . . . . . . . . . . . . . . . . . . . . . . . . . . . . .
Default . . . . . . . . . . . . . . . . . . . . . . . . . . . . . . . . . . . . . . . . . . . . . . . . . . . . . . . . . . . . . . . . . . . . . . . . . .
Fixed Value . . . . . . . . . . . . . . . . . . . . . . . . . . . . . . . . . . . . . . . . . . . . . . . . . . . . . . . . . . . . . . . . . . . . . .
Attaching a Script . . . . . . . . . . . . . . . . . . . . . . . . . . . . . . . . . . . . . . . . . . . . . . . . . . . . . . . . . . . . . . . . . . . .
Defining a Virtual Attribute . . . . . . . . . . . . . . . . . . . . . . . . . . . . . . . . . . . . . . . . . . . . . . . . . . . . . . . . . . . .
Importing Links . . . . . . . . . . . . . . . . . . . . . . . . . . . . . . . . . . . . . . . . . . . . . . . . . . . . . . . . . . . . . . . . . . . . .
Linking Classes . . . . . . . . . . . . . . . . . . . . . . . . . . . . . . . . . . . . . . . . . . . . . . . . . . . . . . . . . . . . . . . . . . .
251
252
253
256
256
257
257
258
258
258
259
260
260
Export . . . . . . . . . . . . . . . . . . . . . . . . . . . . . . . . . . . . . . . . . . . . . . . . . . . . . . . . . . . . . . . . . . . . . . . . . . . . . . . . 262
Defining an Export . . . . . . . . . . . . . . . . . . . . . . . . . . . . . . . . . . . . . . . . . . . . . . . . . . . . . . . . . . . . . . . . . . . 262
Defining Export Properties . . . . . . . . . . . . . . . . . . . . . . . . . . . . . . . . . . . . . . . . . . . . . . . . . . . . . . . . . . . . . 264
SMARTEAM - Editor Administrator Guide
x
Contents
Exporting . . . . . . . . . . . . . . . . . . . . . . . . . . . . . . . . . . . . . . . . . . . . . . . . . . . . . . . . . . . . . . . . . . . . . . . . . . 266
Appendix A: Installing a Plug-in Viewer . . . . . . . . . . . . . . . . . . . . . . . . . . . . . . . . . . . 267
Preliminary Requirements . . . . . . . . . . . . . . . . . . . . . . . . . . . . . . . . . . . . . . . . . . . . . . . . . . . . . . . . . . . . . . . . 267
Plug-in Viewer Definitions . . . . . . . . . . . . . . . . . . . . . . . . . . . . . . . . . . . . . . . . . . . . . . . . . . . . . . . . . . . . . . . . 267
Adding a Plug-in Viewer using the Application Tools Utility . . . . . . . . . . . . . . . . . . . . . . . . . . . . . . . . . . . . . 269
Appendix B: Database Connection Manager . . . . . . . . . . . . . . . . . . . . . . . . . . . . . . . 271
Launching the Database Connection Manager . . . . . . . . . . . . . . . . . . . . . . . . . . . . . . . . . . . . . . . . . . . . . . . . . 271
Adding a Database Connection . . . . . . . . . . . . . . . . . . . . . . . . . . . . . . . . . . . . . . . . . . . . . . . . . . . . . . . . . . . . 272
Deleting a Database Connection
ORACLE Database
. . . . . . . . . . . . . . . . . . . . . . . . . . . . . . . . . . . . . . . . . . . . . . . . . . . . . . . . . . . 273
. . . . . . . . . . . . . . . . . . . . . . . . . . . . . . . . . . . . . . . . . . . . . . . . . . . . . . . . . . . . . . . . . . . . . 273
DB2 Database . . . . . . . . . . . . . . . . . . . . . . . . . . . . . . . . . . . . . . . . . . . . . . . . . . . . . . . . . . . . . . . . . . . . . . . . . . 273
MS SQL or MSDE Database . . . . . . . . . . . . . . . . . . . . . . . . . . . . . . . . . . . . . . . . . . . . . . . . . . . . . . . . . . . . . . 274
Attaching and Connecting to an MSDE Database File . . . . . . . . . . . . . . . . . . . . . . . . . . . . . . . . . . . . . . . . . . 274
Detaching an MSDE Database Connection . . . . . . . . . . . . . . . . . . . . . . . . . . . . . . . . . . . . . . . . . . . . . . . . . . . 275
Database-specific Components . . . . . . . . . . . . . . . . . . . . . . . . . . . . . . . . . . . . . . . . . . . . . . . . . . . . . . . . . . . . 275
ADO OLE DB Providers . . . . . . . . . . . . . . . . . . . . . . . . . . . . . . . . . . . . . . . . . . . . . . . . . . . . . . . . . . . . . . 276
Troubleshooting . . . . . . . . . . . . . . . . . . . . . . . . . . . . . . . . . . . . . . . . . . . . . . . . . . . . . . . . . . . . . . . . . . . . . . . . 276
Appendix C: Full Text Search (FTS) . . . . . . . . . . . . . . . . . . . . . . . . . . . . . . . . . . . . . . 277
SMARTEAM Full Text Search Environment . . . . . . . . . . . . . . . . . . . . . . . . . . . . . . . . . . . . . . . . . . . . . . . . . 277
SMARTEAM Full Text Search Components . . . . . . . . . . . . . . . . . . . . . . . . . . . . . . . . . . . . . . . . . . . . . . . . . 277
SMARTEAM Full Text Search Server . . . . . . . . . . . . . . . . . . . . . . . . . . . . . . . . . . . . . . . . . . . . . . . . . . . . 277
SMARTEAM Full Text Search Client . . . . . . . . . . . . . . . . . . . . . . . . . . . . . . . . . . . . . . . . . . . . . . . . . . . . 278
Recommended Configurations . . . . . . . . . . . . . . . . . . . . . . . . . . . . . . . . . . . . . . . . . . . . . . . . . . . . . . . . . . . .
FTS Configured With Three Computers (Recommended) . . . . . . . . . . . . . . . . . . . . . . . . . . . . . . . . . . . .
FTS Configured With Four Computers . . . . . . . . . . . . . . . . . . . . . . . . . . . . . . . . . . . . . . . . . . . . . . . . . . .
FTS Configured With Three Computers . . . . . . . . . . . . . . . . . . . . . . . . . . . . . . . . . . . . . . . . . . . . . . . . . .
FTS Configured With Two Computers
..................................................
FTS Configured With a Single Computer . . . . . . . . . . . . . . . . . . . . . . . . . . . . . . . . . . . . . . . . . . . . . . . .
278
278
279
279
279
279
Microsoft Indexing Service File Formats Support . . . . . . . . . . . . . . . . . . . . . . . . . . . . . . . . . . . . . . . . . . . . . . 279
Installing Full Text Search . . . . . . . . . . . . . . . . . . . . . . . . . . . . . . . . . . . . . . . . . . . . . . . . . . . . . . . . . . . . . . . .
Full Text Search Server – Post Installation . . . . . . . . . . . . . . . . . . . . . . . . . . . . . . . . . . . . . . . . . . . . . . . .
Defining a Full Text Search Catalog . . . . . . . . . . . . . . . . . . . . . . . . . . . . . . . . . . . . . . . . . . . . . . . . . . .
Updating the Database for Full Text Searching . . . . . . . . . . . . . . . . . . . . . . . . . . . . . . . . . . . . . . . . . .
Updating an Oracle Database for Full Text Searching . . . . . . . . . . . . . . . . . . . . . . . . . . . . . . . . . . . . .
Updating an SQL Server Database for Full Text Searching . . . . . . . . . . . . . . . . . . . . . . . . . . . . . . . . .
280
280
281
282
283
283
Indexing Other File Types in Microsoft Indexing Service . . . . . . . . . . . . . . . . . . . . . . . . . . . . . . . . . . . . . . . . 284
Microsoft Indexing Service Performance Tuning . . . . . . . . . . . . . . . . . . . . . . . . . . . . . . . . . . . . . . . . . . . . . .
Post Installation – Client . . . . . . . . . . . . . . . . . . . . . . . . . . . . . . . . . . . . . . . . . . . . . . . . . . . . . . . . . . . . . . .
Attaching the Full Text Search Script . . . . . . . . . . . . . . . . . . . . . . . . . . . . . . . . . . . . . . . . . . . . . . . . . . . . .
Updating the Menu Editor . . . . . . . . . . . . . . . . . . . . . . . . . . . . . . . . . . . . . . . . . . . . . . . . . . . . . . . . . . .
Configuring SMARTEAM Full Text Search . . . . . . . . . . . . . . . . . . . . . . . . . . . . . . . . . . . . . . . . . . . . . . .
284
285
285
286
288
Rescanning FTS Directories After Adding an IFilter . . . . . . . . . . . . . . . . . . . . . . . . . . . . . . . . . . . . . . . . . . . . 288
SMARTEAM - Editor Administrator Guide
xi
Contents
Appendix D: Compare Tool Utility . . . . . . . . . . . . . . . . . . . . . . . . . . . . . . . . . . . . . . . 290
Comparing Objects . . . . . . . . . . . . . . . . . . . . . . . . . . . . . . . . . . . . . . . . . . . . . . . . . . . . . . . . . . . . . . . . . . . . . . 290
Compare Tool Settings – Compare Tags . . . . . . . . . . . . . . . . . . . . . . . . . . . . . . . . . . . . . . . . . . . . . . . . . . . . . 291
Compare Tool Settings – Keys . . . . . . . . . . . . . . . . . . . . . . . . . . . . . . . . . . . . . . . . . . . . . . . . . . . . . . . . . . . . . 292
Compare Tool Settings – Options . . . . . . . . . . . . . . . . . . . . . . . . . . . . . . . . . . . . . . . . . . . . . . . . . . . . . . . . . . 294
Appendix E: Recommended Options for the System Administrator . . . . . . . . . . . . 295
Administrator Options . . . . . . . . . . . . . . . . . . . . . . . . . . . . . . . . . . . . . . . . . . . . . . . . . . . . . . . . . . . . . . . . . . . 295
Conversion Formats . . . . . . . . . . . . . . . . . . . . . . . . . . . . . . . . . . . . . . . . . . . . . . . . . . . . . . . . . . . . . . . . . . . . . 296
General Preferences . . . . . . . . . . . . . . . . . . . . . . . . . . . . . . . . . . . . . . . . . . . . . . . . . . . . . . . . . . . . . . . . . . . . . 297
Lifecycle Options . . . . . . . . . . . . . . . . . . . . . . . . . . . . . . . . . . . . . . . . . . . . . . . . . . . . . . . . . . . . . . . . . . . . . . .
General . . . . . . . . . . . . . . . . . . . . . . . . . . . . . . . . . . . . . . . . . . . . . . . . . . . . . . . . . . . . . . . . . . . . . . . . . . . .
Into Vault . . . . . . . . . . . . . . . . . . . . . . . . . . . . . . . . . . . . . . . . . . . . . . . . . . . . . . . . . . . . . . . . . . . . . . . . . .
Into Vault - Latest Revision . . . . . . . . . . . . . . . . . . . . . . . . . . . . . . . . . . . . . . . . . . . . . . . . . . . . . . . . . . . .
Out of Vault . . . . . . . . . . . . . . . . . . . . . . . . . . . . . . . . . . . . . . . . . . . . . . . . . . . . . . . . . . . . . . . . . . . . . . . .
Out of Vault - Latest Revision . . . . . . . . . . . . . . . . . . . . . . . . . . . . . . . . . . . . . . . . . . . . . . . . . . . . . . . . . .
297
297
298
298
300
300
Workflow Options . . . . . . . . . . . . . . . . . . . . . . . . . . . . . . . . . . . . . . . . . . . . . . . . . . . . . . . . . . . . . . . . . . . . . . 301
View Options . . . . . . . . . . . . . . . . . . . . . . . . . . . . . . . . . . . . . . . . . . . . . . . . . . . . . . . . . . . . . . . . . . . . . . . . . .
Arrange . . . . . . . . . . . . . . . . . . . . . . . . . . . . . . . . . . . . . . . . . . . . . . . . . . . . . . . . . . . . . . . . . . . . . . . . . . . .
General . . . . . . . . . . . . . . . . . . . . . . . . . . . . . . . . . . . . . . . . . . . . . . . . . . . . . . . . . . . . . . . . . . . . . . . . . . . .
Warnings . . . . . . . . . . . . . . . . . . . . . . . . . . . . . . . . . . . . . . . . . . . . . . . . . . . . . . . . . . . . . . . . . . . . . . . . . . .
301
301
303
303
Tree Properties . . . . . . . . . . . . . . . . . . . . . . . . . . . . . . . . . . . . . . . . . . . . . . . . . . . . . . . . . . . . . . . . . . . . . . . . .
Display Attributes . . . . . . . . . . . . . . . . . . . . . . . . . . . . . . . . . . . . . . . . . . . . . . . . . . . . . . . . . . . . . . . . . . . .
Tree Filter . . . . . . . . . . . . . . . . . . . . . . . . . . . . . . . . . . . . . . . . . . . . . . . . . . . . . . . . . . . . . . . . . . . . . . . . . .
Expand Settings . . . . . . . . . . . . . . . . . . . . . . . . . . . . . . . . . . . . . . . . . . . . . . . . . . . . . . . . . . . . . . . . . . . . .
303
304
304
304
Index . . . . . . . . . . . . . . . . . . . . . . . . . . . . . . . . . . . . . . . . . . . . . . . . . . . . . . . . . . . . . . . . 305
SMARTEAM - Editor Administrator Guide
xii
About This Guide
This document provides administrative operating instructions for the SMARTEAM family of
products and is intended for the SMARTEAM system administrator. Before reading this guide we
suggest that you first refer to the specific User Guide for each of the SMARTEAM integrations for
a description of SMARTEAM user options and operating instructions.
This guide contains the following chapters:
Chapter 1, Administrator Functionality describes various functions that can be performed by
the system administrator.
Chapter 2, Data Model Designer provides step-by-step instructions for creating a
SMARTEAM database structure by designing and modifying a template.
Chapter 3, Form Designer provides operating instructions for modifying a profile card in
SMARTEAM using the Form Designer function.
Chapter 4, Web Form Designer provides operating instructions for modifying a profile card in
SMARTEAM using the Web Form Designer utility.
Chapter 5, Applications Setup enables the user to launch external applications in
SMARTEAM – Editor so that the user can edit files in the external applications in which they
were first created. This function only needs to be performed the first time a new external
application is added to SMARTEAM – Editor.
Chapter 6, Maintaining the SMARTEAM Vault Server describes the SMARTEAM vault and
provides operating instructions for vault maintenance and lifecycle setup. This chapter
describes the Vault Server Maintenance utility which enables you to define vaults and set up
security modes for the vaults and the Vault Monitor utility which implements the vault server
process.
Chapter 7, User Maintenance provides operating instructions for setting up access permissions
in SMARTEAM – Editor. The User Maintenance function provides for user security measures
by setting up passwords and restrictions on various options in SMARTEAM – Editor.
Chapter 8, Authorizations describes the types of authorizations assigned to projects.
Chapter 9, System Administration Functions provides a description of various system
administrative functions, such as User Security, Administrator Options, Language Editor,
Default Values, Sequence Designer and Script Maintenance.
Chapter 10, Design Copy presents the Design Copy tool that allows SMARTEAM – Editor
users to create a new SMARTEAM object structure by copying selected objects from an
existing assembly, duplicating selected objects, their files and links.
Chapter 11, Lifecycle Behavior describes how SMARTEAM enables you to tailor the
Lifecycle behavior to fit your organization's needs.
SmarTeam – Editor Administrator Guide
xiii
About This Guide
Chapter 12, Collaborative CAD Design enables design engineers to work in a collaborative
manner, i.e., a team of designers can work together on different parts of a large assembly while
sharing files efficiently.
Chapter 13, Part Administration shows how a part may represent one of a variety of physical
entities used in discrete manufacturing; including raw materials, semi-finished parts,
assemblies, instruction manuals, kits, etc., and how to administer them in SMARTEAM –
Editor.
Chapter 14, The Menu Editor describes how to customize SMARTEAM – Editor menu
profiles by adding and/or removing menus or sub-menus, commands or buttons.
Chapter 15, National Language Support allows you to manage localizations through the
Translation Utility, and to manage languages in the Windows interface using the Multilanguage Utility.
Chapter 16, Default Values Utility describes the Default Values utility that enables you to
define default values for specified attributes in a SMARTEAM Class.
Chapter 17, Integration Tools Setup Utility enables the Administrator to define relationships
between SMARTEAM integrations and SMARTEAM – Editor. This provides users with the
highest level of integration, enabling a bi-directional mapping between any integration and
SMARTEAM – Editor.
Chapter 18, Product View Configuration Utility, enables the Administrator to define Product
Views.
Chapter 19, Importing and Exporting describes the import and export process.
Appendix A, Installing a Plug-in Viewer describes the SMARTEAM – Editor menu.
Appendix B, Database Connection Manager describes how to create and modify connections
to SMARTEAM databases.
Appendix C, Full Text Search (FTS) provides the ability to perform complex textual searches
on data without knowing where that data is stored. Full Text Search enables you to perform
searches on files within the vaults and on textual Meta data stored inside the database.
Complex textual searches include Boolean expressions (AND, OR) and also with the use of
phonetic operators such as "sounds like".
Appendix D, Compare Tool Utility describes how to compare between two different tree
structures, documents or parts/assemblies.
Appendix E, Recommended Options for the System Administrator provides a guide for the
System Administrator of recommended settings to use when setting up SMARTEAM.
SmarTeam – Editor Administrator Guide
xiv
Chapter 1: Administrator Functionality
This chapter describes administrative functions that can be performed by the system administrator
in the SMARTEAM - Editor.
Customizing SMARTEAM – Editor
The SMARTEAM – Editor application is completely customizable and flexible. It provides
numerous options for you, the system administrator, to modify SMARTEAM – Editor to suit your
user's needs.
Using the Data Model Designer, you can build a data structure based on one of the SMARTEAM –
Editor templates, or you can create a completely new template. You can also modify the
SMARTEAM – Editor interface by modifying the layout of a Profile card, modifying SMARTEAM
– Editor operations and creating new operations. Furthermore, SMARTEAM – Editor enables you
to set up proper security authorizations.
SMARTEAM Administrative Tools
The following lists SMARTEAM – Editor administrative tools. The first group of tools are
accesssed from the Start Menu Program Files SMARTEAM Admininstrative Tools.
The second group of tools are accessed from the SMARTEAM - Editor Tools menu.
Click on the relevant links for a detailed description of each tool.
Icon
Description
The Authentication Manager is an administrative tool that enables administrators
to configure the behavior of the Session Management Service. The Authentication
Manager enables the administrator to select the authentication protocol used
throughout the organization as well as the necessary parameters required to the
authentication protocol selected.
The Database Connection Manager allows you to connect SMARTEAM to
supported databases. It manages your list of SMARTEAM databases. You use it to
create and modify connections to SMARTEAM databases.
The Default Values Utility enables you to define default values for specified
attributes in a SMARTEAM Class located on a Profile Card.
SMARTEAM – Editor Administrator Guide
1
Chapter 1: Administrator Functionality
SMARTEAM Administrative Tools
The Export utility enables you to export values from a SMARTEAM database in
order to transfer them to another database. SMARTEAM – Editor facilitates the
transfer of data between various systems.
The Flowchart Designer is an intuitive interface for designing flowcharts. Using
the Flowchart Designer, you can create a detailed flowchart, save it and assign it to
a Process in a step-by-step manner. See SMARTEAM - Workflow Online Help for
details.
The Form Designer utility allows you to modify an existing Profile Card or create
a new one. You can also modify the Single Object View that displays the desktop
with one document (object) instead of a tree browser.
The LDAP/Active Directory Import Wizard enables you to import users of LDAP
/Active Directory protocols and to authenticate them against the LDAP/Active
Directory server. See Importing LDAP/Active Directory Users for details.
The Import utility enables you to import values for specified attributes in order to
create new objects in the SMARTEAM database.
The Integration Tools Setup Utility enables you to map properties from several
integration sources and standard Windows sources directly to an object's Profile
Card. This provides users with the highest level of integration, enabling a bidirectional link from an integration/Windows property to the object's Profile Card
and from a Profile Card to an integration/Windows property.
The Lifecycle Rules Setup defines rules for the Lifecycle operations on linked
objects throughout a Lifecycle Operation (as a result of an operation performed on
a specific object).
The Menu Editor utility enables the System Administrator or any individual
SMARTEAM – Editor user to customize SMARTEAM – Editor menu or toolbar
profiles by adding and removing menus, sub-menus, commands or (image)
buttons. Changed or new menu profiles are saved in the SMARTEAM database
and made accessible to the SMARTEAM menu system.
The Sequence Designer utility enables you to create mask names. A mask name is
a formula by which SMARTEAM – Editor automatically increments a field in a
Profile card. The Sequence Designer utility can also be accessed from the Form
Designer utility in order to assign a mask formula to a field in the Profile card, and
from the Import utility in order to generate values to assign to an attribute during
the import process.
Script Maintenance enables you to modify a SMARTEAM – Editor operation by
adding a macro before, after or instead of a default SMARTEAM – Editor
operation. You can also create a completely new operation. The Script
Maintenance utility can also be accessed from the Form Designer utility in order to
add a macro in the Profile card, and from the Import utility in order to modify an
import process.
SMARTEAM – Editor Administrator Guide
2
Chapter 1: Administrator Functionality
SMARTEAM Administrative Tools
The SMARTEAM - Web Editor Data Model Wizard enables you to customize data
templates and create new data structures for SMARTEAM - Web Editor. See
SMARTEAM - Web Editor Online Help for details.
The SMARTEAM Data Model Designer enables you to customize data templates
and create new data structures and modify existing data structures for the
SMARTEAM products.
SMARTEAM - Web Editor Data Model Documentation Wizard.
The SMARTEAM System Configuration Services enables you to view the system
configuration keys and modify their values. See the SMARTEAM System
Configuration Services documentation for details.
SMARTEAM’s Translation Utility provides translations of different text entities
into languages other than English, such as visual controls, profile cards, error
messages, specific/unique database-related items, metadata, user data, system data.
The User Maintenance utility enables you to set up passwords and restrictions on
various options. This function enables you to define new users and groups of users,
as well as define authorizations and passwords for individual users or a group of
users. These access permissions provide optimal security measures.
The Web Form Designer is used to design and modify the layout and content of
profile cards for SMARTEAM – Web Editor. This function is usually performed
by the system administrator.
The Workflow Manager provides the system administrator or supervisor with
online viewing and monitoring of Processes. Using the Workflow Manager search
tools, the system administrator can locate problematic Processes, and modify them
to prevent further bottlenecks. See SMARTEAM - Workflow Online Help for
details.
SMARTEAM – Editor Administrator Guide
3
Chapter 1: Administrator Functionality
SMARTEAM Administrative Tools
In addition to these tools, the following administrative tools appear under the SMARTEAM - Editor
Tools menu:
Applications
Setup
The Applications Setup function enables you to specify which external
application will be launched per specific file type and specific operation (such
asView/Edit). This allows you to edit files in the external application in which
they were created. This function only needs to be performed the first time when a
new external application is added to SMARTEAM – Editor.
Lookup Tables
Lookup Tables are dropdown lists that appear in the Profile Card for a specific
field, such as File Type. In the Lookup Table Utility, you can manage the
possible values to appear in each lookup table.
Vault
Maintenance
The Vault Maintenance option enables you to:
Set the vault (that is defined in Vault Server Setup) to be used per project,
file type and object state.
Modify a vault definition.
Delete a vault definition.
Operations
Setup
Displays the Operations window, enabling the System Administrator to change
the name of SMARTEAM – Editor operations.
SMARTEAM
File Explorer.
The SMARTEAM File Explorer is a utility that allows you to manage files in the
workspace. See Collaborative CAD Design for details.
SMARTEAM – Editor Administrator Guide
4
Chapter 2: Data Model Designer
IMPORTANT! This utility is applicable for SMARTEAM – Editor only and not for any
of the SMARTEAM integrations.
This chapter contains:
Launching the Data Model Designer provides instructions for starting the Data Model
Designer and describes the main window.
Available Databases presents the complete list of mechanisms available for a SMARTEAM
database along with their descriptions.
Creating and Defining Classes provides instructions for creating or modifying a template by
naming and defining all the Classes and sub-Classes of the SMARTEAM data structure.
Defining Indexes and Class Attributes provides instructions for creating and modifying the
Attributes (fields) of each Class in the template. These Attributes will be displayed in the
Profile Card of a selected object when SMARTEAM is implemented. This step also provides
instructions for creating an index for the highest level Classes in SMARTEAM.
Defining Links and Link Attributes provides instructions for defining Link Classes and
Attributes to be assigned to the link between any two data objects and their properties. These
Attributes appear in the Links page of SMARTEAM – Editor.
Defining Class Composition provides instructions for defining the composition of each Class,
i.e., the sub-Classes that can be added to a selected Class in SMARTEAM – Editor.
Creating and Modifying a Form provides instructions for creating and modifying a form, the
layout for the Profile Card in SMARTEAM – Editor.
Creating a SMARTEAM Database Structure provides instructions for creating the
SMARTEAM database structure based on the template defined in the Data Model Designer.
Multi-language Support describes how to use a different language interface in the Data Model
Designer and how to select multi-language support in the destination database.
The Data Model Designer Menu Bar describes each option displayed in the menu bar.
Building a SMARTEAM Structure
The Data Model Designer enables you to build a SMARTEAM database structure precisely suited
to your needs, and provides numerous Templates for your selection. Each SMARTEAM template is
a complete definition of a SMARTEAM data structure. It provides different structures for various
work environments, such as mechanical engineering, office automation or process organizations.
You can select one of these templates and use it as is or customize it to suit the needs of your
organization. You can also create a new template of your own.
SMARTEAM – Editor Administrator Guide
5
Chapter 2: Data Model Designer
Sample Data Model Structure
The Data Model Designer offers you a ready-to-use, template together with complete flexibility to
create new templates. A SMARTEAM data structure encompasses all the Classes and sub-Classes,
including the definitions, attributes and composition assigned to each Class.
The Data Model Designer provides various options to enable you to create a data structure for your
own specific business requirements. You can:
Use the database supplied with the installation (e.g., SmDemo) or modify it for your own
requirements, by adding new Classes, changing/deleting existing Classes and attributes, etc. If
you modify an existing database without deleting a Class, you can keep all objects stored in
the database.
Load a template (WizSrc) to create a new database. (When you define a destination database,
the new database will be empty.)
Load a template from another database. You can then change the template and create a new
database. This new database will be empty.
Click the Create button to create the database. The new database can be displayed by selecting it
from the Available Databases window. This window is displayed by selecting the Switch to
Database option from the SMARTEAM – Editor File menu.
To further enhance the data structure, SMARTEAM provides the Sequence Designer utility. This
utility enables you to add a mask name to the Profile Card; refer to Assigning a Mask Name. (A
mask name is a formula that SMARTEAM uses to automatically increment a number for a specific
field in the Profile Card.)
The Data Model Designer provides a completely flexible environment in which you define any
hierarchy to suit your needs. The Classes are displayed in a ready-made template and can be used in
your SMARTEAM database, as is and can be modified according to your needs.
With the Data Model Designer, you can define the characteristics, properties and behavior of each
object and determine the exact attributes and size of the objects. For example, you can define a
Class called Parts, and then define different kinds of parts (sub-Classes) for your exact
specifications. Furthermore, the Data Model Designer provides the freedom to design the user
interface using various fonts, colors and layouts.
When you select the Create option, SMARTEAM automatically creates the data structure based on
the template currently defined in the Data Model Designer. When you reopen the SMARTEAM –
Editor application, it displays the newly created data structure. Refer to Creating a SMARTEAM
Database Structure for further details.
Before starting the Data Model Designer, we recommend that you carefully organize the data
structure you want to create. Sample Data Model Structure provides an explanation to help you
organize your planned data structure.
Sample Data Model Structure
The Data Model Designer enables you to build a SMARTEAM database structure according to your
exact specifications. The Data Model Designer provides numerous templates. Each SMARTEAM
template is a complete definition of a SMARTEAM data structure.
SMARTEAM – Editor Administrator Guide
6
Chapter 2: Data Model Designer
Sample Data Model Structure
Getting Started: The Data Model
A data model is the abstract SMARTEAM data structure. It consists of object types (Classes) and
the relationship between those types. Even though the data model is stored in a database, a
distinction should be made between the two. Records are physical entities in a relational-database
table, whereas objects are abstract entities in an object-oriented data model.
Basic Concepts
Object
An object can be a physical object, a computer file, a person, etc. It is described by a set of
properties called attributes. For example, an object of type person may have a Height attribute.
An object's attributes, behavior and identity are defined in its class.
Class
A class is a type of object. For example, you are an object of a Class defined as Person. An Object
is an instance of a Class. You, in fact, are an instance of a Person.
A Class is set of objects that share common structure and common attributes. Every engineering
entity is an object that can be classified.
Super Class
A Super Class is a special type of class. It is the topmost class in any class tree.
Inheritance
A Class can have Subclasses. A Subclass inherits the attributes of its parent Class, as well as other
information called methods.
The following example illustrates the advantages of defining Classes in an inherited tree structure.
Throughout this example, the following symbols are used:
= Object
= Class
Creating objects
To explain these concepts we will assume a major automobile manufacturer is building a new line
of cars called Swift.
Swift consists of various components, some of which are shown below. Each component is a
SMARTEAM object.
Swift
Front Wheel
Rear Wheel
Motor
SMARTEAM – Editor Administrator Guide
7
Chapter 2: Data Model Designer
Sample Data Model Structure
Creating an object tree
The Swift can now be assembled into an object tree, representing the physical car, as follows:
Defining a class for each object
Each object in the Swift object tree has a type, or is an instance of a Class. The following list shows
the Class of each object, together with a few basic attributes that define that object.
Creating a new object
The same company may also be manufacturing motorcycles, named Rider. The Rider and
corresponding Class definition can be defined as follows:
As a result, a new Class structure must be defined.
A Class consists of a Profile Card, an icon and attributes, each of which has a type and size.
Furthermore, a Class may have queries, authorization, and scripts defined for it.
Note: The car and the motorcycle Classes have the same attributes. This attribute information can be reused and inherited by sub-classes.
Convert the Class into a Class Tree
The Class details can be structured to form a Class Tree, as follows.
As a result, abstract classes called Item and Vehicle are created. Objects cannot be created from
these Classes. They are created for the sole purpose of reusing their attributes in multiple Classes.
Note: This Class tree is not an Object tree. The Class tree cannot represent assembly
relationships between objects; it does not even contain objects.
Summary
The advantage of structuring Classes as a tree is the ability to inherit information. This enables
reuse of information, such as attributes, queries, user authorization, scripts, masks, and more.
SMARTEAM – Editor Administrator Guide
8
Chapter 2: Data Model Designer
Launching the Data Model Designer
Launching the Data Model Designer
This section describes:
Starting the Data Model Designer
The Data Model Designer window
To start the Data Model Designer:
1 From the Start button on the taskbar select Programs, SMARTEAM, Administrative Tools,
SMARTEAM Data Model Designer.
The SMARTEAM Data Model Designer window is displayed.
Description of the
selected template
Data Model Designer
Menu Bar
Selected
template icon
Available
templates
Loads the
selected
template
Lo
Creates the SmarTeam
database from the
selected template
SMARTEAM – Editor Administrator Guide
9
Chapter 2: Data Model Designer
Launching the Data Model Designer
The SMARTEAM Data Model window contains:
Button
Description
Load
Loads a selected template.
Close
Closes the Data Model Designer and allows you to save or discard any changes.
Next/Prev
Allows you to move forward/backward through the Data Model Designer utility.
Create
Creates a SMARTEAM database structure based on the selected template.
Help
Displays online Help for the current window.
The control buttons available depends on the Data Model Designer mode:
Working with templates (for creating new destination database)
Modifying an existing database
Working with Templates
In this mode, the right pane, Supported Languages, includes a list of languages that will be
supported in the destination database after it has been created.
When the selected template supports additional languages, the left pane will display a list of
languages that can be selected and added to the destination database. To add a language to the
destination database, select the language in the Multi Language Support pane and click Add.
To remove a language from the destination database, select the language in the Supported
Languages pane and click Remove.
Modifying the Existing Database
In this mode, the right pane includes languages that already exist in the destination database and
languages that will be added by the current Data Model Designer session.
The Multi Language Support pane displays a list of available languages. Select a language and
click on the Add button to add a new language to the Supported Languages pane (the destination
database). To remove a language from the Supported Languages pane, select the language and
click Undo Add.
In the Supported Languages pane, you can carry out specific options when you select a language
and click on the dropdown arrow:
SMARTEAM – Editor Administrator Guide
10
Chapter 2: Data Model Designer
Launching the Data Model Designer
Create
Creates a language that does not exist in the destination database. (This is the only
available action for languages added to the right pane in the current Data Model
Designer session.)
Leave
Default. Do not make any language changes.
Update
Add the language definitions in the WizSrc database that do not have
corresponding definitions in the destination database.
Overwrite
Override corresponding language definitions in the destination database with
those from the WizSrc database. The definitions in the destination database that do
not have corresponding definitions in the WizSrc database cannot be changed.
Replace
Replace the language definitions in the destination database with the language
definitions from the WizSrc database.
IMPORTANT! All previous language definitions from the destination
database will be overwritten.
Delete
Delete the selected language from the destination database.
IMPORTANT! When selected, all language definitions will be permanently deleted from the destination database. To save these definitions,
us the Supported Languages feature accessed from the main menu by
selecting Tools, Multi Language List. Refer to Multi-language Support
for further details.
2 Click Next to progress to the Classes window. In this window, the defined Classes and subClasses of the selected template are displayed.
SMARTEAM – Editor Administrator Guide
11
Chapter 2: Data Model Designer
Launching the Data Model Designer
Available Databases
Displays the currently-selected destination database for building your SMARTEAM database
structure. The default destination database is Wizdst, which is a standalone MSDE database
automatically installed during the SMARTEAM installation process.
To create your SMARTEAM database other than in the default database, you will first need to
create an empty database and direct the SMARTEAM Data Model Designer to the selected
database.
Destination Database
In order to build a SMARTEAM database structure, the Data Model Designer needs to be directed
to a destination database. The default destination database is Wizdst, a standalone MSDE database
automatically installed during the SMARTEAM installation process.
To view the current Destination Database from the Data Model Designer main menu:
1 Select Tools, Destination Database – [Name].
2 To create your SMARTEAM database in a different location, you will first need to create a
new database to direct the Data Model Designer to the selected database.
3 After creating a location for your selected destination database, from the main menu, select
Tools, Destination Database. The Destination Database window is displayed.
SMARTEAM – Editor Administrator Guide
12
Chapter 2: Data Model Designer
Launching the Data Model Designer
4 Select the newly-created database alias from the list and click OK.
As you proceed through the Data Model Designer, the selected database alias is the Destination
Database to which templates can be created or modifications made.
Loading a Template
IMPORTANT! To successfully create your SMARTEAM database structure, you must
load a template, import a template from the database or create a new one.
To load an external template:
Select a template name from the list of templates in the SMARTEAM Data Model Designer
window and click Load. Or from the Data Model Designer main menu select File, Load
Template.
The Load External Template window is displayed.
To load an external template in WizSrc format:
1 From the Data Model Designer menu select File, Load External Template to load a template
from an external database type. (A database in WizSrc format is created when a template is
built and saved in the Data Model Designer.)
The Load External Template window is displayed.
2 Select a database from the list.
3 Continue with Entering a Password.
Importing a Template from a Database
To import a template from a destination database type (WizDst format):
1 From the Data Model Designer menu select File, Import Template from Database.
The Available Databases window appears, listing the database files.
SMARTEAM – Editor Administrator Guide
13
Chapter 2: Data Model Designer
Launching the Data Model Designer
2 Select a database from the list and click OK.
Entering a Password
The Database Password for [Database] window appears.
To specify a password:
1 Enter the applicable Password then click OK.
A list of available mechanisms is displayed in the Available Mechanisms window.
Available Mechanisms
In this screen, you select the mechanisms to be applied into a SMARTEAM database.
SMARTEAM – Editor Administrator Guide
14
Chapter 2: Data Model Designer
Launching the Data Model Designer
The following list presents the mechanisms that can be applied into a SMARTEAM database. To
apply any mechanism, select the corresponding checkbox in the Available Mechanisms screen of
the Data Model Designer Wizard.
Mechanism
Description
Menu Editor
Support
Enables changes to be made when using the Menu Editor utility.
Multi-States
Mechanism
Applies the flexible state data model definitions into the SMARTEAM
database.
Parts and
Documents
Applies part and document definitions into the SMARTEAM database.
Note: To implement part definitions, the part class must be revisionmanaged and the State mechanism be checked.
AutoCAD
Applies all AutoCAD data model definitions into the SMARTEAM
database.
Autodesk
Mechanical Desktop
Applies SMARTEAM - AC/MD data model definitions into the
SMARTEAM database.
CATIA
Applies CATIA data model definitions into the SMARTEAM database.
Collaborative
Design Support
Applies the ability to work within a shared workspace into a
SMARTEAM database.
Distributed
Applies Multi-Site data model definitions into the SMARTEAM
database.
Foreign Objects
Applies foreign objects from external applications into the
SMARTEAM database
Inventor
Applies SMARTEAM - Inventor data model definitions into the
SMARTEAM database.
Microsoft Excel
Applies Excel file definitions into the SMARTEAM database.
Microsoft Word
Applies Word file definitions into the SMARTEAM database.
Microstation
Applies Microstation data model definitions into the SMARTEAM
database.
Pro/Engineer
Implements ProE data model definitions into the SMARTEAM
database.
Product
Applies Product Management data model definitions into the
SMARTEAM database.
Program
Management
Applies SMARTEAM - Program Management data model definitions
into the SMARTEAM database.
Project Based
Authorizations
Applies project-based data model definitions into the SMARTEAM
database.
SmartGateway
Applies SMARTEAM - Gateway data model definitions into the
SMARTEAM database.
SolidEdge
Applies SolidEdge data model definitions into the SMARTEAM
database.
SMARTEAM – Editor Administrator Guide
15
Chapter 2: Data Model Designer
Creating and Defining Classes
Mechanism
Description
SolidWorks
Applies SolidWorks data model definitions into the SMARTEAM
database.
Vault Replication
Applies vault replication data model definitionsinto the SMARTEAM
database.
Work Flow
Supports SMARTEAM - Workflow in the SMARTEAM database.
Activate Dirty Flag
Applies the dirty flag infrastructure to your SMARTEAM database. This
will add the TDM_CAD_DIRTYFLAG will be added by default to
classes defined as File Control.
Revision Control
Additional
Attributes
Adds the TDM_APPROVED_BY; TDM_ORG_CREATEDATE and
TDM_ORG_USER_ID attributes to Revision Control classes in the
SMARTEAM database.
Global Time
Applies the global time support to the SMARTEAM database and
converts the local time to Greenwich Time
Activate User
Account
Management
Adds the user account mechanism to the SMARTEAM database.
Note: When adding specific mechanisms, additional mechanisms may be added automatically. For example, when adding the CATIA mechanism, the Microsoft Excel ,
Inventor and Pro/E mechanisms may be added automatically.
Creating and Defining Classes
This step describes how to modify the selected template by creating new Classes and sub-Classes,
and how to define each object in the template.
In this step, you will learn the following:
Adding a Class
Deleting a Class
Defining a Class
Selecting an Open, Close or Leaf Icon
Adding a Class
To add a Class:
1 Select the Classes icon. The Sample Entities window is now displayed.
The Sample Entities window enables you to add or delete sub-classes to the template.
Note: The Classes displayed in the Selected field (when Classes is selected) are the
highest level Classes in the SMARTEAM data structure, and are referred to as SuperClasses. Each Super-Class has its own Default Hierarchical Link. In the SMARTEAM –
Editor application, each of these Super-Classes has a Class button in the SMARTEAM –
Editor toolbar, which when clicked, opens a window displaying its own tree browser.
SMARTEAM – Editor Administrator Guide
16
Chapter 2: Data Model Designer
Creating and Defining Classes
The following fields and buttons appear in the Sample Entities window:
Selected box: Lists the lower level Classes (sub-Classes) of the selected Class:
When the Classes icon is selected, the Selected box lists the highest level Classes of the
data structure (for example Projects, Documents, etc.).
When a specific Class icon is selected, the Selected box lists its sub-Classes. For example:
When Documents is selected, its sub-Classes Folder, Document, CAD files and Offline
Documents are displayed in the Selected box.
Sample Entities: Displays a list of sample Classes from which you can select one or more
Classes and move them to the Selected box, to place them in the template. These samples are
provided by SMARTEAM or were previously removed from the Selected box and placed
there.
Arrow Buttons: These buttons enable you to move selected Class(es) between the Selected
and Sample Entities boxes, to place and remove Classes in the template.
Enter your own: If applicable, enter a new Class name.
Add: Click Add to add a new Class or sub-Class to the template.
Delete: Click Delete to delete a Class (and all its sub-Classes) from the template.
2 You can add a new Class by entering a new Class name in the Enter your own field and click
Add. This name now appears in the Selected box and the template and is displayed in the
Tree. A Class name can be up to 32 characters. Punctuation or special control characters are
not permitted, except for an underscore.
In the example below, the Class Personnel is added to the template:
3 To add sub-Classes to the template, follow the same procedure described above for adding a
Class.
SMARTEAM – Editor Administrator Guide
17
Chapter 2: Data Model Designer
Creating and Defining Classes
First, select a Class to display its sub-Classes. In the example below, the Class Documents is
selected and its sub-Classes Folder, Document, Offline Document and Personnel are
displayed in the Selected box (of the Sample Entities window).
Add a sub-Class as described in the previous step.
Specifying a Filter
To facilitate the process of finding a specific link, the link classes tree in this screen can be filtered
according to the linked classes.
To specify classes:
1 Click on the upper dropdown list in the Filter on Linked Classes area and select the first class.
The link classes tree displays all the link classes that link the chosen class to another class.
2 Click on the lower dropdown list in the Filter on Linked Classes area and select the second
class.
The link classes tree above is filtered again by the selected class.
The result shown includes all the links that link between the two classes selected in the filter
section.
For example, if you want the filter to include all the links between Documents and Parts, select
Documents in the first field, and Parts from the second field.
Deleting a Class
To delete a Class:
1 To add or delete a sub-Class, select its class. The Sample Entities window is displayed, and the
current sub-Classes of the selected Class are listed in the Selected box.
SMARTEAM – Editor Administrator Guide
18
Chapter 2: Data Model Designer
Creating and Defining Classes
2 In the Selected box, select the Class name you want to delete. You can delete it in one of two
ways:
Move the selected Class to the Sample Entities box using the appropriate arrow button.
This Class and its sub-Classes, if any, are removed from the template. The Class name
remains in the Sample Entities box and can be selected at a later date and placed back into
the template using the appropriate arrow button.
OR
Click Delete. A confirmation message is displayed; click OK to confirm. This Class and its
sub-Classes, if any, are completely removed from the template.
Note: If the Warning option was previously checked in the Wizard Options window, a
warning message is displayed when a Class that has sub-Classes is deleted. Refer to The
Data Model Designer Menu Bar for further details.
After creating the data structure hierarchy by adding and deleting sub-Classes, each Class in the
template must be defined.
Defining a Class
To define a Class:
Note: It is recommended to set the File Control option in the Super Class for increased
performance.
1 Select a Class or sub-Class in the template and click the Definitions tab to display a page of
definitions.
The following fields appear in the Definition page.
Class Name: The name of the selected Class is automatically displayed in this field. A name
can have up to 32 characters and must be unique within SMARTEAM.
Display Name: The name of the selected Class is automatically displayed in this field. A name
can have up to 32 characters and must be unique within SMARTEAM.
Table Name: This field shows the actual table name of the class. The Table Name field
automatically displays the same name as shown in the Name field above in upper case letters
SMARTEAM – Editor Administrator Guide
19
Chapter 2: Data Model Designer
Creating and Defining Classes
with an underscore to represent spaces. This field can be modified and must be unique to
SMARTEAM.
Note: If the option Automatically adds a prefix to Table names is checked in the
Wizard Options window, this field will automatically display TN_ as a prefix to the Class
name. It is recommended that you work in this mode to ensure that a Table name does not
conflict with database reserved names.
Class Prefix: Automatically displays the first 7 characters of the Class name in upper case
letters. The Prefix name is used to define the composition of Classes.
Icons: Select three icons for the selected object to represent three possible states of the object
in the hierarchy, Open, Close and a Leaf.
An example of icons chosen to represent these states is shown below:
Note: For a description of Open, Close and Leaf branches, refer to Working with
SMARTEAM – Editor.
Add as top level: Check this option to define the object as a root object in the hierarchy tree.
Index Unique: Check this option to add a unique identifier to this Class.
Class Mechanisms
Revision Control: This option enables lifecycle management of the selected Class. When this
field is checked, SMARTEAM will manage the lifecycle of the objects in this Class and add
the following functionality:
Revisions page in SMARTEAM – Editor.
Revision-Management options (Check In, Check Out, Release).
Attributes (fields) will automatically appear in the template and in its Profile Card, such as:
z
Revisions
z
Effectivity From
z
Effectivity To
z
and others
File Control: In this option you specify that the objects in this Class represent a file. For
example, you can decide that a Projects Class or Folder Class do not have the File Control
option, but Documents, Drawings, Specs, Parts will have File Control. These objects in
SMARTEAM will each represent a file and add the following functionality:
Viewer Page
File options (Edit, View, Redline, Print).
Attribute fields will automatically appear in the template and in its Profile Card, such as:
z
File Name
z
File Type
z
and others
WorkFlow/Catia/ACAD/Inventor/Mechanical
Desktop/ProE/SolidEdge/SolidWorks/Microstation: Each of these options is available if the
SMARTEAM – Editor Administrator Guide
20
Chapter 2: Data Model Designer
Defining Indexes and Class Attributes
corresponding option was selected at the start of the Data Model Designer utility. See
Available Mechanisms for details.
Selecting an Open, Close or Leaf Icon
To select an icon (Open, Close or Leaf) which will appear in the tree browser in
SMARTEAM – Editor:
1 In the Definition page click on the Select Icons button to open the Icon Browser window
below.
Note: You can also use the Icon Browser to select an icon that represents a template in
the first Wizard window.
2 Click one of the icon boxes to designate whether the selected icon will be Open, Close or
Leaf.
3 Click an icon from this browser or display icons from a different directory. The selected icon is
placed in the appropriate icon box.
To ensure clarity, the size (in pixels) of each icon should not exceed 24 by 24 pixels.
To add more icons to the Icon Browser window:
1 Click Directory to display a standard Windows selection window.
2 Select a directory and click OK. The Icon Browser will now display icons from the newlyselected directory.
Note: Only graphic files with .bmp and .ico extensions are displayed in the Icon
Browser.
3 Click one of the icon boxes (Open, Close or Leaf) and select an icon. The selected icon is
placed in the appropriate icon box.
4 Click OK to return to the Definition window.
5 Click OK to return to the Icon Browser definition window.
6 Click Next to proceed to the next step in building your template.
The next window displays the attribute fields of each Class in the template, allowing you to
add and delete attributes.
Defining Indexes and Class Attributes
As described in the Working with SMARTEAM – Editor, each Class has its own Profile Card that
displays the Attributes of the selected object.
In this step, you will learn how to:
Add or delete Attributes
Define an Attribute
Assign a Reference Class to an Attribute. (A Reference Class is a visual reference to a
different SMARTEAM Class that can be placed in a Profile Card.)
SMARTEAM – Editor Administrator Guide
21
Chapter 2: Data Model Designer
Defining Indexes and Class Attributes
Assign a Lookup Table to an Attribute. (A Lookup Table is a dropdown list that appears in the
Profile Card for the selected Attribute.)
Define the Index of a Class. (An Index is the primary identifier of each object in
SMARTEAM. An Index is assigned to each of the main Super-Classes in the template. For
example, an index is assigned to Projects and those Classes directly below it (Projects,
Documents, Users).
Adding/Deleting Attributes
To add or delete Attributes:
1 In the template, click on the Fields icon of a Class to view its current attributes in the Selected
box in the Sample Entities page.
The template displays a list of fields (attributes) for each Class.
Note: If the Fields icon is not displayed, double-click on the Class icon above it to
display a list of fields.
For each Class in the template, attributes are inherited from its higher level Classes. The
lower-level branch only displays the new attributes added to the selected Class. Class
attributes include inherited attributes in addition to their own attributes.
For example, the illustration above displays the fields (attributes) for the Documents Class. If
the Documents Class has 11 attributes, then its sub-classes (Folder, Document, Offline
Documents, Personnel and Reports) will inherit all these 11 attributes. If you add four new
attributes to the class Document, it will then have 15 attributes.
The Drawing autoform, which is automatically generated at the end of the setup, will display
all 15 attributes. Note that the template only displays the four additional attributes for
Drawing, and not the 11 inherited attributes.
Note: Autoform is the layout for the Profile Card. Refer to Creating and Modifying a
Form for further information.
2 In the Sample Entities page you can add and delete attributes in the same way as Classes are
added and deleted from the template.
To add an attribute, select one from the Sample Entities window and move it to the Selected
window, or enter your own attribute then click Add. Attributes reserved for the system
(listed below) cannot be added.
To delete an attribute, move it to the Sample Entities box or click Delete.
Refer to Creating and Defining Classes for a description of the Sample Entities window and
operating instructions on adding and deleting Classes.
Note: If the Automatically add prefix to column names option is checked in the
Wizard Options window, a new field name will be displayed with a CN_ prefix. Refer to
The Data Model Designer Menu Bar for further details. It is recommended that you work
in this mode to ensure that all column (attribute) names are unique and are not reserved,
(i.e., names used in the SMARTEAM internal structure).
IMPORTANT! The following reserved system attributes cannot be added as new
attributes:
SMARTEAM – Editor Administrator Guide
22
Chapter 2: Data Model Designer
Defining Indexes and Class Attributes
REVISION_STG
DIRECTORY
USER_OBJECT_ID
OBJECT_ID
PHASE
CLASS_ID
REVISION
STATE
PAR_REVISION
CREATION_DATE
APPROVAL_DATE
OBJECT_ID
EFFECTIVE_FROM
CLASS_ID
EFFECTIVE_UNTIL
OBJECT_ID1
UNDER_OPERATION
CLASS_ID1
CAD_REF_DIRECTORY
OBJECT_ID2
CAD_REF_FILE_NAME
CLASS_ID2
VAULT_OBJECT_ID
DESCRIPTION
FILE_TYPE
VALUE_ORDER
FILE_NAME
Each attribute must be defined to determine how it will be maintained in the database and displayed
in the Profile Card when SMARTEAM is implemented.
Defining an Attribute
To define an Attribute:
1 Click an attribute in the template to display the Definition window.
2 Fill in the fields in the Definition window. Different fields in the Definition window are
enabled depending on the type of attribute selected in the Type field.
The Definition window fields are described below.
Note: Some fields are automatically locked (disabled). For example, the Size field is
locked when the attribute Type is defined as a date.
Name: Automatically displays the name that SMARTEAM assigns to the selected object. The
name is displayed in uppercase only and an underscore replaces spaces between words.
SMARTEAM – Editor Administrator Guide
23
Chapter 2: Data Model Designer
Defining Indexes and Class Attributes
Type: Click the Type field dropdown arrow to display a dropdown list of attribute types that
can be placed in this field in the Profile Card and select one from the list.
Type
Description
Integer
Numeric only. Range: 32768..32767.
Char
Character only. The Size, Language and Sensitive fields in the Definitions
window can be modified.
Long
Integer
Long integer. -Range 2147483648..2147483647.
Double
Precision
Double precision number. -Range 1.7*10e308..5.0*10e-324.
Date
Date browser
Lookup
Table
Drop-down list. The table name must be defined in the Lookup field of the
Definitions window. Refer to Assigning a Lookup Table to an Attribute for
details.
Reference
to Class
Dropdown multi-column list. This list enables you to create a visual
reference to an object in a different Class. The referenced Class must be
defined for that field. Refer to Assigning a Reference Class to an Attribute
for details.
Effective
Date From
Date browser
Effective
Date Until
Date browser
Time Stamp
Date and time of object creation.
Relative
Time
Control for measuring time in days, hours, minutes and seconds.
Boolean
Attribute for Boolean expressions.
Memo
Text data that is unrestricted in size. Only one Class attribute can be
assigned to this type.
URL
Field for entering a URL address, allowing the selected Web page to be
opened in your default browser. The selected Web page can also be
displayed in a defined field in the Profile Card.
Size: Automatically shows the number of bytes in this field. The size can be modified when
Char is selected in the Type field. (The maximum number of available characters is 255.)
Language: Enabled only when Char is selected in the Type field. English is displayed by
default. To change languages, open the Language dropdown list and select a language from
the list.
Sensitive: Determines how data is displayed and handled in the selected attribute field of the
Profile Card. The following options can be selected:
SMARTEAM – Editor Administrator Guide
24
Chapter 2: Data Model Designer
Defining Indexes and Class Attributes
Case Sensitive: SMARTEAM
distinguishes between uppercase and lowercase characters,
and a user can enter both character types. For example, the words New and new are two
different words.
Upper Case:
All the characters in the field will be displayed as uppercase characters
regardless of how they are entered (according to ISO-9000 and MIL standards).
Lower Case:
All characters in the field will be displayed as lowercase characters regardless
of how they are entered.
Default Wide:
The characters in the field will be displayed as determined by system-wide
preferences. This option is not yet implemented.
Mandatory: Check this option to indicate that the selected attribute field is mandatory in the
Profile Card. When the user defines a new object in SMARTEAM, data must be entered in this
field before proceeding.
Reference: Only displayed if Reference to Class was selected in the Type field. In this field,
you can select or change the Class linked to the attribute. Refer to Assigning a Reference Class
to an Attribute for details.
Lookup: Only displayed if Lookup Table was selected in the Type field. In this field, you can
select the dropdown list (Lookup Table) to be displayed in the Profile Card. When a user clicks
on the dropdown arrow in this field, a dropdown list of options will appear. Refer to Assigning
a Lookup Table to an Attribute for details.
Display: Shows the name of the selected attribute exactly as displayed in the Profile Card.
Note that this field may differ from the Name field described earlier.
Description: Enter a description for the selected attribute. When performing an update, the
description is displayed in the SMARTEAM status bar. The status bar appears in the lower left
side of the window, when the user clicks on this attribute in the Profile Card.
Display Order tab: Defines which attribute should be displayed by default in grid results:
When no grid properties or projection were set in the tree properties; or
In Reference to Class when no projection was set.
Assigning a Reference Class to an Attribute
A Reference Class attribute is an attribute that is linked to a different Class. Creating a Reference
Class attribute is a two-step process:
Step 1: In the Data Model Designer, define an attribute as a Reference to Class attribute and
select a Reference Class. For example, you may define a Folder attribute named cn_proj as a
Reference to Class attribute and select the Projects Class as its Reference Class.
Step 2: In the Form Designer, create a MultiCombo (Reference) field and define the attributes
of the referenced Class (in our example, Projects) to be displayed in the Profile Card. (Refer to
the Creating a Multi-combo (Reference) Field for instructions.)
The folder Profile Card contains a Reference field to the Projects Class. The user can select a
Project to display in this field. The selected Project attributes are then displayed (such as Creation
Date and Project Description).
Note: RefToClass attributes are not listed in the available fields of the Display Order tab
in Class Attributes. This is due to the fact that the Display Order defines the order of
attributes in a grid, and the RefToClass attribute is displayed as a grid of attributes.
SMARTEAM – Editor Administrator Guide
25
Chapter 2: Data Model Designer
Defining Indexes and Class Attributes
To assign a Reference Class to an Attribute:
1 Create an attribute that will serve as a Reference to Class attribute, such as cn-proj in the
Folders Class.
2 In the Type field of the Definition window, select Reference To Class for the selected
attribute.
3 A Class Tree window is automatically displayed. In the Class Tree window, select the Class to
be linked to the field and click OK.
4 The selected Class is displayed in the Reference field. To change the linked Class, click the
button to the right of this field to re-display the Class Tree window.
Assigning a Lookup Table to an Attribute
A Lookup Table is a dropdown list that appears in the Profile Card for the selected attribute. For
example, if you assign the Lookup Table named File Type to the File attribute, then in the Profile
Card a dropdown arrow will be shown in the File field. In this field, the user can display a
dropdown list of file types and select one.
The options (values) that appear in the dropdown list are assigned in the SMARTEAM – Editor
application by selecting Tools, Lookup Table in the SMARTEAM – Editor main menu. Refer to
Creating a Lookup Field.
To assign a Lookup Table to an Attribute:
1 Click the Browse button in the Lookup field to display the Lookup Tables window.
2 Click on the Select tab to display the Select window. Select a Lookup Table from the list and
click OK. The selected Lookup Table is now assigned to the attribute. In the Profile Card, the
options for the selected Lookup Table appear in a dropdown list for this attribute.
3 In the Lookup Tables window click on the Maintenance tab or in the Data Model Designer
main menu select Tools, Lookup Tables to display the Lookup Tables on the Maintenance
page.
4 Select a name from the Sample Entities box on the right and move it to the Recommendation
box.
OR
Enter a new name in the Enter your own field and click Add.
5 Click Close to save your changes.
SMARTEAM – Editor Administrator Guide
26
Chapter 2: Data Model Designer
Defining Indexes and Class Attributes
Defining the Index of a Class
Super-Classes, (the highest level of Classes in the template), such as Projects, Documents,
Materials, Items and Contacts must each have an Index. The Index is a unique primary identifier for
each object in SMARTEAM. It is comprised of one or more selected attributes. The Revision
attribute is always appended when a Class is revision managed.
For example, for the Documents Class, the Index may be comprised of the attribute Document No
and the attribute Revision (by default). If a document has two different revisions, each one will
have a different Index. For example: one document may be named K32a and another may be named
K32b; the a and b reflect the different revisions of the document. To emphasize the importance of
the Index, it is displayed on a yellow background in the Profile Card.
Note: The Index field must be unique within SMARTEAM.
The Index is the Primary ID field when the user displays the Single View. See SMARTEAM –
Editor User Guide, Chapter 2, Working with SMARTEAM – Editor, Step 10: SMARTEAM –
Editor Views.
The user can then enter the Primary ID to quickly locate any object. The Index can also be used in
Searches and error messages to designate the object.
To define the Index of a Class:
1 In the template, click on a Class and then click the Index tab to display the Index window.
Note: The Index window is only displayed when a high-level Class (Super-Class) is
selected in the template.
The Available Attributes window displays all attributes of the selected Class. The Ordered
Attributes window displays the attributes that comprise the Index.
2 Click on the Index tab. Revisions are automatically displayed in the Ordered Attributes
window if the Class was previously defined as revision managed (by clicking the Revision
Control option in the Class Definition window).
3 Click on the arrows between the windows to place attributes that will define the Index into the
Ordered Attributes window. Click the Up and Down arrows to define the exact order in which
the Index will be displayed.
4 After defining attributes in the template, click Next to proceed to the next window where you
can add or delete Link Classes and define Link attributes.
SMARTEAM – Editor Administrator Guide
27
Chapter 2: Data Model Designer
Defining Links and Link Attributes
Defining Links and Link Attributes
Links enable you to link any two objects in SMARTEAM regardless of their location in the tree
browsers.
For example, you may want to link a drawing document relating to a (computer) mouse with a text
document that relates to a mouse pad. Linking enables you to easily access the first document with
the second document.
Hierarchical Links enable you to link objects and organize the hierarchy of their parts.
A Link class may have assigned attributes. The purposes of these attributes are to reflect specific
characteristics that belong to relationships between objects.
For example, you may create a link attribute called Quantity or Units of Measure to emphasize the
relationship between an Assembly (parent) and the parts that comprise it (children). You may want
to define Quantity as an attribute that determines the relationship between a parent and child, such
as the Quantity between a car (parent) and a wheel (child) is 4.
SMARTEAM – Editor Administrator Guide
28
Chapter 2: Data Model Designer
Defining Links and Link Attributes
In the SMARTEAM Schema, Link Classes can be divided to several groups according to their
origin and available operations:
Link Class
Description
Automatic Links
For example, the link between MAIN_CLASS (as a rule
"Projects") and all user-defined Classes. These Links are
automatically created and cannot be deleted. User-defined
attributes can be added to or deleted from them.
Default Hierarchical Links
These links are automatically created for each super class and
cannot be deleted. User-defined attributes can be added to them
or deleted from them.
Automatic Links, Links
defined in Domain
Behaviors assigned to a
Schema
Links are automatically created and cannot be deleted. Userdefined attributes can be added to or deleted from them.
Links defined between
super classes
The user defines these links. A user can define more than one
link between super classes. User-defined attributes can be added
to or deleted from these links. In this step, you can:
Add and delete user-defined Link Classes.
Define Link Class properties, including icons representing
Normal and Reverse Links and icons representing the
parent and child state for objects linked by default
hierarchical links.
Define Link Class attributes assigned to the Link between
any two data objects linked by this Link Class. For
example, you can add Link State and Link Date as Link
attributes of some Link Class. These attributes will later
appear in the Links page of SMARTEAM – Editor, Define
Index Attributes of Link Classes.
Define the display order for Attributes of Link Classes.
To add a user-defined Link Class:
Select the Links item in the Tree to add or delete a Class. The Sample Entities window is
displayed. Refer to Creating and Defining Classes for further details about adding and deleting
Classes.
To delete a Link Class:
In the Sample Entities box, select the Link Class name you want to delete and click Delete. A
confirmation message is displayed; click OK to confirm.
To define Link Class properties:
Click on a Class in the Tree and choose the Definition tab. Refer to Creating and Defining
Classes for further details about defining Class properties.
SMARTEAM – Editor Administrator Guide
29
Chapter 2: Data Model Designer
Defining Class Composition
Note: You can differentiate between Links and Default Hierarchical Links in the Class
Tree by their icons.
A Link Class that includes user-defined links cannot be changed. Therefore, Linked Classes
are presented as read-only on the screen.
To add or delete Link Attributes:
1 Click on the Fields icon in the template to display the Sample Entities window.
If an attribute is not required, use the arrow buttons to remove it from the Selected window to
the Sample Entities window.
2 To delete an attribute, move it to the Sample Entities box or click Delete. Refer to Creating
and Defining Classes for a description of the Sample Entities window and operating
instructions on adding and deleting a Class.
To define the characteristics of the Link Attributes:
1 Click on an attribute to display the Definition window.
These fields are identical to those in the previous Definition window that described Class
attributes.
2 Enter the definitions for the Link attribute.
To define Index Attributes of Link Class:
Click on a Class in the Tree and choose the Index tab. Refer to Defining Indexes and Class
Attributes for further details about defining Index Attributes of Link Class.
To define display order for Attributes of Link Class:
Click on a Class in the Tree and choose the Display Order tab. Refer to Defining Indexes and
Class Attributes for further details about defining display order of Attributes of a Class.
Defining Class Composition
In this step, you can define the composition of each Class. The composition of a class defines the
types of objects that can be defined as children of the selected object. For example, you can define
that the objects of the Class Folders may contain Folders, Drawings, Specs and Files; the objects
of the Class Drawings may contain more Drawings, Specs and Files. No Folders; and the objects
of the Class Files may only contain more Files within it (no Folders, Drawings or Specs).
As a result of this definition, when the user adds a new child to a selected Class in SMARTEAM –
Editor, the dropdown list displays only those children that can be added.
For example, when a user wants to add a new child to a Folder, Drawing, Spec or Files will appear
in the dropdown list. When a user wants to add a new child to a File, the dropdown list will only
contain a File option.
SMARTEAM – Editor Administrator Guide
30
Chapter 2: Data Model Designer
Defining Class Composition
The following examples display the different drop-down menus that the user sees when adding a
child to a Class.
Project Tree
Only a Project can be added to the Project tree.
Documents
Tree
Folders, Drawings and Files can be added to the
project and existing folders. Drawings and Files
can be added to existing drawings.
Parts Tree
Pumps, Valves and Standard Parts can be added to
the project. Valves and Standard Parts can be
added to an existing pump. Only Standard Parts
can be added to an existing Valve.
Note: These definitions may differ from the template currently displayed in this chapter.
To define the composition of a Class:
1 Click on a Default Hierarchical Link Class in the Tree then click the Composition tab to
display the Class Tree.
The Browser in the left window only displays Super-Classes and their Link attributes. The
Projects Tree and Documents Tree are displayed. The Composition window displays lower
level Classes of the selected Tree, as previously defined (for example in Documents Tree).
Note: The composition of the tree has not yet been defined.
2 In the Composition window, select a Class for defining its composition. A list of Classes is
displayed next to the Composition window.
SMARTEAM – Editor Administrator Guide
31
Chapter 2: Data Model Designer
Defining Class Composition
By selecting a Class in the grid you can define the composition of each Class in the tree and
the objects that can be added as a child to the selected Class in SMARTEAM – Editor.
3 Select a Class in the grid and click to check a box of the grid to indicate that the Class will be a
child of the previously selected Class (displayed to its left). In the following example, Folder
was selected in the tree. A checkmark was placed next to each sub-Class. In SMARTEAM,
Folder, Off Line documents, On Line documents, Drawing, Technical Specification and
Document can be added as a Folder.
In the following example, Drawing was selected in a tree. A checkmark was placed next to the
Drawing box in the grid. In SMARTEAM, only another Drawing can be added as a child of a
Drawing.
SMARTEAM – Editor Administrator Guide
32
Chapter 2: Data Model Designer
Defining Class Composition
In the following example, Document was selected in the tree. No checkmarks were placed in the
grid. In SMARTEAM, no children can be added to a Document.
To define the composition of a Class:
1 Click to place a checkmark in the box.
2 Click again to remove the checkmark.
3 A red checkmark appears automatically when a sub-Class is automatically added as a child to
the Composition tree. It cannot be removed because it indicates an inherited child.
4 Click Next to proceed to the following window.
SMARTEAM – Editor Administrator Guide
33
Chapter 2: Data Model Designer
Creating and Modifying a Form
This window enables you to design a form that is the layout for the Profile Card.
Working with an Integration in SMARTEAM - Editor
This section describes how the Data Model Designer handles class compositions with an
integration.
Consider the following scenario: In the Class Composition tab of the Data Model Designer, the user
selects several classes and then deletes them. If a particular class composition is used by the
integration, SMARTEAM will not delete that class. A class composition selected for deletion will
only be deleted if it is not used by the integration.
Creating and Modifying a Form
After the setup is complete, each Class has its own Profile Card in the Data Model Designer that
provides a default layout (Auto Form) for the Profile Card, which you can then modify. You can
create and modify this form for each Class and sub-Class in a template. SMARTEAM enables you
to define the page tabs and fields to appear in the form, as well as modify the color, font and overall
style of the form.
Note: Many of the design options are similar to those options used with the Form
Designer option in SMARTEAM. The Form Designer option is described in Form
Designer.
This section provides instructions for:
Viewing a Form
Adding, Deleting and Re-ordering the Tabs
Specifying Attributes for Each Tab Page
Modifying the Color, Font and Alignment of a Label or Field
Selecting the Style Format for the Form
Creating a Profile Card
Viewing a Form
To view a form:
1 Click on a Class in the template to display its form.
The Auto Form is generated according to default guidelines as defined in the Wizard Options
window.
The Profile Card window, selected from the Data Model Designer main menu, Tools, submenu Options, allows you to define exactly how many fields appear on a page and whether to
create Tabs based on functionality, as shown below. (For an explanation of the Profile Card
window, refer to The Data Model Designer Menu Bar.)
The default Auto Form displays a maximum of 10 fields in each page with only one tab,
Attributes. If you have more than 10 Attributes, the Auto Form displays additional Tabs called
Attributes1, Attributes2 and so on.
SMARTEAM – Editor Administrator Guide
34
Chapter 2: Data Model Designer
Creating and Modifying a Form
If you checked the By Functionality check box in the Wizard Options window, the Auto Form
displays a File tab and/or a Revision tab depending on whether this Class was previously
defined with File Control or Revision Control options. The File and Revision tabs display
their respective fields.
Note: If you change the definitions in the Wizard Options window, you must click
Modify… and select Auto Form to regenerate the Auto Form according to the newly
defined guidelines.
You can now customize the form by changing the Tab names, and Attributes in each tab page
as well as the general design of the pages.
IMPORTANT! If you do not want to modify the form and you have finished defining
your template, you can proceed to generate the SMARTEAM database structure. Click
the Create button and SMARTEAM will automatically create a database structure based
on the template, as described in Creating a SMARTEAM Database Structure.
2 Click the Modify button to display the Choices Dialog window. The Data Model Designer
provides the following design options:
Form Wizard:
Provides a series of windows in which you can design the form. Operating
instructions are provided below.
Form Designer:
Displays the Form Designer menu bar and window. Selecting the Form
Designer utility or the Form Designer option in SMARTEAM – Editor, can also access this
window. Refer to Form Designer for operating instructions.
Auto Form:
Displays the automatic default layout as previously defined in the Wizard
Options window. If you have changed the definitions in the Wizard Options window, you
must select Auto Form in order to regenerate the Auto Form according to the newly-defined
guidelines.
3 To modify the form, select Form Wizard then click OK.
Adding, Deleting and Re-ordering the Tabs
After you select Form Wizard from the Choices Dialog window, the following window is displayed
where you can add, delete and re-order the Tabs that will appear at the bottom of the Profile Card.
The following fields are displayed in this window:
Tabs: Tabs that will appear in the Profile Card.
Sample tabs: Tabs that are not currently displayed in the Profile Card.
Enter Your Own: To add a new Tab name, type a tab name in this field and then click the Add
button. The Tab name will appear in the Tab box on the left.
To move Tabs between these fields:
1 Use the Arrow buttons between the fields.
2 Use the arrows below the Tabs box to determine the order of the Tabs to be displayed in the
Profile Card.
3 Click Next to proceed to the next Form Wizard window and specify the Attributes for each Tab
page.
SMARTEAM – Editor Administrator Guide
35
Chapter 2: Data Model Designer
Creating and Modifying a Form
Specifying Attributes for Each Tab Page
To specify attributes:
1 Click on a Tab to display the Attributes of that Tab page. The Attributes fields box lists the
Attributes that will be displayed in the Profile Card. The Sample attributes box lists the
Attributes that will not be displayed in the Profile Card.
2 Use the arrow buttons between the fields to move Attributes between these fields. For
example, you can move the Creation_Date and CN_Department Attributes to the Sample
attributes box, thereby removing them from this page of the Profile Card.
a Click on an Attribute to select it.
b Click the appropriate arrow button to move the Attribute to the Sample attributes box.
3 Click Next to proceed to the next Form Wizard window.
Modifying the Color, Font and Alignment of a Label or Field
A Label is the fixed text that appears in a Profile Card.
A Field is the entry box in which the user enters data in the Profile Card.
To modify labels:
1 Click the Label tab to display the next SMARTEAM Form Wizard window.
To modify the color: In the Field Style area, click the Modify Color button to display a color
selection window. Select a color and click OK.
To modify the font: In the Field Style area, click the Modify Font button to display a font
selection window. Select a font and click OK.
To modify alignment: In the Field Style area, click the arrow to the right of the Alignment
field to display a drop-down list of options and select one.
To modify the style: In the Label Style area, click one of the option buttons to design the
style:
Raised: Gives the label a 3D appearance.
Flat: The labels have a standard appearance.
2 To modify the fields in the Profile Card, click the Fields tab to display the following window.
In this window, you can modify the color and font of the fields in the Profile Card.
3 Click Next to proceed to the next Form Wizard window and select the style format for your
form.
Selecting the Style Format for the Form
To select the style format:
1 Form Style: Click one of the radio buttons to specify whether the Fields will be distributed
horizontally or vertically on the Profile Card.
Label Position:
Click one of the radio buttons to select if the Labels will appear on top of a
Field or to the side of a Field.
SMARTEAM – Editor Administrator Guide
36
Chapter 2: Data Model Designer
Form Size in Pixels:
Profile Cards
Adjust the form's size in pixels by entering a value for both width and
height.
2 Click Next to proceed to the next Form Wizard window to preview the form layout and create
the Profile Card.
Profile Cards
The SMARTEAM Profile Card provides an organized interface that displays the attributes of a
selected object.
Each Profile Card in SMARTEAM - Editor is custom-designed to display relevant information
about the object type. Therefore, each object type has its own Profile Card. For example,
Documents, Materials and Items each have a different Profile Card.
In the Profile Card, you can view:
General information about the object, including its ID number.
Information about the file this object represents (when relevant).
Information about the object's revisions (when relevant).
The Profile Card can be displayed in two additional modes, Add or Update:
Add Mode
Displayed when you add a new object to SMARTEAM - Editor. A new Profile Card is displayed
with the word Add shown in the bottom, left corner. Information can be entered in the displayed
fields.
Update Mode
Displayed when modifying attributes of an existing object. The Profile Card is displayed with the
word Update shown in the bottom, left corner. You can also modify previously entered information
and/or enter new information in the displayed fields.
A field is displayed in blue representing the object's ID number for each Profile Card. As defined
during setup, the ID field in the Profile Card is displayed in blue to emphasize the importance of
this field, as it represents the unique number for the selected object. This field might be filled in
automatically, if defined as such during setup by the System Administrator, and can be modified by
the user.
During setup, the Profile Card may be designed (via the SMARTEAM Data Model Designer) with
different tabs at the bottom of the page that display different sub-pages of information. These subpages may be organized according to functionality. If the object represents a file, there will be a File
tab that opens a File page displaying various file fields. If the object has lifecycle management
capabilities, there will be a Revisions page displaying various revision fields.
The following displays examples of fields that may appear in the Profile Card:
Note: These fields differ for different objects in the project while the general functionality of the page and the kinds of fields remain the same.
SMARTEAM – Editor Administrator Guide
37
Chapter 2: Data Model Designer
Profile Cards
Field
(Fixed Text)
Type
Comment
ID
Text entry
Enter a number only.
SMARTEAM sometimes displays
this field automatically.
Revision
Text entry
SMARTEAM - Editor enters this
field automatically.
State
Text entry.
Vault state. SMARTEAM - Editor
displays this field automatically.
Description
Text entry
Enter any text.
File Name
File browser
Click the Browser button to
display a standard file selection
window and select a file.
Directory
Automatic
The Directory path is
automatically entered after a file is
selected. You can click the
Browser button to select a
different directory.
File Type
Predefined
List
Click the arrow button to display a
list and select an item.
Creation Date
Date browser
Click the Date button to display a
date browser.
Creating a Profile Card
You can view the layout you designed in all the previous steps, as described below.
At this stage, you can click on the Prev button to return to previous windows to make further
changes.
To create a Profile Card:
1 Click the Create button to create the Profile Card according to the layout shown in the
window.
The Data Model Designer now returns to the first Form Wizard window.
2 At this stage in designing your Profile Card you can select one of the following:
Click Prev to return to previous Form Wizard windows to make further modifications on
this form or modify other forms.
Save the template using the Save Template or Save Template As… options from the Data
Model Designer main menu, sub-menu File.
From the Data Model Designer main menu, select File, Exit to exit the Data Model
Designer without saving your changes.
Click Create to create a database based on this template.
SMARTEAM – Editor Administrator Guide
38
Chapter 2: Data Model Designer
Profile Cards
Adding a Profile Card
Selecting this option enables you to add a new object to the SMARTEAM database and
simultaneously add it to a newly-created BOM.
To add a new object to SMARTEAM - Editor and to the BOM:
1 In the SMARTEAM - BOM WhiteBoard window, select and highlight the item where you
want to add a new Part.
2 Right click on the selected item to display a popup menu then select Add (Profile Card) [Class
Name] to add a new Part.
A SMARTEAM Profile Card displays for the selected Class.
3 Complete the fields as applicable then click OK to add the new object to the SMARTEAM
database and to the selected item in the BOM.
A new row is added to the last row for the selected Part.
The Class Name attribute is completed automatically accordingly to the selected Class.
4 Press Tab on your keyboard to move between columns to add a value to a selected attribute or press Esc on your keyboard to abort adding a new part - then press Enter.
5 After pressing Enter, you can enter a value in other columns, as applicable by double-clicking
in the highlighted box to activate it then entering a value.
6 Press Enter on your keyboard for your entry to be accepted or press Esc on your keyboard to
abort your entry.
Note: Any new objects added can always be viewed when the Redline Mode option
Redline On (Ctrl+L) is selected from the Options button in the toolbar. An added Part is
shown in blue. Any new objects added can also be viewed in the Changes History tab
page when Multi Level (Ctrl+M) or Single Level is selected from the Options button in
the toolbar.
7 Click Apply to automatically update the Item tree in SMARTEAM - Editor and remain in
SMARTEAM - BOM WhiteBoard to perform additional actions.
OR
Click OK to automatically update Item tree in SMARTEAM - Editor and exit SMARTEAM BOM WhiteBoard.
OR
Click Cancel to abort any changes made since the last Apply operation was performed and to
exit SMARTEAM - BOM WhiteBoard.
Updating a Profile Card
Information describing an existing object in SMARTEAM - Editor can be modified in the Profile
Card. (When you update the Profile Card you are not updating the actual file attached to this
object.)
To update a Profile Card:
1 In the selected Tree Browser, select the object you want to modify. The Profile Card for the
selected object is automatically displayed in the right pane.
SMARTEAM – Editor Administrator Guide
39
Chapter 2: Data Model Designer
Creating a SMARTEAM Database Structure
2 Right click to display a popup menu then click Update.
3 The Profile Card is then displayed in Update mode and previously entered definitions are
displayed. You can add new details or modify existing information in the Profile Card.
4 If necessary, click on the individual page tabs at the bottom of the Profile Card to open
different sub-pages in the Profile Card to update them.
5 Click OK to save any changes made - or click Cancel to abort any changes - and exit Update
mode.
Replacing a Profile Card
This operation enables you to replace an existing Part in a BOM with a new object. A new object is
added to the SMARTEAM database and to the BOM simultaneously.
To replace an existing object with a new object:
1 In the SMARTEAM - BOM WhiteBoard window, select and highlight the item you want to
replace with a new object.
2 Right click on the selected item to display a popup menu then select Replace (Profile Card),
[Class Name] to replace an existing Part.
The selected item is deleted and a new row appears directly beneath the deleted item. You can
now proceed to add a new, replacement item.
See also:
Adding a Profile Card
Creating a SMARTEAM Database Structure
After you have completed defining your template, click the Create button to generate a database
structure based on this template. When you next start SMARTEAM – Editor you can work with this
newly created database.
You can now work with this database in SMARTEAM – Editor, as follows:
1 From the SMARTEAM – Editor main menu select File, Switch to Database to open the
Database List window. The newly created database will appear in the Database List window.
2 Select and highlight the database then click OK.
Multi-language Support
This function allows you to perform the following actions when working in the Data Model
Designer:
The ability to use a different language interface in the Data Model Designer
Multi language support in the destination database
The Data Model Designer allows you to change the display language while working in the Data
Model Designer.
SMARTEAM – Editor Administrator Guide
40
Chapter 2: Data Model Designer
Multi-language Support
To change the display language:
1 Select Tools, Language Selection from the Data Model Designer main menu.
2 Select the specific language.
The Data Model Designer takes the language definition from the source WizSrc database. The
SMARTEAM Translation Utility enables you to change the displayed language for all windows in
the SMARTEAM – Editor interface and save it to a destination database.
To add a new language to the Data Model Designer, or change the definitions for an
existing language:
1 Use the Multi Language Utility to create/modify language definitions. Save all definitions in a
destination database.
2 In the SMARTEAM Wizard utility, from the main menu, select Tools, Destination Database
to display the Select Alias window. Select the destination database created and saved in the
previous step. (Refer to Destination Database for details about creating a database alias.)
3 In the Data Model Designer utility, from the main menu, select Tools, Multi Language List to
display the SMARTEAM Login window.
4 In the SMARTEAM Login window, enter your login User name and Password, if necessary
then click OK. After successful login, the Supported Languages window appears.
In the Supported Languages window, you can perform the following actions:
Copy language definitions from a source database in WizSrc format to a destination
database in WizDst format and vice versa.
Update existing languages in a WizSrc database using the language in the destination
database as a source and vice versa.
Move a language from the destination database.
Delete a language from the destination database.
IMPORTANT! This feature works differently to the Data Model Designer. When you
use the Supported Languages feature, all changes are carried out immediately. All other
changes in the destination database using the Data Model Designer utility are only carried
out after clicking the Create button.
5 To copy a language from the source database to the destination database, select the language
from the Source DB list in the left pane and click Copy. The selected language is copied to the
right pane and appears in the Destination DB pane.
6 To move a language from the destination database to the source database, select the language
from the Destination DB list in the left pane and click Move. The selected language is moved
to the left pane and appears in the Source DB pane. This operation will delete the selected
language from the destination database.
7 In addition to using the Copy and Move buttons, you can use the following buttons when
updating a language in the Source DB or Destination DB:
Update: Use this button to update language definitions in the target database – corresponding
definitions will be updated.
Overwrite: As for Update, with the addition that the language definitions from the updating
database will override corresponding ones in the target database. The definitions in the
SMARTEAM – Editor Administrator Guide
41
Chapter 2: Data Model Designer
The Data Model Designer Menu Bar
updated database that do not have corresponding definitions in the updating one remain
unchanged.
Replace: Language definitions in the target database will be replaced by the language
definitions from the updating database.
IMPORTANT! When you select Replace, all previous language definitions in the target
database will be overwritten.
The Data Model Designer Menu Bar
The Data Model Designer menu bar provides various options for loading, saving, defining and
viewing a template.
File Menu
The File menu provides options for loading and saving a template.
New Template
Starts a new template that is not based on one of the SMARTEAM templates.
Modify Template Attributes
Displays the Modify window.
The Modify window allows you to enter or modify the description of the selected template that
appears in the right side of the window.
1 In the List of Templates pane, select a template to display its description in the Description
pane (if a description exists for the selected template).
2 In the Description pane, modify an existing description or type in a new description;
whichever is applicable for the selected template.
3 Click Set Icon… to select an applicable icon from the Icon Browser window to display for this
template.
Load Template
Loads a previously defined template into the Data Model Designer.
Load External Template /Import Template from Database
The Load External Template option enables you to import a template from a file in WizSrc format.
The Import Template from Database option enables you to import a template from a file in WizDst
format.
Modify Database Structure
Loads the definitions of a working database structure into the Data Model Designer. You can
modify definitions by adding new Classes and Attributes, changing the displayed name of a Class
or Attribute, or re-defining an Attribute.
IMPORTANT! Changes to the basic structure of this template will result in loss of data.
For example, if you delete a Class or an Attribute, the corresponding values will be lost.
SMARTEAM – Editor Administrator Guide
42
Chapter 2: Data Model Designer
The Data Model Designer Menu Bar
It is recommended that you are very careful when modifying the Type field of an Attribute
displayed in the Definition window. Changes to the Type field can inadvertently result in loss of
data. For example, if you change the Type of an Attribute from Integer to Char, this can result in
loss of data. If you change the Size of a field from 30 to 20, this also can result in loss of data.
You may find it useful to create a new database by modifying an existing database (i.e. SmDemo).
If so, you must supply a new name for the database when prompted at the end of the Create process.
The Data Model Designer writes the database name inside its tables. It is essential that from
SMARTEAM version 5.0 and higher, the database name is unique because the SMARTEAM
database data structure is stored under this name.
Save Template
Saves changes made to the selected template.
Save Template As . . .
Saves the loaded template under a new name. You can use this option to copy an existing template,
modify it and save it under a new name, creating a new template without overwriting the previous
template.
Delete Template
Deletes a template from the list of templates.
Exit
Quits the Data Model Designer.
View Menu
The View menu provides different options for displaying the selected template.
Class Name
This option is displayed by default. The Class names are displayed in the template and in the tree
browsers in SMARTEAM – Editor.
Table Name
Displays the Table Name for each Class.
The object name is displayed in the form that an external application would access it, such as
Report Writer. The Table Name is preceded by the prefix TN_ if the Table Name with Prefix option
from the Options menu is checked.
Field Name
Displays the Field (Attributes) names in upper case letters with an underscore to replace spaces
between words. This is the name automatically assigned by SMARTEAM to a field.
Field Display
Shows the name of the Fields (Attributes) exactly as they are displayed in the Profile Card. Refer to
Defining Indexes and Class Attributes.
Tools Menu
The Tools menu provides various default conditions that can be selected or unselected.
SMARTEAM – Editor Administrator Guide
43
Chapter 2: Data Model Designer
The Data Model Designer Menu Bar
Options
Select Options to set specific Data Model Designer default options via the General and Profile
Card tab pages.
General Tab Page
Display warnings
Check this option to specify that more detailed error messages are displayed (recommended).
The following is an example of a situation, which causes a detailed warning message:
If you delete the Class, Engines, which has sub-Classes, Diesel and Electric, a detailed
warning message is displayed notifying you that its sub-Classes will also be deleted.
Automatically add prefix to table names
SMARTEAM automatically places a prefix before each Table name. These prefixes ensure
that the names assigned to a Class Table are unique to a specific database and are not reserved
(names that are used in SMARTEAM's internal database structure). It is recommended that
you enable this option.
Automatically add prefix to column names
SMARTEAM automatically places a prefix before each Attribute name (Column name). These
prefixes ensure that the names assigned to an Attribute are unique to a specific database and
are not reserved (names that are used in SMARTEAM's internal database structure). It is
recommended that you enable this option.
Assign default values to internal attributes
Check this option to select your own values for file and directory names. The minimum value
is no less than 12 and the maximum value is 256.
Profile Card Tab Page
Tabs
This option enables you to define how many fields will appear in each page of the Profile Card
(with a maximum of 10), and to define whether the Profile Card will be organized into
different Tab pages according to functionality.
The Auto Form, which is the default layout of the Profile Card in the Data Model Designer,
displays the Tabs according to definitions selected in the Wizard Options window. You can
change the Tab names and the fields in each Tab page if you select to customize the form.
If you select to organize the Auto Form (and subsequently the Profile Card) into different tab
pages (by selecting the By Functionality check box), the Data Model Designer will
automatically create different tabs based on the defined functionality of a Class.
If a Class has File and/or Revision control options the Profile Card will automatically have the
following Tabs:
z Attributes
(by default), displaying general Attributes
SMARTEAM – Editor Administrator Guide
44
Chapter 2: Data Model Designer
z File,
The Data Model Designer Menu Bar
displaying File control Attributes, such as File Name and File Type, and/or
z Revisions,
displaying Revision control options, such as Revision and Effectivity From.
If you do not select the By Functionality check box, then all the fields are placed in the
Attributes page. If there are more fields than the number defined in the Fields per tab field of
the Wizard Options window, SMARTEAM automatically creates more Tab pages labeled
Attributes1, Attributes2 and so on.
Lookup Tables
This option enables you to add/delete a Lookup Table name to/from the list of Lookup Tables. A
Lookup Table is a dropdown list that appears in the Profile Card for a specific field, such as File
Type.
When you define a Class Attribute, you can assign one of these Lookup Tables to the Attribute,
making the Attribute a dropdown list in the Profile Card.
Remember that you can only add and delete names of Lookup Tables in the Lookup Tables window
which opens when you select this option. The values (or options) that will later appear in the
dropdown list of the Profile Card are defined in SMARTEAM using the Lookup Tables option from
the Data Model Designer Options menu. Refer to Defining the Values of a Lookup Table for further
details.
To add a new name to the Lookup List:
Type a new name in the Enter your own field and click the Add button, or select a name from
the Sample Entities box on the right and move it to the Recommendation box using the
appropriate arrow button.
To remove a name from the Lookup list:
Select the name in the Recommendation box on the left and move it to the Sample Entities
box using the right pointing arrow buttons or click the Delete button.
Note: You can also display the above window when you are assigning a Lookup Table
to an Attribute.
Internal Classes
Select this option to view the internal classes of the selected template. Click on a field to view its
description (and Index).
Note: Most of the text in the fields appears in gray. These fields cannot be changed as
they were defined in previous steps. In this window, only descriptive fields such as
Display and Description can be changed in order to change the displayed view in the
Profile Card.
Language Selection
Select this option to change the displayed language for the Data Model Designer as previously
defined in the Supported Languages window.
From the drop-down list, select the language you want to display.
SMARTEAM – Editor Administrator Guide
45
Chapter 2: Data Model Designer
After Running the Data Model Designer
Destination Database – WizDst
Displays the currently selected destination database for building your SMARTEAM database
structure. The default destination database is Wizdst, which is an MSDE database installed
optionally during the SMARTEAM installation process
To create your SMARTEAM database other than in the default database, you will first need to
create a new database alias to direct the Data Model Designer to the selected database. Refer to
Database Connection Manager for further instructions.
After Running the Data Model Designer
IMPORTANT! After running the Data Model Designer for an integration, the administrator must enter the Integration Tools Setup and set up the default classes for this
integration.
The Multi-site Data Model Wizard
The Multi-site Data Model Wizard utility lets you add or remove Multi-site data model mechanisms
and change Multi-site options without using the generic SMARTEAM - DataModelDesigner
application.
Launching the Multi-site Data Model Wizard
To launch the Multi-site Data Model Wizard:
Double click the file MultisiteDataModelWizard.exe located in the <SmarTeam>\Bin directory to launch the Multi-site Data Model Wizard utility.
SMARTEAM – Editor Administrator Guide
46
Chapter 2: Data Model Designer
The Multi-site Data Model Wizard
The first step of the Multi-site Data Model Wizard appears showing a list of available databases
with the options:
Help - display the Help file for the Multi-site Data Model Wizard
Cancel - abort the current upgrade for the selected database.
Next - proceed to Selecting a Data Model Mechanism
Finish - complete the Wizard and commence the upgrade procedure for the selected database
Selecting the Database to Upgrade
To select the database to be upgraded:
1 Select the name of the SMARTEAM database to which you want to add the mechanisms.
2 Enter the User Name and Password of the SMARTEAM System Administrator for the selected
SMARTEAM database.
3 Click Next to select a data model mechanism (or click Cancel to abort.)
When you click Next, a SMARTEAM message window displays advising you to perform a backup
operation of the destination database.
If you have already performed a backup, click Yes to proceed to the next step, otherwise click
Cancel to abort the Multi-site Data Model Wizard and perform a backup operation of the selected
database.
After backing up the selected database, run the Multi-site Data Model Wizard again to perform the
required database changes.
Selecting Data Model Mechanisms
This section describes how to add the following Multi-site data model mechanisms:
Distributed mechanism responsible for the database replication
Vault Replication
SMARTEAM – Editor Administrator Guide
47
Chapter 2: Data Model Designer
The Multi-site Data Model Wizard
The Data Model Mechanisms window appears showing the possible Data Model replication
mechanisms to install:
4 Select the name of the SMARTEAM database to which you want to add the mechanisms.
Note: It is recommended to select both mechanisms.
From this window the following options are available:
Help - display the Help file for the Multi-site Data Model Wizard
Cancel - abort the current upgrade for the selected database.
Next - proceed to Setting Multi-site Options
Finish - complete the Wizard and commence the upgrade procedure for the selected database
Setting Multi-site Options
To set the multi-site options in the Multi-site Options window:
1 Select one or both Multi-site Options as shown below:
SMARTEAM – Editor Administrator Guide
48
Chapter 2: Data Model Designer
The Multi-site Data Model Wizard
Note: It is recommended to check both options.
2 Click Next to commence updating the selected database with the selected mechanism(s) and
option(s) or click Cancel to abort the process and not to update the selected database.
The Multi-site Data Model Wizard upgrades and displays all changes to the selected database.
Note: This process will take a few minutes, depending on the size of the selected
database.
At the end of the process, a SMARTEAM information message appears, informing that the
database was successfully updated.
3 Click OK to continue.
4 In the Multi-site Data Model Wizard, if necessary, use the scroll bar to view the changes made
to the selected database. This completes upgrading the selected database with Multi-site
functionality.
5 Click Close to exit the Multi-site Data Model Wizard.
SMARTEAM – Editor Administrator Guide
49
Chapter 3: Form Designer
The Form Designer utility allows you to modify an existing Profile Card or create a new one. You
can also modify the Single Object View that displays the desktop with one document (object)
instead of a tree browser. This view is often used for a Quick Find.
Note: The system administrator generally performs this function.
The following illustration displays a sample Profile Card as displayed in SMARTEAM – Editor.
The following illustration displays a sample Profile Card as displayed in Single Object View in
SMARTEAM – Editor.
Note: The Profile Card displays numerous fields while the Single Object View displays
only two fields, in the left pane, plus navigation tools in the lower area.
SMARTEAM – Editor Administrator Guide
51
Chapter 3: Form Designer
Working Form
For detailed descriptions of the Profile Card and Single Object View, refer to Displaying
SMARTEAM – Editor Views in the SMARTEAM - Editor Online Help.
The Form Designer utility enables you to define the appearance of each section of the Profile Card
or Single Object View, such as:
A field or label size
Dropdown lists
Information automatically entered from the database
Working Form
The Working Form window enables you to custom design the Profile Card or Single Object View to
your specifications.
The instructions in this chapter refer to the Working Form of a Profile Card or Single Object View.
However, for purposes of clarity, we refer to the Working Form of a Profile Card only.
This section provides operating instructions for:
Working Form
Opening an Existing Working Form
Adding a Field to the Working Form
Adding a Macro
Saving a Working Form
Form Designer Menu Bar
Opening an Existing Working Form
Each Profile Card is based on a Working Form. If a Profile Card exists for an object, you can open
and modify its Working Form. Any change made in the Working Form will be reflected in the
Profile Card.
Note: If you opened the Form Designer by choosing the Form Designer utility from the
SMARTEAM – Editor menu bar, you must exit SMARTEAM – Editor and reopen it in
order to view changes in the Profile Card.
To open an existing Working Form:
1 From the taskbar Start button select Programs, SMARTEAM, Administrative Tools, Form
Designer.
2 The SMARTEAM User Login window opens. Enter your User name and Password, if
necessary then click OK for your entries to be accepted and to close the window.
3 After successful login The Open Profile Card window opens.
SMARTEAM – Editor Administrator Guide
52
Chapter 3: Form Designer
Opening an Existing Working Form
From the Open Profile Card window you can access two forms that can be modified for each
Class, as follows:
Attribute Profile Card:
Single Object Form:
Displays a Working Form of the Profile Card for the selected Class.
Displays a Working Form of the Single Object View for the selected
Class.
4 In the Open Profile Card window select a Class. Select either the Attribute Profile Card or
Single Object Form then click OK. Your selection opens and the Form Designer toolbar
appears.
If you selected Single Object Form, the window displays the Single Object View.
By default, the Single Object Working Form displays two default fields, ID and Revision, for
the selected Class. If required, you can add more fields to the Single Object Working Form.
If you selected Attribute Profile Card, the Working Form window displays the selected Profile
Card. This window displays different kinds of fields and labels as previously designed using
the Form Designer utility.
Note: A list of the different types of fields that can be added or modified in the Working
Form is shown below. When you click on a button in the Form Designer toolbar then
click in the Working Form, the applicable field is displayed.
Tool
Description
Displayed in Working Form
Label
Displays a label in the Working Form.
TextEdit
Links a field to the database. Information from the database is
automatically displayed in the Working Form.
Memo
Displays a notes area in the Working Form.
ComboBox/
Lookup
Displays a dropdown list in the Working Form. The dropdown
lists are defined by choosing the Lookup Tables option from the
Tools menu in the SMARTEAM – Editor main menu. Refer to
Creating a Lookup Field.
SMARTEAM – Editor Administrator Guide
53
Chapter 3: Form Designer
Tool
Opening an Existing Working Form
Description
Displayed in Working Form
MultiCombo Box/
Reference to
Class
Inserts a Reference field in the Profile Card, and defines which
attributes of the referenced Class will be displayed. Refer to
Creating a Multi-combo (Reference) Field.
Panel
Displays a 3D area is in the Working Form that can be used as the
background for other fields to group them visually. It can also be
used as a separator box.
Checkbox
Places a checkbox in the Working Form to display a Yes/No
value.
Radio Group/
Lookup
Displays a radio group and dropdown list in the Working Form.
Radio buttons can be added in rows and columns. The dropdown
lists are defined by choosing the Lookup Tables option from the
Tools menu in the SMARTEAM – Editor main menu. Refer to
Creating a Lookup Field.
Reference to
Class Quick
Find
Opens a Quick Find dialog from the Reference to Class field.
Refer to Smart Quick Find.
Button
Displays a button in the Working Form.
Image
Inserts an icon on the Profile Card. An Icon Browser is displayed.
Select an icon and click OK.
Viewer
Inserts a thumbnail representation of the associated Drawing. The
source for the thumbnail is the file listed in the File Info page of
the Profile Card.
Date Edit
Displays a date selection field. In the Profile Card, the user can
select a date for this field.
Date Time
Edit
Displays a date and time selection field. In the Profile Card, the
user can select a date and time for this field.
Relative
TIme
Shows the relative time of a flow process between two points in
time. The relative time is calculated by applying a user-defined
script.
File Browser
Displays a file selection field. In the Profile Card, the user can
select a file from a standard selection window.
SMARTEAM – Editor Administrator Guide
54
Chapter 3: Form Designer
Tool
Adding a Field to the Working Form
Description
Displayed in Working Form
Directory
Browser
Displays a directory selection field. In the Profile Card, the user
can select a directory from a standard selection window.
Hyperlink
Places a URL field in the Profile Card to create a hyperlink to a
selected URL. When the URL is selected, the appropriate Web
page will open in the default Web browser.
HTML
Browser
Places an HTML browser field in the Profile Card. When
SMARTEAM – Editor displays the selected object, the Web page
will automatically be displayed in the Profile Card.
Adding a Field to the Working Form
You can add fields to a new Working Form or to a previously defined working form using the Form
Designer toolbar. The Form Designer utility consists of two toolbars, Standard or Palette.
Standard Toolbar
Palette Toolbar
To add a field to the Working Form:
1 Select a tool from the toolbar.
2 Click and drag the mouse in the Working Form to define the location and size of the field.
SMARTEAM – Editor Administrator Guide
55
Chapter 3: Form Designer
Adding a Field to the Working Form
The field is displayed in the Working Form and the field's Properties window is displayed to
the left.
SMARTEAM – Editor automatically names the selected field, for example Label1, Panel3,
TextEdit2, by adding a number incremented by 1 to the field type. This name is displayed in
the field on the Working Form and in the Properties window.
3 In the Properties window, you can modify the selected field's default properties. Refer to
Modifying the Properties of a Field for details.
Note: To redisplay the Properties window, select the field, then from the Form Designer
main menu select View, sub-menu Properties.
4 In the Form Designer toolbar click on the Save button to save your changes in the Profile Card,
or from the Form Designer main menu select File, sub-menu Save.
Modifying the Properties of a Field
When you create a new field or select a previously defined field, the Properties window for that
field is displayed to the left of the Working Form. You can modify any of these properties.
To modify the properties of a field:
1 Select and click on a field.
2 From the Form Designer main menu select View, sub-menu Properties to display the
Properties window. This window lists all the properties of the selected field and you can then
modify these properties.
Note: The Properties window is automatically displayed after creating a new field.
SMARTEAM – Editor Administrator Guide
56
Chapter 3: Form Designer
Adding a Field to the Working Form
The following fields may appear in the Properties window:
Field
Description
Title
Automatically displays the field name. This is the first field in the
Properties window. You can view the properties of a different field by
choosing a new field name. Click the dropdown arrow to select from the
available options; the Properties window now displays the properties of the
selected field.
Caption
Displays the text of a label or the name of the database (TextEdit) field.
Color
Displays a number representing the color selected in the color selection
window.
Column
Displays the selected database field to be linked to the field selected in the
form.
Font
Displays the font as selected previously from the font selection window.
Height
Displays the height of the field.
Hint
Displays the status bar description (as shown in the bottom left corner) that
is displayed when a user points to the field. You can enter a description of
the functionality of the selected field. This text is displayed in the status
bar.
Image File
Displays the file path of the selected image.
Justification
Indicates whether the field is right or left justified, or centered.
Left
Displays the field's location in the Form.
Mask Name
Displays the mask name (or formula) which generates the value of this
field according to its incrementation formula. Refer to Assigning a Mask
Name.
ReadOnly
Displays True or False to indicate if this field is read-only (cannot be
modified) in the Profile Card.
Required
Displays True or False to indicate if this field must be completed in the
Profile Card.
TabOrder
Indicates the order in which fields are selected in the Profile Card when the
user presses the Tab key. The number entered in this field represents the
field's location in the selection sequence. For example, if 2 is entered, this
field will be selected after the user presses Tab twice. By default, the Tab
Order is defined by the order in which the field is added to the Working
Form.
Top
The top left position on the Working Form.
Width
Displays the width of the field in pixels.
SMARTEAM – Editor Administrator Guide
57
Chapter 3: Form Designer
Adding a Field to the Working Form
For a description of the tabs at the bottom of the Properties window, refer to the
Events/Information Tabs.
3 In the Properties window, click in a field to modify it. The selected field becomes active,
enabling you to enter new information in the field.
Some fields display an arrow after they are selected. Click on the field's arrow to display a
dropdown list and select an option.
Other fields display a Selection
button after they are selected. Click the Selection
button to display a selection window to select a new property.
For example, in the font window, you can click the Selection
button to display a
standard font selection window. In the Font window, select an option then click OK.
Events/Information Tabs
The Events tab, located at the bottom of the Properties window, allows you to add a script function
(macro) to the Profile Card that is executed when the user clicks in or exits the associated field. For
example, you can create a macro that will automatically generate a value for the Parts Type field by
concatenating other field values. When you click in the Parts Type field of the Profile Card, a value
is automatically displayed. Refer to Adding a Macro for further instructions.
The Information tab, located at the bottom of the Properties window, displays information about
the selected field and cannot be modified.
The Reference to Class field includes two types of controls. The first allows you to locate an
object from a list. The second type enables you to locate the object using SMARTEAM.
Adding or Modifying a TextEdit Field
A TextEdit field is a field that displays alphanumeric data from the SMARTEAM database. When
you open a Profile Card, the linked information from the database is automatically displayed in this
field. For example, if the field Approval Date is created in a Working Form for a Drawing as a
TextEdit field, the Drawing's Profile Card automatically displays a date (from the database) in the
Approval Date field.
SMARTEAM – Editor Administrator Guide
58
Chapter 3: Form Designer
Adding a Field to the Working Form
To create a TextEdit field:
1 Click on the TextEdit tool
from the Form Designer toolbar.
2 Click and drag the mouse in the Working Form to define the location and size of the field. The
Properties window is then displayed.
3 In the Properties window, click the Column field to display a list of database fields.
4 Select a database field.
5 When a user opens this Profile Card, information from the database will be displayed
automatically in this TextEdit field. For example: The field Department is selected and its
Properties window is displayed. If you then select CN_ID in the Column field of the Properties
window, the Profile Card will automatically display an ID number (from the database) in the
selected field.
Note: After modifying the Properties window, you must exit the SMARTEAM
application and reopen it in order to view changes in the Profile Card.
Creating a Lookup Field
A lookup field appears in the Profile Card as a dropdown list, enabling the you to select a defined
option.
To create a lookup field:
Define the values of a Lookup Table.
The Lookup Tables option is accessed from the SMARTEAM – Editor menu bar (not the
Form Designer menu bar). Instructions for defining values for a Lookup Table are provided
below.
Add a lookup field in the Working Form.
Select a name for this field from the list of previously-defined Lookup Tables.
For example: You can create a Lookup Table (using the Data Model Designer) named Phase
and assign values for it such as Design, Development and Testing. In the Working Form,
you can then create a lookup field and select File Type in the Lookup field of the Properties
SMARTEAM – Editor Administrator Guide
59
Chapter 3: Form Designer
Adding a Field to the Working Form
window. When a user clicks the arrow to the right of the File Type field in the Profile Card,
a dropdown list is displayed with three options, Design, Development and Testing.
Defining the Values of a Lookup Table
A Lookup Table is a dropdown list of options which you can select. The Lookup Table names were
previously defined during setup, as described in The Data Model Designer Menu Bar. Using the
Lookup Tables option, you can define the values or options that appear in the dropdown lists.
The Lookup Table option is accessed from the SMARTEAM – Editor main menu, sub-menu
Tools.
Note: If the Form Designer utility is running, you will need to first exit before defining
Lookup Table values. To exit the utility, from the Form Designer main menu select File,
Exit. If you have not yet saved changes made to a Working Form, a message is displayed
prompting you to save your changes.
After a Lookup Table and its values are defined, you can add it to a Profile Card by selecting the
Lookup tool from the Form Designer toolbar as described in Creating a Lookup Field.
You can define values for a new Lookup Table or modify the options for a previously defined
Lookup Table.
To define the values of a Lookup Table:
1 From the SMARTEAM – Editor's main menu select Tools, sub-menu Lookup Tables to
display the Lookup Table window. The Lookup Tables previously defined during setup are
shown in the Tables list.
Note: This same list of Lookup Tables appears in the Lookup Table field of the
Properties window when you add or modify a Lookup field in the Working Form, as
described in Creating a Lookup Field.
2 In the Lookup Tables window, select the Table for which you want to define values and click
Values. The selected value window opens.
SMARTEAM – Editor Administrator Guide
60
Chapter 3: Form Designer
Adding a Field to the Working Form
In the new window, an administrator can:
Add new values, delete and modify previously defined values
Change the displayed order of the value names.
Sort the values with the buttons on the right side, ascending or descending
Each new value must be a new object name in SMARTEAM – Editor.
To add a new value, type the value name in the Value field and click Add. The new value is
added to the list in the Description window.
To delete a value, select the value in the Description window and click Delete.
To modify a value, select the value in the Description window; the selected value appears in
the Value field. Make your changes directly to the value displayed in the Value field and click
Modify. The modified value replaces the previous value in the Description window.
To change the order displayed in the Description window, select a value then click the Up or
Down arrows as applicable to reposition your selection.
To view the default value predefined in the database, click Highlight Default.
3 Click Close to save your changes and return to the Lookup Tables window.
4 In the Lookup Tables window click Close to exit.
5 Proceed to Adding a Lookup Field in the Working Form.
Adding a Lookup Field in the Working Form
You can add or modify a Lookup field using the Working Form. When the Properties window is
displayed, you can select the name of the Lookup Table that will be displayed in the Profile Card
for this field.
To add a Lookup field:
1 Click on the Lookup tool
from the Form Designer toolbar. Click and drag the mouse in
the Working Form to define the location and size of the Lookup field. The Properties window
is displayed.
2 In the Column field of the Properties window, select the database field to be linked to this
field. The value selected by you for this field is stored in the appropriate Column of the
database.
SMARTEAM – Editor Administrator Guide
61
Chapter 3: Form Designer
Adding a Field to the Working Form
3 The selected database name appears in the Lookup Name field of the Properties window.
In the Profile Card, this field will display a dropdown list of options when the user clicks the
arrow to the right of the field. You can then select one option from the list.
Adding an Internet Link to the Profile Card
The Form Designer enables an Internet link to easily be added to any Profile Card. This is done by
adding one of the following field types:
A URL hyperlink field
An HTML Browser window
When a URL field is added to a Profile Card for a specific Class, clicking on the defined hyperlink
will open the Internet link via the user's default browser.
When an HTML Browser window is added to a Profile Card for a specific Class, the defined Web
page will automatically be displayed in the HTML window, when an object type (for that Class) is
displayed.
To implement this feature, an attribute type must first be defined (e.g. URL) in the Data Model
Designer. Refer to Defining Indexes and Class Attributes for details. In the Type field for the
defined attribute, select URL.
To place a URL hyperlink field in a selected Profile Card:
1 From the Form Designer toolbar:
Click on the Hyperlink
button to add a URL field and drag the cursor to the required
size and location on the Working Form.
OR
Click on the HTML Browser
button to add an HTML Browser field and drag the cursor
to the required size and location on the Working Form.
2 When adding a URL field, in the displayed Properties window, click the Caption field and
enter a name for the field (e.g., Hyperlink).
3 In the displayed Properties window, click the Column field and select the URL attribute. (This
attribute should have previously been defined in the Data Model Designer.)
4 In the Form Designer select File, Save from the main menu to save your changes.
5 From the main menu, select File, Exit to exit the Form Designer utility.
When a user displays an object in SMARTEAM – Editor with a URL field (e.g. Hyperlink), he/she
can select the Update function and add a URL address to the URL field or an HTML Browser
address to the HTML Browser field.
When you click on the hyperlink, the selected Web page will open in your default's HTML
Browser.
When a URL address is added to an HTML Browser field, the selected Web page is displayed
whenever the Profile Card is displayed in SMARTEAM applications.
SMARTEAM – Editor Administrator Guide
62
Chapter 3: Form Designer
Adding a Field to the Working Form
Creating a Multi-combo (Reference) Field
A Multi-Combo field appears in the Profile Card as a multi-column dropdown list. It serves as a
visual reference to one object from another SMARTEAM Class. The user can select one object
from the referenced Class and display it in the Profile Card. For example, a Steel Profile Card may
have a multi-column field for the Contacts Class.
The user clicks the arrow to the right of the multi-column field to display a list and selects an option
from the list. The display serves as a visual reference for the user, although a link is not actually
created between these objects. In the Profile Card below, a multi-column Main Supplier is
displayed.
You can also create a Multi-combo form that enables a Quick Find within the Class. For more
information, refer to Smart Quick Find.
In the Data Model Designer, a Reference Class is first defined for a specific attribute, as described
in Defining Indexes and Class Attributes. For example, the Projects Class may be defined as the
Reference Class for a Folders attribute named cn_proj.
To create a Multi-Combo (Reference) field in the Form Designer:
1 Insert a Multi-Combo field in the Working Form.
2 Select a referenced Class (previously defined in the Data Model Designer).
3 Define a Projection. A Projection is a list of referenced Class attributes to be displayed in the
Profile Card, in the multi-column dropdown list. You can create numerous Projections for the
same attribute.
A Projection can also filter the objects from the referenced Class that are displayed in the
Profile Card using a search. For example, you can add a filter condition that only those
Projects created after April 1999 are displayed. When the user clicks on the arrow to the right
of the multi-column field, only those Projects created after the specified date are displayed.
4 Select a Projection for the selected MultiCombo (Reference) field.
To create a new Multi-Combo field:
1 From the Form Designer toolbar, click on the Multi-Combo button
the desired size and location in the Working Form.
SMARTEAM – Editor Administrator Guide
and drag the cursor to
63
Chapter 3: Form Designer
Adding a Field to the Working Form
2 In the displayed Properties window, click the Column field and select a Reference Class
attribute. (These attributes and their reference Classes were defined in the Data Model
Designer.)
3 The RefClass field shows the name of the Class that was defined in the Data Model Designer
as the Reference Class for the selected attribute.
4 Click the button to the right of the Projection Name field to display the Projection Selection
window.
5 In the Projection Selection window, click Add to display the Projection Details window.
6 In the Projection Details window, define Projection Details for the selected Class as follows:
Class name: Displays the selected reference Class.
Projection name: Enter a suitable identifying name for the Projection. This name will be
displayed in the Projection Selection window.
Query name: If you need to filter the displayed Reference Class, click the Selection
button to display the Search Editor window. Select an existing search or create a new search,
according to your requirements. Refer to Search Tools for information about using the
SMARTEAM – Editor Search tools.
SMARTEAM – Editor Administrator Guide
64
Chapter 3: Form Designer
Adding a Field to the Working Form
For example, you can define or select a search of all Projects to filter Projects by their Creation
Date. Only Projects created after their creation date will be displayed when the user clicks on
the Reference field.
Separator: Enter a separator to display between attributes, such as a comma or semi-colon, for
example: PR31,Water Pump or PR31;Water Pump.
Attributes: Displays the Select Attributes – Class [Name] window to allow you to define
referenced Class attributes to display in the Profile Card's multi-column field.
7 In the Projection Details window, click OK to save your changes, or click Cancel to abort any
changes made, and return to the Projection Selection window. The Projection Selection
window is redisplayed with the newly-defined Projection.
You can add or modify other Projections or select one from the list.
In the Projection Selection window select a Projection and click Select to assign the selected
Projection to the MultiCombo field.
To modify a Projection in a Multi-Combo field:
1 In the selected Profile Card displayed in the Working Form, click the MultiCombo field that
you want to modify. The selected field's Properties window is displayed to the left of the
Working Form.
2 In the displayed Properties window, click the Projection Name field to activate it. Then, click
on the Selection
button to open the Projection Selection window.
3 In the Projection Selection window, click Modify to display the Projection Details window.
The window is displayed with fields already defined. For an explanation of each field in the
Projection Details window, refer to Creating a Multi-combo (Reference) Field.
4 Enter your changes as necessary, then click OK to save your changes or Cancel to abort any
changes made and to return to the Projection Selection window.
5 In the Projection Selection window, click Select or Close for your changes to be applied to the
selected Projection Name field.
To delete a Projection in a Multi-Combo field:
1 In the selected Profile Card displayed in the Working Form, click the Multi-Combo field
whose Projection you want to delete. The selected field's Properties window is displayed to
the left of the Working Form.
2 In the displayed Properties window, click the Projection Name field to activate it then click
on the Selection
button to open the Projection Selection window.
3 In the Projection Selection window, click Delete to delete the defined Projection from the
Multi-Combo field. A SMARTEAM – Editor message window appears, prompting
confirmation. Click Yes to continue and delete the Projection or click No to abort the
operation.
4 In the Projection Selection window, click Close to exit.
Smart Quick Find
SMARTEAM Quick Find enables you to search for SolidWorks objects using the Smart Quick Find
window, which lets you run a search according to the most popular fields defined in the search
criteria.
SMARTEAM – Editor Administrator Guide
65
Chapter 3: Form Designer
Adding a Field to the Working Form
The Quick Find dialog shows the display attributes, as defined by Administrator using the Data
Model Designer. In addition, if you search for a SolidWorks object that belongs to a revisionmanaged class, the state attribute will be also shown.
To run a Quick Find search:
1 Enter the search string in the ID field.
2 Enter a description in the Description field.
3 Choose a state from the State combo box.
4 Check Only Latest to search the latest public revision of documents that meet the search
criteria or Only Mine to search in objects that belong to you only.
5 Click OK. If all the fields are blank, SMARTEAM – Editor will search all objects from the
Reference to Class.
Browsing to Reference to Class Fields
Both the regular Reference to Class and the Reference to Class with search fields enable you to
open a new separate view of the Reference to Class object.
Note: This functionality works in view mode only; it does not work in update mode.
To open a new view:
1 Double click on the Reference to Class field.
2 Right click and choose Open View with all SMARTEAM options.
Copy and Paste in Reference to Class
To copy an object:
Select the object and type <Ctrl>+C.
To paste an object:
Type <Ctrl>+V in the desired location.
Assigning a Mask Name
A mask name is a formula that SMARTEAM – Editor uses to increment a number automatically for
a specific field in the Profile Card. The most common usage of a mask name is for the primary ID
number of a Class and the revision number. The field that was defined as a mask name will display
a new number automatically when you open a new Profile Card in SMARTEAM applications. The
new number that is displayed is generated by the formula previously defined in the Edit Sequences
window.
For example, you might define a mask name as Proj-999 for the Project ID field. Each time a new
project is added to SMARTEAM – Editor, a new number will automatically be incremented in
SMARTEAM – Editor: Proj-001, Proj-002 and so on.
Mask names are defined via the Edit Sequences window, accessed by clicking the Mask Name
column in the Properties window. Refer to Sequence Designer for further details.
SMARTEAM – Editor Administrator Guide
66
Chapter 3: Form Designer
Adding a Field to the Working Form
To assign a mask name to a field:
1 In the Working Form, click in the field you want to assign a mask name.
2 In the displayed Properties window, click the button to the right of the Mask Name field to
display the Sequence Selection Dialog window.
3 The Mask List displays a list of previously defined mask names. Select a mask name from the
list and click Edit to open the Edit Masks window. Click on the Mask Info tab to view the
Mask Info page and modify a mask formula or create a new mask name. Refer to Sequence
Designer for further details.
4 Click Save to save your changes then click Close to return to the Sequence Selection Dialog
window.
5 In the Sequence Selection Dialog window highlight the selected Mask Name then click Select
to link the mask to the field previously selected in the Working Form. The Mask is displayed in
the Mask Name field of the Properties window.
Moving or Resizing a Field
You can redesign the Profile Card by moving or resizing any of the fields in the Working Form
window.
To resize/reposition a field(s)
1 Select the field and drag it to a new location or drag a sizing handle until the field is the
required size. The fields's new size properties are automatically displayed in the Properties
window.
SMARTEAM – Editor Administrator Guide
67
Chapter 3: Form Designer
Adding a Field to the Working Form
2 You can group a number of fields together and reposition them as a group. While holding
down the left mouse button, draw a box around the fields you want to group together, and
reposition the selection:
.
Grid Options
The Working Form window comprises of a grid that can be used to help you organize the exact
location of the fields in the form.
To set grid options:
1 Select and highlight a field then right click to display the Grid options menu.
2 Select one of the grid options described below.
Align To Grid: Brings the selected field to the grid.
SMARTEAM – Editor Administrator Guide
68
Chapter 3: Form Designer
Adding a Field to the Working Form
Bring To Front: Brings the selected field to the front (of another field). Use this option when
you place one field over another. For example, you may place a Label field over a Panel field
so that the label will appear on the raised panel in the Profile Card.
Send To Back: Sends the selected field to the back (of another field).
Align Controls…
Displays the Alignment window, allowing you to align two or more selected fields.
Click the appropriate Horizontal and Vertical radio buttons then click OK to align the selected
fields as specified.
Size Controls…
Displays the Size window allowing you to change the selected field's size.
Click the appropriate Width and Height radio buttons then click OK to change the selected
field to the specified size.
Grid Options…
Displays the Grid Options window, allowing you to change the displayed Working Form's
grid.
Select the appropriate options then click OK to change the grid to the specified size.
Show grid: When checked, a working grid is displayed in the Working Form. After adding
fields to the Working Form, you can uncheck this option to view a clear display of how the
form will look.
Grid Marker: Select radSmallDots to display small dots.
Select rad: LargeDots to display large dots.
Select rad: Lines to display lines.
Grid Size: Enter an applicable number to increase/decrease X and Y spacing increments
between selected grid markers.
SMARTEAM – Editor Administrator Guide
69
Chapter 3: Form Designer
Adding a Field to the Working Form
Adding or Modifying a Tab
As described previously, the Profile Card can display sub page tabs that can present additional subpages of information.
In the selected Working Form, click on a tab to display the corresponding sub-page of the Profile
Card. You can now proceed to modify these fields.
If required, you can also add a new tab, modify an existing tab or copy fields from one tab to
another. When you add a new tab name, SMARTEAM – Editor automatically displays a new
Working Form in which you can design the sub-page that this tab will display. You can also delete
or modify any existing tab pages. For example, if you add a tab named File2, you can create a new
tab page with its own fields. When the user clicks the File2 tab in the Profile Card, the File2 tab
page will be displayed.
To add a Tab Page:
1 From the Form Designer main menu select Insert, Add Tab to open the New Tab window.
2 In the New Tab window, Tab name field, enter a suitable name for the new tab page then click
OK to continue.
A new blank page is now added to the selected Working Form and displayed. The tab name is
the name entered in the New Tab window. You can now proceed to design the new page and
add fields as described in the previous sections.
Note: A blank tab page cannot be saved.
To delete a Tab Page:
1 To delete a tab page, select and click on the tab page you want to delete.
2 From the Form Designer main menu select Edit, Delete Tab. A SMARTEAM – Editor
confirmation message is displayed.
3 Click Yes to delete the page or click Cancel to abort the operation. If you select Yes, the
selected tab page and contents are automatically deleted from the Working Form. When you
next launch SMARTEAM – Editor, the deleted tab page will no longer appear in the Profile
Card.
To modify a Tab Page name:
1 To modify a tab page name as it appears in the Profile Card, from the Form Designer main
menu select Edit, Rename Tab.
SMARTEAM – Editor Administrator Guide
70
Chapter 3: Form Designer
Adding a Field to the Working Form
The Update Tab window appears, with the selected tab page name displayed in the Tab name
field.
2 Modify the tab name in the Tab name field then click OK. When you launch SMARTEAM –
Editor, the modified tab name will be displayed in the Profile Card.
The Form Designer utility provides standard Windows Cut, Copy and Paste features to facilitate
adding or deleting fields in the Working Form. These features are accessed from the Form Designer
main menu, Edit sub-menu or from the standard toolbar.
To copy and paste fields from one tab page to another:
1 Select and click on a tab page to display its Working Form. Select the field(s) to copy, using
standard Windows multiple selection keys (SHIFT/CONTROL) to select more than one field.
2 From the Form Designer main menu select Edit, sub-menu Copy, or click the Copy button in
the toolbar.
3 Click on a tab to display the Working Form in which you want to copy/paste the selected
fields.
4 From the Form Designer main menu select Edit, sub-menu Paste, or click the Paste button in
the toolbar. When you launch SMARTEAM – Editor, the modified tab name will be displayed
in the Profile Card.
To delete fields from the Working Form:
1 Select and click on a tab page to display its Working Form. Select the field(s) you want to
delete, using standard Windows multiple selection keys (SHIFT/CONTROL) to select more
than one field.
2 From the Form Designer main menu select Edit, sub-menu Delete, or click the Delete button
in the toolbar. The selected field(s) are immediately deleted. When you launch SMARTEAM –
Editor, the modified tab page will be displayed in the Profile Card.
Displaying/Hiding Toolbars/Screen Tips
The Form Designer utility consists of two toolbars, Standard and Palette. The toolbars can be
customized to be displayed or hidden, including the toolbar screen tips.
To display/hide a toolbar or toolbar screen tips:
1 From the main menu select Tools, Customize… to display the Customize window.
2 To display a toolbar(s), check the applicable checkbox. To hide a toolbar(s), uncheck the
applicable checkbox.
3 To display toolbar screen tips, click on the Options tab to display the Options window. Check
the option Show ScreenTips on toolbars to display toolbar screen tips; uncheck the option to
hide the screen tips.
4 After making your changes, click Close to implement the changes in the Form Designer
utility.
SMARTEAM – Editor Administrator Guide
71
Chapter 3: Form Designer
Adding a Macro
Adding a Macro
SMARTEAM – Editor enables you to add a macro, or script, to be executed before or after a Profile
Card is opened. A macro is executed by attaching a list of programming commands. For example:
You can add a macro which is executed before the user opens a Profile Card, so that specific fields
are filled in automatically with the SMARTEAM – Editor defaults.
A macro can also be executed before or after a user clicks in a specific Profile Card field. For
example: You can add a macro to be executed when the user clicks in the Parts Type field which
generates a value for the field by concatenating other fields.
To add a macro before or after the Profile Card opens:
1 From the Form Designer main menu select Tools, Scripts… to open the Screen Scripts
window.
2 In the Screen Scripts window click in the Screen StartUp or Screen Exit field.
A Selection button
is then displayed in the Script Name field.
3 In the Script Name field click the Selection button
window.
to display the Script Browser
4 In the Script Browser window, double-click on a file to display its script and functions. The
script, or code, is displayed in the Source area and its functions are displayed in the Functions
area. A function is the macro that will be executed when the user opens or closes the Profile
Card in SMARTEAM applications.
5 Select a function or modify a script to create a new function. Refer to Script Maintenance for
further details.
6 Click OK to add the selected function to the Screen StartUp or Screen Exit field in the Screen
Scripts window.
SMARTEAM – Editor Administrator Guide
72
Chapter 3: Form Designer
Saving a Working Form
7 In the Screen Scripts window click Close to save your changes. When you open or close the
Profile Card, the selected macro (function) is executed.
To add a macro before or after entering information in a field:
1 In the Working Form, select the field for adding a macro that will be executed before/after the
user enters information in this field.
2 In the selected field's Properties window, click the Events tab to display the Events page.
3 Click in the OnEnter or OnExit field and click on the Selection button on the right side of the
field. The Script Browser window is displayed, as shown in the previous section.
4 In the Script Browser window, select a file to display its script and functions. You can select a
function or modify a script to create a new macro. Refer to Script Maintenance for further
details.
5 In the Script Browser window, click OK to add the selected function to the OnEnter or OnExit
field in the Properties window. The selected macro (event) will be executed before (OnEnter)
or after (OnExit) the user clicks in the selected field in the Profile Card.
Saving a Working Form
After creating or modifying a Working Form, you must save it to keep your changes. After saving
your changes, launch SMARTEAM – Editor to view the changes made to the specific Profile
Card(s).
SMARTEAM – Editor Administrator Guide
73
Chapter 3: Form Designer
Form Designer Menu Bar
To save changes to a Working Form:
From the Form Designer main menu select File, Save, or click on the Save button in the
toolbar to save changes made to the Working Form.
Note: Exiting the Form Designer window without saving changes will prompt a
SMARTEAM – Editor message advising you to save your changes.
Form Designer Menu Bar
This section describes all menu and toolbar commands available from the Form Designer utility.
File Menu
Open…
Opens the Profile Card window to select a Profile Card to open in the Working Form. Only one
Profile Card can be opened at any one time. If a Profile Card is already open, you will be prompted
to save any changes made to the Open Profile Card before you can open another Profile Card.
Save…
When selected, saves any changes made to a Profile Card in the Working Form to the database.
Print
Opens a standard Print window to print the open Working Form displayed on the desktop
Print Setup…
Opens a standard Print Setup window to set print options.
Exit
Exits the Form Designer utility. If changes were made to a Profile Card, you are prompted to save
your changes before exiting.
Edit Menu
Cut
Deletes a selection and copies it to the clipboard.
Copy
Copies a selection to the clipboard.
Paste
Pastes a selection from the clipboard to the current cursor position.
Delete Tab
Deletes a selected tab page from the Profile Card currently displayed in the Working Form.
Rename Tab
Renames a selected tab page from the Profile Card currently displayed in the Working Form.
SMARTEAM – Editor Administrator Guide
74
Chapter 3: Form Designer
Form Designer Menu Bar
View Menu
Properties
Displays the Properties window for a selected field.
Work Area
Maximizes the Working Form and brings it to the front of the desktop.
Insert Menu
New Tab…
Inserts a new tab page in the selected Profile Card displayed in the Working Form.
Tools Menu
Projection Maintenance…
Opens the Projection Selection window to create, modify or select a Projection. A Projection is a
list of referenced Class attributes for displaying in a multi-combo field in a Profile Card.
Scripts…
Opens the Screen Scripts window for adding a macro or script before a Profile Card is opened, or to
a specific field.
Customize…
Opens the Customize window for customizing toolbars and toolbar screen tips.
Help Menu
Topic Search
Opens the Help file for the Form Designer utility.
About Form Designer
Displays information about the Form Designer utility, such as the version number and creation date.
SMARTEAM – Editor Administrator Guide
75
Chapter 4: Web Form Designer
The Web Form Designer is used to design and modify the layout and content of profile cards for
SMARTEAM – Web Editor. This function is usually performed by the system administrator.
The Profile Card provides an organized interface that displays the Class’s attributes. A Class is a set
of objects that share common structure and common attributes. Each Class, e.g., Documents,
Materials, Items, defined in SMARTEAM has its own type of Profile Card.
You design and customize a profile card using the Form Designer working form. All changes made
in the Web Form Designer are reflected in the Profile Card. For a detailed description of the Profile
Card, refer to The Profile Card.
The profile card definitions are stored in the database per class and are migrated into SMARTEAM
– Web Editor the first time it is loaded into the Web Form Designer.
Entering the Web Form Designer
To open the Web Form Designer Utility:
1 From Start select Programs, SMARTEAM, Administrative Tools, Web Form Designer.
2 The SMARTEAM User Login window opens. Enter your User Name and Password, if
required, and click OK.
3 After successful login, the Class Tree Window is displayed.
SMARTEAM – Editor Administrator Guide
76
Chapter 4: Web Form Designer
Opening a Working Form
Class Tree Window
The Class Tree window presents the tree of all the classes and sub-classes defined in the database.
To select a class:
1 In the Class Tree window, select a Class and click OK.
Opening a Working Form
To open a working form:
From the Class Tree window, select a class as described in Class Tree Window.
The working form of the selected class is displayed. A different working form is defined for
each class type.
Note: The first time a working form originally created in the Windows Form Designer is
opened in the Web Form Designer, an automatic conversion to the Web Form
representation is performed. You can then proceed to modify the form as desired.
IMPORTANT! Changes made to the Profile Card in the Web Form Designer are not
reflected in the Windows Form Designer and vice versa.
SMARTEAM – Editor Administrator Guide
77
Chapter 4: Web Form Designer
Opening a Working Form
The Web Form Designer Window
A
B
D
E
C
The Web Form Designer window comprises different areas as marked above:
Menu bar (A): Located immediately below the Web Form Designer Title.
Toolbar (B): Contains buttons for the most commonly used options of the Menu bar; the
Toolbar is located immediately below the Menu bar.
Toolbox/Properties Pane (C): Located on the left side of the window. This pane contains two
tabs:.
z
Toolbox Tab - Used to add a new control to the working form.
z
Properties Tab - Used to view and/or modify the properties of a control in the working form.
When the window is first opened, the Toolbox is displayed in this pane.
Working Form (D): The main area of the window in which the working form is presented in
tabular format. Both the content and the appearance of the working form can be modified as
required.
Status Bar (E): Displays current status information - the current class, database name and
current user.
See Menu Bar and Toolbar for a description on the menu and toolbar options and icons.
SMARTEAM – Editor Administrator Guide
78
Chapter 4: Web Form Designer
Opening a Working Form
Menu Bar and Toolbar
The table below lists all the menu options and toolbar icons presented in the Web Form Designer.
Menu
Option
File
Open…
Open the Class Tree. From the Class Tree, select a class
whose working form you want to change. Only one
working form can be open at any one time. If a working
form is already open, you will be prompted to save any
changes before opening a new working form.
Save…
Save any changes made to the working form in the
database.
Save As
Save the current working form design for another class.
Exit
Exit the Web Form Designer. If changes have been made
to the working form, you are prompted to save before
exiting.
Undo
Undo the last action.
Redo
Repeat the last action.
Cut
Delete the current item selected and copies it to the
clipboard.
Copy
Copy the current item selected to the clipboard.
Paste
Paste the contents of the clipboard to the current cursor
position.
Delete
Delete the current item selected.
Delete Row
Delete the selected row in a table.
Delete
Column
Delete the selected column in a table.
Delete Cell
Delete the selected cell in a table.
Split Cell
Split the selected cell in a table to two cells.
Properties
Display the Properties pane.
Edit
View
SMARTEAM – Editor Administrator Guide
Icon
Description
79
Chapter 4: Web Form Designer
Menu
Option
Opening a Working Form
Icon
Description
Toolbox
Display the Toolbox pane.
Align Left
Align the contents of the current cell to the left.
Align
Center
Center the contents of the cell.
Align Right
Align the contents of the current cell to the right.
Align Top
Align the contents of the current cell to the top.
Align
Middle
Align the contents of the current cell to the middle.
Align
Bottom
Align the contents of the current cell to the bottom.
Group
Insert a new group into the working form. You are
prompted to enter a name for the group. The new group is
added at the bottom of the working form.
Table
Insert a table into the selected cell.
Row
Insert a row above the selected cell.
Column
Insert a column to the left of the selected cell.
Cell
Insert a cell to the left of the selected cell.
Tools
Projections
Open the Projection Selection window to create, modify
or select a Projection. A Projection is a list of referenced
Class attributes for displaying data in a multi-combo field
in a Profile Card. See Creating a RefToClass Control for
details.
Help
Menu
Contents
Open the Online Help for the Web Form Designer.
About
Display information about the Web Form Designer, such
as the version number and creation date.
Format
Insert
SMARTEAM – Editor Administrator Guide
80
Chapter 4: Web Form Designer
Opening a Working Form
Toolbox/Properties Pane
This section presents an explanation of the contents and use of the Toolbox and Properties tabs.
Toolbox Tab
The Web Form Designer toolbox contains controls that are used to add/modify the fields in the
working form. See List of Controls for a description of the controls in the Toolbox tab.
Properties Tab
Each field added to the working form has predefined properties (such as color, font, layout, type,
size) that can be modified as required.
To display the properties of a field:
1 Click on the field.
2 Select Views, Properties.
OR
Click on the Properties tab at the bottom of the left-hand pane.
Depending on the type of field selected, the Properties tab can contain different groups of properties
and different properties in each group. See Modifying the Properties of a Control for a description
of the properties that can be changed in the Properties tab.
An example of the properties of a text field is shown below.
SMARTEAM – Editor Administrator Guide
81
Chapter 4: Web Form Designer
Creating a Form Layout
Creating a Form Layout
When you want to create a form layout, it is recommended to base your working form on an
existing working form. You can then modify it by adding/deleting controls, adding groups,
moving/resizing fields, adding tables, cells in a table, etc. This section describes how to perform
these operations.
Handling Layout Tables
When designing a working form for the profile card in the Web Form Designer, you need to create
the form layout using layout tables. Layout tables help you to define the dimensions and sort order
of your working form’s areas. Each layout table is comprised of different cells. In these cells, you
can place text, images or controls.
To insert a layout table:
1 Click in the relevant area. This can be a cell of another layout table in the workspace.
2 From the menu bar, select Insert, Table.
3 A default table of size 3 columns by 3 rows opens in the field.
4 Use the Insert Row/Column or Delete options to adjust the table to the desired size.
To insert a row, column or cell in a table:
1 Click inside the relevant table cell. Do not click inside a field.
2 From the toolbar select the required action, e.g. insert a row, insert a column and insert a cell.
Note: A cell or column is always inserted to the left of the selected cell.
Adding/Modifying a Group
Fields in a profile whose content is related can be displayed in groups. Groups in the profile card
can be collapsed/expanded.
To add a new group:
Select Insert, Group.
A new group opens at the bottom of the form. The Group properties are displayed in the
Properties pane.
Adding a new group automatically creates a layout table of 3 columns by 3 rows.
To delete a group:
1 Select the group to be deleted.
2 Select Edit, Delete.
3 You are prompted to confirm the deletion request.
SMARTEAM – Editor Administrator Guide
82
Chapter 4: Web Form Designer
Creating a Form Layout
Changing the Group Order
The Web Form Designer allows you to change the order of the groups on the working form quickly
and easily.
To change the order of the groups:
1 From the menu, select Edit and then Group Order.
The Group Order window appears.
2 Select a group to move.
3 Move the selected group using the Move Up and Move Down buttons.
4 Click OK to accept the changes.
The updated working form appears.
Adding Controls to the Working Form
You can add functionality to the working form by inserting different controls.
All changes made to the working form in the Web Form Designer are reflected in the Profile Card.
Based on the controls added, users filling out the form will be able to type text into text fields,
select entries from a list in a combo box, mark check boxes, and click buttons to run commands.
This section describes how to add different types of fields to the working form, how to move and
resize a field and how to add a table to the working form.
Note: Some controls, such as text boxes, check boxes, combo boxes, etc. must be
connected to the class attributes. This is done by assigning an Attribute Name in the
Properties Tab for each control.
Adding/Modifying a Control in the Working Form
To add a control to the working form:
1 Drag a control from the toolbox tab into a table cell in the working form.
The cursor changes according to the current location. At a place that the control can be
inserted, the cursor changes to
.
At a place that the control cannot be inserted the cursor changes to
SMARTEAM – Editor Administrator Guide
.
83
Chapter 4: Web Form Designer
Creating a Form Layout
2 At the desired location, release the mouse button.
List of Controls
Field Type
Button
Description
Label
A label.
TextBox
A box for insertion of text. A TextBox field is a field that displays
alphanumeric data from the SMARTEAM database.
TextArea
A notes area used to represent alphanumeric data from the attribute
of type MEMO.
CheckBox
A checkbox which displays contents of the Boolean type attributes
(Yes/No).
Button
A button, used for customization purposes. This field is not used to
represent the contents of the specific type attributes.
ComboBox
A dropdown list, used to represent the contents of the attributes of
the Lookup Table type.
The dropdown lists are defined by choosing the Lookup Tables
option from the Data Model Designer Options menu.
InputFile
The file path of the file referenced by the object. This control is used
to represent the contents of the File Name field in the database.
DateTime
A date and time selection field, used to represent the contents of the
attributes of the date or time stamp types or special types of
Effectivity date.
Thumbnail
A thumbnail view of the object’s file.
Image
Used to display images in the profile card. This field is not related to
any type of attribute.
Select an image from the icons directory and assign it to an image
file of the image control.
RefToClass
Used to represent the contents of the RefToClass type of the
attribute. At runtime, a RefToClass field shows identification of the
referenced object from the class that was defined in the Data Model
Designer as the Reference Class for the selected attribute.
RadioGroup
A radio group, used to represent the contents of the Lookup Table
type attributes. It is recommended to use this field type when the
lookup table has a small number of values (e.g., High, Medium and
Low) as opposed to a ComboBox when the number of values for
selection is larger.
SMARTEAM – Editor Administrator Guide
84
Chapter 4: Web Form Designer
Field Type
Creating a Form Layout
Button
Description
HTML
Browser
Displays the contents of the URL type. The addressed Web page is
automatically displayed in the profile card.
URL Edit
Used to display contents of the URL type attribute in the form of the
URL address.
URL
Hyperlink
Used to display URL type of the attribute. When the URL is clicked,
the appropriate Web page will open in the default Web browser.
Vault
Browser
A directory selection field. In the profile card, the user can select a
directory from a standard selection window.
If you are working with a vault server, the user can select a vault
directory from a standard selection window.
RelativeTime
Used to display the relative time. For example, the time passed in a
flow process from the received time until the current time.
Line
A horizontal line in the form. The line serves as a separator between
fields and/or groups.
Modifying the Properties of a Control
To modify the properties of a control:
1 Select and click on a control.
The Properties pane lists all the properties applicable to the selected control.
Property
Description
Appearance
Caption
The text of a label or the name of the database (TextBox) field.
Color
The color of the item selected. You can select a different color from the
combo box. If the item selected is text, this is the color of the text.
Font
(Collection)
The font of the item selected. You can select a different font from the Font
Collection Editor using the Browse button.
ForeColor
The color of the text in this field. You can select a different color by
clicking on Down arrow. If the item selected is a text field, this is the color
of the field’s background.
Hint
The status bar description that is displayed when a user points to this field.
You can enter a description of the functionality of the selected field.
Click Advanced to enter an NLS key. If you do not enter a NLS key, the
default NLS key is used.
SMARTEAM – Editor Administrator Guide
85
Chapter 4: Web Form Designer
Creating a Form Layout
Property
Description
VisibleInMode
The modes in which this field will be visible in the profile card. The
available modes are: Not Set, View, Add, Update, Query, Print.
Fields in the working form can be set to be visible/hidden in these
different modes as required. For example, you can define a status field to
be displayed in View mode only and to be hidden in Add or Update.
If Not Set is selected, the field is visible in all modes.
Behavior
IsReadOnly?
True or False to indicate if this field is read-only in the profile card (i.e., it
cannot be modified).
IsRequired?
True or False to indicate if this field is mandatory or optional.
TabOrder
Indicates the order in which fields are selected in the Profile Card when
the user presses the Tab key. The number entered in this field represents
the field's location in the selection sequence. For example, if 2 is entered,
this field will be selected after the user presses Tab once. By default, the
Tab Order is the order in which the field is added to the working form.
Events
OnEnter
Name of the script which is run before information is entered in the field.
OnExit
Name of the script which is run after information is entered in the field.
OnClick
Name of the script which is run when the field is clicked.
Layout
Horizontal
Align
Aligns the field horizontally. Select the type of horizontal alignment for
this field: Left, Center, Right, Justify, Not Set.
Vertical Align
Aligns the field vertically. Select the type of vertical alignment for this
field: Top, Center, Bottom, Not Set.
Misc
Attribute Name
Displays the list of class attributes that match the class type.
Id
Unique id which identifies the field type used in a script (it is displayed in
the title bar of the Script window). See Adding a Script to a Profile Card
for details.
Image File
Displays the file path and name of the selected image. You can browse to
the directory containing the image using the browse button.
Projection
Opens the Projection Selection window to create, modify or select a
Projection. A Projection is a list of referenced Class attributes for
displaying in a multi-combo field of a Profile Card. See Creating a
RefToClass Control for details.
SMARTEAM – Editor Administrator Guide
86
Chapter 4: Web Form Designer
Creating a Form Layout
Property
Description
Sequence
Displays the name of the sequence for the specified field. See Assigning a
Sequence Name and Pattern for details.
Type
The type of the field whose properties are being displayed. This value
cannot be changed.
Size
Height
The height of the field. The height can be defined as an absolute value in
pixels (px) or points (pt), or as a percentage (%) relative to the currently
displayed field.
Width
The width of the field. The width can be defined as an absolute value in
pixels (px) or points (pt), or as a percentage (%) relative to the currently
displayed field.
2 Click in a property field to modify it. The selected property field becomes active, enabling you
to enter or select the new property information.
Note: After modifying fields in the Properties pane, save the changes, and then exit the
SMARTEAM application and reopen it in order to view the changes in the Profile Card.
You may need to restart your Web Server to see the changes.
Moving or Resizing a Control
You can move or resize any of the controls in the working form.
To move a control from one layout table cell to another:
1 Select the relevant control in the cell.
2 Drag the control to the required cell.
To resize a control:
1 Select the relevant control.
2 Drag a sizing handle until the control is the required size. The control’s new size properties are
automatically displayed in the Properties pane under Height and Width.
OR
Select the control and enter new values in the Height and Width fields of the Properties pane.
The values can be entered in pixels (px), points (pt), or as a percentage (%) of the currently
selected field.
Creating a Control to Display Lookup Classes
A control to display lookup classes can be either of the type Combo Box or Radio Group. If it is a
combo box type, it appears in the Profile Card as a dropdown list, enabling you to select one of its
values.
To create a control that displays lookup classes:
1 Define the desired field as ComboBox or RadioGroup.
SMARTEAM – Editor Administrator Guide
87
Chapter 4: Web Form Designer
Creating a Form Layout
2 In the Attribute Name field of the Properties pane, select the database attribute to be linked to
the control.
For full information on how to create class attributes of the Lookup Tables type and their values,
refer to the Data Model Designer.
Adding a Hyperlink to the Working Form
Using the Web Form Designer, a hyperlink can easily be added to the working form. This is done by
adding one of the following control types:
An HTML Browser window
A hyperlink (static)
A URL Edit field
When an HTML Browser window is added to a profile card, the Web page addressed by the
corresponding attribute of the displayed object will automatically be displayed in the HTML
window.
The URL Edit control displays the URL address stored in the corresponding attribute of the
displayed object.
When a hyperlink field is added to a profile card, clicking on the defined hyperlink will open the
Internet link via the user's default browser.
To place a hyperlink field in the working form:
1 From the Toolbox pane, click on either the HTML Browser, Hyperlink or URL Edit field type
and drag it to the required cell in the working form.
2 In the displayed Properties pane, click the Caption field and enter a name for the field (e.g.,
URL1).
3 For the HTML Browser and URL Edit, click the Attribute Name field and select the attribute
of the URL type.
Creating a RefToClass Control
For details on how to create class attributes of type RefToClass, refer to Data Model Designer.
To create a new RefToClass control in the Web Form Designer:
1 Drag a RefToClass control from the toolbox into a cell on the working form.
2 Select an attribute name to be related to this control. Only RefToClass fields are displayed.
Defining Projections for a RefToClass Control
To add functionality to your RefToClass control, you can define projections. A Projection is a list of
referenced class attributes to be displayed in the Profile Card, in the multi-column dropdown list.
You can create many projections for the same attribute.
A projection can also filter the objects from the referenced class that are displayed in the Profile
Card using a search. For example, you can add a filter condition specifying that only those Projects
created after April 1999 are displayed. When the user clicks on the arrow to the right of the multicolumn field, only those Projects created after the specified date are displayed.
SMARTEAM – Editor Administrator Guide
88
Chapter 4: Web Form Designer
Creating a Form Layout
To add a projection:
1 In the Properties tab, click the button to the right of the Projection Name field to display the
Projection Selection window.
2 In the Projection Selection window, click Add to create a new projection.
The Projection Details window appears.
3 Define the projection details for the selected Class as follows:
Class name: Displays the selected reference Class.
Projection name: Enter a suitable identifying name for the projection. This name will be
displayed in the Projection Selection window.
Query name: If you need to filter the displayed Reference Class, click the Selection button to
display the Search Editor window. Select an existing search or create a new search, according
to your requirements.
For example, you can define or select a search of all Projects to filter Projects by their Creation
Date. Only Projects that match this criteria will be displayed when the user clicks on the
Reference field.
Separator: Enter a separator to display between attributes, such as a comma or semi-colon, for
example: PR31,Water Pump or PR31;Water Pump.
Attributes: Displays the Select Attributes – Class [Name] window to allow you to define
referenced Class attributes to display in the working form’s RefToClass control.
4 In the Projection Details window, click OK to save your changes, or click Cancel to abort any
changes made, and return to the Projection Selection window. The Projection Selection
window is redisplayed with the newly-defined projection.
You can add or modify other projections or select one from the list.
SMARTEAM – Editor Administrator Guide
89
Chapter 4: Web Form Designer
Creating a Form Layout
Assigning a Sequence Name and Pattern
SMARTEAM – Web Editor uses a sequence to increment a number automatically for a specific
field in the profile card. The most common usage of a sequence is for the primary ID number of a
class or its revision number. A field defined as a sequence will display a new number automatically
when you open a profile card by adding a new object in SMARTEAM – Web Editor. The new
number is generated by the formula previously defined in the Edit Sequences window.
For details, refer to Sequence Designer.
To assign a sequence name to a field:
1 In the working form, click in the field to which you want to assign a sequence name.
2 In the Properties tab, click the Selection
button to the right of the Sequence field to
display the Sequence Selection Dialog window.
3 From the Sequence List, select a sequence name and click Edit to open the Edit Sequences
window.
4 In this window, you can view and edit existing sequences and their patterns.
5 Enter/modify values for the fields as described below.
SMARTEAM – Editor Administrator Guide
90
Chapter 4: Web Form Designer
Creating a Form Layout
Field Name
Description
Sequence name
Enter a name for the mask.
Sequence
description
Enter a description for the mask. (This field is optional.)
Sequence pattern
Enter the formula by which SMARTEAM – Editor will increment the
numbers in this field. Use the characters a and 9. The character a
represents alphabetical increments. The character 9 represents
numerical increments.
For example: The Mask DOC-999 means that SMARTEAM - Web
Editor will increment the field as follows, DOC-001, DOC-002, and so
on.
The mask A9 means that SMARTEAM – Editor will increment the
field as follows: A0, A1, A9, B0, B1 and so on.
Note: To modify the range of the formula, click the Pattern Info tab at
the top of the window. Refer to Modifying the Range of a Mask.
Check Pattern
Click on the Check Pattern button to view how the mask will be
incremented. This checks if the mark is valid.
Sequence value
Enter the baseline value and click the Set button. The mask formula
will generate numbers starting from this value.
Click the Increment button to increment the value for this field, and to
view the incrementation pattern defined in the Sequence Pattern field.
Check Value
Click on the Check Value button to check for syntax errors.
Revision mode
When this mask is for a revision field, check the Revision mode
checkbox. When this field is checked, the formula placed in the Mask
field must contain a separator, such as a.9.
Separator
When Revision mode is checked, the Separator field displays a
selection of separators. This list displays suggestions only.
Group
When Revision mode is checked, the Group field is active and displays
the number of variables (with a separator) displayed in the Mask field.
For example, for the mask a.9.9, a 3 is displayed in the Group field.
6 Click Save to save the entered mask details. Note that the mask has not yet been linked to any
attribute.
7 Click Close to return to the Sequence Selection Dialog window. The new mask name now
appears in the Mask List.
8 Click Select to link the new mask(s) to an attribute in the Sequence Designer window, closing
the Sequence Selection Dialog window and returning to the Sequence Designer window. The
mask now links to the attribute previously selected in the Sequence Designer window with the
selected mask displayed in the Sequence name field. Note that it is not mandatory to perform
this step at this time. A mask can be linked to an attribute at a later stage.
9 In the Sequence Designer window, click Close to save your changes and exit the Sequence
Designer utility.
SMARTEAM – Editor Administrator Guide
91
Chapter 4: Web Form Designer
Creating a Form Layout
Adding a Script to a Profile Card
SMARTEAM – Web Editor enables you to add a script of programming commands to be executed
before or after a profile card is opened. For example, you can add a script which is executed before
the user opens a profile card, so that specific fields are filled in automatically with the specific class
defaults.
A script can also be executed before, at the moment when, or after a user clicks in a specific profile
card control. For example, you can add a script to be executed when the user clicks in the Parts
Type field which generates a value for the field by concatenating other fields.
To add a script before or after the profile card opens:
1 Click in an empty space of the working area, but not in a field. The properties OnLoad and
OnUnload are displayed in the Properties pane.
2 Click on either OnLoad or OnUnload as required. The Script window opens. In this window,
you create the script to be executed upon this event, i.e., when the profile card is opened
(OnLoad) and when it is closed (OnUnLoad).
3 Type in the script in the script area. You can add new functions or libraries as required.
For full details on how to write scripts, refer to the SMARTEAM – API Documentation.
To add a script before, at the moment when, or after a field is clicked:
1 In the Form Design area, select the field to which you want to add a script that will be
executed.
2 In the selected field's Properties, click in the OnEnter, OnClick or OnExit field.
The Script window opens where you can create the script that will be executed.
3 Type in the script in the script area. You can add new functions or libraries as required.
SMARTEAM – Editor Administrator Guide
92
Chapter 4: Web Form Designer
Saving the Working Form
Saving the Working Form
After modifying the design of a Profile Card, you must save it to keep your changes. After saving
your changes, launch SMARTEAM – Web Editor to view the changes made to the specific profile
card(s). If you do not see the changes, try restarting your Web Server.
To save changes made to the design of a profile card:
From the Web Form Designer menu bar, select File, Save, or click on Save in the toolbar.
Controlling the Display of Fields in the Profile Card
The profile card may be displayed in the SMARTEAM – Web Editor in one of the following
modes:
Add - When a new object is added to a specific class, the profile card is displayed in Add
mode.
Update - When an object is being modified, the profile card is displayed in Update mode with
specific fields enabled, allowing you to modify previously entered information and add new
information where applicable.
View - When an object is first opened, the profile card is displayed in View mode. In this
mode, you can view the contents of the fields in the profile card but cannot update them.
Query - When a query is to be performed on a field in the profile card, the profile card is
displayed in Query mode to enable the user to enter a query condition.
Print - When you select the Print option to print the current profile card, the profile card is
displayed in Print mode. This mode shows a preview of the printout
NotSet - All modes are available.
Fields in the working form can be set to be visible/hidden in these different modes as required in the
Properties tab, VisibleInMode attribute. For example, you can define a status field to be displayed
in View mode only and to be hidden in Add or Update.
SMARTEAM – Editor Administrator Guide
93
Chapter 5: Applications Setup
The Applications Setup function is generally performed by the system administrator during the
setup process. This function enables you to launch external applications in SMARTEAM – Editor.
This allows you to edit files in the external application in which they were created. This function
only needs to be performed the first time when a new external application is added to SMARTEAM
– Editor.
Defining Applications
The Application Tools window allows you assign application tools to perform standard operations
on files of a specified file type. On entry to this window, the available file types as defined in the
database are presented.
To add a new application name to the list:
Note: This process needs to be performed only once.
1 From the SMARTEAM – Editor main menu select Tools, sub-menu Applications Setup to
display the Application Tools window. The Application Tools window lists all external
applications that have been previously added to SMARTEAM – Editor.
2 In the Application Tools window, click Modify to add, delete or change items in the file types
list. The File Type window is displayed.
SMARTEAM – Editor Administrator Guide
94
Chapter 5: Applications Setup
Defining Applications
3 In the Value field, enter a new name.
4 Click Add to add the new name to the list of displayed applications.
Note: The path to its executable file has not yet been defined in SMARTEAM – Editor.
5 You can select one of the applications and click the Highlight Default button to define this
application as the default. When you click in the File Types field in the Profile Card, the
selected application is automatically displayed.
If necessary, you can still select another application by updating the Profile Card and in the File Info
section selecting a defined application from the dropdown list.
6 Click Close to return to the Application Tools window.
7 You now need to define the path to the external application.
To modify the name of an existing application:
You can change the name of an external application as it is displayed in the dropdown list of File
Types in the Profile Card.
Note: Modifying the name of an application does not change the path to the
application's executable file.
1 In the Application Tools window click Modify to open the File Type window.
2 In the File Type window select and highlight the application from the displayed list to display
its name in the Value field.
3 In the Value field, enter a new name for the application and click Modify. The new name
replaces the old name in the list.
4 Repeat steps 2 and 3 above to modify any other applications.
5 At this stage you can define a preferred application as the default application in the File Types
field in the Profile Card. To define a selected application as the default, highlight it then click
on the Highlight Default button. When you click in the File Types field in the Profile Card, the
selected application is automatically displayed and you can then select a new application from
the drop-down list.
6 Click Close to return to the Application Tools window.
7 In the Application Tools window, click Close again to return to the SMARTEAM – Editor
application.
To delete an application from the list of external applications displayed in the File
Types field of the Profile Card:
1 In the Application Tools window click Modify to open the File Type window.
2 In the File Type window select and highlight the application you want to delete from the
displayed list to display its name in the Value field.
3 Click on the Delete button to remove the application from the list.
4 A confirmation message is displayed. Click OK to confirm your request to delete the
application from the list. The application name is no longer displayed in the list of external
applications.
5 Click Close to return to the Application Tools window.
SMARTEAM – Editor Administrator Guide
95
Chapter 5: Applications Setup
Defining Applications
6 In the Application Tools window, click Close again to return to the SMARTEAM – Editor
application.
To define or modify the path to an external application:
The Tools button shows the Application Tools currently assigned to perform the standard
operations (edit, view, etc.) on the files with the file type you selected. You can change, add and
delete Application Tools.
1 In the Application Tools window, select the application name you want to define and click
Tools to display the Application Tools window.
If a path for the selected file was defined previously, the name of the application is displayed
and all buttons are enabled.
If the path for the selected application has not yet been defined, the application name is not
displayed in the window and only the Add button is enabled.
2 Select the type of external application you are currently defining by clicking on the appropriate
tab at the top of the window. The Edit window is displayed by default.
Edit: Defines the application that will be launched to edit files
View: Defines the application that will be launched to view files.
Redline: Defines the application that will be launched to redline files.
Print: Defines the application that will be launched to print files.
Embedded Viewer: Defines the viewer that will be launched to view files.
3 Click Set Default to specify that the application opens by default.
4 Click Add or Modify to open the Add, General Setup window, to define the path to the
selected application.
In the Application Tool field click on the drop-down arrow to display a list of applications
registered in your Windows registry. Select the required application from the displayed list.
The selected application name is displayed in the Tool Name field and the Original Tool Name
field.
IMPORTANT! If the Original Tool Name already exists in your computer's Windows
Registry, SMARTEAM – Editor will automatically enter the applicable parameters in the
Add, General Setup window.
If preferred, you can enter a different name for the application in the Tool Name field
Note: The original name is still displayed in the Original Tool Name field.
SMARTEAM – Editor Administrator Guide
96
Chapter 5: Applications Setup
Defining Applications
In the Command Line field, enter the path to the executable file for the application. Click on
the Browse button
to display a standard Windows selection window and select the path.
If you know the correct path, you can enter the command line parameter manually in the
Command Line Parameter field.
The default directory is displayed in the Default Directory field. You can select a different
directory by clicking the Switch to Directory checkbox and entering a different directory path.
The DDE fields in the bottom of the window ensure that the application is not invoked
twice.The selected document is placed into the workspace of the active application when an
associated file is selected in SMARTEAM – Editor. These parameters are automatically
displayed when the application is first selected.
5 Click OK to return to the Tools window. The path of the selected application is now defined in
SMARTEAM – Editor, and you can launch this application in order to edit a file.
To define advanced parameters:
The Advanced Setup tab enables you to prepare the interface between SMARTEAM – Editor and
a CAD application. In this window you define which possibilities SMARTEAM – Editor can use to
view and copy CAD files.
1 In the Application Tools window, select the application name you want to define and click
Tools to display the Tools window.
2 Click Add or Modify to define the path to the selected application.
In the displayed window, click the Advanced Setup tab to display the Advanced Setup
window.
3 Place a checkmark in the appropriate fields as described below and click OK.
Copy CAD assembly files: Check the checkbox if you want SMARTEAM – Editor to copy
all files of an Assembly, sub-Assembly, Parts and X-Ref to the working directory.
Note: If a CAD application doesn't require you to copy files of an Assembly,
then it is not required to check this field.
Search files in current folder:
This option is valid only if the previous option is checked.
Check the checkbox if you want SMARTEAM – Editor to search for a file in the working
directory during a Search operation, instead of the location specified in the CAD file
assembly. The CAD application will also search and open all files from the working
directory.
Enable CAD search path: Check the checkbox if you want SMARTEAM – Editor to search
for a file according to the CAD applications defined search path.
Enable CAD reference change:
This field is not implemented in the current version.
CAD Interface DLL:
If you check Enable CAD search path, enter the dll file name that
interacts between SMARTEAM – Editor and the integration. For example, when performing
a lifecycle operation in the integration, SMARTEAM – Editor will send information to the
Title Block drawing.
Disable change of file name: When an object is checked out from the vault, and this option
is checked, the object's file name cannot be changed when a Check In operation is
performed.
SMARTEAM – Editor Administrator Guide
97
Chapter 5: Applications Setup
Defining Applications
Place current object in the Global Data area:
Select this option for specific integrations,
enabling you to deliver object identifiers to the application via the Global Data area. This
area is used to send additional information about an object being edited/viewed by external
applications. For example, when a Part is being edited, if the object information is saved
inside the Global Data area, the specific integration is able to retrieve the Part file
configuration and display it inside the integration's application. Refer to Technical Support
for information about the specific integrations that support this option.
File extensions:
Enter the file extension(s) for the specified file type. File extension names
should be separated by a semi-colon (;).
Enable CFO for lifecycle operations:
Enables Common File Objects for the following
lifecycle operations: Check Out, Force Check Out and Lock. (Refer to Enabling Common
File Objects (CFO) for further details.)
To delete the executable path to an application:
You can delete the previously defined path to an external application. This process does not delete
the name of the application from the displayed list.
1 In the Application Tools window, select the application for the path you want to delete and
click Tools. The Application Tools window is displayed.
2 Click the Delete button to delete the previously defined path to the selected application. The
application name is still displayed in the Application Tools window, but a path is no longer
defined for it.
3 Click Close to save and return to the Application Tools window.
4 In the Application Tools window click Close to return to the SMARTEAM – Editor
application.
Embedded Viewer Setup
The Embedded Viewer tab page defines a compatible viewer for a particular file type, enabling
you to view a selected file from the Profile Card without launching its external application.
Existing file types listed in the Application Tools window are pre-defined for using compatible
built-in or plug-in viewers supplied with SMARTEAM – Editor. You can modify, delete or add a
new viewer to an existing file type. In addition, if you define new file types to the Application Tools
window, you can add a compatible viewer for the selected new file type.
IMPORTANT! Whenever you modify an existing viewer for a selected file type, or add
a built-in or plug-in viewer to a newly defined file type, you must first contact
SMARTEAM Technical Support to determine viewer compatibility for the selected file
type.
To modify an existing viewer for a file type:
1 From the SMARTEAM – Editor main menu select Tools, sub-menu Applications Setup to
display the Application Tools window. The Application Tools window lists all external
applications that have been previously added to SMARTEAM – Editor.
2 In the Application Tools window, in the File Type list select and highlight the file name for the
viewer you want to modify then click Tools.
SMARTEAM – Editor Administrator Guide
98
Chapter 5: Applications Setup
Defining Applications
The Application Tools window is displayed for the selected file.
3 In the [File Name] – Application Tools window, click on the Embedded Viewer tab page to
view the defined viewer for the selected file name.
4 In the [File Name] – Application Tools window click Modify to display the Update window.
Built-in Viewer
To select a built-in viewer, click in the Built-in Viewer radio button. When selected, the Builtin viewer section is enabled. Modify the selected viewer as follows:
Built-in viewers: In the Viewer type field, click on the dropdown arrow to select a viewer type
as advised by SMARTEAM Technical Support.
Viewer file extension/Redline file extension: These fields are used if a file image is being
displayed by a file type other than its own. (For example, certain CAD files are represented by
bmp (type) files.) The CAD files are, in fact, being represented by a specific graphic file type.
The Redline file extension field is completed automatically, receiving the extension value from
the extension format and adding the extension .red to the definition. Therefore, it is only
necessary to complete the Viewer file extension field.
Out of process: Select this option so that whenever the viewer option is selected in the Profile
Card the SMARTEAM – Editor out-of-process viewer wrapper (executable file) is launched in
order to display the integrated view control in the SMARTEAM – Editor user interface.
Copy CAD assembly files: Select this option when there is a requirement, for viewing
purposes, of copying all dependent and reference files to a single directory.
Note: For AutoCAD and Autodesk Mechanical Desktop formats, refer to
Embedded Viewer – AutoCAD and Autodesk Mechanical Desktop Formats.
Plug-in Viewer
To select a plug-in viewer, click the Plug-in Viewer radio button. When selected, the Plug-in
viewer section is enabled.
Plug-in viewer: Installing a Plug-in Viewer describes the method for creating a plug-in viewer.
Assuming the OCX for the plug-in viewer has been registered, information can be extracted
for completing these fields. If necessary, contact SMARTEAM Technical Support for
additional information about using a Plug-in viewer.
Name: Enter a name for the viewer.
Class ID: Use OCX Active X programming tools to extract this information.
Event ID: Use OCX Active X programming tools to extract this information.
SMARTEAM – Editor Administrator Guide
99
Chapter 5: Applications Setup
Defining Applications
Event count: Use OCX Active X programming tools to extract this information.
Viewer file extension/Redline file extension: These fields are used if a file image is being
displayed by a file type other than its own. (For example, certain CAD files are represented by
bmp (type) files.) The CAD files are, in fact, being represented by a specific graphic file type.
The Redline file extension field is completed automatically, receiving the extension value from
the extension format and adding the extension .red to the definition. Therefore, it is only
necessary to complete the Viewer file extension field.
Out of process: Select this option so that whenever the viewer option is selected in the Profile
Card the SMARTEAM – Editor out-of-process viewer wrapper (executable file) is launched in
order to display the integrated view control in the SMARTEAM – Editor user interface.
Copy CAD assembly files: Select this option when there is a requirement, for viewing
purposes, of copying all dependant and reference files to a single directory.
Note: For AutoCAD and Mechanical Desktop formats, refer to Embedded
Viewer – AutoCAD and Autodesk Mechanical Desktop Formats.
5 Click OK for your entries to be accepted or click Cancel to abort your entries and return to the
[File Type] – Application Tools window.
6 In the [File Type] – Application Tools window click Set Default to define this application as
the default. When the user clicks in the File Types field in the Profile Card, the selected
application is automatically displayed.
7 In the [File Type] – Application Tools window click Close to close the window and return to
the Application Tools window.
8 In the Application Tools window, click Close to exit the Application Tools utility and return to
the SMARTEAM – Editor application.
To show/hide the SMARTEAM – Editor toolbar in the Viewer:
Note: The SMARTEAM – Editor toolbar may not be fully functional in the viewers of
certain integrated applications. For this reason, you may wish to hide it.
1 From the SMARTEAM – Editor main menu, select Tools, sub-menu Applications Setup to
display the Application Tools window which lists all external applications that have been
previously added to SMARTEAM – Editor.
2 In the Application Tools window, in the File Type list select and highlight the file name for the
viewer you want to modify then click Tools.
3 The Application Tools window is displayed for the selected file.
4 In the [File Name] – Application Tools window, click on the Embedded Viewer tab page to
view the defined viewer for the selected file name.
5 Check the Hide Toolbars checkbox.
6 Click OK.
To add a viewer for a new file type:
1 In the Application Tools window, in the File Type list select and highlight the new file type (in
the example, AVI). Click Tools to display the [File Name] – Applications Tools window for
the selected file.
2 In the [File Name] – Applications Tools window, click on the Embedded Viewer tab page
SMARTEAM – Editor Administrator Guide
100
Chapter 5: Applications Setup
Embedded Viewer – AutoCAD and Autodesk Mechanical Desktop Formats
3 In the [File Name] – Application Tools window click Add to display the Add window.
To add a built-in viewer, click in the Built-in Viewer radio button to select this option.
To add a plug-in viewer, click in the Plug-in Viewer radio button to select this option.
Complete the applicable fields as described in the previous section and as advised by
SMARTEAM Technical Support.
4 Click OK for your entries to be accepted or click Cancel to abort your entries and return to the
[File Name] – Application Tools window.
The [File Type] – Application Tools window, the newly-defined viewer name appears in the
Embedded Viewer tab page for the selected file type.
5 Click Close to close the [File Type] – Application Tools window.
6 In the Application Tools window, click Close to exit the Application Tools utility and return to
the SMARTEAM – Editor application.
To delete an embedded viewer for a selected file type from the list of external applications displayed in the File Types field of the Profile Card:
1 In the Application Tools window, select and highlight the file name for the viewer you want to
delete then click Tools. The [File Name] – Applications Tools window is displayed for the
selected file name.
2 In the [File Name] – Applications Tools window, click on the Embedded Viewer tab page to
view the defined viewer for the selected file name. Click on the Delete button to remove the
defined viewer.
3 A confirmation message is displayed. Click OK to confirm your request to delete the viewer.
The viewer name is no longer displayed in the Embedded Viewer tab page.
4 Click Close to return to the Application Tools window.
5 In the Application Tools window, click Close to exit the Application Tools utility and return to
the SMARTEAM – Editor application.
Embedded Viewer – AutoCAD and Autodesk Mechanical
Desktop Formats
When there is a requirement to copy all dependent and reference files to a single directory for
AutoCAD and Autodesk Mechanical Desktop formats, it is recommended to perform the following:
SMARTEAM – Editor Administrator Guide
101
Chapter 5: Applications Setup
Viewing SolidWorks Documents in SMARTEAM - Editor Using eDrawings
1 In the Embedded Viewer Add or Update window, as described previously, for Viewer type,
select an appropriate viewer. (It is recommended to select DwgViewer, or as advised by
Technical Support.)
2 In the Embedded Viewer Add or Update window, check the option Copy CAD assembly files.
3 In the Embedded Viewer Add or Update window, click OK to save your changes, close the
window and return to the [File Name] – Application Tools window.
4 In the [File Name] – Application Tools window proceed as follows:
Click on the View tab then click Modify to open the Update window.
In the Update window click on the Advanced Setup tab to view the Advanced Setup page.
In the Advanced Setup page check the options Copy CAD assembly files and Search files
in current folder.
Click OK to save your changes and return to the Application Tools window.
5 In the Application Tools window, click Close to exit the Application Tools utility.
6 In the [File Name] – Application Tools window, click Close to save your changes.
7 In the Application Tools window, click Close to exit the Application Tools utility.
Viewing SolidWorks Documents in SMARTEAM - Editor
Using eDrawings
The administrator can configure SMARTEAM to work with eDrawings as a viewer that can be used
to view SolidWorks documents. This viewer enables the user to view and markup files (redlining)
using eDrawings tools. When the user moves to another tab or object, they are asked whether on not
to save the markup changes.
In the Application Tools Setup, the administrator can specify that eDrawings will be used to view
all SolidWorks documents. This applies to eDrawings 2004 and above.
eDrawings supports the following file formats:
File Type
Extension
SolidWorks Part
.SLDPRT
SolidWorks Assembly
.SLDASM
SolidWorks Drawing
.SLDDRW
eDrawings Part
.EPRT
eDrawings Assembly
.EASM
eDrawings Drawing
.EDRW
To setup viewing SolidWorks documents using eDrawings:
1 In the Application Tools Setup, select an existing viewer and click Modify.
2 The Update window appears.
SMARTEAM – Editor Administrator Guide
102
Chapter 5: Applications Setup
Viewing SolidWorks Documents in SMARTEAM - Editor Using eDrawings
3 Select Plug-In Viewer.
4 In the Name field, enter the name Smart IE Viewer.
5 In the Class ID and Event ID fields, enter the following code:
156B79D3-C69C-11D4-B595-00104B3E8C2C
6 From the Event count combo box, select 8.
7 In the Redline file extension field, type the extension .All Reviews.markup.
8 Check the Out of process and Hide Toolbars check boxes.
9 Click OK.
Note: This process must be repeated for each of the following file types:
– SolidWorks Parts
– SolidWorks Assembly
– SolidWorks Drawing
– eDrawings
SMARTEAM – Editor Administrator Guide
103
Chapter 6: Maintaining the SMARTEAM Vault
Server
IMPORTANT! This chapter is only applicable for sites licensed for using the
SMARTEAM Vault Server.
Maintaining security and control over documents is of the utmost importance to any organization.
SMARTEAM provides a secure electronic vault for this purpose. This electronic vault ensures that
only those users with access permission may access an object, and the system is secured at all
access levels.
Traditionally, a document manager performed the role of maintaining security. Files were stored in
a secured library and an employee would copy out a file, work with it and then copy back in. The
document manager would supervise the flow of files, ensuring that an employee had authorization
to access a file, and that no two people would work with the same file simultaneously.
Security is of the highest priority and SMARTEAM provides a Vault Server Setup utility (for
Windows NT environment) that allows you to define vaults and set up security modes for the
vaults. In addition to this, SMARTEAM provides a Vault Server Service, which implements the
vault server process, and displays a log of all the vault activities.
This chapter contains descriptions of:
The SMARTEAM Vault
z
Vault Maintenance
z
Setting Up the Vault Server
z
After Vault Installation
z
Preparing the Vault Server Environment
z
Defining Vault Directories
z
Running the Vault Default Utility
z
Changing Vault Service Parameters
z
Controlling the Vault Service
z
Defining Vault Groups
Monitoring the Server
z
Vault Monitor Menu Options
z
Testing the Vault Server
SMARTEAM – Editor Administrator Guide
104
Chapter 6: Maintaining the SMARTEAM Vault Server
The SMARTEAM Vault
The SMARTEAM Vault
The electronic vault is divided into the three sections described below. Each section reflects a
different state of an object. SMARTEAM provides a framework for defining three default
directories where files are stored based on state only. You may change these default directories as
described in Vault Maintenance.
Checked In
The purpose of the Checked In vault is to provide a secured environment for objects that are in
a dynamic development stage. Objects may be checked out, modified and checked in again by
users with the correct access permissions. Objects are placed in this vault using the Check In
revision option. Files can be checked out of this vault using the Check Out revision option.
The default directory for this vault is: ..\SmarTeam\Vaults\Checked In.
Released
The purpose of the Released vault is to provide a secured environment for objects that have
been approved, protecting them from being erroneously modified. This vault might have
stricter security measures, meaning fewer users will be able to access the objects in this vault.
Objects are placed in this vault by activating the Release operation. The New Release
operation allows you to create a new revision of the document and modify it. This option may
be restricted only to high-level users. The default directory for this vault is
..\SmarTeam\Vaults\Released.
Obsolete
The purpose of this vault is to provide a secured environment for objects that are no longer in
use. Objects are placed in this vault using the Obsolete operation, and these objects can be
accessed by SMARTEAM – Editor users but cannot be changed. The default directory for this
vault is ..\SmarTeam\Vaults\Obsolete.
Lifecycle operations are described in detail in Lifecycle Management.
In the Revisions page you can view the lifecycle of an object. This refers to the different revision
states of an object. Each time you create a new revision, it is displayed in a new line in this page.
Vault Maintenance
SMARTEAM enables you to define different vaults for different types of files. Furthermore, you
can define separate vaults for individual projects (or groups of projects). For example, in the
Checked In vault, you might define that all Word documents are placed in a directory called
..\SmarTeam\Checked In\Word and all AutoCAD files are placed in a directory named
\\SmarTeam\Checked In\Autocad and all other files remain in \\SmarTeam\Vaults\Checked In.
Note: The system administrator generally performs this operation.
The Vault Maintenance option enables you to:
Specify a new directory in which a file type from a vault will be stored. For example, you may
specify a new directory path for all Word documents located in the Released vault.
Delete a vault definition.
Modify the path of a vault definition.
SMARTEAM – Editor Administrator Guide
105
Chapter 6: Maintaining the SMARTEAM Vault Server
The SMARTEAM Vault
Defining Vault Directory Paths
To define new directory paths:
1 From the SMARTEAM – Editor menu select Tools, Vault Maintenance… to display the Vault
Maintenance window.
2 Select one or several projects from the Projects Tree in the left pane to define directories for
the files belonging to these projects.
Note: To define vaults for all projects simultaneously, select Projects Tree. To deselect
all projects, click on the Deselect All button located below the left pane.
3 Click one of the tabs at the top of the window – Check In, Released or Obsolete – to select a
vault. You can now define directories for the files located in the selected vault.
4 To define a new vault for a specific file type, click Add to open the Vault Data window.
5 In the File Type field, click on the dropdown arrow to display a list of file types and select one.
6 In the Directory field, enter a directory path to specify where the selected file type will be
placed. If necessary, click on the Browse button to the right of this field to select a directory
from a standard Windows selection window.
7 Click OK to save your changes and close the window or click Cancel to close the window
without making any changes.
The path definition is added to the Vault Maintenance window.
8 To define a directory into which all other file types will be placed, click the All button to the
right of the File Type field in the Vault Data window. If necessary, click on the Browse button
to select a directory from a standard Windows selection window.
9 To redefine an existing directory or file type, select and highlight the existing entry then click
Modify. The Vault Data window is displayed, enabling you to redefine the applicable entry.
10 Click OK to save your changes and close the window or click Cancel to close the window
without making any changes.
Setting Up the Vault Server
The Vault Server utilities enable you to set up a vault environment for your network for a Windows
NT environment and define directories for SMARTEAM vaults.
SMARTEAM – Editor Administrator Guide
106
Chapter 6: Maintaining the SMARTEAM Vault Server
The SMARTEAM Vault
After the Vault Server utilities are installed, the Vault Service is automatically installed on the
server and runs transparently in the background. From the Windows Control Panel, you can open
the standard Services window, listing the services that have been installed. After installation, the
Vault Service is displayed among the other services (SmartVault Service).
Note: Keep in mind that special permissions must be defined for the Vault Service, after
the installation process (using standard Windows procedures).
Listener Ports
The Vault Server uses a range of ports to operate. The Listener ports of the Vault Server are in the
range 49152 to 65535. Some services are located at specific ports:
SMARTEAM Vault Service: 57353 (this can be be configured in Vault Setup)
Oracle TNS: Listener on Port 1521
SMARTEAM Core Services: 5606 and 5607
The number of licenses for Listener ports is configured in System Configuration Service; the
default number of licenses is 15.
After Vault Installation
After successful installation of SMARTEAM – Editor and Vault Server utilities, the following
utilities are installed on the computer serving as the vault server:
Utility
Purpose
VaultDefault.exe
Defines the vault default directory locations and Vault Server
protocol on the hard disk of the server and in the database. This
utility runs automatically during installation.
You can use the Vault Default utility to define vault default
locations for a new database, or if a problem occurred during
installation.
VaultGroups.exe
Defines default SMARTEAM account groups for the vault server.
These groups are listed in the Registry under:
HKEY_LOCAL_MACHINE\SOFTWARE\SmarTeam\
SmarTeam\Install\IsInstallInfo.
This utility runs automatically during installation..
SetServiceDependency.exe
Using this utility, you can specify which services will run before
SMARTEAM Vault Server or after it. For example, when
performing an Oracle Database back up, SMARTEAM Vault
Server must run after all Oracle services.
SmartService.exe
VaultServer.exe
These utilities implement the Vault Service and must be stored in
the <Windows>/System32 directory.
VaultSetup.exe
Allows you to define and maintain your vault environment.
SMARTEAM – Editor Administrator Guide
107
Chapter 6: Maintaining the SMARTEAM Vault Server
The SMARTEAM Vault
In addition, the following utilities exist on the client computer, which also relate to the vault server.
Utility
Purpose
VaultMonitor.exe
Enables the administrator to run the Vault Monitor utility and
display the current activities of the vault server.
Note: Running the Vault Monitor utility can cause a slight delay
in the activities of the vault server.
VaultTester.exe
Enables the administrator to run the Vault Tester utility and check
that the Vault Server is working properly and that files are
properly transferred.
Preparing the Vault Server Environment
To ensure a smooth installation of the Vault Server utilities, check that the following environment
exists:
Before Installing the Vault Server:
Check that the Login User of the installation belongs to the Administrators Group or the
Account Operators Group (so that the installation can create account groups).
During installation, you will be required to assign a user account and password to the Vault
Service. Check that a user account is defined which will serve as the Vault Service user.
After Installing the Vault Server Utilities:
Check that the Vault Service user belongs to the Vault Administrators Group and set special
permissions for the Vault Service user.
To View Users and Groups:
Before installing the Vault Service utility, check that the Login User for the installation belongs to
the Administrators Group or the Account Operators Group. In addition, check that the user account
that will serve as the Vault Service user has already been defined.
1 From the taskbar Start button select Programs, Administrative Tools, User Manager to
display the User Manager window.
2 Check the following:
The Login User of the installation is a member of the Administrators Group or the Account
Operators Groups.
A user account is defined that will serve as the Vault Service user during installation.
Note: Using standard Windows procedures, you may add new users to the list and
assign these users to the appropriate groups.
To assign permissions to the Vault Service User:
Note: This procedure is performed after installing the Vault Server utilities.
1 From the taskbar Start button select Programs, Administrative Tools, User Manager to
display the User Manager window.
2 From the Policies menu, select User Rights to display the User Rights Policy window.
3 Check the Show Advanced User Rights checkbox.
SMARTEAM – Editor Administrator Guide
108
Chapter 6: Maintaining the SMARTEAM Vault Server
The SMARTEAM Vault
4 Click on the dropdown arrow next to the Right field and select Log on as a Service. Click
OK.
The Grant To list box displays the User/Group that will receive the selected user right. The
name of the Vault Service user (or the Group that the user belongs to) should be displayed.
5 If the appropriate User/Group is not displayed in the Grant To list box, click Add to display a
list of Users/Groups. Select the Vault Service user and click OK. The Vault Service user name
is displayed in the Grant To list box.
6 Click on the dropdown arrow next to the Right field and repeat the above steps for Act as part
of the operating system and Increase Quotas.
The system administrator can create a Vault Server log file during runtime for listing all vault
activities for review by the system administrator. (By default a log file is not created.)
To create a Vault Server Log File in the System Configuration:
1 Open the SMARTEAM System Configuration Utility.
2 Search for the key "General.LogFileActive". The configuration set
"smarteam.std.legacypreferences.config" and key name are displayed.
3 Click on the key name. The values of the key for various override levels are displayed. (If the
value does not exist at the desired override level, add it by clicking Add Value.)
4 If the value is not YES, click on the value in the appropriate override level, change it to YES
and click "Save Changes". Repeat for other desired override levels. Repeat for other desired
override levels.
5 If a value does not exist for a desired override level, click "Add Value", select the override
level, enter the value, and click "Save Changes".
6 The log file is shown according to the value of the key "General.Log_Name", as follows
TdmVlSrv.log
Note: The log file is limited in size. When this limit is first reached a backup (.bak) file
is generated to save the vault operations already listed. Whenever the file size limit is
reached vault operations are saved to the backup file, overwriting the existing operations
and new operations are then saved in the log file.
To change the Vault Service log file default and not create a Vault Service log file:
A Vault Service log file, smvltsvc.log, is created by default during runtime for listing all vault
service activities for viewing by the System Administrator.
The Vault Service log file, located in the SmarTeam\bin directory, can be opened by any text editor.
1 Open the SMARTEAM System Configuration Utility.
2 Search for the key "SmVaultServiceIt. LogActive". The configuration set
"smarteam.std.legacypreferences.config" and key name are displayed.
3 Click on the key name. The values of the key for various override levels are displayed. (If the
value does not exist at the desired override level, add it by clicking Add Value.)
4 If the value is not NO, click on the value in the appropriate override level, change it to NO and
click "Save Changes". Repeat for other desired override levels.
SMARTEAM – Editor Administrator Guide
109
Chapter 6: Maintaining the SMARTEAM Vault Server
The SMARTEAM Vault
Defining Vault Directories
The Vault Setup utility allows you to set up SMARTEAM vaults and define their location on the
network for each SMARTEAM database. The VaultSetup.exe file is installed in the SmarTeam\bin
directory by default.
To run the Vault Setup Utility:
1 From the taskbar Start button select Programs, SMARTEAM, Vault Server Setup.
2 The SMARTEAM – Editor User Login window now appears. Enter your User name and
Password, if necessary then click on the OK button for your entries to be accepted and to close
the window.
3 After successful login the Vault Server Setup window opens. The default SMARTEAM vault
structure, which is customizable, is displayed in the left window pane.
The Vault Server structure in the Vault Server Setup window contains three types of objects:
Vault nodes
Shared server directory
Vault directories
4 From the File menu, select Switch to Database to display a list of SMARTEAM databases (if
applicable). Select and highlight a database then click OK to continue with the selected
database.
You must define the following locations for each database:
The location of the Vault Server on the network.
The location of the shared directory for the vault server. (The shared directory enables
clients to access the vault directories on the network. Each Vault Server must have a shared
directory.)
The location of vaults under the shared directory.
To define the location of the Vault Server:
1 In the Vault Server Setup window, right click on the Vault Servers branch and select New
vault server. The Vault Server Details window is displayed:
SMARTEAM – Editor Administrator Guide
110
Chapter 6: Maintaining the SMARTEAM Vault Server
The SMARTEAM Vault
2 Fill in the details as described below then click OK for your entries to be accepted and to close
the window.
Field
Description
Vault node name
Enter a name for the Vault Server.
Vault node path
Enter the path in the network to the location where the Vault Server is
installed. If applicable, click on the Browse button
to display a
standard file selection window.
Clients root
Define the location of the working directories for SMARTEAM – Editor
users. The client's root path must be located on the vault server's computer.
The client's working directory serves as a temporary location for files as
they are copied to/from a vault. If applicable, click on the Browse button
to display a standard file selection window.
Vault server
protocol
Select the protocol for client/server communication. When you select
TCP/IP, its address and port are displayed automatically. Select Named
Pipes for client/server communication.
TCP/IP port
If you are working with a TCP/IP protocol, you can change the port.
To modify Vault Server Details:
1 In the Vault Server Setup window, right click on the Default Vault Node and select Modify.
The Vault Server Details window is displayed.
2 Enter your changes in the applicable field(s) as described above.
Note: If you change the Vault server protocol you will need to stop and restart the
SmartVault service. To stop and restart the Vault Server, in the taskbar click on the Start
button then select Settings, Control Panel to open the Control Panel window. In the
Control Panel window click on the Services icon to open the Services window. In the
Services window, select and highlight SMARTEAM Vault Server, click on the Stop
button to stop the Vault Server and then click on the Start button to restart the Vault
Server.
3 After making your changes, click on the OK button for your changes to be accepted and to
close the window.
To define a Shared Directory for the Vault Server:
The shared directory enables client access to the vault directories. Each Vault Server must have a
shared directory by default.
1 In the Vault Server Setup window, right click on any vault node branch and select a shared
directory. The Shared Directory Details window is displayed.
The Vault node name and Vault node path fields display the name and location of the vault
server.
SMARTEAM – Editor Administrator Guide
111
Chapter 6: Maintaining the SMARTEAM Vault Server
The SMARTEAM Vault
2 Fill in the details, as described below, then click on the OK button for your entries to be
accepted and to close the window.
Field
Description
Name
Enter a name for the shared directory.
Shared directory
Enter the directory name in the Vault Server that will serve as a shared
directory. If necessary, click on the Browse button
to display a
standard file selection window.
Description
Enter descriptive text (optional).
To modify a Defined Shared Directory:
1 In the Vault Server Setup window, right click on any vault node branch and select Modify. The
Shared Directory Details window is displayed.
2 Enter your changes in the applicable field(s) as described above.
Note: If you intend to change the Shared directory path you should first ensure that a
shared directory with the existing directory name exists in the new shared directory path.
This shared directory should also contain the same named vault directories, if applicable.
3 After making your changes, click on the OK button for your changes to be accepted and to
close the window.
To delete a Defined Shared Directory:
1 Verify that all contents of the shared directory, if applicable, have been removed or deleted.
2 In the Vault Server Setup window, right click on any vault node branch and select Delete.
To define the Location of Vaults:
Note: Vaults must be defined as sub-directories of the shared directory. You may repeat
this procedure to add several vaults under one shared directory.
1 In the Vault Server Setup window, right click on any shared directory branch and select New
vault. The Vault Details window is displayed.
The Name and Shared directory fields display the name of the Vault Server and its shared
directory respectively.
2 Fill in the details as described below then click OK for your entries to be accepted and to close
the window.
Field
Description
Name
Enter a name for the vault.
SMARTEAM – Editor Administrator Guide
112
Chapter 6: Maintaining the SMARTEAM Vault Server
Field
Vault directory
The SMARTEAM Vault
Description
Enter the network path for the vault location. If necessary, click on the
to display a standard file selection window.
Browse button
Description
Enter descriptive text (optional).
Security Mode
Click on the dropdown arrow to select one of three available security
levels, as described below. These security levels limit access to the
vaults from within the Windows operating system.
• High Security = No external access. You can not see the files in the
vault with utilities such as Window Explorer. Files must be access
through services provided by SMARTEAM Vault Server.
• Medium Security = Read Only external access. You can see the files
stored in the vault using Windows Explorer, but can not modify them
without using services provided by SMARTEAM Vault Server.
• Low Security = Read / Write. You can add new files to a vault, modify files that are in the vault and copy a file from a vault using
external utilities (e.g. Window Explorer).
These access permissions refer to the Vault Users Group. The Vault
Administrators Group is provided full control automatically.
To modify the Location of Vaults:
1 In the Vault Server Setup window, right click on the vault directory you want to modify and
select Modify. The Vault Details window is displayed.
2 Enter your changes in the applicable field(s) as described above.
Note: If you intend to change the Vault directory path and name, ensure that a shared
directory with the existing directory name and vault directory exists in the new vault
directory path.
3 After making your changes, click on the OK button for your changes to be accepted and to
close the window.
To delete defined vaults:
1 Verify that all the contents of the selected vault, if applicable, have been removed or deleted.
2 In the Vault Server Setup window, right click on the vault you want to delete and select Delete.
Running the Vault Default Utility
The Vault Default utility is installed in the SmarTeam\bin directory during installation of the Vault
Server utilities. The Vault Default utility runs automatically and installs vault default directories on
the server during installation.
If you want to define vault default directories for a new database or if the installation failed to
install vault default directories, you can run the Vault Default utility.
To run the Vault Default Utility:
1 Locate the SmarTeam\BIN directory and double-click on the file named vaultdefault.exe.
SMARTEAM – Editor Administrator Guide
113
Chapter 6: Maintaining the SMARTEAM Vault Server
The SMARTEAM Vault
2 The SMARTEAM – Editor User Login window now appears. Enter your User name and
Password, if necessary then click on the OK button for your entries to be accepted and to
close the window.
After successful login The Vault Default window is displayed.
3 Click the Browse button
and select a database from the displayed list or from the File
menu select Switch to Database and select a SMARTEAM database.
4 In the Vault Default window click Start. The displayed window lists the default directories that
will be created.
5 Select the appropriate protocol and click OK. The vaults default directories are created.
When you open the Vault Setup utility in order to define your vault structure, these default
locations are displayed.
Note: You can also display the above window by selecting the Create Default
Environment option from the Vault Server Setup window.
Changing Vault Service Parameters
The Set Service Dependency utility is installed in the SmarTeam/Bin directory during installation
of the Vault Server utilities. It enables you to change the default installation parameters for the Vault
Service. In addition, the Set Service Dependency utility enables you to install/uninstall or start/stop
the Vault Service.
To change the Vault Service Parameters:
1 Locate the SmarTeam\bin directory and double-click on the file named
SetServiceDependency.exe
OR
From the Run window, enter the following: SetServiceDependency.exe -Manual
2 Click OK to run the Set Service Dependency utility. The Service Setup window is displayed.
The Available list box lists the services that are currently installed on your server.
The Selected list box lists the services that must be invoked before the Vault Service.
SMARTEAM – Editor Administrator Guide
114
Chapter 6: Maintaining the SMARTEAM Vault Server
The SMARTEAM Vault
The User Name and Password refer to the Vault Service user.
3 If the Vault Server runs on the same computer as the database server, check that the following
services are displayed in the Selected list box:
ORACLE Service (Oracle database server)
Interbase Server
Connect SQL Net (SQL service)
If these services are not displayed in the Selected list box, move them to the Selected list box
(using the arrow buttons).
Note: These services must run in conjunction with the Vault Service, so that the Vault
Service will have access to the database.
4 If you want to define additional services that must be invoked before the Vault Service, move
these services into the Selected list box.
5 In the Account Name field, enter the user account for the Vault Service. Be sure to include the
domain name when necessary. In the Password field, enter the password of the user.
Note: Keep in mind that the assigned user must be a member of the Vault
Administrators group. You can view a list of users and the groups in the User Manager
window.
6 Click Install to install the Vault Service.
Controlling the Vault Service
The Set Service Dependency utility enables you to install/uninstall or start/stop the Vault Service.
Note: You may also control the Vault Service from the Services window.
To control the Vault Service:
1 From the taskbar Start button select Run to display the Run window.
2 In the Run window, enter one of the following parameters then click OK.
Parameter
Description
SetServiceDependency [-Manual]
Opens the Service Setup window. This parameter is
optional.
SetServiceDependency -Install
<AccountName>
<Account Password> [Start]
Installs the Vault Service under a specific user. The
last parameter is optional.
SetServiceDependency -UnInstall
Uninstalls the Vault Service.
SetServiceDependency -Start
Starts the Vault Service.
SetServiceDependency -Stop
Stops the Vault Service.
SMARTEAM – Editor Administrator Guide
115
Chapter 6: Maintaining the SMARTEAM Vault Server
How Files are Copied to/from the Vault
Defining Vault Groups
The Vault Groups utility creates an administrator group and a client group for the Vault Server. This
utility can accept the seven parameters described below.
Parameter
Description
Server computer
The name of the computer that serves as the Vault
Server, such as SmServer.
Global/Local
• Select Local to define account groups for the server
computer.
• Select Global to define account groups for the
domain.
Vault Admin group name
The name of the administrator group that will be
created, such as SmVaultAdmin.
Description
A description of the administrator group that will be
created, such as Vault Administrators.
Client group name
The name of the client group that will be created, such
as SmVaultUsers.
Description
A description of the client group that will be created,
such as Vault Users.
Name of default account group
(Everyone)
This group name (Everyone) should not be modified.
During installation, the Vault Groups utility automatically creates account groups for the Vault
Server (based on parameter values defined in the installation process).
To modify a parameter:
1 From the taskbar Start button select Run to display the Run window.
2 In the displayed Run window type in VaultGroups.exe and the appropriate parameter values
and click OK.
How Files are Copied to/from the Vault
Introduction
There are many factors that determine how files are copied to and from the vault when performing
lifecycle operations. These include:
The status of the Remote copy to/from working directory check box in the Adminstrator
Options Lifcyle Options General tab (see the window below).
SMARTEAM – Editor Administrator Guide
116
Chapter 6: Maintaining the SMARTEAM Vault Server
How Files are Copied to/from the Vault
The location of the user’s work directory.
Lifecycle Operations
The Lifecycle operations differ depending on whether the Remote copy to/from working
directory checkbox is checked/unchecked. The Lifecycle operations depend on the level of
security set on the Vault Content server (Low, Medium or High).
Recommendations
When using high or medium security for vaults, locate the Work directory on a remote computer
and check the Remote copy to/from working directory check box. This will reduce the number of
copies performed during Lifecycle operations.
Note: The Vaults must not be located on the local machine.
Summary Table
The following table shows the Copy operation(s) that result for each possibilityof Security/Remote
Flag and Work Directory Location:
Security
Remote copy
to/from
working
directory
Work Directory
Location
Low
Checked
Local/Remote
Result
The copy is performed by the
Vault server machine.
Only one copy is performed for
In and Out of Vault operations.
Low
Unchecked
Local/Remote
The copy is performed by client
machine
Only one copy is performed for
In and Out of Vault operations.
SMARTEAM – Editor Administrator Guide
117
Chapter 6: Maintaining the SMARTEAM Vault Server
Medium
Checked
How Files are Copied to/from the Vault
Local/Remote
The copy is performed by the
Vault server machine.
Only one copy performed upon
In and Out of Vault operations.
Medium
Unchecked
Local
The copy is performed by the
Vault server machine in two
steps for In Vault operations.
• From the Local directroy to
the Temp directory on the
Vault Server.
• From the Temp directory to
the Vault.
Medium
Unchecked
Remote
The copy is performed by the
Vault server machine.
Only one copy performed upon
In and Out of Vault operations.
High
Checked
Local/Remote
The copy is performed by the
Vault server machine.
Two copy operations are
performed:
• From the Work directory to
the temporary vault directory
• From the temporary vault to
the vault
High
Unchecked
Local
The copy is performed by the
Vault server machine in two
steps for In and Out of Vault
operations:
• From the Local directroy to
the Temp directory on the
Vault Server.
• From the Temp directory to
the Vault.
High
Unchecked
Remote
The copy is performed by the
Vault server machine.
Two copy operations are
performed:
• From the Work directory to
the temporary vault directory
• From the temporary vault to
the vault
SMARTEAM – Editor Administrator Guide
118
Chapter 6: Maintaining the SMARTEAM Vault Server
Monitoring the Server
Monitoring the Server
The Vault Monitor utility shows a visual display of the current activities of the Vault Server. It
displays online the number of clients that requested an operation from the Vault Server and the
number of requests that were made. By default, the Vault Monitor displays only active clients,
meaning clients that made a request within 30 seconds, but this value may be modified.
The Vault Monitor window can be displayed in two modes: Graph and Text.
To open the Vault Monitor Utility:
1 From the taskbar Start button select Programs, SmarTeam, Administrative Tools, Vault
Monitor.
Note: Only an administrator can run this utility.
2 The SMARTEAM – Editor User Login window now appears. Enter your User name and
Password, if necessary then click on the OK button for your entries to be accepted and to close
the window.
3 After successful login the Vault Monitor window is displayed.
The Vault Monitor can monitor one Vault Server from one database at a time. The current
Vault Server database is displayed in the Vault Server field. You can select to monitor a
different database and/or a different Vault Server by selecting File, Database from the main
menu.
To view Vault Server Activities:
1 You may select a different database as follows:
From the File menu, select Switch to Database.
Select a database from the list of databases.
2 If the selected database has more than one Vault Server, you may select a different Vault
Server. Click the dropdown arrow to the right of the Vault Server field and select a Vault
Server.
Modify Vault Monitor parameters.
OR
Start the trace now.
3 To modify Vault Monitor parameters, select Settings from the Trace menu to display the
Settings window:
4 Define your Vault Monitor settings as described below then click OK.
Define how often the Vault Monitor checks the activity of the Vault Server. The default
value is every 4 seconds.
Define when to remove non-active clients from the Vault Monitor window. The default value
is every 30 seconds, meaning that a client that does not request an operation from the Vault
Server within 30 seconds is deleted from view.
Define whether new vault clients are automatically selected for tracing in the Vault Monitor
window by checking the Auto Select checkbox.
Define the level of detail (Trace Level) describing each user activity:
SMARTEAM – Editor Administrator Guide
119
Chapter 6: Maintaining the SMARTEAM Vault Server
z Requests:
z Brief:
z Full:
Monitoring the Server
Displays the number of requests per user.
Displays a brief description of user activity.
Displays a full description of user activity.
5 To start the Vault Monitor utility, select Trace Active from the Trace menu. The Vault Monitor
window displays current Vault Server activity in text mode.The top area of the window
displays the active clients. The bottom area of the window displays a brief/full description of
the client activity for selected clients (depending on the selected Trace Level). You can select
or de-select any client displayed in the top area of the window. The bottom area of the window
displays details for selected clients only.
6 To display the Vault Monitor window in graph mode, select Switch Text/Graph from the View
menu. The top area of the window displays the active clients. The bottom area of the window
displays the number of requests each client made from the Vault Server.
Vault Monitor Menu Options
The following menu options are provided with the Vault Monitor utility.
File Menu
Switch to Database
Enables you to select a database. Each database has at least one Vault Server.
Log File Menu
Log File On/Off
Determines whether a log of the activities monitored by the Vault Monitor utility is created. Can be
set On/Off whether the Vault Server Log File is active or not active.
View Menu
Switch Text/Graph
Displays the Vault Monitor window in text mode or graph mode.
Exclude Monitor from Graph
Excludes the name of the computer running the Vault Monitor from the Vault Monitor graph.
Trace Menu
Trace Active
Starts the Vault Monitor. The Vault Monitor window displays the current activities of the Vault
Server.
Trace Not Active
Stops the Vault Monitor
Settings
Displays the Settings window in which you can define Vault Monitor parameters.
Clear Trace text
Clears the bottom area of the Vault Monitor window.
SMARTEAM – Editor Administrator Guide
120
Chapter 6: Maintaining the SMARTEAM Vault Server
Monitoring the Server
Mark All Clients
Selects all clients displayed in the top area of the Vault Monitor window.
Unmark All Clients
De-selects all clients displayed in the top area of the Vault Monitor window.
The Vault Tester utility allows you to check that the Vault Server is working properly by requesting
several operations from the vault server. The Vault Tester utility creates a test file, masks itself as a
client and requests a cycle of operations from the vault server, as follows:
Copy the test file from the desktop of the Vault Tester to the vault.
Testing the Vault Server
Moves the test file from the first vault to a second vault.
Copies the test file to the desktop of the Vault Tester.
By default, the Vault Tester runs this cycle of events five times, but you can determine the number
of cycles to run. You can also determine the exact delay between operation within a cycle and
between cycles.
To define Vault Tester Parameters:
1 From the taskbar Start button select Programs, SmarTeam, Administrative Tools, Vault
Tester.
2 The SMARTEAM – Editor User Login window now appears. Enter your User name and
Password, if necessary then click on the OK button for your entries to be accepted and to
close the window.
Note: Only an administrator can run this utility.
3 After successful login, the Vault Tester window is displayed.
The Trace tab displays a log of the operations that take place when the Vault Tester is
executed.
The Parameters tab enables you to define the parameters of the test.
4 Click the Parameters tab and define your test parameters.
You can use the default values or define new values.
Field
Description
Client Mask
The Client Mask serves as an identity name of the Vault Tester to
communicate with the Vault Server. By default, this field displays the
computer name where the Vault Tester is located, but you can change
this value.
Cycles
Displays the number of cycles that will be performed.
Test File/
Directory
Displays the name of the test file and the directory in which it is
located. You can select a different test file and browse to a different
location.
SMARTEAM – Editor Administrator Guide
121
Chapter 6: Maintaining the SMARTEAM Vault Server
Monitoring the Server
Field
Description
Delay between
operations
Displays in milliseconds the amount of delay between operations
(within a cycle).
Delay between
Cycles
Displays in milliseconds the delay between cycles.
Vaults 1st
During runtime, the test file will be copied from the desktop (of the
Vault Tester) to the vault defined in the Vaults 1st field. Click the
dropdown arrow to select a SMARTEAM vault.
Vaults 2nd
During runtime, the test file will be moved from Vaults 1st to Vaults
2nd. Click the dropdown arrow to select a SMARTEAM vault.
Log file name
During runtime, the log file will record each event that takes place. It
is identical to the information displayed in the Trace tab.
Note: By default a log file is not created. If you want to create a log file,
select On from the Log File menu.
Log File Size
Displays the limit of the size of the log file that will be created during
runtime.
To run the Vault Tester Utility:
1 From the File menu, select Start Working. The Vault Tester utility automatically creates a test
file and runs it according to the parameters previously defined.
2 Click the Trace tab to view a log of the events as they occur.
SMARTEAM – Editor Administrator Guide
122
Chapter 7: User Maintenance
This chapter provides operating instructions for setting up access permissions in SMARTEAM –
Editor.
SMARTEAM includes three kinds of administrative objects that represent individual users and sets
of users: Users, Groups and Roles.
The primary function of these objects is to allow you to control the information users can see and
the tasks they can perform. This chapter explains the conditions in which you should define these
administrative objects and describes how to define each object.
The User Maintenance tool provides for user security measures by setting up passwords and
restrictions on various options in SMARTEAM – Editor.
For example: The system administrator might define that only supervisors can use the New
Release options while all users can use the View option. The system administrator might also
define that the group named Clerical can execute the Edit and View options on objects in New and
Checked In state, but it cannot use the Add or Delete options in the Released or Obsolete state.
Global security is the security set in the system per group of people or global role through the User
Maintanance tool. See Assigning Authorizations for details. Unless specified otherwise, the term
"security" in this section refers to global security.
This tool enables the System Administrator to perform the following tasks:
Define new users
Define groups
Define roles
Assign authorizations or access permissions for user groups or roles.
Define passwords for users.
Note: Users without administrator rights can also modify their own passwords.
Defining Users
In order to log in to SMARTEAM – Editor, a user must be defined and assigned a password. The
system uses the users you define to control access, notification, ownership, licensing, and history.
SMARTEAM – Editor enables you to define new users, modify defined data for a current user and
to delete users.
After you define a user, you can assign the user to user categories (groups and roles) to control user
access.
SMARTEAM – Editor Administrator Guide
123
Chapter 7: User Maintenance
Defining Users
To add/modify users:
1 In the Administration window toolbar click on the Users button or from the menu select
Security, sub-menu Users to display the Users window.
In this window you can add new users, modify information about a current user and delete a
user. You can also undelete a user just deleted (before clicking on the Close button). In
addition, you can select and define the groups in which the selected user is a member, and
assign a user to a general role.
Note: A user cannot be deleted from the system as a regular object can, since the objects
may refer to the user as its creator. Therefore, when a user ceases to exist within the
system, he will not be deleted but moved to state Obsolete.
2 Click Add or Modify to display the second Users window. When you click Modify, the fields
in this window are defined with data about the selected user.
SMARTEAM – Editor Administrator Guide
124
Chapter 7: User Maintenance
Defining Users
3 Fill in the applicable fields displayed in the Users window
z
The Security Code field is not used by SMARTEAM. Customers who want to implement a
security based on the Security Level (code) of the user can use this field.
z
For SMARTEAM - Community Workspace users only: The Internal User check box
will be filled automatically by the user administration performed in SMARTEAM Community Workspace for managing external users.
4 Click OK or Apply:
z
Click OK to return to the Users window. The new user is added to the list of users.
z
Click Apply to continue adding more users. Click OK to return to the Users window and to
add all the new users to the list of users.
5 Click the Advanced tab in the Users window to define the LDAP settings and Account
Settings.
SMARTEAM – Editor Administrator Guide
125
Chapter 7: User Maintenance
Defining Users
Note: The Advanced tab only appears for the database from SMARTEAM V5R11 and
later, or if the administrator chooses the User Account Management upgrade option for an
earlier database version when running the Database Upgrade Utility.
Refer to the SMARTEAM Procedure for Upgrading to V5Rx for details on the Upgrade
Utility.
6 Fill in the applicable fields displayed in the Users window:
Inactive
Select this check box to make the user's account is inactive.
User Locked
The user can be locked under two scenarios. Either the Administrator has
locked the user out of the system, or the user has attempted to login with
the wrong password more than the permitted number of times in the
account lockout threshold. The Administrator configures this threshold
in the SMARTEAM preferences. If configured to zero, users are allowed
unlimited attempts at logging in.
Password
Expiration
Date
The date by which the password expires, expressed in days. If it is null,
the password never expires.
Password
Algorithm
There are two possible modes: plain text and MD5, which is a hash
password.
Can use
project
collaboration
Check this box to allow the user to access the SMARTEAM - Program
Management utility from within SMARTEAM - Web Editor.
7 Click Apply to save your changes and continue working on same window, or OK to save your
changes and close the window. Click Cancel to close the window without any changes being
accepted.
Assigning the User to Groups and Roles
To assign a user to a group/role:
1 In the Users window you can define the group(s) to which the user belongs:
Click the Group tab at the bottom of the screen.
Select a user from the list of users in the upper side of the screen.
Using the Arrow buttons, move the groups for the selected user from the available User
Groups into the Member of box of each user.
Note: A user can belong to more than one group. For example, a senior engineer can
belong to Supervisors and Engineers group.
2 In the Users window you can define the global roles to be assigned to a user.
Click the Role tab at the bottom of the screen.
Select a user from the list of users in the left side of the screen.
Using the Arrow buttons, assign roles to each user.
SMARTEAM – Editor Administrator Guide
126
Chapter 7: User Maintenance
Defining Groups
When to Create a Group and When a Role
When many SMARTEAM users need to have similar authorization over SMARTEAM objects
from different classes, you should consider creating a group or role to represent this set of users.
To decide which kind of user category you should create, consider what the users have in common
and why they need some of the same accesses.
A Group is a collection of people who work on a common project, have a common history, or
share a common set of functional skills. In a group, users may act in different roles. For
example, an engineering group might include managerial and designer users.
A Role is collection of people who have a common job type: QA Tester, Project Manager,
Buyer, Designer and so on.
Defining Groups
SMARTEAM enables you to define groups of users in order to assign different authorizations, or
access permissions, thereby assigning these authorizations to many users at one time. When you
create a new user, you can choose the groups in which the selected user is a member.
To define a group:
1 In the Administration toolbar click on the Groups button or from the Administration main
menu select Security, sub-menu Groups to display the Authorization Groups window.
2 To create a new group, in the Authorization Groups window click Add to display the second
Authorization Groups window.
3 In the Authorization Groups window, enter a suitable group name and click OK or Apply:
Click OK for your entry to be accepted and to return to the previous window. The new group
name is added to the list of groups.
Click Apply to continue adding more groups. To return to the previous window, click OK.
All new group names are now added to the list of groups.
4 To modify an existing group, in the Authorization Groups window, click Modify to display the
Authorization Groups window. The selected group name appears in the Group Name field.
Modify the group name as required then click OK to return to the previous window. The
modified group name is added to the list of groups.
5 To delete an existing group, in the Authorization Groups window, select and highlight the
group name you want to delete then click Delete.
A warning message appears, requesting confirmation to delete the selected group name.
Click OK to continue and delete the selected group, or Cancel to abort the operation and return to
the Authorization Groups window.
6 After completing all changes in the Authorization Groups window click Close to return to the
Administration window.
SMARTEAM – Editor Administrator Guide
127
Chapter 7: User Maintenance
Defining Roles
Defining Roles
SMARTEAM provides two methods of managing users: by group and by role (known as global
role).
A Role is a concept that enables you to define the various job functions within the context of an
organization. A role can be associated with a set of permissions. This enables you to assign access
permissions and privileges to SMARTEAM users to execute SMARTEAM operations.
SMARTEAM - Editor enables you to define global user roles to assign different authorizations, or
access permissions. When you create a new user, you can choose the role to assign to them.
To define a role:
1 In the Administration toolbar click on the Roles button or from the Administration main menu
select Security, sub-menu Roles to display the Authorization Roles window.
A list of current roles appears. By default, the Project Manager generic role appears. This is a
built-in predefined role that is created automatically when SMARTEAM is installed.
A user who creates a project automatically becomes its Project Manager. For PGM, in every
project, there are project manager and project member roles.
It is recommended that proper authorizations are defined for this role to be used for Project
Manager role assignment to appropriate users.
2 To create a new role, in the Authorization Roles window click Add to display the next
Authorization Roles window.
3 Enter a suitable Role name and click OK or Apply:
Click OK for your entry to be accepted and to return to the previous window. The new role
name is added to the list of roles.
Click Apply to continue adding more roles. To return to the previous window, click OK. All
new Role names are now added to the list of Roles.
4 To modify an existing Role, in the Authorization Roles window, click Modify to display the
Authorization Roles window.
The selected role name appears in the Role Name field.
5 Modify the Role name as required then click OK to return to the previous window. The
modified Role name is added to the list of Roles.
6 To delete an existing role, in the Authorization roles window, select and highlight the role
name you want to delete then click Delete.
A warning message will appear, requesting confirmation to delete the selected role name.
7 Click OK to continue and delete the selected role or click Cancel to abort the operation and
return to the Authorization role window.
8 After completing all changes in the Authorization Roles window click Close to return to the
Administration window.
Define User Passwords
The initial user password is defined when a new user is first created in the Users window. Any
administrative or non-administrative user can redefine his/her own password.
SMARTEAM – Editor Administrator Guide
128
Chapter 7: User Maintenance
Assigning Authorizations
To define a user password:
1 In the Administration window toolbar click the Password
select Security, Password to display the Users window.
button or from the menu
2 Enter a password in the Password field. Confirm your password by entering the same
password in the Confirm Password field. (For security purposes, asterisks are displayed in the
Confirm Password field when you enter your confirmation.)
3 Click OK for your new password to be accepted – or click Cancel to abort any changes made –
and to close the window.
Password Rules
When changing a password, the following rules must be adhered to:
The password must not be identical to the last password used.
The password must not contain the user’s user name or full name.
Note: This rule is only valid only if the system configuration key
Preferences.NoUserNameinPassword is set to True. If this key is False, the system does
not check for this.
Changing Passwords
IMPORTANT! When changing a user’s password, you must also reset the password in
Windows services for all services that logon with this user. This also effects the
SmarTeam Core Services (Session Management, System Configuration, Vault Server,
Workflow Server, Gateway Server).
Assigning Authorizations
SMARTEAM enables you to assign authorizations, or access permissions, for individual users roles
or groups, via the User Authorization window in the User Maintenance Utility.
To define authorizations for SMARTEAM system operations:
n
Click on the System Operations tab to display the System Operations page.
To define authorizations for user-defined operations:
1 Click on the User Defined Operations tab to view the User Defined Operation page.
SMARTEAM – Editor Administrator Guide
129
Chapter 7: User Maintenance
Assigning Authorizations
2 To define authorizations for user-defined operations, click on the User Defined Operations
tab.
3 Click the appropriate radio button to specify the type of information to display:
Users: Select this option to display a list of previously defined users in the
Users/Authorization Groups/ Authorization Roles.
Authorization Groups: Select this option to display a list of previously defined groups in the
Users/Authorization Groups.
Roles: Select this option to display a list of previous defined roles in the Users/Authorization
Roles.
4 Select the Administrative Functions check box to assign administrative status to a selected
user/group/roles. The selected user/group/roles will then have access to all SMARTEAM
system administration functions described in this and other sections.
Note: Only the Password feature in the Administration window will be enabled for a
user not assigned administrative functions.
5 Select a Class for assigning authorizations from the SMARTEAM hierarchy displayed in the
left pane. Use the Shift and Control buttons to select more than one Class or sub-class. Click
the Unselect All Classes button to deselect all Classes.
6 Assign user authorization for selected classes by clicking in the appropriate grid. For example,
you can assign a user to update a document with the revision status New, Checked In and
Checked Out, but the user will not have the authorization to update a document with the
revision status Released or Obsolete. For a complete list of the operations shown on the
screen, see Table of Operations in the User Authorization Screen.
To select an operation, click in the applicable cell of the grid until a Plus sign (+) appears. This
indicates that a specific authorization has been granted.
To deselect a selected operation, click in the applicable cell until the cell is empty.
To deny a selected operation, click in the applicable cell until a Minus sign - appears.
SMARTEAM – Editor Administrator Guide
130
Chapter 7: User Maintenance
Assigning Authorizations
Note:
a Deny authorization is only available for Groups.
b Double-clicking on a row or a column will mark all the row/column.
Full Authorization: Click once to check all operations. The selected user/group/role can then
perform any function in any revision state for the selected Class. For example, you might
assign the Supervisors group full authorization over the Parts Class.
Clear Authorization: Click once to deselect all operations.
Show Inherited Authorization: Select this option to display inherited authorizations for a sub
class, indicated by a red checkmark
. A sub-class inherits the authorizations defined for
the Class above it. These checkmarks cannot be removed.
7 After selecting authorizations for a selected Class, and before selecting another Class, you
must click Apply for your entries to be accepted.
8 Click Close to exit the User Authorization window and return to the Administration window.
Note: If you want the user to be able to view a link object, you must assign him/her with
authorizations on the link in the appropriate state. A Link object that connects between
parent and child inherits the state from the parent object.
For example, a Link object between a parent in state “Checked In” and a child in state
“Released” will be in state “Checked In”.
IMPORTANT! When a user performs a multiple selection of classes, no authorization
will be shown. When a user selects several classes and assigns authorizations, the authorizations will will be applied for all selected classes, but will overwrite any previous
authorizations defined for these classes.
SMARTEAM – Editor Administrator Guide
131
Chapter 7: User Maintenance
Assigning Authorizations
Table of Operations in the User Authorization Screen
The following table describes the operations presented in the User Authorization Screen for all
different types of mechanisms:
Operation
Used by Mechanism
Description
Transfer
Ownership
Collaborative Design
Enable the transfer of components
from one user to another, in such a way
that the recipient can edit the received
component. This is employed when
you freeze design of an assembly in a
given shared workspace. This means
that all check-in and release operations
are suspended. In order to perform the
freeze, you must have received
ownership of all the appropriate
components. (See Collaborative CAD
Design for details.)
Copy File
File Control
Enable a Copy File operation on a filemanaged object, to a selected
destination directory (default copy is to
the user's work directory).
Edit
File Control
Enable an Edit File operation on a filemanaged object. The file will be
copied out to a selected destination
directory (default copy to the user's
work directory) and then opened in the
relevant application. The application is
defined in the Application Tool Setup
according to the object's file type.
On Drop File
File Control
Run an appropriate API script upon
drag and drop of a file from file system
to the SMARTEAM view of filemanaged objects. (The script is
specified by the administrator after the
hook is raised.)
On File Exist On
Local Mirror
Vault Replication
Run an appropriate API script after
checking that a file exists on the local
vault site in vault replication. (The
script is specified by the administrator
after the hook is raised.)
On Saving Red
Line
Vault Replication
After saving a Redline file on the local
site in vault replication, run replication
to remote sites. (The script is specified
by the administrator after the hook is
raised.)
On Viewer
File Control
Enable viewing of files through the
SMARTEAM Viewer tab on filemanaged object profile cards.
SMARTEAM – Editor Administrator Guide
132
Chapter 7: User Maintenance
Assigning Authorizations
Print
File Control
Enable a Print File operation on a filemanaged object. The file will be
opened in the relevant application. The
application is defined in the
Application Tool Setup according to
the object's file type, and is printed
through the application.
Red Line
File Control
Enable a Red Line operation on a filemanaged object. The file will be
opened in the relevant application. The
application is defined in the
Application Tool Setup according to
the object's file type, and is red lined
through the application.
View
File Control
Enable a View File operation on a filemanaged object. The file will be
copied out to a selected destination
directory (default copy to the user's
work directory) and opened in the
relevant application. The application is
defined by the Application Tool Setup
according to the object's file type. This
option can be used to open files
through an external viewer.
Add
Object Management
Enable an Add operation per class
object.
Add as Copy
Object Management
Enable an Add As Copy operation per
class object. A new object will be
created with the copied attributes from
the original object.
Delete
Object Management
Enable a Delete Object operation per
class object.
• If the object has links, the user is
asked to approve that he is aware of
the links per super class before
deletion.
• If the object has a file attached, the
user is asked whether or not to
delete the attached file.
Send To Email
Recipient
Object Management
Enable the sending of object metadata
through the Email system that resides
on the local machine.
Send To
SMARTEAM
Recipient
Object Management
Enable the sending of links to object
via SmartBox.
Update
Object Management
Enable an Update operation per class
object for profile card attributes.
SMARTEAM – Editor Administrator Guide
133
Chapter 7: User Maintenance
Assigning Authorizations
View Object
Object Management
Enable the View of objects in the
SMARTEAM system per class.
Associate With
Project
Project-based Authorizations
Enable the Associate With Project tool
per class object on classes defined with
the Secure By mechanism in the DMD
application. (See Setting Project-based
Authorizations - User for details.)
Share Secure By
Project-based Authorizations
Enable the securing of an object by a
project if the object is currently
secured by another project.
Check In
Revision Control
Enable a Check In operation on a
revision-managed object. If the object
is file managed, the file will be moved
from its original location to the defined
Check In vault.
This operation can be performed on
objects in a New and Checked Out
state only.
The object's state will become Checked
In.
Check Out
Revision Control
Enable a Check Out operation on a
revision-managed object. If the object
is file managed, the file will be copied
from the vault to a directory defined
through Check Out operation window
(default copy to users work directory).
This operation can be performed on
objects in a Check In state only.
The object's state will become Checked
Out.
New Release
Revision Control
Enable a New Release operation on a
revision managed object. If the object
is file managed then the file will be
copied from the vault to a directory
defined through New Release
operation window (default copy to
users work directory).
This operation can be performed on
objects in a Release state only. The
object's state will now be Check Out.
SMARTEAM – Editor Administrator Guide
134
Chapter 7: User Maintenance
Obsolete
Assigning Authorizations
Revision Control
Enable an Obsolete operation on a
revision-managed object. If the object
is file managed, the file will be moved
from the Release vault to the Obsolete
vault.
Objects in an Obsolete state cannot go
through any lifecycle operation.
This operation can be performed on
objects in a Release state only. The
object's state will now be Obsolete.
Overwrite Previous
Revision
Revision Control
When performing a Check Out
operation, enable the Overwrite
Previous Revision option in the Check
Out window. This operation will result
in the overwriting of the previous
revision object and the attached file.
Release
Revision Control
Enable a Release operation on a
revision-managed object. If the object
is file managed, the file will be moved
from its original location to the defined
Release vault.
This operation can be performed on
objects in state New, Check Out and
Check In only.
The object's state will now be Release.
Undo Check Out
Revision Control
Enable an Undo Check Out operation
on a revision-managed object. The user
is prompted to accept the deletion of
the object, object's references and
attached file.
This operation can be performed on
objects in a Check Out state only.
The object's state will now be Check In
or Release, depending on the object's
original state.
User Defined
Revision
Revision Control
When performing a Check Out
operation, enable the User Defined
Revision option in the Check Out
window. This operation will allow the
user to manually set a desired revision
for the new object created in Check
Out mode.
Initiate Process
Work Flow
Enable an Initiate Process operation on
objects with Workflow mechanism
class support.
SMARTEAM – Editor Administrator Guide
135
Chapter 8: Authorizations
There are two types of authorizations in SMARTEAM:
Global Authorizations
Project-based Authorizations
Global Authorizations
SMARTEAM – Editor enables you to assign authorizations, or access permissions, for individual
users roles or groups, via the User Authorization window in the User Maintenance utility. You can
define which SMARTEAM operations or user-defined operations an individual user, group or role
can perform for each Class in SMARTEAM – Editor. Refer to User-Defined Operations for further
information.
In addition, for groups, you can specify Deny on an operation. If a group has been marked as Deny
(–), any users in that group will not be able to perform that operation regardless of other permission
they might have.
You can also define in which revision state an individual user, group or role can work with a file, as
shown in the following examples:
In the Parts Class (and its sub-classes) you may define that the Supervisors group can perform
all operations (Add, Update, Delete, View) on files in any revision state.
The Engineers Role can perform all operations on files that are New, Checked In or Being
Modified but they can only view objects that are Released or Obsolete.
The Role Designer can perform all operations on files that are New, Checked In, or Being
Modified but can only view objects that are Released or Obsolete.
Note: In order to be able to perform Lifecycle operations such as Check Out and New
Release, a user must have “Add” permissions on the relevant link classes (hierarchical
links and general links).
For example, if a user performs a Check out operation on an assembly that has a link to
project, s/he must have “Add” permissions on the link classes "Documents Tree" and
"Documents Project Relations".
SMARTEAM – Editor Administrator Guide
136
Chapter 8: Authorizations
Project-based Authorizations
Project-based Authorizations
A project is a class that was assigned with project behavior. There are two types of projects in
SMARTEAM:
Restricted Projects - Projects in which you can restrict the authorizations for objects that
belong to them, compared to the global authorizations. This is implemented using Restricted
check box.
Regular projects - Objects belonging to such projects will behave according to the global
authorization settings - with the addition of the authorizations given to users who have roles in
these projects, determined by their roles.
Regular projects will be used in cases where the project and its objects are not confidential.
An object can be related to a project in two ways:
Secured - the authorizations for the object will be determined according to the Project-based
authorizations
Unsecured - the authorizations for the object will be determined according to the global
SMARTEAM authorizations
Note: In project-based authorizations, the "secured by" operation is not set on the
association link object directly, but the security on the link object is set according to the
object that it associates with the project.
This means that the link object is not handled as a separate object in regard to projectbased security, but as a “partner” of the secured object (of type document, item etc.)
This approach supports the concept that an object may be linked to a restricted project but in the
same time not take its authorizations (for example, standard parts should be accessible to everybody
although they may be linked to secured projects too).
The Project Manager defines the users in the project and the roles they receive. When an object is
attached to the project for the first time, it can be secured. Once it is secured, it can only be changed
by the person who has "Share Secured By" authorization (as set in the User Maintenance option).
Note: The term "global security" refers to all SMARTEAM security that was
implemented before project-based authorizations were added.
Users, Objects and Projects Relationship
Within SMARTEAM, there are different ways in which user, objects and projects relate to each
other. The authorizations on an object depending on the type of relationship it has with its
associated project(s) and user(s). These relationships are described below.
Note: The "sum" of authorizations is determined according to the following rules:
z
Allow + Allow = Allow ("+" and "+" = "+")
z
Deny + Deny = Deny ("-" and "-" = "-")
z
Deny + Allow = Deny (""- and "+" = "-")
z
Allow + Don’t Care = Allow ("+" and " " = "+")
z
Deny + Don’t Care = Deny ("-" and " " = "-")
SMARTEAM – Editor Administrator Guide
137
Chapter 8: Authorizations
z
Project-based Authorizations
Don’t Care + Don’t Care = Don’t Care (" " and " " = " ")
If the result of the sum is Don’t Care, the operation is defined as Deny.
The object is not related to any project or related to an unrestricted (regular) project
The authorizations on such objects are determined according to the sum of all the global
authorizations the user has in SMARTEAM (User+Groups+Global Roles)
The object is related to an unrestricted (regular) project in unsecured relationships
The authorizations on objects that belong to the project are determined according to:
the sum of all the global authorizations the user has in SMARTEAM (User+Groups+Global
Roles)
The object is related to one restricted project not in a secured relationship
The authorizations on objects that belong to the project are determined according to:
the sum of all the global authorizations the user has in SMARTEAM (User+Groups+Global
Roles)
The object is related to one restricted project (in a secured relationship)
The authorizations on objects that belong to the project are determined according to:
the sum of all the authorizations he has due to all of his roles in context of this project
The only global settings that are also added are the "deny" operations from the groups to which
the user belongs
The object is related to multiple restricted projects (in secured relationships)
If the user has different roles in the different projects to which the object is related, the user will get
the sum of all the authorizations from all projects.
The object is related to a mix of restricted and regular projects
Even though the object is related to regular projects, authorizations will be taken as the sum only
from all restricted projects to which the object is related in secured relations.
Examples
Example 1
Document A is related to project 1 but it is not secured by this project. In this case, the
authorization on document A will be determined according to the sum of the global
authorizations settings.
Document B is related to project 2 and is secured by this project. In this case, the authorization
on document B will be determined according to the roles the user has in project B and the
"minuses" he has from global authorizations
Document C is related to project 3 but the project 3 is a regular project. In this case, the
authorization on document C will be determined according to the sum of all global
authorizations.
Document D is related to project 4 and is secured by this project, but the project is a regular
project. In this case, the authorization on document D will be determined according to the roles
the user has in project 4, and all his/her global authorizations.
SMARTEAM – Editor Administrator Guide
138
Chapter 8: Authorizations
Project-based Authorizations
I
Example 2
Using the User Maintenance utility, the system administrator defines the following rules:
Joe has a global role of Designer and belongs to the External Users group.
A user with a role Tester is allowed to add and delete documents.
A user with a role Designer is allowed to check in and check out documents.
A user with a role Engineer is allowed to check out and delete a document.
External users are denied from deleting documents.
The manager of project 1 assigned Joe the role of engineer
The manager of project 2 and the manager of project 3 assigned Joe the role of tester
Projects 1 and 2 are regular projects, and project 3 is a restricted project.
This setup is depicted by the following scenario:
The result of these rules is as follows:
Document A: Joe is allowed to check in and check out (from global role designer)
Document B: Joe is allowed to check in and check out (from global role designer and role
engineer in project 1) but is denied from deleting as he belongs to the group external users.
Document C: Joe is allowed to check in, check out and add (from global role designer and role
engineer in project 1 and role tester in project 2) but is denied from deleting as he belongs to
the group external users.
Document D: Joe is allowed to check in and check out (from global role designer)
SMARTEAM – Editor Administrator Guide
139
Chapter 8: Authorizations
Project-based Authorizations
Document E: Joe is allowed to add (from role tester in project 3) but is denied from deleting as
he belongs to the group external users.
See Assigning Authorizations for details on how to define the project authorizations for each
project.
Users Object Authorizations Flowchart
Setting Up and Enabling Project-Based Authorizations
The system administrator sets up project-based authorizations in the SMARTEAM Data Model
Designer. To do this, s/he must first perform the following tasks:
Add the "Project Security" Database-level Behavior (DLB) to the database. Note that this DLB
cannot be removed.
The Class-level behavior (CLB) is automatically assigned to the leading class. Note that this
CLB cannot be removed.
To set up project-based authorizations:
1 Enter the Data Model Designer.
2 From the menu, select Database and then select the name of the database that you want to use.
3 Click Modify.
The Available Mechanisms window appears.
SMARTEAM – Editor Administrator Guide
140
Chapter 8: Authorizations
Project-based Authorizations
4 Make sure that the Project Based Authorization check box is checked. If it is not, click to
check it.
5 Click Next.
The Classes window appears.
6 For each class that you want to be secured by a project, select the class from the Class Browser
and then from the Class Mechanisms, check the Secured by check box.
For example, if you want SolidWorks files to be secured by a project, select SolidWorks from the
Class Browser and then check the Secured by check box.
SMARTEAM – Editor Administrator Guide
141
Chapter 8: Authorizations
Setting Project-based Authorizations - User
7 Click Create to implement the changes into the database.
Note: You can only use project-based authorization on an object if the class to which the
object belongs has a project-based authorization behavior mechanism defined.
Setting Project-based Authorizations - User
Associating Objects to a Project
A general user can associate objects with a specific project(s).
After selecting an object, you can associate it to a specific project(s).
If the project is restricted, and you also select to secure the object by the project, the
authorizations to access this object and to perform operations on it will be determined by the
the role of the user in the project and all other restricted projects by which this object is
secured.
If the project is not restricted, the authorization is a combination of the project security and
class security.
To associate an object to a project(s):
1 Select an object and press the right mouse button.
2 From the menu, select Associate with Project.
The Project Associations window appears.
3 Select the check box next to the desired project(s).
Note: By clicking on the check box, you can switch between the options: Only
Associate (
), Associate and secure by (
)
SMARTEAM – Editor Administrator Guide
142
Chapter 8: Authorizations
Setting Project-based Authorizations - User
4 Click Propagate to associate the children of the selected objects with the project as well.
Notes:
When a new revision lifecycle operation is performed on an object associated with a project,
and the new object is given the same security as the existing object.
All your Common File Objects must behave identically. Therefore, if you associate an object
(that has common files with other objects) with a project, you must associate all the other
similar objects with this project.
The first "Secured by Project" operation can be done by any user that has a role in the target
Project.
If an object is already secured by a project, removing or adding projects by which the object
is secured, can be done only by a user who has "Share secured by" permission. This permission can be assigned by the System Administrator using the User Maintenance Utility.
After restricting or securing a project, the screen should be refreshed by pressing F5 in order
to view the new security icons.
Setting Project Authorization Properties
Project authorizations can be set by the project manager.
To set project authorization properties of a project:
1 Select a project and press the right mouse button or select Project Authorizations Properties
from the Actions menu.
OR
From the menu, select Project Security.
The Project Authorizations Properties window appears.
To define this project to be restricted:
Click the Restricted check box.
SMARTEAM – Editor Administrator Guide
143
Chapter 8: Authorizations
Adding the User Authorization Report Utility Option
A Restricted project is a project in which you can restrict the authorizations for objects that belong
to them, compared to the global authorizations.
To assign/remove users to/from the project and assign them with roles in this
project:
From the Role dropdown list, select the role.
The names of the users with the selected role are listed.
To associate the children of the selected project with this role:
Click Propagate.
To change the list of users who have been assigned with a role:
Click Edit.
A list of users who have been assigned with this role appears.
You can now remove or add users as required.
Adding the User Authorization Report Utility Option
In order to understand why s/he cannot perform an operation on an object, each user can
produce a list of object authorizations.
In order to allow a user to view the object authorization report, the system administrator adds
the Object Authorization Report option to the menu that appears when the right mouse button
is clicked.
To add the user authorization report option to the menu:
1 From the Tools Menu, select Menu Editor.
2 From the Menu Editor, select Menu Profiles → System Profiles → Choose Profile to
update.
SMARTEAM – Editor Administrator Guide
144
Chapter 8: Authorizations
Viewing the Object Authorization Report
3 Insert the new menu item in the desired location with the command
std.ObjectAuthorizationReport. For details on how to add an item to a menu, see The Menu
Editor.
4 Save the changed profiles.
The new menu will look as follows:
Viewing the Object Authorization Report
The Object Authorization Report allows a user to view the authorizations given to him/her per
object in the system. A system administrator can view all the all authorations give to all users in the
system.
To view the Object Authorization Report:
1 Choose the desired object.
2 Right click and from the menu, select Object Authorization Report.
The report is displayed. For each object, the authorization state and the role/group/project role
from which the user received the authorization is shown.
A sample Object Authorization Report is presented below.
SMARTEAM – Editor Administrator Guide
145
Chapter 8: Authorizations
SMARTEAM – Editor Administrator Guide
Viewing the Object Authorization Report
146
Chapter 9: System Administration Functions
This chapter describes functions generally performed by the system administrator. It is divided into:
Administrator Options, provides operating instructions for setting up default conditions in
SMARTEAM – Editor, such as changing a date or time format, defining inheritance, defining
Lifecycle defaults and customizing SMARTEAM – Workflow integration within
SMARTEAM – Editor (when installed).
Mail Configuration, provides instructions on how to set up support for sending emails from
within SMARTEAM.
Default Values Utility, enables you to define default values for specified attributes in a
SMARTEAM Class.
Sequence Designer, provides operating instructions for creating mask names. A mask name is
a formula by which SMARTEAM – Editor automatically increments a field in the Profile card,
such as the ID Number or the Revision number.
Script Maintenance, provides operating instructions for modifying a SMARTEAM – Editor
function by modifying its script.
User-Defined Operations, enables you to add a new, independent event to SMARTEAM –
Editor displaying this in the SMARTEAM – Editor's main menu.
License Mechanism, enables you to upgrade your SMARTEAM license.
Database Registration, enables you to build and rename database designations to easily access
SMARTEAM databases from remote locations.
Session Management Service, supports a single sign-on scheme which allows authenticating
once and being used by multiple applications without the need for reauthentication.
Authentication Manager, enables administrators to configure the behavior of the Session
Management Service.
Administrator Options
The Administrator Options function enables the System Administrator to define general system
defaults as well as individual defaults.
If you are an Administrator who also logs on to SMARTEAM – Editor as a user, you must be
careful when changing these settings. Changing the settings via the Administrator Options window
will affect SMARTEAM – Editor for all users.
SMARTEAM – Editor Administrator Guide
147
Chapter 9: System Administration Functions
Administrator Options
The following options are available for modification:
Option
Description
Conversion
Formats
Enables you to change the format of the Date, Time and Time Stamp in
SMARTEAM – Editor.
General
Enables you to define whether a linked object will inherit a revision state or
not.
Lifecycle
Enables you to define various revision defaults.
Workflow
Enables you to define various options when SMARTEAM – Workflow is
integrated within SMARTEAM – Editor.
User Account
Enables you configure password and LDAP options.
Conversion Formats
Conversion Formats enables you to modify the default view of the date, time and time stamp as it
appears in your SMARTEAM – Editor desktop. These formats affect only the SMARTEAM –
Editor application of the logged-in user. (This option can also be set by the user via the Tools,
Options… menu.)
To define Conversion Formats:
1 From the SMARTEAM – Editor main menu select Tools then sub-menu Administrator
Options… to display the Administrator Options window.
2 In the Conversion Formats section, click Format Options… to display the Conversion
Formats window.
The default formats (as displayed in the Profile card) appear in their applicable field – Time
Stamp, Date and Time – in the Conversion Formats window.
3 To change a format, click on the dropdown arrow and enter a new format. For example, to
change the Date format to dd/mm/yyyy (such as, 23/01/1999) instead of the displayed format.
4 Click OK to save your changes – or click Cancel to abort any changes made – and to close the
Conversion Formats window.
5 In the Administrator Options window, click Close to exit.
SMARTEAM – Editor Administrator Guide
148
Chapter 9: System Administration Functions
Administrator Options
General
The General option enables you to determine whether a linked object can inherit a revision state or
not inherit a revision state. This option determines a system-wide value and is only available to the
System Administrator.
To define General Preferences:
1 From the SMARTEAM – Editor main menu select Tools then sub-menu Administrator
Options to display the Administrator Options window.
2 In the General section, click General Options… to display the General Preferences window.
3 Click in the applicable checkbox for the option you want to select.
Use only UNC directory names
Check this option if you want the directory and vault browser to automatically convert the
drive-based logical path for mapped drives into UNC paths. (For example, instead of mapping
a drive [h] to a specific computer and directory, when you check this option the following
parameters will appear: \\server1\[directory_name].)
Delete attached files when deleting object
When a user selects to delete an object, check this option to enable the user to decide whether
to delete a file that is attached to the object.
Inherit state of composition
Check this option to enable SMARTEAM – Editor to change the state of a linked object. If this
option is checked, the state of links will be inherited from the root object.
In searches, by default retrieve only last public revisions
When checked, by default, only the last public revisions are retrieved when running a search.
Time Stamps calculated relative to database server time
When checked, SMARTEAM – Editor uses the time from the server when creating and
updating objects. When SMARTEAM – Editor is launched, the client station reads the time
from the server and calculates the difference in time between the client station and the server.
SMARTEAM – Editor Administrator Guide
149
Chapter 9: System Administration Functions
Administrator Options
SMARTEAM – Editor uses this time difference to calculate the server time whenever a new
object is created/updated.
When unchecked, SMARTEAM – Editor uses the time from the client station for the date field
when creating and updating objects.
Calculate client to server time difference every [x] hours
The interval by which SMARTEAM – Editor calculates the difference between server time
and the client station time.
License timeout [x] minutes
The period of time after which the License Manager software will release a user's license when
the user's computer has been disconnected from the server running the license, or after
SMARTEAM – Editor has been running idle.
4 Click OK to save your changes – or click Cancel to abort any changes made – and to close the
General Options window.
5 In the Administrator Options window, click Close to exit.
Enabling Common File Objects (CFO)
To enable Common File Objects (CFO):
To enable the Common File Objects option, allowing more than one object to be based on the same
file, an administrator must set the default operation for Common File Objects in the Advanced
Setup tab of the Applications Setup window.
1 From the SMARTEAM – Editor main menu select Tools, sub-menu Applications Setup to
display the Application Tools window.
2 In the Application Tools window, select an application from the File Type list and click the
Tools button to display the next Application Tools window.
3 In the [File Type] – Application Tools window, click Add or Modify to display the Add or
Update window. Click on the Advanced Setup tab to display the Update, Advanced Setup
window.
4 In the Add window, click the Enable CFO for Lifecycle checkbox to enable this feature.
5 A dropdown menu appears when the Enable CFO for Lifecycle checkbox is enabled. Select
one of the following to define the default setting:
Check Out.
All objects referring to the same file will be checked out together.
OR
Force Check Out. Many CAD applications include assemblies and parts in the same file and
therefore use the CFO option Lifecycle operation. Select this option when you want to force
a check out of all the children of an assembly when the assembly or any one if its children is
set to Check Out.
OR
Lock. Only an object(s) explicitly assigned Check Out or New Release will be checked out.
The objects referring to the checked out object will be locked.
Note: These are default settings only. The user can determine which operation to
perform by clicking on the object icon and selecting a different operation.
SMARTEAM – Editor Administrator Guide
150
Chapter 9: System Administration Functions
Administrator Options
Workflow Options
The Workflow option enables you to customize SMARTEAM – Workflow integration (when
installed) within SMARTEAM – Editor. Specific options can only be performed by an
administrator.
To define SMARTEAM – Workflow Options:
1 From the SMARTEAM – Editor main menu select Tools then sub-menu Administrator
Options… to display the Administrator Options window.
2 In the Workflow section, click SMARTEAM – Workflow Options… to display the
SMARTEAM – Workflow Options window.
An explanation of each option available on each page is described below.
3 Click OK to save your changes – or click Cancel to abort any changes made – and to close the
SMARTEAM – Workflow Options window.
4 In the Administrator Options window, click Close to exit.
5 Click in the applicable checkbox for the option you want to select, as described below.
Use SMARTEAM – Workflow Server
When checked, the SMARTEAM – Workflow Server is used.
Send message to supervisor on capture
When checked, a message is generated and sent to the Supervisor during a capture operation.
Allow Lifecycle operations only from SMARTEAM – Workflow
When checked, Lifecycle operations are only available from within SMARTEAM –
Workflow.
When unchecked, Lifecycle operations are available from both SMARTEAM – Workflow and
SMARTEAM – Editor.
Initiator can change users in all "Run Time Users" node
This option determines whether the initiator can set users on all Run time user nodes when
the user initiates a process. Check this option if the current node is directly connected to the
node for setting users. This option allows the initiator to set users also in nodes that are not
directly connected to the Start node.
User Account Preferences
The User Account Preferences option enables you to configure password settings to best suit your
organization's security needs.
To configure password settings:
1 From the SMARTEAM – Editor main menu select Tools then sub-menu Administrator
Options… to display the Administrator Options window.
2 In the User Account section, click User Account Options… to display the User Account
Preferences window.
3 Click the Password tab. The password default settings mirror those configured by the System
Administrator in the OS.
Minimum password length
SMARTEAM – Editor Administrator Guide
151
Chapter 9: System Administration Functions
Mail Configuration
The minimum number of characters permitted in passwords.
Minimum password age
The interval, measured in days, between password expiry and the time the system queries the
user if he wants to change his password.
Maximum password age
The maximum interval, measured in days, that a password can be valid, inclusive of date of
change.
Passwords must meet complexity requirements
If checked, new passwords are verified to ensure that they are different from previous
passwords used and that the user's login, user name or last names are not somehow included.
Account lockout threshold
The maximum number of attempt a user can make with an incorrect password before the
system locks him out.
Allow plain text
By default, this option is checked, allowing non-coded and/or non-hashed passwords, which
are inherently less secure.
4 Click OK to save your changes – or click Cancel to abort any changes made – and to close the
User Account Preferences window.
Vault Selection
This option becomes enabled if the SMARTEAM system has the Vault Replication mechanism
installed. In this case end users must select the vault to be used in a Multi-site environment.
To select a Vault:
1 From the main menu, select Tools, Options, Lifecycle Options.
The Lifecycle Options dialog box appears.
2 In the General tab, select the vault name from the combo box.
3 Click OK.
Mail Configuration
SMARTEAM - Editor enables users to send email and attached files to other SMARTEAM users
via the SmartBox, Lotus Notes (Versions 5.0 - 6.5), or the default mail program.
Lotus Notes can be used for sending mail and attachments after activation of the UseLotusNotes
preference. This preference is defined at the Domain, Machine or User level.
To configure SMARTEAM - Editor for using Lotus Notes:
1 Using the System Configuration Editor, assign a value for the following key:
<useLotusNotes>
SMARTEAM – Editor Administrator Guide
152
Chapter 9: System Administration Functions
Default Values Utility
This key may be assigned one of the following values:
False (default setting)
Lotus Notes is not used, and the default mail program is active.
True
Lotus Notes is used, and the default mail program is deactivated.
Note: To send an email, a SMARTEAM - Workflow license must be available and
SMARTEAM - Workflow must be installed.
Default Values Utility
The Default Values utility enables you to define default values for specified attributes in a
SMARTEAM Class. When a SMARTEAM – Editor user adds a new object, default values are
automatically assigned to the specific attributes if they are not assigned by the user.
For example: You can define that the default value for the Phase field in the Documents Class is
Development. When a SMARTEAM – Editor user opens a Profile Card in the Documents Class,
the Development value for the Phase field is automatically displayed. It is this value that the
SMARTEAM – Editor user can change via the Default Values utility.
This section describes the following functions in the Default Values utility:
Running the Default Values Utility
Defining Default Values for any attribute in a Profile Card
Default Values Utility – Menu Options
To run the Default Values Utility:
1 From the taskbar Start button select Programs, SmarTeam, Administrative Tools, Default
Values.
The SMARTEAM User Login window appears.
2 Enter your login User name and Password, if necessary then click OK.
3 After successful login, the Default Maintenance window appears.
4 Double click on the Classes branch to display a list of SMARTEAM Classes. When you select
a SMARTEAM Class, its Profile Card attributes are displayed in the right pane.
SMARTEAM – Editor Administrator Guide
153
Chapter 9: System Administration Functions
Sequence Designer
To define a Default Value:
1 In the Default Maintenance window, select a SMARTEAM Class. The Profile Card attributes
for the selected Class are displayed in the right pane.
2 In the Default Value column, enter the default value to define the selected attribute.
3 From the File menu, click Save to save these values in the SMARTEAM database.
Default Values Utility – Menu Options
File Menu
Option
Description
Save
Saves the defined values to the SMARTEAM database.
Save to File
Enables you to save these values to a text file. A Standard File Selection
window is displayed. Select a file.
Exit
Exits the program.
Options Menu
Option
Description
Show Attribute
Column As
Enables you to change the displayed view of the SMARTEAM attributes.
Column Name
Displays the column name of the attributes.
Display Name
Displays the display name of the attributes as defined in the Data Model
Wizard.
Sequence Designer
The Sequence Designer utility enables you to create and modify masks. A mask is a formula by
which SMARTEAM – Editor will increment a number automatically in a specific field in the
Profile Card. The most common usage of a mask is for the primary ID number of a Class and the
revision number. When a user opens a new Profile card in SMARTEAM – Editor, the field that was
defined as a mask will automatically display a new number based on the formula defined by the
Sequence Designer utility.
For example, you might define a mask name as Pro-999 for the Project ID field: Each time a new
project is added to SMARTEAM – Editor, a new number will automatically be incremented in
SMARTEAM – Editor as follows, Proj-001, Proj-002 and so on.
The Sequence Designer utility can also be accessed via the following utilities:
Form Designer – in order to create or modify a field in the Profile card for which a mask is
generated.
Import – in order to assign a mask as an import source.
The following operating instructions are provided:
SMARTEAM – Editor Administrator Guide
154
Chapter 9: System Administration Functions
Launching the Sequence Designer
Creating a Mask
Sequence Designer
Launching the Sequence Designer
To launch the Sequence Designer:
1 From the taskbar Start button select Programs, SMARTEAM, Administrative Tools,
Sequence Designer.
2 The SMARTEAM User Login window now appears. Enter your User name and Password, if
necessary then click OK for your entries to be accepted and to close the window.
3 After successful login, the Sequence Designer window opens, listing Classes and their
attributes.
4 Select an attribute for linking a mask. In the right pane the Sequence name, Sequence
description, Sequence pattern and Current value fields appear. If a mask has already been
linked to the selected attribute, the previously-defined mask is displayed in these fields.
Note: The fields are described in Creating a Mask.
5 Click the Link button to create a new mask or modify an existing mask. The Sequence
Selection Dialog window is displayed.
OR
Click the Clear button to detach the displayed mask from the selected attribute. All mask fields
are cleared.
OR
Click Close to save any changes made and exit the Sequence Designer utility.
6 After clicking Link, the Sequence Selection Dialog window is displayed, listing the selected
previously defined mask names.
The Sequence List area displays a list of previously-defined masks. The Description and
Mask Pattern are displayed for each Mask Name.
Note: If the attribute selected in the Sequence Designer window has a mask linked to it,
the Sequence Selection Dialog window automatically displays the selected mask. If the
attribute selected in the Sequence Designer window does not have a mask linked to it, the
New Masks window is displayed without any defined values.
SMARTEAM – Editor Administrator Guide
155
Chapter 9: System Administration Functions
Sequence Designer
Creating a Mask
In the Sequence Selection Dialog window, you can:
Create a new mask
Modify a mask
Delete a previously defined mask
Modify the range of a mask
To create a new mask:
1 In the Sequence Selection Dialog window click New to display the Edit Sequences window.
2 Click on the Sequence Info tab and enter values for the fields as described below.
Sequence name
Enter a name for the mask.
Sequence description
Enter a description for the mask. (This field is optional.)
Sequence pattern
Enter the formula by which SMARTEAM – Editor will increment the numbers in this field.
Use the characters a and 9. The character a represents alphabetical increments. The character 9
represents numerical increments.
For example: The Mask DOC-999 means that SMARTEAM – Editor will increment the field
as follows, DOC-001, DOC-002, and so on.
The mask A9 means that SMARTEAM – Editor will increment the field as follows: A0, A1,
A9, B0, B1 and so on.
Note: To modify the range of the formula, click the Pattern Info tab at the top of the
window. Refer to Modifying the Range of a Mask.
Check Pattern
Click on the Check Pattern button to view how the mask will be incremented.
Sequence value
Enter the baseline value and click the Set button. The mask formula will generate numbers
starting from this value.
SMARTEAM – Editor Administrator Guide
156
Chapter 9: System Administration Functions
Sequence Designer
Click the Increment button to increment the value for this field, and to view the
incrementation pattern defined in the Sequence Pattern field.
Check Value
Click on the Check Value button to check for syntax errors.
Revision mode
When this mask is for a revision field, check the Revision mode checkbox. When this field is
checked, the formula placed in the Mask field must contain a separator, such as a.9.
Separator
When Revision mode is checked, the Separator field displays a selection of separators. This
list displays suggestions only.
Group
When Revision mode is checked, the Group field is active and displays the number of
variables (with a separator) displayed in the Mask field. For example, for the mask a.9.9, a 3 is
displayed in the Group field.
3 Click Save to save the entered mask details. Note that the mask has not yet been linked to any
attribute.
4 If you decide not proceed with creating this new mask, click Close to return to the Sequence
Selection Dialog window without saving the entered mask details.
5 After saving the new mask, click Close to return to the Sequence Selection Dialog window.
The new mask name now appears in the Mask List.
6 If necessary, enter additional new masks or click Edit to edit an existing mask.
7 Click Select to link the new mask(s) to an attribute in the Sequence Designer window, closing
the Sequence Selection Dialog window and returning to the Sequence Designer window. The
mask now links to the attribute previously selected in the Sequence Designer window with the
selected mask displayed in the Sequence name field. Note that it is not mandatory to perform
this step at this time. A mask can be linked to an attribute at a later stage.
8 In the Sequence Designer window, click Close to save your changes and exit the Sequence
Designer utility.
To edit a mask:
1 In the Sequence Selection Dialog window, select and highlight the mask you want to edit.
Click Edit to open the Edit Sequences window, displaying mask properties already entered in
the applicable fields.
2 Edit the values as required then click Save to save the changed mask details.
3 If you decide not to proceed with your changes to this mask, click Close to return to the
Sequence Selection Dialog window without saving any changes.
4 After saving your changes, click on the Close button to return to the Sequence Selection
Dialog window.
5 If necessary, edit other masks. You can also enter new masks at this stage; refer to Creating a
Mask.
6 Click Select to link the new mask(s) to an attribute in the Sequence Designer window, closing
the Sequence Selection Dialog window and returning to the Sequence Designer window. The
mask now links to the attribute previously selected in the Sequence Designer window with the
SMARTEAM – Editor Administrator Guide
157
Chapter 9: System Administration Functions
Sequence Designer
selected mask displayed in the mask fields. Note that it is not mandatory to perform this step at
this time. A mask can be linked to an attribute at a later stage.
7 In the Sequence Designer window, click Close to save your changes and exit the Sequence
Designer utility.
To delete a mask:
1 In the Sequence Selection Dialog window select and highlight the mask you want to delete.
2 Click Delete. The mask name no longer appears in the list of masks.
3 Click Save to save your changes.
4 Click Close to return to the Sequence Designer window.
5 In the Sequence Designer window click Close to exit the Sequence Designer utility.
Modifying the Range of a Mask
To modify the exact parameters of the mask formula:
1 In the Edit Sequences window click on the Pattern Info tab to display the Pattern Info page.
2 In the Pattern Info page you can define the following values:
Characters that are wildcards or constants
Wildcard range
Pad value
The mask's current value
Wildcards/Constants
By default, the character a and the numerals 1-9 are wildcards, meaning they will be
incremented when the mask is generated. However, you can define one of these wildcards as a
constant, meaning this character will not be incremented when the mask is generated. For
example, in the mask ASM-9999, you can define the A as a constant (by unchecking the
Wildcard checkbox), so that when this mask is generated, the characters ASM are constant.
Wildcard Range
By default, each wildcard character in the mask has a full incrementation range: Digit 9 has a
range of 0..9 and letter A has a range of A..Z. You can modify this range so that the mask will
increment up to a certain number or letter.
For example, in the mask a.9, you can modify the range of the numbers as follows: 1..3.
SMARTEAM – Editor will then increment this mask as follows: a.1, a.2, a.3,b.0, b.1 and so
on. In other words, the range is limited to the number 3 as the highest possible numerical
character. After number 3 is reached, the alphabet character is incremented.
Pad
Pad refers to the characters that occupy the spaces before the actual value. For example, in the
number 000375, the digits 000 represent the padding. By default, these digits are represented
by a zero. SMARTEAM – Editor enables you to define a different character to occupy these
padded places instead of the 0. For example, you can pad the 2nd place with letter x and the
other places with the number 0. In this case, the number will be displayed as 000000x1..x9,
00000010 etc.
SMARTEAM – Editor Administrator Guide
158
Chapter 9: System Administration Functions
Script Maintenance
Set the Current Value of the Mask
You can enter a value in the Current Value field that sets the value of the mask as it is being
defined in the Edit Sequences window. This field does not define the starting value of the mask
when it is generated in SMARTEAM – Editor, rather it defines the values which are currently
displayed in the Edit Sequences window.
To edit the mask range:
1 In the Edit Sequences window, click the Pattern Info tab to display the Edit Sequences,
Pattern Info window. The mask characters are displayed in the Sequence pattern field.
2 In the Sequence pattern field, select the character to modify:
To define a character as a constant, uncheck the Wildcard checkbox. Note that the Range,
Pad and Current value fields will not appear in the window, as they are no longer relevant.
(To redefine a character as a wildcard, check the Wildcard checkbox.)
To limit a character range enter a specific range in the Range field. You can enter the current
character value by selecting a value in the Current value field
To pad a space with a specific character, check the Pad checkbox and enter a character in the
Pad field.
3 Click Save to save your changes.
4 If you decide not to proceed with your changes click Close to return to the Sequence Selection
Dialog window without saving your changes.
5 After saving your changes, click on the Close button to return to the Sequence Selection
Dialog window. The generated mask will then increment the number within the limitations of
the specified range.
6 If necessary, you can continue to edit other masks or enter new masks at this stage as described
in Creating a Mask.
7 Click Select to link the new mask(s) to an attribute in the Sequence Designer window, closing
the Sequence Selection Dialog window and returning to the Sequence Designer window. The
mask now links to the attribute previously selected in the Sequence Designer window with the
selected mask displayed in the mask fields. Note that it is not mandatory to perform this step at
this time. A mask can be linked to an attribute at a later stage.
8 In the Sequence Designer window, click Close to save your changes and exit the Sequence
Designer utility.
IMPORTANT! Although the sequence of fields can be changed by script, it is highly
recommended NOT to do this for the Revision field. This is due to the fact that Revision
is a Primary Identifier.
Script Maintenance
An event is an operation, or function, which takes place in SMARTEAM – Editor. The Script
Maintenance utility enables you to modify operations (functions) in SMARTEAM – Editor, by
adding a macro, or script, before, after or instead of a default SMARTEAM – Editor operation. For
SMARTEAM – Editor Administrator Guide
159
Chapter 9: System Administration Functions
Script Maintenance
example, you can modify an operation so that before a drawing is added to SMARTEAM – Editor,
a message is displayed; or, after a customer's Profile card is updated, the customer's balance is
displayed.
The Script Maintenance utility also enables you to define a new operation in SMARTEAM –
Editor. For example, you may want to add a Report function that prints the links of an object. The
Report function will then be added to the SMARTEAM – Editor main menu and accessed when you
select Actions, sub-menu User Defined Tools.
In order to modify a SMARTEAM – Editor operation or add a new operation, you must attach a
macro to the selected operation. You can select an existing macro from a script or create a new
macro by modifying a script.
Note: When a new script is added to any Class, a User Defined Command should also
be created in the Menu Editor utility for the new script.
You can also access the Script Maintenance utility by:
Opening the Script Maintenance standalone utility, as described on the following page.
Selecting the Script Maintenance option from the SMARTEAM – Editor Tools menu. (When
you display the Script Maintenance window from within SMARTEAM – Editor, you will have
to exit and re-enter SMARTEAM – Editor in order to implement the changes.)
From the Form Designer utility, in order to add a macro that takes place when the user clicks in
the Profile Card.
From the Import utility, in order to modify or filter an import process.
The following operating instructions are provided:
Opening the Script Maintenance Utility
Modifying a SMARTEAM Event
Modifying a Script
Assigning a Script to the Login Screen
Opening the Script Maintenance Utility
To open the Script Maintenance utility:
1 From the taskbar Start select Programs, SMARTEAM, Administrative Tools then sub-menu
SmartBasic Script Maintenance.
OR
From the SMARTEAM – Editor main menu select Tools, sub-menu Script Maintenance.
2 The SMARTEAM User Login window now appears. Enter your User name and Password, if
necessary then click on the OK button for your entries to be accepted and to close the window.
After successful login The Script Maintenance window opens.
SMARTEAM – Editor Administrator Guide
160
Chapter 9: System Administration Functions
Script Maintenance
The left pane displays SMARTEAM Classes and Links as defined during setup. The right pane
displays a grid of SMARTEAM – Editor operations and cells in which you can modify a
System or User Defined operation by attaching a macro before, after or instead of the default
SMARTEAM operation.
Assign
Opens the Script Browser window. You can also double-click in a cell to
open the Script Browser window, or from the menu select Scripts, sub-menu
Assign.
Clear
Clears a macro from the selected cell in the grid. You can also select Scripts
from the menu, then sub-menu Clear.
Delete
Deletes a user defined operation. (Only enabled when the User Defined page
is selected.)
User
Defined
Select this page to add a completely new and independent operation to
SMARTEAM – Editor. This new operation is not linked to any existing
operation. Refer to the next section, User-Defined Operations.
Modifying a SMARTEAM Event
To modify a SMARTEAM event:
1 In the Script Maintenance window, select a Class or Link to display its operations.
2 Double-click in the Before/After/Instead cell in the grid, next to the SMARTEAM event you
want to modify to display the Script Browser window.
OR
Select the cell in the appropriate grid and click the Assign button to display the Script Browser
window.
OR
Select the cell in the appropriate grid and from the menu select Scripts, sub-menu Assign to
display the Script Browser window.
To add a macro (script) before the SMARTEAM event, select the Before cell. For example,
you may want to add a function which checks whether the customer has paid before adding
documents for that customer. This means that when you click the Add option in
SMARTEAM applications, a message displays the customer's balance.
SMARTEAM – Editor Administrator Guide
161
Chapter 9: System Administration Functions
Script Maintenance
To add a macro (script) after the SMARTEAM event, select the After cell. For example, you
may want to add a message after the Update operation that informs the user whether the
object has any links. After you update a Profile card in SMARTEAM – Editor, a window
displays the links of the updated object.
To change a SMARTEAM event by replacing it with another one, select the Instead of cell.
3 The Script Browser window appears, allowing you to select a script to display its function(s)
and modify a script to change its function(s).
The Script Browser window contains the following fields/buttons:
File Name
Displays SMARTEAM script files.
Functions
Displays the function(s) for a selected script.
Source
Displays the text for a selected script
Edit
Opens the script in Notepad to modify it.
Compile
Checks that the syntax of the script is in order.
Save As
Saves the displayed script under another name.
4 .In the File Name section, double-click on a file name to display its function(s) and source
script.
You can select a function and attach it to the previously selected event, or you can modify a
script to change its functions and then attach it to an operation.
5 In the Functions area of the Script Browser window, select and highlight a function then click
OK. The function is added to the Script Maintenance window in the cell previously selected
(Before/After/Instead).
6 In the Script Maintenance window, from the menu select File then Exit to close the Script
Maintenance utility and implement the changes made to an operation.
Note: If you opened the Script Maintenance window from within the SMARTEAM
application (by selecting Tools, Script Maintenance), exit and re-enter SMARTEAM –
Editor in order to implement the changes.
SMARTEAM – Editor Administrator Guide
162
Chapter 9: System Administration Functions
Script Maintenance
Modifying a Script
This section describes how to modify a script in order to change its functions. You can then select
one of these functions and attach it to an event in the Script Maintenance window.
To modify a script:
1 In the Script Browser window, select a file and click Edit to display the script in the
SmartScript Editor. The SmartScript Editor is a script editing interface which enables you to
edit the script and modify its functions.
2 Using the same syntax as displayed in the script, you can modify the script by adding, deleting
or replacing a function. From the SmartScript Editor File menu, select Save and Exit to return
to the Script Browser window.
3 In the Script Browser window, the Functions field displays the modified functions of the script.
You can check the syntax of the script by clicking the Compile button. If the syntax is
incorrect, a warning message is displayed.
4 In the Script Browser window, select a function and click OK. The function is added to the
Script Maintenance window in the previously selected cell (Before/After/Instead).
5 In the Script Maintenance window, from the menu select File then Exit to close the Script
Maintenance utility and implement the changes made to an operation.
Note: If you opened the Script Maintenance window from within the SMARTEAM –
Editor application (by selecting Tools, Script Maintenance), exit and re-enter
SMARTEAM – Editor in order to implement the above changes.
Assigning a Script to the Login Screen
To assign a script to the Login Screen:
1 In the Script Maintenance window highlight the Class Browser node in the Class Tree and
select the Before or After field of the Onlogin operation.
2 Click Assign to open the Script Browser window.
3 Double-click on a file name to display its functions and its script.
When SMARTEAM – Editor activates a script, it automatically passes the arguments:
ApplHndl, SelectOp, RecLst1, RecLst2, and RecLst3
to the script. Both scripts receive in the first record list the login name of the user in the
element "LOGIN" (NM_LOGIN).
In the Before script, in the third record list, you can return to the SMARTEAM – Editor login
name and password, or just the user's login name. To return to the SMARTEAM – Editor login
name and password, add to the third record list elements of type
TDMT_CHAR "LOGIN" (NM_LOGIN) and
"PASSWORD" (NM_PASSWORD) with appropriate values. SMARTEAM – Editor will
check the authorization of the user. If the user is authorized, the application will run without
displaying the Login window. If the user is not authorized, or if the login name was not
returned from the Before script, the Login window will be displayed.
The After script can be used to perform additional checks of user logins:
SMARTEAM – Editor Administrator Guide
163
Chapter 9: System Administration Functions
User-Defined Operations
In case the After script returns the result state of not equal to: Err_NONE (0), a user will not
gain access to SMARTEAM – Editor automatically and the Login window will be opened.
Subsequently, the user reenters his/her name (and password), and the After script will be called
again.
Note: For further information about programming SMARTEAM scripts, refer to the
SMARTEAM API Guide.
Adding a Script to the Integration Save Operation
You can also add a script to the Save operation in an integration. This is done using the
<integration>.CALL_SCRIPT key.
The script receives the following record lists as parameters:
File Description (Input parameter) - A record list that the integration sends to SmCad when
calling a Save operation
Classes List (Input parameter) - A list of classes that may be used to save a document of the
type that is being saved
Out Classes List (Output parameter) - A list of classes that will be used instead of the Classes
List during the Save operation.
To define a script for the Integration Save operation:
1 In the Script Maintenance Utility, define a user-defined script
2 In the System Configuration Editor, set the script name in the key
<integration>.CALL_SCRIPT, where <integration> is the name of the specific integration.
User-Defined Operations
In addition to modifying an existing SMARTEAM event (by adding a macro before, after or instead
of the existing event), SMARTEAM – Editor enables you to add a new, independent event. This
new operation will be displayed in the SMARTEAM – Editor main menu when selecting Actions,
User Defined Tools.
Adding a User-Defined Operation
To add a user-defined operation to SMARTEAM – Editor:
1 In the Script Maintenance window, click on the User Defined tab to display the User Defined
page.
The left pane displays a list of SMARTEAM Classes, as defined during setup. The right pane
displays the Operation column to enter the name of a new operation, and the Function Name
column to enter the function name (macro) that the operation will perform.
2 In the Operation column, enter a name to identify the operation you want to create. This
operation name will be displayed in the SMARTEAM – Editor main menu when you select
Actions, User Defined Tools.
3 Double-click in the Function Name box next to the new operation name, or in the menu bar
click Assign to open the Script Browser window.
SMARTEAM – Editor Administrator Guide
164
Chapter 9: System Administration Functions
User-Defined Operations
4 In the Script Browser window, double-click on a file from the File Name field to display its
function(s) and script.
In the Functions area of the Script Browser window, select a function, or edit the script to
create a new function.
5 In the Script Browser window, click OK to attach the selected function to the new operation.
The selected function now appears in the Script Maintenance window in the previously
selected Function Name field.
6 In the example above, a new operation named BOM Excel Report has been created and will
perform the macro displayed in the Function Name field.
7 If necessary, repeat the above steps to add additional user defined events.
8 To remove a function from the Function Name field, select the function then select Clear from
the main menu.
9 To remove/change an operation name from the Operation field, simply select the name then
press Delete/Backspace on your keyboard, and/or overwrite with a new name.
10 After adding user defined event(s), in the Script Maintenance window select File, Exit to close
the Script Maintenance utility and implement the changes made to an operation.
The defined operation, BOMExcel, will be displayed and accessed from the SMARTEAM –
Editor main menu when selecting Actions, User Defined Tools.
To delete a user-defined operation from SMARTEAM – Editor:
1 In the Script Maintenance window, click on the User Defined tab to display the User Defined
page.
2 In the Operation column select and highlight the operation name you want to delete.
3 In the menu bar, click on the Delete button to delete the selected user-defined operation.
4 From the menu select File then sub-menu Exit to close the Script Maintenance window and
implement your change. The deleted operation will only be removed from the main menu after
exiting and then starting SMARTEAM – Editor.
SMARTEAM – Editor Administrator Guide
165
Chapter 9: System Administration Functions
Integration Tools Setup Utility
Integration Tools Setup Utility
The Integration Tool Setup Utility enables the Administrator to define relationships between
SMARTEAM integrations and SMARTEAM – Editor. This provides users with the highest level of
integration, enabling a bi-directional mapping between any integration and SMARTEAM – Editor.
Examples of the type of properties that can be mapped to an integration's attributes are shown
below:
Summary Information
Custom Properties
Title Block
Dimensions
Mass Properties
Special Attributes
Revision Block
Properties are mapped from the Mapping Group Tree window. All property types (or group types)
for the various integrations are mapped in the same way.
The Integration Tool Setup Utility is used to:
Define new relationships between SMARTEAM – Editor and integrations
Add, update and delete mapping groups, mapping properties and mapping attributes.
Terminology
Integration
An application that functionally contains SMARTEAM data management
features.
Properties
Definable characteristics, files or objects created by an integration.
Component
Types
Major classification elements defined per integration. For example: an
integration may support components Parts, Assemblies, Drawings. Each
component can be defined as a class within SMARTEAM – Editor.
Starting the Integration Tool Setup Utility
1 From the taskbar, select Start, Programs, SMARTEAM, Administrative Tools and then
Integration Tools Setup. The Available Databases window opens.
2 In the Available Databases window, select and highlight a database then click OK. The
SMARTEAM User Login window appears.
3 In the SMARTEAM User Login window enter your assigned User Name and Password, if
necessary then click OK. The Integration Tool Setup window opens, listing all defined
integrations.
In the Integration Tools Setup window, you can select an image to represent a specific
integration.
SMARTEAM – Editor Administrator Guide
166
Chapter 9: System Administration Functions
Integration Tools Setup Utility
Right-click on an integration and select Change Image. Click the Browse button to the right
of the Integration Image field, and select an image.
Set File Type
You can select the file type which an integration will map to the SMARTEAM File Type
attribute when the document is saved within the integration.
Within the integration setup, expand the integration. Expand Component Types, right-click
on a component type and select Set File Type. From the popup menu, select a file type.
Default Class
If you defined more than one class for a particular Class Mechanism in the SMARTEAM Data
Model Designer, you must define one of these classes as the default class. Right-click on a
class and select Set as Default Class.
Mapping Group Types
To add a mapping group type:
1 In the Integration Tool Setup window, select and double-click on the new integration name to
expand it.
2 Select and highlight Mapping group types and right-click to display a dropdown menu.
3 From the menu select Add mapping group type to open the Add mapping group type window.
(Note that the name of the selected integration appears in the title bar.)
4 Enter a group type name in the Name field.
5 Check the Exclusive checkbox to define this group type. You can define only one group under
a specific group type.
6 Check the Read only checkbox to prevent a user from updating groups or adding properties
for this group type.
7 Click Apply for your entries to be accepted and to continue and enter additional group types (if
applicable). After adding all group types, click Cancel to return to the Integration Tool Setup
window and proceed to the next step.
8 When adding only one group type, click OK for your entry to be accepted and to return to the
Integration Tool Setup window.
The new group type name(s) is added to the selected new integration.
9 In the Integration Tool Setup window select and highlight the group type name and right click
to display a dropdown menu.
SMARTEAM – Editor Administrator Guide
167
Chapter 9: System Administration Functions
Integration Tools Setup Utility
10 From the dropdown menu select Open groups tree to open the Mapping Groups Tree
window.
You can now proceed to add mapping groups and properties as described in the User Guide for
the specific integration.
To update a mapping group type:
1 To update a mapping group type's name, select and highlight the group type you want to
update and right-click to display a dropdown menu.
2 From the dropdown menu select Update to open the Update mapping group tree window.
3 Enter your changes and click OK for your changes to be accepted. The change to the selected
group type is immediately shown in the Integration Tool Setup window for the selected group
type.
To delete a mapping group type:
1 Select and highlight the group type you want to delete and right-click to display a dropdown
menu.
2 From the dropdown menu select Delete. A warning message window will open, prompting
you for confirmation.
3 In the warning message window, click OK to continue and delete the selected group type. The
group type is immediately deleted from the Integration Tool Setup window.
To open a mapping group type:
Right-click on a group type, and select Open Groups Tree from the pulldown menu. The
Group Tree window opens where you can add, update or delete:
mapping groups
mapping properties
mapping attributes
To add mapping group properties:
1 Right-click on a mapping group and select Add mapping property.
2 Fill in the following fields:
Name
Type a property name.
Description
Type a property description.
Type
Select a property data type from the drop-down list.
SMARTEAM – Editor Administrator Guide
168
Chapter 9: System Administration Functions
License Mechanism
Class
Select a class type from the drop-down menu.
Enable update of
property
This check box appears when mapping from SMARTEAM to an
integration.
To disable property mapping from SMARTEAM to the integration,
uncheck the check box.
Enable updating
of SmarTeam
This check box appears when mapping from an integration to
SMARTEAM.
To disable property mapping from an integration to SMARTEAM,
uncheck the check box.
To add mapping attributes:
1 Expand a mapping group. Right-click on a mapping group property and select Add mapping
attribute. The Add attribute window opens.
2 Fill in the following fields:
Class name
Click
and select a class.
Attribute
name
Click
and select an attribute from the list of available attributes.
Display size
(in characters)
Select a size for mapping.
Note: You can limit the display size – for example, if you map a date
attribute, you can limit the display size to 10 characters.
License Mechanism
License Use Management Runtime is part of IBM License Use Management, a combination of
tools for software asset protection.
For more details about the LUM see the LUM Information and Installation Guide.
License Diagnostics Utility
The License Diagnostics utility enables you to detect SMARTEAM products authorized to run on a
local computer.
To run the license diagnostics utility:
1 In the SMARTEAM\bin directory, locate the LicenseDiagnostic.exe file and double-click to
launch the SMARTEAM License Diagnostic utility.
The SMARTEAM Security Device Tester window appears.
2 Click Detect to display the current licensed products.
Use the scroll bar to view all the information as necessary.
SMARTEAM – Editor Administrator Guide
169
Chapter 9: System Administration Functions
Database Registration
Database Registration
SMARTEAM – Editor allows you to designate databases according to unique identifiers that are
stored in the registry. The Database Registration utility enables you to build and rename database
designations for SMARTEAM – Web Editor users to easily access SMARTEAM databases from
remote locations.
Note: The Database Registration utility can change the replication identifier of a
database (the database's unique identifier).
If a user runs this utility and changes the replication identifier for a database that was already
defined in the Database Connection Manager, the replication identifier written in the system
configuration for this database will not be updated.
To update it, delete the database from the database connection manager and add it again.
To run the Database Registration utility:
1 From your default \\SmarTeam\bin directory, double click on the DBRegistration.exe
application file. The Database Registration window opens.
2 In the Database Registration window, you can select either the existing default SMARTEAM
database as shown, or you can select a different database. To select a different database, click
in the Select a database radio button.
3 Select the Server users daylight saving times check box if the check box “Automatically
adjust clock for daylight saving changes” on the Date and Time Properties/Time Zone dialog
on the local database server is checked. This synchronizes the system time between the
SMARTEAM client and the SMARTEAM database on the server.
4 Click Next to continue to the next window.
5 If you select a different database other than the default database, the All Databases window
opens. Select and highlight a database then click on the OK button to continue.
6 The SMARTEAM User Login window for the selected database now opens. Enter your
assigned Login Name and Password, if necessary then click OK. The Database Registration
window opens.
SMARTEAM – Editor Administrator Guide
170
Chapter 9: System Administration Functions
Session Management Service
7 In the Database Registration window, select either Rename database to apply a new name to
the selected database or select New database registration to build a new registration for the
selected database. Note that the Database Alias name for the selected database is displayed in
the window. If at this stage you want to select a different database, click Back to return to the
previous Database Registration window and proceed as described above.
8 Click Next to proceed to the next Database Registration window.
In the Database name field enter a new name for the selected database. If applicable, enter an
appropriate name in the Company name field.
If at this stage you want to return and select a different database or option, click Back to return
to the previous Database Registration windows.
9 Click Finish to apply your name changes to the selected database. A SMARTEAM message
now appears advising you that changing the selected database name does not change the name
in the system structure nor interfere with the normal operation of your system.
10 In the SMARTEAM message window click OK to proceed with your requested name change
or click Cancel to abort your changes. When you select OK a second SMARTEAM message
window will appear, advising you that database registration was saved correctly. Click OK to
return to the Database Registration window, which will now display the changed database
name(s) as entered in step 6 above.
11 Click Close to exit the Database Registration utility.
Session Management Service
The Session Management Service is a centralized service that supplies authentication and session
validation across all SMARTEAM applications.
The Session Management Service supports multiple authentication protocols to enable maximum
utilization of existing identity systems in the organization such as Lightweight Directory Access
Protocol (LDAP), Active Directory and Windows domains.
The Session Management Service centralizes authentication in the organization, thus enabling a
"Single Sign-On" scenario in all SMARTEAM applications. A user running a SMARTEAM
application will only authenticate once and will be able to run multiple SMARTEAM applications
without the need to re-authenticate.
The Session Management Service supports the following authentication protocols:
SMARTEAM - This protocol uses a user name and password stored in a SMARTEAM
database to authenticate a user. This protocol is equivalent to the authentication protocol used
in previous SMARTEAM versions.
Windows - This protocol uses the currently logged-on user as the SMARTEAM user by using
Windows Authentication to revalidate that the credentials of this user are still valid.
Note: When using the Windows Authentication Protocol, the SMARTEAM login
window will not be displayed on launching SMARTEAM Windows applications.
Lightweight Directory Access Protocol (LDAP) - This protocol uses a user name and
password to authenticate a user against an LDAP server.
SMARTEAM – Editor Administrator Guide
171
Chapter 9: System Administration Functions
Session Management Service
Active Directory - This protocol uses a user name and password to authenticate a user against
Microsoft's Active Directory.
The Session Management Service is a communication module implemented using Microsoft's
Remoting.NET/SOAP Web Service technology. By implementing the Session Management with
Remoting.NET/SOAP Web Service, the Session Management Service can work on top of any
Remoting.NET-supported protocol. By default, the supported protocols are TCP and HTTP.
After the installation, the default settings for the Session Management Service are the protocol TCP
in port 5606.
To change the default settings of the service, open the "SessionManagementRemoting.config" file
located in SMARTEAM's "Bin" directory on the machine on which the Session Management
Service was installed.
To learn more about the file structure and how to set it up for a different protocol and/or port, refer
the following link in the MSDN documentation:
http://msdn.microsoft.com/library/default.asp?url=/library/enus/cpguide/html/cpconnetremotingoverview.asp
Session Management Service Implementation
Session Management Service is implemented in SMARTEAM as follows
1 The user connects to a SMARTEAM application for the first time in the current session.
2 The SMARTEAM Login Window is displayed.
3 The user provides credentials (generally user name and password).
4 The user is authenticated by the system.
5 The user can now work in any SMARTEAM application without being asked to supply
credentials again.
6 If the user remains inactive for a specified period of time, they are disconnected from the
system and all connections to the various resources are severed.
7 The next time the user tries to connect to a SMARTEAM application they are prompted to
provide credentials again.
Note: Some utilities and modules always ask for credentials no matter what happened
previously, some display a Login Window with default values (the user name and
password fields filled in are the password is shown as *******), and others always
attempt to use existing credentials (if present) and do not display any dialogs. These
issues depend on how the utility was designed and its functionality.
Note: If an administrator or other user is logged into another machine for administrative
purposes, they must close all SMARTEAM applications (SMARTEAM, Integrations and
any other administrative tools) running before letting another user log in. This is in order
to prevent them from accessing restricted information.
SMARTEAM – Editor Administrator Guide
172
Chapter 9: System Administration Functions
Authentication Manager
Authentication Manager
The Authentication Manager is an administrative tool that enables administrators to configure the
behavior of the Session Management Service. The Authentication Manager enables the
administrator to select the authentication protocol used throughout the organization as well as the
necessary parameters required to the authentication protocol selected.
The Authentication Manager can only run on the machine on which the Core Services are installed.
Note: When using the SMARTEAM authentication protocol which uses a SMARTEAM
database to authenticate users by their user name and password, it will be impossible to
login to any application if the database used for authentication is corrupted or missing.
To solve this problem, click "Reset database list" in the Authentication Manager. This
button resets the database list and enables the administrator to reconfigure the corrupted
or unavailable database.
Changing the Default Authentication Protocol
The Authentication Manager controls the default authentication protocol used throughout the
organization and all of its relevant parameters.
If you are working on a new installation of SMARTEAM you MUST run the Authentication
Manager after the installation of the Session Management Service in order to set the default
authentication protocol.
To change the default protocol:
1 Go to the machine on which the Session Management Service is installed.
2 Run Start Menu -> Applications -> SMARTEAM -> Administrative Tools -> Authentication
Manager.
The Authentication Manager window appears.
3 From the Authentication Protocol combo box, select the protocol you want to use.
4 You can autheticate a user name and password either against the SMARTEAM - Web Editor
database or against the SMARTEAM - Editor database.
SMARTEAM – Editor Administrator Guide
173
Chapter 9: System Administration Functions
Authentication Manager
For authentication of the user against the SMARTEAM - Web Editor database, select the left
check box. You can select only one database from the list. Authentication will be done against
this database only.
For authentication of the user against the SMARTEAM - Editor database(s), select the right
check box. Select the databases against which you want to peform authentication. Note that
authentication is done against all the databases in the list and therefore the user name must
appear in all these databases.
Note: If you select a database other than the default database, you must add the database
name manually in the keys StorageTitle and ConnectionString in the Sytem Configuration
Editor.
5 Fill in the appropriate fields according to the protocol selected.
If you select the SMARTEAM protocol, you will be asked to define your SMARTEAM
database to enable the SMARTEAM authentication protocol to function properly.
6 When you have finished, click Apply.
Authentication Protocol Parameters
SMARTEAM Authentication Protocol Parameters
Authenticate using only the following database: Allows you to set a single database against
which all authentication requests will be performed, even when connecting to a different
database.
Allow SmarTeam authentication only against the following SmarTeam databases: Allows
you to specify a list of databases that are authorized to be used as the authentication source.
This option eliminates the risk of a malicious user attaching a database locally and trying to
authenticate to it, bypassing the currently-used authentication database
Lightweight Directory Access Protocol (LDAP) Parameters
Server Name: The name of the LDAP server to be used for authentication.
Server Port: The TCP/IP port of the LDAP server (usually 389).
Search Base: The location in the LDAP directory from which to start looking for the users.
Search Attribute: The name of the attribute in the user class in which to search for the login
name. For example, find a user by its Email address.
Admin Group Class Name: The name of the class of the Admin Group.
Admin Group Name: The name of the group in the LDAP server which all of its members
will be considered by the Session Management Service as SMARTEAM administrators.
Admin Group Attribute Name: The name of the attribute in the Admin Group class which
holds the names of the group members.Active Directory Authentication Protocol Parameters
Search Base: The search base from which to search the user in the directory tree
Search Attribute: The name of the attribute in the user class to be used to search for the login
name. For example, find a user by its Email address.
Active Directory Parameters
Search Base: The location in the Active Directory from which to start looking for the users.
Search Attribute: The name of the attribute in the user class to be used to search for the login
name. For example, find a user by its account name or Email address.
SMARTEAM – Editor Administrator Guide
174
Chapter 9: System Administration Functions
Authentication Manager
Admin Group Class Name: The name of the class of the Admin Group.
Admin Group Name: The name of the group in the Active Directory server which all of its
members will be considered by the Session Management Service as SMARTEAM
administrators.
Admin Group Attribute Name: The name of the attribute in the Admin Group class which
holds the names of the group members.
Note: If you are not using dynamic Active Directory discovery, you may need to supply
the server name running the Active Directory before the search base. For example:
serverName/DC=MyDomain, OU=Users
Admin Group in Windows, LDAP and Active Directory Authentication Protocols
Admin groups must be configured in the Windows, LDAP and Active Directory authentication
protocol to enable the Session Management Service to determine if a certain user is a SMARTEAM
administrator.
Beginning from V5R13, some SMARTEAM applications such as the System Configuration Editor
require an authenticated SMARTEAM administrator logged in to perform various tasks. As the
System Configuration is not specific per database, the Session Management Service must have a
way to verify if a certain user is logged in.
If the Admin groups are not defined, administrators will not be able to log into various applications.
When working with the active directory authentication protocol, the Admin Group Name must be
set even if it is not known if this user will be the SMARTEAM administrator. In order to function
correctly, the Active Directory authentication protocol must know if there is an Admin Group.
Importing LDAP/Active Directory Users
Users of LDAP /Active Directory protocols can be imported into SMARTEAM and authenticated
against the LDAP/Active Directory server. This is done using the LDAP/Active Directory Import
Wizard.
Note: The user that logs in to the computer to activate the LDAP Import Wizard must be
a domain administrator.
Mapping LDAP/Active Directory Users in SMARTEAM
By default, LDAP/Active Directory user attributes are automatically mapped to their corresponding
attributes in SMARTEAM. However, if changes need to be made to the mapping, the system
administrator can overwrite the default definitions in the System Configuration Service,
Administrative Tools, LDAP User Import as shown below.
SMARTEAM – Editor Administrator Guide
175
Chapter 9: System Administration Functions
Authentication Manager
Click on a key name to update its value.
Note: The mapping utility must be run before importing the LDAP/Active Directory
users.
Running the Mapping Utility from the Command Line
The mapping utility can also be run from the command line as follows:
smarteam.std.ldapauthentication.userinput
When running the mapping utility from the command line, you can add any one (or more) of the
parameters shown in the table.
Note: In order to run from the command line, the first parameter is mandatory (/no gui).
For example smarteam.std.ldapauthentication.userinput
Parameter
Description
/nogui
This parameter is required to run the mapping utility from the
command line.
/server [server name]
The LDAP server name/address.(*)
/searchbase [search base]
The LDAP search base.(*)
/databasename [database
name]
The SMARTEAM database name
/databasepassword [database
password*
The SMARTEAM database password
/userlogin [user login]*
The SMARTEAM user login name
SMARTEAM – Editor Administrator Guide
176
Chapter 9: System Administration Functions
Authentication Manager
Parameter
Description
/userpassword [user
password]*
The SMARTEAM user password
/import
[ALL/NEW/EXISTING]
The users to be imported (ALL = all the users, NEW = users
that not exist in SmarTeam, EXISTING = just existing users in
SmarTeam). The default is NEW
/ldapusername [ldap user
name]
The LDAP user name
/ldapuserpassword [ldap user
password]
The LDAP user password
/authenticationmode
[NTLM/SIMPLE]
An authentication mode to authenticate against the LDAP
server
/include [regexp]
The users to be imported (a regular expression)
/ignore [regexp]
The users not to import (a regular expression)
Mandatory fields are marked by *.
A sample command line is presented below:
smarteam.std.ldapauthentication.userinput /nogui
/server myldapserver /searchbase OU=Users,O=SmarTeam,C=US
/databasename SmDemo /databasepassword xx /userlogin joe
/userpassword mypassword
Running the LDAP Users Import Wizard
To run the LDAP Import Wizard:
1 Click on the LDAP Import Wizard icon. The Welcome window appears.
2 Type in the LDAP server address and search base to the LDAP.
3 The Search Base is the Node in the LDAP server to search under it.
SMARTEAM – Editor Administrator Guide
177
Chapter 9: System Administration Functions
Authentication Manager
4 Select Next. The LDAP Import Details window appears.
5 Select the users to be imported to SMARTEAM or use the Select All or Deselect All.
6 Users marked in red already exist in SMARTEAM. The administrator selects the user name
and user details in SMARTEAM.
7 Select Next.
8 The import process is completed and the selected users are imported into SMARTEAM.
9 Select Copy to copy the report to the clipboard, or save to file to save the report to disk.
10 Select Finish.
Configuring a SMARTEAM Client to Connect to a Different Session
Management Service
To connect to a different Session Management Service:
1 Go to the directory:
<Windows Home Directory>\Microsoft.Net\Framework\v1.1.4322\config
2 Open the file "machine.config".
3 Go to the end of the file and search for an element named "smarteam".
4 Under this element, find the element named "sessionManagement"/"url"
5 Change the server name.
For example, to change from accessing the Session Management Service located on 127.0.0.1
(localhost), change tcp://127.0.0.1:5606/SessionManagement/Fuss.rem to
tcp://otherServerNameOrIPAddress:5606/SessionManagement/Fuss.rem
SMARTEAM – Editor Administrator Guide
178
Chapter 9: System Administration Functions
Authentication Manager
Configuring a SMARTEAM Client to Connect to a Different System
Configuration Service
To connect to a different System Configuration Service:
1 Go to the directory:
<Windows Home Directory>\Microsoft.Net\Framework\v1.1.4322\config
2 Open the file "machine.config".
3 Go to the end of the file and search for an element named "smarteam".
4 Under this element, find the element named "systemConfiguration"/"url"
5 Change the server name.
For example, to change from accessing the System Configuration Service located on 127.0.0.1
(localhost), change
tcp://127.0.0.1:5607/ConfigurationService/Configuration.rem to
tcp://otherServerNameOrIPAddress:5607/ConfigurationService/
Configuration.rem
Session Management Service Monitor
The Session Management Service Monitor shows all the currently open sessions in the Session
Management Service.
The Session Management Service Monitor can be found under
<smarteam home directory>\bin
SMARTEAM – Editor Administrator Guide
179
Chapter 10: Design Copy
Design Copy Tool Setup
The Design Copy tool allows SMARTEAM – Editor users to create a new SMARTEAM object
structure by copying selected objects from an existing assembly, duplicating selected objects, their
files and links.
To enable this tool to function, the SMARTEAM System Administrator must perform the
following:
Using the Script Maintenance utility, select the script file DesignCopy.bs to add a new user
defined tool named Design Copy.
If applicable, use the Menu Editor utility to add a new menu item, Design Copy, to existing
menu profiles.
In order to specify which objects are to participate in the Design Copy, define Check Out
rules in the Lifecycle Rules Setup window for each link behavior to be included in the Design
Copy. For details of how to define rules in the Lifecycle Rules Setup, see Lifecycle Rules
Setup. Behaviors for which Check Out rules have not been defined will not be included in the
Design Copy.
For CAD links, Check Out rules can be defined in Normal and/or Reverse directions. In these
cases, only the objects that are connected in the direction defined will be included in the
Design Copy. For example, if a Check Out rule is defined in the Normal direction, objects that
are in the Reverse direction will not be included in the Design Copy.
To install the Before Design Copy script, press Assign. The script dialog box opens, allowing
you to select a script, e.g., DesignCopyInit.bs.
Note: Design Copy only displays reverse links of objects related to the objects in the
tree built by Design Copy if the objects are linked to the tree by hierarchy. For example, if
there are two parts inserted into the drawing, and the user performs a Design Copy of one
part, only this part and drawing will be copied. The second part will not be copied.
Design Copy Administrator Options Window
The Design Copy Adminstrator Options window allows the administrator to enable the Design
Copy feature for specific users. You must have Administrator privileges to access this window.
Using this dialog, you can assign the Before Design Copy script and update the Exclude classes list.
To access the Design Copy Adminstrator Options window:
1 Select the Administrator Options.... button from the Design Copy Options Window.
SMARTEAM – Editor Administrator Guide
180
Chapter 10: Design Copy
Design Copy Administrator Options Window
Before DesignCopy Script Name
In this field, indicate the name of the script to be called when the Design Copy option is selected,
but before it. This script receives two record lists as parameters:
A list of SMARTEAM objects to be shown in the Design Copy tree.
A list of file objects and their attributes, such as new file name or IS_COPIED.
For example, to set a new file name for an object, you must find the object's file via the file ID
and set the COPY_FILE_NAME attribute to the desired field name.
Below is an example of a script that you can set to run when the Design Copy feature is launched:
Set objects to not copy
Certain objects with special attributes require that they do not be copied. This can occur, for
example, with standard parts. If you use attributes to make objects as standard parts, you
cannot use the Exclude Class list to exclude these objects from being copied; the script will
pass objects that should be not copied.
Exclude Classes List
Use this list to define which class or classes you want to exclude, by default, from the Design
Copy operation. You may want to do this if, for example:
z
The object is a Standard part
z
Users lack authorization to copy objects
z
The design was created by a different department and cannot be modified
When a class is added, an object of this class is unchecked in the Design Copy tree.
When you select the checkbox next to a class, the Copy option for objects of this class is disabled.
Disabled objects are shown in gray. This feature is useful for the copying of assemblies with
standard parts.
Add
Click Add to select and add classes to the list of files to be excluded.
Note: If you add a class that is not a leaf class, the class’s children will inherit
the parent’s behaviors.
Delete
Highlight the classes you want to exclude and click Delete to remove them
from the list.
OK
Click OK to save changed options.
Cancel
Click Cancel to abort any option changes made.
SMARTEAM – Editor Administrator Guide
181
Chapter 10: Design Copy
Setting Partial Copy in Design Copy
Setting Partial Copy in Design Copy
New objects created in Design Copy can be secured according to a defined project. The
authorizations for the objects will be determined according to the project-based authorizations.
If the design contains objects that the user is not allowed to view or is not allowed to copy the
object’s files, a warning message is displayed.
Note: Out-of-vault files are not checked for copy permissions.
The warning message displayed depends on the value of the key DesignCopy.AllowPartialCopy. If
the key is set to NO, the following message is displayed:
The design <object ID> contains unauthorized objects. You are not
authorized to perform the Design Copy for this design.
If the key is set to YES, the following message is displayed:
The design <object ID> contains unauthorized objects. Continuing
with this operation may have incomplete results. In this case,
complete the operation in the CAD system. Continue? Yes/No
If the user selects Yes, the Design Copy window appears with the authorized objects tree, and the
user can create a new design. The new design does not include objects that are unauthorized to this
user.
Note: When opening a new design in a CAD system, the system searches for all nonauthorized files, and the user can fix these files manually.
SMARTEAM – Editor Administrator Guide
182
Chapter 11: Lifecycle Behavior
SMARTEAM enables you to tailor the Lifecycle behavior to fit your organization's needs. For
example, you can specify a company rule to always use the latest revision upon creating a new
revision. Implementing the above rule reverts all children of an assembly to the latest available
version, regardless to the current version displayed in the tree. In addition, the Lifecycle Options
provides access to the Lifecycle preferences.
Lifecycle Options – Global Lifecycle settings: Enables the administrator to define general
settings for the Lifecycle. The Options screen is divided into 'into the vault operations' and 'out of
the vault operations'.
User scenarios of working with the Lifecycle Rules Setup include:
View or change Lifecycle (global) options
Allows you to manage Lifecycle options.
View Lifecycle Rules
Allows you to explore SMARTEAM Lifecycle rules and see the results of a specific Lifecycle
operation on dependent objects and recognize conflicts.
Update Lifecycle Rules
Changes the rule configuration to customize the Lifecycle behavior.
Evaluate Lifecycle Rules
Provides a way to evaluate Lifecycle rules under specific conditions.
Defining Lifecycle Options
You can easily custom-design different Lifecycle options via the Lifecycle Options window. For
instance, you can define whether a user can define a revision number or whether users can create
revision branches.
To define Lifecycle options:
1 From the SMARTEAM – Editor main menu select Tools then sub-menu Administrator
Options… to display the Administrator Options window.
2 In the Lifecycle section, click Lifecycle Options… to display the Lifecycle Options window.
The Lifecycle Options window is divided into three separate pages:
The General page allows you to select general options that affect all Lifecycle operations.
The Into Vault page allows you to set options relevant for Check In, Release and Obsolete
operations.
The Out of Vault page allows you to set options for Check Out and New Release
operations.
SMARTEAM – Editor Administrator Guide
183
Chapter 11: Lifecycle Behavior
Defining Lifecycle Options
An explanation of the options available on each page is provided below.
3 After making any changes, click OK to save your changes – or click Cancel to abort any
changes made – and to close the Lifecycle Options window.
4 In the Administrator Options window, click Close to exit.
Lifecycle Options – General
The General tab presents general administrator lifecycle options:
It contains the following options:
Disable lifecycle window properties assigned by a script
When checked, SMARTEAM – Editor forces you to create a new name or new revision
number for an object when the destination vault already has an object with that name. You will
not be able to check in the object without changing its name or revision number.
When unchecked, SMARTEAM – Editor allows you to check in and overwrite an object if an
object exists in the vault with the exact same name.
A message is displayed asking you if you want to overwrite. If you click Yes, the new object
overwrites the previous object of the same name, thereby erasing the previous object from the
vault. If you click No, you can then change the name of the new object.
For example: You have an object named Drawing-55.2 that you want to check in to the vault,
and an object already exists with the same name in the vault. If the option was checked,
SMARTEAM – Editor would not allow you to check the object into the vault and would force
you to change its name or revision number. If the option was left unchecked, then a message is
displayed asking if you wish to overwrite the existing Drawing -55.2. You then have the option
to overwrite or rename. Disable Lifecycle window properties assigned by a script.
When checked, enables you to control the ability to change attributes on Lifecycle forms if
attributes were set by scripting.
SMARTEAM – Editor Administrator Guide
184
Chapter 11: Lifecycle Behavior
Defining Lifecycle Options
Enable Vault Server services
When checked, this option enables you to use the Vault Server when assigning vaults for
different types of objects. Instead of defining local vault directories in the Vault Maintenance
Window, vault names that have been defined in the Vault Server can be assigned as destination
vaults for Projects and file types. Refer to Maintaining the SMARTEAM Vault Server for
further details.
If there is no link to project, choose vault based on current project
When checked, this option enables you to use a specific part of the SMARTEAM vault
assignment algorithm to determine where a file will be located when it is copied to a vault.
Enable user-defined revisions
When checked, SMARTEAM – Editor enables you to create your own revision number in the
Check In window when you check an object into the vault. In the Check In window, the User
Defined option button will be enabled, allowing you to enter a revision number in the
Revision field.
When unchecked, the User Defined option button is disabled and you will not be able to create
your own revision number. Remote copy to/from working directory
When checked, the Vault Server (and not the local station) will perform the copy to/from
operation to/from the working directory.
Lifecycle Dialog Type
Select the type of Lifecycle Options screen to appear when performing lifecycle operations.
This combo box contains three options:
z
No Dialog: No Lifecycle Options screen appears. All lifecycle operations are performed on
the selected objects using the default settings.
z
Light Lifecycle Screen: The Lifecycle screen displays the minimum number of options that
are available to the user. See Defining Lifecycle Options for details.
z
Advanced Lifecycle Screen: The Lifecycle screen display all the options available to the
administrator. See this section for details.
These changes only take affect after the user exits then re-enters SMARTEAM – Editor.
Last public revision mode
Note: Changes made will apply only to new objects created after changing this option.
Since a document can have numerous revision numbers, SMARTEAM – Editor enables you to
define which revision is considered the last revision. For example, you can define that only objects
that are Released (using the Release option) are assigned the last revision status.
The last revision status affects the following SMARTEAM – Editor operations:
Tree Properties
Searches
Branching
Three options are available from the dropdown list in order to determine the last revision status of
all objects in SMARTEAM – Editor:
Release Only
Check In
Check In and Release
SMARTEAM – Editor Administrator Guide
185
Chapter 11: Lifecycle Behavior
Defining Lifecycle Options
Release Only: The last revision status is assigned to the last Released revision of an object. In
cases where a Released revision does not yet exist, the last revision status is assigned to the
last Checked In revision of that object. If an object was Released (as b.0 for example) and then
checked back into the vault (as b.1), the last revision status is assigned to the former revision
(b.0), even though it is an earlier revision. Choose this option if you wish to display only those
objects that were Released.
Check In: The last revision status is assigned to the last Checked In revision of an object. If an
object was Released (as b.0 for example) and then checked back into the vault (as b.1), the last
revision status is assigned to the latter revision (b.1), even though it has not been Released.
Check In and Release: The last revision status is assigned to both a Released and Checked In
revision of an object. If you select this option, then two revisions of a document (Released
revision and Checked In revision) may be displayed in a tree browser or Search window.
Note: The last revision of an object is significant in the following operations:
Tree Properties: In the Tree Filter window, you can define that the tree will only display the
last revision of a document, by clicking in the Last Revision option button located in the
Revision Filter section.
If you selected Release Only in the Lifecycle Options General window, the tree will display
the last Released revision of an object.
If you selected Check In in the Lifecycle Options General window, the tree will display the
last Checked In revision of an object.
If you selected Check In and Release in the Lifecycle Options General window, the tree will
display both the last Released revision and the last Checked In revision of an object.
Filtering Tree Properties
There are two methods for filtering a tree:
By Revision: Used for filtering a document structure. The document structure represents the
engineering view of the 3D CAD. When working inside CAD, SMARTEAM integrations generate
a document tree that represents the document structure as opposed to the engineering build product
structure. During the development phase, revisions of the same document are generated.
SMARTEAM generates Revisions and Version documents by distinct management of the Checkedin status for collaboration and Released status for approved documentation. Most companies
manage documents with a revision number without specifying the effective date on the document.
In order to view the latest version or last public version of the document, the filter needs to be
viewed
By date(s): Used for filtering product (part) structure. Product (part) structure defines the actual
product. The building block of product structure is a part. A part is the actual physical entity that is
used when a product is constructed (assembled). Each part revision has its own effective date. To
see how the product was assembled in a specific date, filter the tree by date.
To filter a tree:
Right click the Tree Filter Tab.
The following filter capabilities are available:
No Filter
SMARTEAM – Editor Administrator Guide
186
Chapter 11: Lifecycle Behavior
Defining Lifecycle Options
Apply Filter by:
Revision Filter
Latest revision: The latest version of the object.
Last public revision: The checked in or release version of the object.
Date Filter
By default, SMARTEAM filters the tree by object and structure effectivity of today's date.
You can change this by specifying one or more of the following:
Date: Specify the specific date for which to filter the tree. In this case, the filter shows
objects/structure whose start – end effectivity includes the specified date.
Range: Specify a range of dates.
Note: Applying a range to a filter may cause SMARTEAM to show an object
that becomes ineffective during this range. In order to avoid such a situation,
uncheck the Allow overlapping checkbox.
When you browse a tree view of non revision managed class, Tree filter is
disabled.
Searches: In the Search Details window, you can define that the result of the Search will
display only the last revision of an object, by clicking the Last Revision checkbox.
If you selected Release Only in the Lifecycle Options General window, the Search results
will display the last Released revision of an object.
If you selected Check In in the Lifecycle Options General window, the Search results will
display the last Checked In revision of an object.
If you selected Check In and Release in the Lifecycle Options General window, the Search
results will display both the last Released revision and the last Checked In revision of an
object.
Branching: If Branching is enabled, each branch of the object is assigned a last revision
independently, according to the selected definition (Release Only, Check In or Check In
and Release).
For example:
An object is checked in as:
a
Two branches of the object are checked in as:
a.0
a.0.0
Two branches of the object are checked in again as:
a.1
a.0.1
Two branches of the object are checked out and being modified as:
a.2
a.0.2
Both a.1 and a.0.1 are independently assigned the last revision status, since there is no
Released revision. The assignment of the last revision is dependent upon the option selected
in the Lifecycle Setup General window, Last public revision mode (Release Only, Check
In or Check In and Release) for each branch.
Lifecycle Options – Into Vault
The Into Vault page contain options that affect Check In and Release Lifecycle operations.
Click on the Latest Revision… button to select options that specifically affect Latest Revision
Lifecycle operations with respect to Check In and Release Lifecycle operations.
SMARTEAM – Editor Administrator Guide
187
Chapter 11: Lifecycle Behavior
Defining Lifecycle Options
An explanation of each option is described below.
Allow replacement of previous revision
When checked, SMARTEAM – Editor enables you to check in a revision and change its number to
a previous revision number, thereby overwriting the previous revision file.
For example, you can have a revision named Drawing-55.4 and the changes made to it are
significantly better than the previous revision Drawing -55.3. In the Check In window, you can
click the Overwrite Previous Revision option button. The file will be checked in as Drawing-55.3,
overwriting and erasing the previous revision with that name.
When unchecked, the Overwrite Previous Revision option button is disabled in the Check In
window, not allowing you to overwrite a previous revision when checking in an object.
Copy general links on Check In/Release
When checked, enables you to copy links of a document from one revision to another. The links of
a document will be preserved as the document moves from one revision status to another.
Move redline files to vault on Release
When checked, controls the ability to move redline files to the vault during a Release operation.
Delete file of replaced previous revision
When checked, a previous revision file stored in the vault will be deleted. (A file stored in the vault
has a unique name.) When unchecked, previous revision files continue to be stored in the vault
without any SMARTEAM object connection.
Lifecycle – Into Vault: Latest Revision Options
Some organizations have a rule always to use the latest revision. This rule applies to assemblies
with several levels of children, including those with integration links. When performing Lifecycle
operations, it is preferable for SMARTEAM – Editor to switch children that are not in the latest
revision.
Check In
Always check in latest available revision
When checked, SMARTEAM – Editor reverts to the latest available revision; this also applies to
invisible associative objects.
Note: SMARTEAM – Editor will not replace with the latest revision when the current
revision of the object in the tree is the latest revision.
Cancel Check In if revision is not the latest
When checked, SMARTEAM – Editor will cancel the Check In operation if the object being
checked in to the vault is not the latest revision.
Cancel Check In if the latest revision is not available
When checked, SMARTEAM – Editor will cancel a Check In operation if the latest revision is not
available (i.e. checked out).
Show Revision Replacement Report
Revision Replacement Reports appear on the screen whenever one or both of the following options
is/are checked. (The report shows a tree with four states for each item that describes the latest
revision status.)
SMARTEAM – Editor Administrator Guide
188
Chapter 11: Lifecycle Behavior
Defining Lifecycle Options
When replacements are made
When checked, a report is generated on the screen.
When latest is not available
When checked, a report is generated on the screen.
Release
Always release latest available revision
When checked, SMARTEAM – Editor reverts to the latest available revision; this also applies to
invisible associative objects.
Note: SMARTEAM – Editor will not replace with the latest revision when the current
revision of the object in the tree is the latest revision.
Cancel release if revision is not latest
When checked, SMARTEAM – Editor will cancel the Release operation if the object being released
to the vault is not the latest revision.
Cancel Release if latest revision is not available
When checked, SMARTEAM – Editor will cancel the Release operation if the latest revision is not
available (i.e. released).
Show Revision Replacement Report
Revision Replacement Reports appear on the screen whenever one or both of the following options
is/are checked. (The report shows a tree with four states for each item that describes the latest
revision status.)
When replacements are made
When checked, a report is generated on the screen.
When latest is not available
When checked, a report is generated on the screen.
The following options are added to this page in order to force root-object linking to parents of the
previous revision:
Automatically replace in:
Released Parents of Previous Revision
Link the object to the released parents of the previous revision.
Checked-in Parents of Previous Revision
Link the object to the checked in parents of the previous revision.
Note: You can only link the new revision to a parent object that is in Checked In or
Released mode.
Lifecycle Options – Out of Vault
The Out of Vault page contain options that affect Check Out, New Release and Copy Lifecycle
operations.
SMARTEAM – Editor Administrator Guide
189
Chapter 11: Lifecycle Behavior
Defining Lifecycle Options
Click on the Latest Revision… button to select options that specifically affect Latest Revision
Lifecycle operations with respect to Check Out, New Release and Copy Lifecycle operations.
Restrict new release operation when derived revision exists
When checked, controls the ability to restrict new releases on objects that have derived revisions.
This option should only be checked after creating a new branch from a released object and you want
to prevent a New Release operation being performed on the previous branch.
Warn on New Release/Check Out/Copy to remote drive
When checked, a warning message is generated when a user is copying or checking out to a remote
drive when numerous users are also sharing the same directories. The message requests the user to
confirm the operation to check out or copy to the selected drive.
Allow branching
To enable two departments to develop a product at the same time, different revision branches must
be created so that at a later stage of development a revision branch can be merged or deleted.
When checked, SMARTEAM – Editor enables you to create parallel branches of a revision based
on the same file. Each branch will be assigned a different revision number consisting of three
characters (a.0.1 and a.0.2 for example) instead of the standard revision number consisting of two
characters (e.g. a.0).
For example: You can have a Drawing named Pump-55. If the Branching value is enabled, two
separate users can check out the file and each can create a new revision of this file. Two different
revision numbers will be assigned to these files respectively (a.0.1 and a.0.2) and they can both be
modified simultaneously.
To create branches, when you check out a file, click the New Branch check box in the Check Out
window to create a new branch revision for the file:
The New Revision field automatically changes to display a revision number with three digits.
When unchecked, the New Branch checkbox in the Check Out window is disabled.
Copy general links on Check Out/New Release
When checked, enables you to copy links of a document from one revision to another. The links of
a document will be preserved as the document moves from one revision status to another.
Last revision policy for overwrite local files upon Check Out/Copy
This preference determines how SMARTEAM – Editor handles revision conflicts for files located
in the working area.
When checked, a Read only local file will be overwritten only if the copied file is a newer revision,
thus preventing a loss of data in changed files. A user will be unable to change the setting in the
Lifecycle window (Replace File tab) nor select default behavior for overwriting files that already
exist in the working directory.
Compare revisions before automatic replacement of files upon Check Out/Copy
When checked and the automatic overwrite option exists, overwriting is only carried out on a local
object if it is less recent than the copied object. If the local object is newer or more recent than the
copied object, a message is displayed for user decision.
When unchecked, a time comparison is not made.
Replace local files on Copy
SMARTEAM – Editor Administrator Guide
190
Chapter 11: Lifecycle Behavior
Defining Lifecycle Options
This option enables you to determine whether a file that is copied to a user's desktop will override a
duplicate copy of the same file. For example, a user can be modifying an object called oil232.drw.
The user can then copy an Assembly to the desktop that contains the same object as one of its subAssemblies.
This option determines if the second copy of this object will overwrite the existing copy of the
object. Click on the dropdown arrow to select one of the following
SMARTEAM – Editor will overwrite a read-only file. If the file on the user's desktop is a read-only
file, then the new copy of the file will overwrite the existing copy. For example, a user could have
copied an Assembly to the desktop that contains the object oil.drw as a sub-Assembly. This subAssembly file is a read-only file, as it was copied to the desktop as part of an Assembly only. If the
user then decides to check out and modify this specific object (oil.drw), the new file will overwrite
the existing one.
Yes
All new files copied to the user's desktop will overwrite existing copies of the same files when
not in work.
No
SMARTEAM – Editor will not copy the file to the desktop if a duplicate copy already exists
on the user's desktop.
Ask
When a user copies a file to the desktop and a duplicate of this file already exists at the
desktop, a message will be displayed asking if SMARTEAM – Editor should overwrite the
existing file or create a copy of the file.
Yes, when not in work
Allows you to overwrite when the file is not checked out.
Replace local files on Check Out/New Release
This option is similar to the previous option and the same options are available from the dropdown
list. During a Check Out/New Release operation, SMARTEAM – Editor can detect a duplicate file
on the user's desktop. You can then determine whether to overwrite a file or create a copy when the
user is checking out the file. Choose one of the options described below.
Yes
All new files copied to the user's desktop will overwrite existing copies of the same files when
not in work.
No
SMARTEAM – Editor will not copy the file to the desktop if a duplicate copy already exists
on the user's desktop. If you choose No, and a file of the same name resides in the directory,
the check out operation is aborted.
Ask
When a user copies a file to the desktop and a duplicate of this file already exists at the
desktop, a message will be displayed asking if SMARTEAM – Editor should overwrite the
existing file or create a copy of the file.
Yes, when not in work
Allows you to overwrite when the file is not checked out.
Lifecycle – Out of Vault: Latest Revision Options
Check Out
Always check out latest available revision
SMARTEAM – Editor Administrator Guide
191
Chapter 11: Lifecycle Behavior
Lifecycle Rules Setup
When checked, SMARTEAM – Editor reverts to the latest available revision; this also applies to
invisible associative objects.
Cancel Check Out if revision is not available
When checked, SMARTEAM – Editor will cancel a Check Out operation if the latest revision is not
available (i.e. checked in).
Show Revision Replacement Report
Revision Replacement Reports appear on the screen whenever one or both of the following options
is/are checked. (The report shows a tree with four states for each item that describes the latest
revision status.)
When replacements are made
When checked, a report is generated on the screen.
When latest is not available
When checked, a report is generated on the screen.
Lifecycle Rules Setup
The Lifecycle Rules Setup defines rules for the Lifecycle operations on linked objects throughout a
Lifecycle Operation (as a result of an operation performed on a specific object).
The Lifecycle Rules Setup is an administrative application tool that enables users to define and
manage rules for operations performed on linked objects.
Using this tool, you can:
Review default rules
Modify rules provided by specific Integration applications
Add, remove or modify custom rules
Terminology
Below is a list of basic terminology to orient you in using the Lifecycle Rules Setup.
Source (Original) Object
The original object on which the lifecycle operation is performed.
Original Operation
The lifecycle operation that is performed on the source object.
Destination Object
The object that is linked to the original object.
Destination Operation
The lifecycle operation to be performed on the destination object.
Link Type
The type of link that links the source and destination objects. This
is defined by the specific SMARTEAM integration. For example,
SolidWorks Drawing of link, In Context link, Derived Part link.
All rules set in your SMARTEAM system can be divided into two groups by link types:
General rules:
Rules that apply to objects linked by hierarchical links.
SMARTEAM – Editor Administrator Guide
192
Chapter 11: Lifecycle Behavior
Lifecycle Rules Setup
Integration rules: Rules that apply to objects linked by different integration links. These rules
are provided by the specific CAD Integration/Application.
Both rule groups can include custom rules defined by the user known as user-defined class rules.
When you open the Lifecycle Rules Setup window, these two subtrees are shown in the left pane.
General Link Rules
General Link Rules define how to treat the child object, when performing a Lifecycle operation on
a parent object. These rules apply to hierarchical links. All objects of this type will be assigned
these rules.
Integration Link Rules
These rules apply to integration-specific links (e.g., SolidWorks and CATIA links). Each rule
defines the destination operation to be applied to the destination object, when performing a
Lifecycle operation on a source object, when a specific link type links these two objects.
Integration Link Rules are applied to integration component types. Each integration has different
rules for the component types.
For component type rules, the rule is built according to the component type applied by the
integration to the object.
For example, when you perform a checkout operation on a CAD drawing, the dependent part on
which the drawing is based, needs to be checked out or copied. Only after this is done, can the CAD
application open the drawing. In other words, the CAD drawing depends on that part.
In the above example, one rule for a drawing that is linked to a part may be defined as follows:
When the drawing is changed (i.e., a check out operation is performed on it), the dependent
part must also be changed (checked out). Or, a rule may specify that when you view the
drawing (copy), the part must also be copied. In this case, the dependent object that is a part,
must also be checked out.
Integration Link Rules cannot be deleted.
Viewing Lifecycle Rules
To view the Lifecycle rules:
1 Open Lifecycle Rules Setup from SMARTEAM menu.
SMARTEAM – Editor Administrator Guide
193
Chapter 11: Lifecycle Behavior
Lifecycle Rules Setup
2 In the SMARTEAM User Login window, enter your user name and password, if necessary.
3 Click OK.
The SMARTEAM User Login window appears.
Note: Only the Administrator has access to the Lifecycle Rules Setup.
The Lifecycle Operation Rules window is displayed. The left pane displays the General Rules
and the Integration Rules.
4 To view one of the rules defined in your database, expand the sub tree until you reach the node
representing Link Type.
The Link Type node can contain two types of rules:
Class Rules:
This type applies to the link between two SMARTEAM classes. Classes are
defined via the SMARTEAM Data Model Designer.
Component Type Rules:
This rule type applies to the link between two component types.
The Component type is defined by the specific integration data model.
Note: You cannot delete Component Type and General Default Rules.
Adding New and Changing Existing Lifecycle Rules
To add a new rule:
1 Click the Add icon on the toolbar.
OR
From the Actions menu, select the Add option.
OR
Press the Insert button.
2 Fill in the fields as described below.
Field
Description
Link Class
Defines the link between two SMARTEAM classes.
Direction
Defines the direction of the link object, which can be
Normal or Reverse.
Original Component Type
Defines the class or component type of the object on
which you perform the Lifecycle operation.
or SMARTEAM Class
Destination Component Type
Defines the class or component type of the dependent
object
or SMARTEAM class
Original Operation
SMARTEAM – Editor Administrator Guide
Defines the operation on the source object. All
SMARTEAM Lifecycle operations are available.
194
Chapter 11: Lifecycle Behavior
Lifecycle Rules Setup
Field
Description
Destination operation
Defines the operation on the dependent object as a result
of the operation on the original object. The availability of
the destination operation depends on the selected original
operation. For example, if the original operation is Check
Out then the available destination operations are Check
Out, Copy File or No Operation.
Link Operation (Copy link /
No Operation)
This parameter specifies how the system should handle
linked objects between two objects when new revisions
are created. Copy Link means copy the link between old
revisions with all its attribute values to new objects, and
No operation means create new revisions without creating
a link between them.
This option is available only when the original operation
is in Check Out or New Release mode.
When you define No Operation, SMARTEAM will not
link between the original and destination object. This
option works in addition to SMARTEAM options for
Copy hierarchical link and Copy general link.
When you set the Link Operation option to Copy Link,
SMARTEAM enables you to perform this operation
between the original and the destination objects.
Switch to Latest
Defines whether to allow switching to the latest revision
of the object. If a new revision already exists, this option
works in addition to SMARTEAM'S Lifecycle options
(Check In and Check Out from the vault). When this
option is set to "Allow", SMARTEAM allows you to
switch to the latest revision of the object.
This option is not available when the original operation is
Obsolete.
Propagation Allowed
Defines whether to allow the Propagation operation to the
destination object, if you want to perform a propagation
operation during the Lifecycle operation.
This option is not available when the original operation is
Obsolete.
Check Destination Object
Status
Defines whether to check the status of the destination
object. This option replaces previous versions of
SMARTEAM Lifecycle options, of the Child level. This
option is available only when the original operation is
Check In or Release mode.
Note: If you change a top assembly's operation from "Copy" to "No Operation", all the
assembly's children are automatically assigned a "No Operation" operation.
SMARTEAM – Editor Administrator Guide
195
Chapter 11: Lifecycle Behavior
Lifecycle Rules Setup
Editing the Properties of a General/Integration Rule
To edit the properties of a General/Integration Rule:
Select the Rule and then select Edit.
OR
From the Lifecycle Rules Setup window select the Rule, Menu, Actions, Edit.
OR
Right click on the Rule and select Edit.
OR
Select the Rule and press Ctrl+E.
OR
Double click on the Rule.
Note: For a general rule, the only editable fields are: Destination Operation, Link
Operation, Switch to Latest, Propagation Allowed and Check Destination Object
State.
Note: For an integration rule, the screen that appears depends on the type of integration.
For some integrations, the Original Class/Destination Class fields are not displayed.
Testing a Lifecycle Rule – Evaluate
The Rules Evaluation performs a simulation of the Lifecycle, i.e., it will show the destination
lifecycle operation for any possible class and component type of the destination objects that could
be linked to the original object by the selected link type.
By using Rules Evaluation the user will able to see what exactly happens during the lifecycle.
To evaluate a rule:
Click the Evaluate button at the top of the lifecycle rules screen.
SMARTEAM – Editor Administrator Guide
196
Chapter 11: Lifecycle Behavior
Lifecycle Setup
Conflicts in Lifecycle Rules
A user can define different Lifecycle Rules between the same classes or component types. In some
cases, the rules may conflict with each other. For example, the destination operation depends on the
class of specific object rather than on its component type.
The following is an example of a conflict:
One of the Integration Rules for a link class defines that for any component type, the
destination operation on Check Out is Check Out.
The user could add a custom rule for the same link class that defines that for origin class X and
destination class Y, the destination operation on Check Out is Copy File.
In this way the user causes a conflict between the integration and user-defined rules. The
conflict here is that the integration rule, in spite of being defined for any component types, will
not be applicative when the classes X and Y are involved in the lifecycle.
The Show Conflict feature of the application enables conflicts to be displayed.
To view conflicting rules:
Select the Show Conflict option.
Conflicts are marked on the screen by a red flag.
Lifecycle Setup
The Lifecycle Setup window allows you to add a description to each lifecycle state and operation,
and to view the flow of lifecycle operations.
To access the Lifecycle Setup window:
From the Tools menu, select Lifecycle Setup.
The Lifecycle Setup window appears.
SMARTEAM – Editor Administrator Guide
197
Chapter 11: Lifecycle Behavior
Lifecycle Operations Recovery
This window contains three tabs:
Lifecycle States: This tab presents a list of the defined lifecycle states. To add a description
for a state, select the state and enter a description in the State Description field.
Lifecycle Operations: This tab presents a list of the defined lifecycle operations. To add a
description for an operation, select the operation and enter a description in the Operation
Description field.
Lifecycle Graph: This tab presents a graphical flow of lifecycle operations.
Lifecycle Operations Recovery
Lifecycle operations are performed from from the child object up to the parent object. A lifecycle
operation is performed on each object in the following sequence:
1. Update the object in the SMARTEAM database.
2. Copy the file.
3. Update the file catalog.
For performance reasons, the file catalog is updated once only for all the objects that partcipate in a
lifecycle operation.
If there is a computer failure during the course of a lifecycle operation, the lifecycle operation
cannot be completed. If this happens, the information in the File Catalog will not match the
information in the SMARTEAM database.
The Lifecycle Operations Recovery procedure allows the user to update the File Catalog according
to the information in database using the SMARTEAM Log File.
Accessing the Lifecycle Operations Recovery Screen
There are two ways of accessing the Lifecycle Operations Recovery screen:
Automatically: After a system failure, when you enter SMARTEAM again, if more than the
timeout period has passed, the Lifecycle Operations Recovery screen is displayed
automatically.
SMARTEAM – Editor Administrator Guide
198
Chapter 11: Lifecycle Behavior
useViewSecurity Parameter
Note that the timeout period is defined in the System Configuration Editor key
LIFE_CYCLE.LifeCycleOperationTimeOutInMinutes on the Domain level. The default
value is 5 minutes.
Manually: By selecting the Tools → List of Failed Operations option.
Lifecycle Operations Recovery Screen
The Lifecyle Operations Recovery screen shows a list of failed operations from the last
SMARTEAM session. For each failed operation, the date, operation name, description and
computer id are presented.
A sample Lifecyle Operations Recovery screen is shown below.
From this screen, you can perform the following operations:
Recover: Recover the selected lifecycle operation that has failed. This manually synchronizes
the File Catalog with the database.
Delete: Delete the lifecycle operation from the database without completing it. This is not
recommended as this results in a conflict between the information in the SMARTEAM
database and in the File Catalog.
Close: Close the window without making changes.
useViewSecurity Parameter
When the preference for the useViewSecurity parameter is defined as TRUE, SMARTEAM support
for View Object Security while working with operations is enabled and the user cannot receive
secured information about the object. A common warning message is generated in the Lifecycle
report.
The default value for this preference is FALSE and results in backward compatibility.
The useViewSecurity preference is located in the smarteam.std.lifeCycle.config.xml file and can be
accessed using the Find option of the System Configuration Editor..
SMARTEAM – Editor Administrator Guide
199
Chapter 12: Collaborative CAD Design
SMARTEAM's Collaborative CAD Design feature enables design engineers to work in a
collaborative manner, i.e., a team of designers can work together on different parts of a large
assembly while sharing files efficiently.
The Shared Workspace for Collaborative CAD Design is a predefined repository for logically
linked documents. These can be documents for an overall project, or documents relating to a single
assembly. Only documents that are available to all team members are stored in the Shared
Workspace.
Collaborative Design - CAD Perspective
CAD design in general, and associative 3D Modeling of large assemblies in particular, can be quite
complex, involving numerous designers with different levels and types of skills. SMARTEAM's
Collaborative CAD Design feature enables design engineers to work in a collaborative manner, i.e.,
a team of designers can work together on different parts of a large assembly while sharing files
efficiently.
File sharing (of components and sub-assemblies and drawings) can be performed in several ways:
Private Workspace
z
Each engineer works in a private workspace, copying files from the vault.
z
The most recent components may not be available yet, as they may be undergoing
modification in another user's private working space.
Shared Workspace
z
Design team members primarily access a specific version.
z
All team members work in a shared workspace, referencing each other's designs from the
shared location.
z
Each team member receives the most updated version of referenced sub components upon
Open or Reload.
The shared workspace of the fully concurrent mode makes real-time, collaborative, concurrent
CAD design possible. However, before implementation of Collaborative CAD Design at the data
management level, it is important to verify that this working method is appropriate for your design
practices.
Collaborative, concurrent CAD design usually suits design teams that build multi-level 3D models.
It addresses the Work In Progress (WIP) stage of design work and is especially effective during the
R&D and initial phases of design, where there is a great deal of data exchange that does not need to
be documented at the revision level.
SMARTEAM – Editor Administrator Guide
200
Chapter 12: Collaborative CAD Design
Collaborative Design - CAD Perspective
Definitions
Term
Description
File Catalog
Storage for files that are taken from the repository for updates or as copies.
Private Workspace
A non-shared area in which a member of the design team works without other team
members having access to the document in its current form, even in read-only mode.
When work in the private workspace is complete - or no longer necessary - the user
returns the document to the shared workspace, where other users will again have
read-only access which will be updated each time they open or refresh files.
Shared Workspace
A network repository for files shared by one or more users. A shared workspace is
usually defined per project or product, and encapsulates a set of files that are shared
by a dedicated team. It is important to note that Collaborative CAD Design
implements a network-based workspace, as it must be accessible for all users at all
times.
Mixed Environment
A combination of a private workspace and a shared workspace.
Current Workspace
Workspace selected by the user at a given time.
External Workspace
Any workspace that is not the current workspace.
Document Owner
Person that performed a checkout, new release, or new save operation on a specified
document in order to modify it, or that created a new component.
Integrator
Workspace manager; responsible for higher level assembly design.
SMARTEAM File
Explorer
Utility that allows you to manage files in the workspace.
Vault
An isolated area in which objects (documents) are stored. The vault ensures that
only those with the necessary access permissions can access a document, and that
the document cannot be accessed by more than one person at a time. The vault
manages the life cycle of a part, assembly or drawing, creating new versions of a
document and protecting it from unauthorized modifications.
Collaborative CAD Design Prerequisites
In order to use the Collaborative CAD Design functionality, the following preconditions must be
met:
The user must initiate a shared workspace. In order to initiate a shared workspace, the user
should have permissions for the network location in which the shared workspace is created.
The user login name and password must be identical to their Windows and SMARTEAM login
name
Users who work with shared workspaces must also be domain users
Note: Collaborative Design will not work when the network does not contain a
domain(s).
SMARTEAM – Editor Administrator Guide
201
Chapter 12: Collaborative CAD Design
Setting Up Collaborative CAD Design
Collaborative CAD Design Setup Procedure
To set up Collaborative CAD Design:
1 Define the behavior of the database (to work with Collaborative CAD Design).
2 Define a place in the network (in NTFS) for the workspace.
3 Assign permissions to a specific user, including permission to change permissions.
4 This user initiates the workspace, and assigns a name for the workspace.
5 The integrator adds users to the Shared Workspace, and can add other integrators.
6 Each of these users can copy CAD documents to the shared workspace.
7 The integrator can explicitly delete documents using the SMARTEAM File Explorer.
When the user performs Activate Workspace operations, the default user directory becomes the root
of the Workspace.
The Shared Workspace Manager lets the user initiate the new Workspace. All the above actions are
performed through the Shared Workspace Manager.
Note: All lifecycle in-vault operations (Check In and Release) operations do not erase
documents from the shared workspace. All Check-Out and Release operations copy
documents to the shared workspace.
Working with Collaborative CAD Design
To enable working with Collaborative CAD Design, the administrator must enter the Data Model
Designer and define the behaviors for the SMARTEAM database, and enable working with shared
workspaces for Collaborative CAD Design
In addition, the network administrator must define an area in the network (in the NTFS) for the
Collaborative CAD Design workspace, and provide a specific user with the rights to be an
Integrator, i.e., rights to change user permissions.
Integrators may be assigned at any time, and may be changed at any time, e.g., on a Project basis.
To define that the SMARTEAM database will work with shared workspaces:
1 Run the SMARTEAM Data Model Designer.
2 Check the Collaborative CAD Design Support option.
Setting Up Collaborative CAD Design
To enable working with Collaborative CAD Design, the administrator must enter the Data Model
Designer and define the behaviors for the SMARTEAM database, and enable working with shared
workspaces for Collaborative CAD Design
In addition, the network administrator must define an area in the network (in the NTFS) for the
Collaborative CAD Design workspace, and provide a specific user with the rights to be an
Integrator, i.e. rights to change user permissions.
Integrators may be assigned at any time, and may be changed at any time, e.g., on a Project basis.
SMARTEAM – Editor Administrator Guide
202
Chapter 12: Collaborative CAD Design
SMARTEAM Shared Workspace Manager
To define that the SMARTEAM database will work with shared workspaces:
1 Run the SMARTEAM Data Model Designer.
2 Check the Collaborative CAD Design Support option.
Note: All lifecycle in-vault operations (Check In and Release) operations do not erase
documents from the shared workspace. All Check-Out and New Release operations copy
documents to the shared workspace.
Working in the Non-Protected Environment
When a user defines a workspace, it is possible to select to work without file permissions during the
transfer of ownership.
In order to implement this option, you have to set the relevant parameter
(AllowUnprotectedWorkspaces in the Collaborative Design Group) in the System Configuration
Service. For more information on the System Configuration Service, refer to the SMARTEAM
System Configuration Services document (SMARTEAM System Configuration Services.pdf).
In addition, when creating a new shared workspace, the user must check the Do not set file system
permissions check box .
This can only be set when creating the workspace. Once it has been created, this setting cannot be
changed.
Note: When working without file permissions, the user is responsible for coordinating
files between users.
Transferring Ownership of a File
Sometimes, the integrator or owner may need to change ownership of a file. This is done via the
Transfer Ownership option.
To Transfer Ownership of a File:
1 Select a file from the right pane.
2 From the SMARTEAM File Explorer menu, select File, Transfer Ownership.
For further information, refer to the section on Transferring Ownership of a Component in the
SMARTEAM - Editor Online Help.
SMARTEAM Shared Workspace Manager
The Shared Workspace tool is used to define new shared workspaces or to configure existing ones.
To open the SMARTEAM Shared Workspace Manager tool:
From the SMARTEAM File Explorer menu select Tools, SMARTEAM Shared Workspace
Manager.
For more information, refer to Managing Shared Workspaces.
SMARTEAM – Editor Administrator Guide
203
Chapter 12: Collaborative CAD Design
SMARTEAM Shared Workspace Manager
Managing Shared Workspaces
All managing actions are performed via the Shared Workspace Manager.
To access the Shared Workspace Manager:
1 Run the SMARTEAM File Explorer.
2 From the Tools menu, select the SMARTEAM Shared Workspace Manager option.
The Shared Workspace Manager window appears:
In this window, the current user can define a new workspace using the New button, and can rename
or delete an existing workspace.
The user who creates the new shared workspace is, by default, defined as the integrator.
Defining a New Workspace
A user can define a new shared workspace.
To define a new workspace:
1 Select the New option.
2 Type in the workspace name.
3 In the Path field, select the path for the new workspace.
4 Click OK.
Note: In order to define a new workspace, the user must be assigned appropriate
permissions from the network system administrator.
When the user activates the workspace, the root folder becomes his/her default home folder. They
can then transfer/copy documents to the workspace.
Note: The user can be a member of several workspaces, but there can only be one active
shared workspace at a time.
Adding Users to a Workspace
To add users to the shared workspace:
1 Click the Add button.
2 Double-click on the user from the Select Names window or click the user and press the Add
button.
Assigning an Integrator
The Integrator is a special user who manages the SMARTEAM Shared Workspace. Any user can be
selected to be an integrator and there may be several integrators at any time.
The Integrator has rights to:
Add new users to the workspace
Transfer ownership of a component to another user
Copy designs into a workspace
SMARTEAM – Editor Administrator Guide
204
Chapter 12: Collaborative CAD Design
SMARTEAM Shared Workspace Manager
Explicitly delete documents using the SMARTEAM File Explorer.
To assign an integrator:
1 From the Workspace users list, select a user to be the integrator.
2 Press the arrow button.
In order to allow users to work on a design, the integrator copies it into the current workspace.
Users can now work on it in different ways, such as edit a component, by checking it out. Other
users can see that the first user has saved the file and can refresh their workspace to view the
changes.
Switching Between Workspaces
The Switch workspace option allows the user to define which workspace is currently active.
To define the current workspace:
1 Select the Switch workspace option from the CAD Integration menu (SolidWorks and Solid
Edge).
The Switch Workspace window appears, displaying the to which the user belongs.
2 Select the desired workspace from the list of workspaces.
This operation also automatically sets the current workspace location to be the default directory.
The integrator copies a design into a workspace. Users can now perform work on the design, such
as editing a component, by checking out.
Note: Permissions for the shared workspace are defined by the permissions to the
Operating System.
Transferring Ownership of a Component
Occasionally, the integrator or owner may need to change ownership of a component and its
objects. This is done via the Transfer Ownership option.
The owner of a component is assigned read/write permissions to the component; other users are
then assigned read only permission.
Note: The integrator can transfer ownership of an object if the object's file is not open
for read/write operations by another user.
When the user performs Switch Workspace operations, the default user directory becomes the root
of the Workspace. All Check-Out and New Release operations copy documents to the shared
workspace.
Transfer of ownership can be done in two ways:
Using SMARTEAM File Explorer. A user simply transfers files to another user using the
SMARTEAM File Explorer File menu. Documents cannot be open to Read/Write access.
From within the integration (Solid Edge, SolidWorks): right-click on the object in the Data
Manager Tree and select the Transfer Ownership option from the menu. From the list of
users, select the user to receive the object.
SMARTEAM – Editor Administrator Guide
205
Chapter 12: Collaborative CAD Design
Setting Up Collaborative Design with a Shared Workspace
Transfer of ownership can only be performed on documents that are checked out or new. The
person who can transfer ownership of a document depends on the current state of the document:
If the document is checked out and open to R/W access, only the document owner can transfer
ownership.
If the document is checked out and is not open to R/W access, the integrator can transfer
ownership from one user to another.
Taking Ownership
Note: When working in a secured shared workspace, only the integrator can take
ownership of a document for himself. This is true if the document is checked out and is
not open to R/W access.
When working in a non-secured shared workspace, any user can take ownership of a document.
Enabling a Workspace
For both a protected and non-protected workspace, you must provide the user with full-permission
security level for the shared folder.
Setting Up Collaborative Design with a Shared Workspace
This section presents step-by-step instructions to the administrator on how to set up collaborative
design with a shared workspace.
Step 1: Instruct the SMARTEAM Database to Work with Shared Databases
To specify that the SMARTEAM database will work with shared databases:
1 Run the SMARTEAM - Data Model Designer.
2 From the Available Mechanisms list, check the Collaborative Design Support option.
SMARTEAM – Editor Administrator Guide
206
Chapter 12: Collaborative CAD Design
Setting Up Collaborative Design with a Shared Workspace
Step 2: Set Up Collaborative Design
To set up collaborative design:
n
Create a directory on the network (in NTFS) for the workspace. For example:
Step 3: Defining Permissions for the Shared Workspace Initiator
To define permissions for the shared workspace initiator:
1 In Windows Explorer, select the Shared Workspace folder.
2 Right-click and select Properties.
3 Select Sharing and click Permissions.
4 Select the Allow check box for Full Control.
SMARTEAM – Editor Administrator Guide
207
Chapter 12: Collaborative CAD Design
Setting Up Collaborative Design with a Shared Workspace
5 In the Shared Properties window, Security tab, click Advanced.
6 Add this user and then assign the following permissions from the list:
z
Read Permissions
z
Change Permissions
z
Take Ownership
7 From the SMARTEAM Tools menu, select the SMARTEAM File Explorer.
8 From the SMARTEAM File Explorer, Tools menu, select SMARTEAM Shared Workspace
Manager.
SMARTEAM – Editor Administrator Guide
208
Chapter 12: Collaborative CAD Design
Setting Up Collaborative Design with a Shared Workspace
9 In the Shared Workspace Manager window, click New to add a new workspace.
10 In the Create Workspace window, enter the Workspace name and select a directory for the
workspace in the Workspace Path field.
11 Click OK.
12 The Shared Workspace Manager window appears.
SMARTEAM – Editor Administrator Guide
209
Chapter 12: Collaborative CAD Design
Setting Up Collaborative Design with a Shared Workspace
The new workspace name is added, and the new user is added to the workspace users list.
13 To add more users, click Add.
14 The Select Names window appears.
15 Select the users to be added to the workspace and click OK.
Note: A default integrator is automatically assigned. You can add more than one
integrator.
The Shared Workspace Manager window reappears.
16 Select a user from the Workspace Users list and click the right arrow to add it to the
Workgroup Integrators list.
17 Click Save.
When you return to the SMARTEAM File Explorer, you can see that a new workspace has been
created. (If you do not see this, click the refresh button or F5 to refresh the tree.)
SMARTEAM – Editor Administrator Guide
210
Chapter 12: Collaborative CAD Design
Setting Up Collaborative Design with a Shared Workspace
.
Shared Workspace Roles
The following roles are related to shared workspaces:
Administrator
- Defines the workspace location and permission to enable specific users to
become integrators.
Integrator
- Creates the top-level assembly, makes decisions on the transfer of ownership of
files to other members of the team, and can delete files from the shared workspace.
Users
(Team Member) – Assigned per workspace. A user can perform operations in the
workspace only after he was designated as a team member by the Integrator. The user can
transfer ownership only of files that belong to them (i.e., they are the owner of these files.)
Users cannot delete files in the shared workspace.
SMARTEAM – Editor Administrator Guide
211
Chapter 13: Part Administration
A part is the physical entity that is used when a product is assembled.
A part may represent one of a variety of physical entities used in discrete manufacturing; including
raw materials, semi-finished parts, assemblies, instruction manuals, kits, etc.
The manufacturing industry is characterized by the design, production and sales of parts, and
almost every business activity works in some way with data that describes parts. Therefore, a part is
not defined by a single object with a set of attributes, but by a collection of objects and
relationships, each describing different aspects of the part.
In SMARTEAM, the part model is a behavior that can be assigned to a class during the
customization of the database, using the Data Model Designer. See Data Model Designer for
details.
This chapter contains a description of a part in SMARTEAM and presents best-practice methods for
handling parts. This includes a unique data model together with out-of-the box lifecycle, rules and
operations directed at part management.
Part behavior consists of:
z
Mandatory attributes that define the part model behavior to be used by all applications (such
as Description)
z
Part Lifecycle - Promoting part, part state and phase.
z
Specifying the Part Effectivity
z
Part and Specification Document
For details on these topics, see Part Management.
IMPORTANT! In order for the lifecycle of a part to work (i.e., the Promote operation),
the part class should be also revision managed.
Defining the Promote Rules
In SMARTEAM - Editor, you can define Promote rules for each part.
To define the Promote rules:
1 From the Lifecycle Rules Setup screen, Rules Explorer, select the Part Rules option.
SMARTEAM – Editor Adminstrator Guide
212
Chapter 13: Part Administration
Adding/Modifying a Part State
2 Select the option for each state (Part Original State, Minimum Child State, Specification
Document State, Verification Level) in each of the Promote operations. Refer to Lifecycle
Rules Setup for details on lifecycle rules.
For example, in the above screen, the first rule determines that in order to promote a part from state
Pending, the state of its children must be at least Active and the state of the Specification
document(s) must be Released. If these conditions are not met, the Promote operation will not be
performed and an error message will be displayed.
Adding/Modifying a Part State
To add a new part state or modify an existing part state:
1 From the Lifecycle Rules Setup screen, select Tools → Part States option.
The Part States window appears:
‘
To add a new state:
1 Click the New button.
SMARTEAM – Editor Adminstrator Guide
213
Chapter 13: Part Administration
Adding Part Behavior to an Existing Database
2 Type in a Name and Description for the new state in the corresponding fields.
3 Select an icon for the state by clicking on the Browse (...) button.
To reorder the part states
1 Select the part state to move.
2 Use the Up/Down buttons to move the state
To set a part state to be the default state for new parts:
1 Select the part state.
2 Click the Set as Default button
To delete a part state:
1 Select the part state.
2 Click the Delete button.
Note: The system part states, Pending, Active and Inactive cannot be deleted.
Adding Part Behavior to an Existing Database
The part model is a behavior that can be assigned to a class during the customization of the
database, using the Data Model Designer.
As some existing organizations already use classes to manage parts (usually this class is referred to
as “Parts” or “Items”, the administrator must migrate from the existing parts class to the part
behavior managed class.This section contains a description of this procedure.
Assigning a Class with Part Behavior
To add a class with part behavior, use the Data Model Designer (DMD) as follows:
1 Select the Part database level mechanism. (As a result, the State mechanism will be
automatically selected.)
2 Select the class to be part behavior managed and select the Part mechanism for this class.
Note: To take advantage of the specification link type, at least one class must have
document behavior.
Migrating Lifecycle States
During the creation of the database, existing states will automatically be migrated to the Part
Behavior states in the following way:
Old State
New State
New
Pending*
Checked In
Pending*
SMARTEAM – Editor Adminstrator Guide
214
Chapter 13: Part Administration
Adding Part Behavior to an Existing Database
Checked Out
Pending*
Released
Active
Obsolete
Inactive
Note: Only the latest revision of an object will be migrated to the “Pending” state. Other
revisions will be migrated to the Inactive state.
Migrating Attributes
To migrate old attributes:
Copy the content of the old attributes to the new attributes (A migration utility will be
provided in the future).
Migrating Lifecycle Rules
Part tree rules, defined as part of General rules, will be automatically removed and information
about them will not be saved. These rules will be replaced with the new part behavior lifecycle
rules.
Working with SMARTEAM - BOM
If SMARTEAM - BOM is not already installed, it is recommended to add the part behavior first,
and then to install SMARTEAM - BOM.
If the database does not yet support SMARTEAM - BOM
First add part behavior to the database as described above.
After SMARTEAM - BOM is installed and during the setup process, map the BOM attributes to the
respective Part attributes. Refer to the SMARTEAM - BOM User’s Guide for further information
on the setup and configuration process.
Note that after the installation of SMARTEAM - BOM, the part tree will include two attributes
named “Unit of Measure”. Only one of these attributes will be in use. This situation will cause no
difficulty and will be changed in future releases of SMARTEAM.
If the database already supports SMARTEAM - BOM
Change the mapping of BOM attributes to the respective new part attributes.
Copy the content of the old attributes to the new attributes (A migration utility will be provided in
the future).
SMARTEAM – Editor Adminstrator Guide
215
Chapter 14: The Menu Editor
The Menu Editor utility enables the System Administrator or any individual SMARTEAM – Editor
user to customize SMARTEAM – Editor menu or toolbar profiles by adding and removing menus,
sub-menus, commands or (image) buttons. Changed or new menu profiles are saved in the
SMARTEAM database and made accessible to the SMARTEAM – Editor menu system.
Your work time can best be utilized by simplifying the SMARTEAM – Editor interface, providing
only those menu items and toolbars needed for that specific group/user to perform their tasks. The
System Administrator can create customized menus and toolbars from the default menus and
toolbars within SMARTEAM – Editor. Customized menus and toolbars can then be used by
specific work groups and individual users for their own individual needs, simplifying the
SMARTEAM – Editor interface and user operation.
Menus customized by the System Administrator are saved in the System Profiles directory, located
within the Menu Profiles directory.
When a user belonging to a specific group logs on to SMARTEAM – Editor, and the System
Administrator has assigned customized menus and toolbars for that group, the user's SMARTEAM
– Editor application will display these customized menus and toolbars. A user within this same
group can use the Menu Editor utility and again locally customize his/her menu(s) and toolbars for
his/her own specific requirements. After a user performs further menu/toolbar changes and logs on
again to SMARTEAM – Editor, the menu and toolbar changes will only be applied to his/her
application. These changes will not apply to other group users.
If a user is assigned to more than one group, when he/she logs on to SMARTEAM – Editor, the
various menus and toolbars will be merged (in a transparent operation) and the user's SMARTEAM
– Editor interface will display menus and toolbars designated for all the groups that the user is
assigned to.
Understanding SMARTEAM – Editor Menus and Toolbars
A menu displays a list of commands that the user selects to perform a specific action within
SMARTEAM – Editor.
A toolbar contains buttons with images that the user selects to perform a specific action within
SMARTEAM – Editor.
SMARTEAM – Editor menu/toolbar profiles are defined as:
Pulldown menus:
Accessed from the SMARTEAM – Editor main menu. By default,
SMARTEAM – Editor has one main pulldown menu containing ten sub-menus.
SMARTEAM – Editor Administrator Guide
216
Chapter 14: The Menu Editor
Understanding SMARTEAM – Editor Menus and Toolbars
Popup menus:
Accessed by a right click on a selected object or inside a window. By default,
all SMARTEAM – Editor popup menus are defined into two types, Left Popup and Right
Popup.
Toolbars:
Accessed from a docked or floating position. By default, SMARTEAM – Editor
contains ten toolbars.
Using the Menu Editor, the System Administrator can add, change or delete any menu commands,
sub-menus or toolbars and can define context, commands, menu profiles and toolbars.
The Menu Editor consists of the following components:
Menu Profiles
Menu Commands
Menu Contexts
Menu Profiles
Menu Profiles contain System Profiles and User Profiles, as described below.
System Profiles Menu
The System Profiles Menu contains SMARTEAM – Editor menu profiles for use by the System
Administrator who assigns menus to different defined groups.
A user will receive profile menus according to the group(s) that he/she is assigned to.
IMPORTANT! When a user is assigned to more than one group, duplication of menus
will be transparently removed by the menu configuration system.
SMARTEAM – Editor Administrator Guide
217
Chapter 14: The Menu Editor
Understanding SMARTEAM – Editor Menus and Toolbars
The System Administrator can change default menus and toolbars for any group while preventing
individual users from changing specific menu commands.
A user can view all System Profile Menus created by the System Administrator assigned to all
groups, but cannot make any changes to the menus. A user can utilize any menu created by the
System Administrator (or another user) by copying the menu and pasting it into his/her own User
Profile directory for his/her own use.
User Profiles Menu
The User Profiles Menu contains profiles for the logged on user and any other profile of menu
command items changed by any other user(s). When a user is assigned to one or more groups, the
logged on user profile is a blueprint of the merged group profiles. Command items are displayed
grayed out until a user makes any changes. After changes have been made, the Command Item is
displayed in normal, black text.
A user can make changes to his/her assigned User Profiles Menu to further customize his/her
SMARTEAM – Editor interface via the Menu Editor utility. Once customized, the user can log in to
SMARTEAM – Editor on any computer and access his/her customized menu profiles.
If a user profile for a logged-on user is deleted, another user profile (blueprint) will be created when
he/she next logs on to the Menu Editor utility.
Menu Commands
Menus contain commands that the user selects to perform the selected action.
There are three different types of commands, as follows:
Standard commands
User-defined commands (scripts)
Custom commands (currently not available in this version)
Standard Commands
Standard Commands are defined SMARTEAM internal commands attached to menus to perform a
defined action. Standard commands cannot be changed.
User-defined Commands (scripts)
User-defined Commands are scripts that can be defined by the Administrator or user and attached to
a menu to perform a defined action. A User-defined Command can be created using the
SMARTEAM utility, User-defined Tools, accessed from the Tools pulldown menu in the
SMARTEAM – Editor main menu. Refer to User-Defined Operations for further details.
Custom commands (currently not available in this version)
Custom Commands are API commands.
SMARTEAM – Editor Administrator Guide
218
Chapter 14: The Menu Editor
Working with the Menu Editor
Menu Contexts
Context settings define user positioning, such as which SMARTEAM – Editor window is active,
which entries are selected (if any). Context settings enable commands to be performed on an
available selected object.
Context settings have two states: Positive and Negative.
When a context setting is defined as Positive, the command will run on the selected context setting.
When a context setting is defined as Negative, the command will not run on the selected context
setting. (A command will not even appear in a menu when a negative context setting is defined.)
There are two types of context settings:
Internal
Custom
Internal contexts are defined SMARTEAM context settings attached to menus to define a specific
user position. Internal contexts cannot be changed.
Custom contexts are created using an API and attached to a menu to define a specific user
position. Each view defined by the API contains a context that can be added to the SMARTEAM –
Editor interface using this function.
Working with the Menu Editor
The System Profiles directory contains sets of SMARTEAM – Editor menus and toolbars that can
be used as a basis by the System Administrator to copy, edit, delete or create new menu profiles for
specific user groups.
IMPORTANT! For SMARTEAM database 3.xx, before launching the Menu Editor
utility, you must first modify your database to select Menu Editor support using the Data
Model Designer utility or the Upgrade installation.
To modify your selected database structure using the Data Model Designer:
1 Launch the Data Model Designer and from the main menu select File, Modify Database
Structure to display the Select Alias window.
2 In the Select Alias window, select the database then click OK.
3 In the SMARTEAM Data Model window, Available Mechanisms pane, check the Menu
Editor Support checkbox to select this option.
4 Click Create to save your modification to the database structure and to exit the Data Model
Designer utility.
You can now proceed to launch the Menu Editor utility.
SMARTEAM – Editor Administrator Guide
219
Chapter 14: The Menu Editor
Working with the Menu Editor
Launching the Menu Editor
To launch the Menu Editor utility:
1 From the SMARTEAM – Editor main menu select Tools, Menu Editor or from the Start
button select Programs, SMARTEAM, Administrative Tools, Menu Editor.
2 The SMARTEAM Login window appears. Enter your User name and Password, if necessary
then click OK for your entries to be accepted and to close the window.
3 After successful login, the Menu Editor window opens.
The Menu Editor window contains two separate panes. The left pane displays the Editor Tree,
and the right pane displays the directory, menu or toolbar icon, depending on the selection in
the Editor Tree.
The Editor Tree can be hidden by clicking
in the top right of the Editor Tree pane. To
display the Editor Tree, select View, Editor Tree from the main menu. When selected, a tick
sign appears next to the menu command, indicating that the Editor Tree is displayed.
By default the Editor Tree pane contains the following folders:
Menu Profiles
Menu Commands
Menu Contexts
The Menu Profiles folder contains two folders, System Profiles and User Profiles.
The System Profiles folder contains by default two folders, Admin and User. containing
defined SMARTEAM – Editor sample menus and toolbars.
IMPORTANT! The Admin and User folders provide default menu structures and should
not be changed.
When the specific option is selected in the SMARTEAM Administrator Options, General
Preferences window the following conditions apply:
Menu profiles in the Admin folder are used as the Administrator's default profile menu
Menu profiles in the User folder are used as the User's default profile menu.
When neither option is selected, and an Administrator or User logged in to SMARTEAM –
Editor is not assigned to a menu system profile, then the hardcored system profile is used.
The Admin folder contains SMARTEAM – Editor and specific integration menus and
toolbars. The User folder contains a selection of menus and toolbars for SMARTEAM – Editor
and integration users.
Menus in the Admin and User folders are provided to copy to a new System Profile folder and
used as a basis for new System Profile menus.
Notes:
1. The Browser sub-menu is not included within the SMARTEAM – Editor Pulldown Menus
because it is a permanent menu that cannot be changed in the current version.
2. When working in SMARTEAM – Editor, you can select Help, About… to view details of the
active menu profile.
SMARTEAM – Editor Administrator Guide
220
Chapter 14: The Menu Editor
Working with the Menu Editor
3. The View toolbar is not included within the SMARTEAM – Editor Toolbars menu because it is
a permanent feature that cannot be changed.
4. Whenever changes are made to a System Profile, the System Profile name will appear in red
until all changes have been saved.
Customizing the SMARTEAM – Editor Main Menu
Scenario: It has been decided to add a new System Profile with specific menu items for
Engineering group users. The System Administrator now proceeds to add a new System Profile as
described below. Once this new profile has been added, the menus and toolbars can be changed for
the new specific groups (in this scenario for the Engineering group).
To carry out this scenario, the System Administrator will need to perform the following:
Add a new System Profile (named Engineering) using the Admin folder as a basis.
Edit the newly-created System Profile.
Define user groups.
Save the new System Profile.
To customize the SMARTEAM – Editor main menu for a specific group(s), commence by adding a
new System Profile.
To add a new System Profile:
1 In the Editor Tree pane right click on the Admin folder and from the popup menu select Copy.
2 In the Editor Tree pane right click on the System Profiles folder then select Paste, Tree to
paste the copied folder and all its contents from the Admin folder in to a new System Profiles
folder.
This new folder will automatically be placed in the System Profiles tree and renamed
Admin1. The new profile name appears in red to indicate that it has not yet been saved.
3 Right click on Admin1 and select Edit from the popup menu, to display the std.System1
Properties window.
4 Complete the fields as follows:
Caption: Enter Engineering for the Profile's display name that will be displayed in the Editor
Tree pane.
SMARTEAM – Editor Administrator Guide
221
Chapter 14: The Menu Editor
Working with the Menu Editor
Internal name: Enter a suitable name for the new profile (e.g, Engineering). Only use letters
and/or numbers (not special characters or spaces, such as /?\-*#@ etc.). This entry is used by
SMARTEAM to identify and access this particular profile.
Groups: Click on the Select… button to display the Profile Groups window.
In the Profile Groups window, the All groups pane lists the available User Groups. The
Groups linked to profile pane lists selected User Groups that will be affected by these
System Profile menus after they have been created.
5 In the Profile Groups window, select Engineer as the User Group from the All groups list and
click Add to add the selected Group to the Groups linked to profile list.
6 To remove a User Group from the Groups linked to profile list, select the User Group then
click Remove. The selected User Group is not deleted but just removed to the All groups list.
(User Groups can be added or removed at any time by editing this System Profile.)
7 In the Profile Groups window, click OK for your changes to be accepted – or click Cancel to
abort any changes made – and to return to the std.System1 Properties window. The User
Group, Engineer, selected from the Profile Groups window is now listed in the Groups pane.
8 In the std.System1 Properties window:
Click Apply for your entries to be accepted in the Menu Editor. Note that if you decide at
this stage not to continue with this new profile, clicking Cancel will not remove it from the
Menu Editor. To remove this new profile, you will need to use the Delete option. (Refer to
Deleting Menus/Toolbars for further details.)
Click OK for your entries to be accepted in the Menu Editor and exit the std.System1
Properties window or click Cancel to abort any changes made.
9 After clicking Apply or OK in the std.System1 Properties window, the menus and toolbars
copied from the Admin folder will appear in the new System Profile folder named
Engineering.
You can now proceed to add new menus or toolbars, edit or delete the existing menus or
toolbars for the Engineering user group.
10 In the Editor Tree pane, right click on the new System Profile, Engineering, and select Save
from the popup menu, or from the main menu select File, Save all Profiles to save your
changes. After the save is complete, the Engineering System Profile name will now appear in
black text.
Toolbar Manager Window
Toolbars
Click on the Toolbars tab to display a list of available toolbars that can be selected to automatically
display in the SMARTEAM - Editor Toolbar:
Select and click in a toolbar's checkbox to display the toolbar. When selected, a checkmark is
displayed.
To hide a toolbar, click in the applicable checkbox to remove the checkmark.
Options
Click on the Options tab to display the following option:
SMARTEAM – Editor Administrator Guide
222
Chapter 14: The Menu Editor
Working with the Menu Editor
Show Screen Tips on Toolbars
When this option is checked, screen tips are displayed for toolbar icons.
When you place your cursor over an icon, a brief description is displayed for the selected icon.
Click OK to save any changes made and close the window.
Or
Click Cancel to abort any changes made and close the window.
Deleting Menus/Toolbars
Scenario: It has been decided that Engineering group users do not need the following menu
commands in the SMARTEAM – Editor Tools sub-menu: Language, Language Selection. The
System Administrator can now proceed to remove these two menu commands from the
Engineering System Profile as described below. Removing these menu commands will only affect
the Engineering group and all users assigned to that group.
The Menu Editor provides two methods for removing a menu/toolbar command:
Deleting the menu/toolbar command.
Making the menu/toolbar command invisible to a user without actually deleting the command.
This method will make it easier and quicker for the System Administrator to replace it at a
later date.
Deleting a Menu/Toolbar Command
To delete a menu command from a System Profile sub-menu:
1 In the Menu Editor window, in the Editor Tree pane, select the Engineering System Profile
folder and expand it.
2 Click on the SMARTEAM icon to expand it then click and expand the Pulldown Menus icon to
display the SMARTEAM – Editor Main Menu icon. Click and expand the SMARTEAM –
Editor Main Menu icon and select the sub-menu that contains the item(s) that you want to
delete – in this case, Tools.
SMARTEAM – Editor Administrator Guide
223
Chapter 14: The Menu Editor
Working with the Menu Editor
To show command item details in the right pane:
1 From the main menu select View, Details
OR
In the Menu Editor toolbar select Views and click on the dropdown arrow and select Details.
2 To delete the first menu item, Language…, do one of the following:
In the Tree Editor, select and right click on the item Language… then select Delete from the
popup menu or in the Menu Editor toolbar click on the Delete button.
OR
In the right pane, select and right click on the item Language… then select Delete from the
popup menu or in the Menu Editor toolbar click on the Delete button.
3 The SMARTEAM message window is now displayed, prompting you to confirm your request
to delete the selected menu item. Click Yes to continue and delete the menu item or click No to
abort deleting the menu item.
4 To delete the second menu item, repeat the above steps to delete Language Selection from the
selected sub-menu.
Making a Menu/Toolbar Command Invisible
To remove the menu commands from Engineering group users by making it
invisible:
1 Repeat steps 1- 2 in Deleting Menus/Toolbars.
2 In the Tree Editor, select and right click on the item Language… then select Edit from the
popup menu to display the mniLanguage Properties window.
3 In the mniLanguage Properties window click in the checked Visible and Customizable
checkboxes to uncheck these options.
When a defined user in the Engineering group logs on to SMARTEAM – Editor, the
Language… menu command will no longer appear in the Tools dropdown menu, nor will the
user be able to edit this menu item.
4 In the mniLanguage Properties window, click OK for your entries to be accepted in the Menu
Editor and exit the mniLanguage Properties window or click Cancel to abort any changes
made.
5 Repeat the above steps for the second menu item, Language Selection.
Adding a New Menu Item to a Sub-Menu
Scenario: It has now been decided to add a new menu item named General Link to the
SMARTEAM View dropdown menu for the Engineering group. This menu item will be added as the
first item in the View dropdown menu and will display general links for a selected object.
To add the new (command) menu to the View sub-menu:
1 In the Editor Tree, click on Engineering to expand it.
SMARTEAM – Editor Administrator Guide
224
Chapter 14: The Menu Editor
Working with the Menu Editor
2 Click on the SMARTEAM icon to expand it then click and expand the Pulldown Menus icon to
display the SMARTEAM – Editor Main Menu icon. Click and expand the SMARTEAM –
Editor Main Menu icon.
3 Click on the View icon to expand it, displaying all the menu items for the View dropdown
menu. Two options are available for adding a new item, as follows:
New Menu Item:
Adds a new menu item at the end of the existing sub-menu items.
Insert New Menu Item:
Adds a new menu item directly above the selected sub-menu item.
4 Right click on the View icon and select New Menu Item from the popup menu to display the
New Menu Item window.
5 In the New Menu Item window complete the following fields:
Menu item type
Menu Type
Description
Command Item
Enables the Command field for defining a command for this menu.
SubMenu Item
Enables sub-menu items to be created.
Separator
Enables a separator to be added between menu items. When you
select this menu type, all other fields are not enabled. Proceed to the
next step to exit from the New Item window.
For this scenario, select Command Item to add the new menu item directly to the View
dropdown menu.
Internal name
Enter General Links as a name for the new menu item. Only use letters and/or numbers (not
special characters or spaces, such as /?\-*#@ etc.).This entry is used by SMARTEAM to
identify and access this particular menu item.
Caption
Enter General Links as a suitable caption for the menu item. This is the actual name of the
new menu item that will appear in the SMARTEAM View dropdown menu.
Command
Click on the Browse button
to open the Select Command window.
The Select Command window enables you to select a specific command to apply to the
selected menu from the following command types:
Standard commands
User-defined commands
6 In the Select Command window, use the scroll bar to view all available commands. If
necessary, click on the command type for applying to this menu item to expand the command
tree.
7 Select and highlight the command GeneralLinks for this menu item.
8 Click OK for your selection to be accepted – or click Cancel to abort your selection – and to
close the Select Command window and return to the New Menu Item window. When you select
OK, your selection will appear in the Command field in the New Menu Item window.
SMARTEAM – Editor Administrator Guide
225
Chapter 14: The Menu Editor
Working with the Menu Editor
9 To add a user-defined command, refer to Adding User-defined Commands.
10 In the New Item window:
Click Apply for your entries to be accepted in the Menu Editor.
Click OK for your entries to be accepted in the Menu Editor and exit the New Item window
or click Cancel to abort any changes made.
After clicking Apply or OK, the new menu item will appear as a new menu item in the
SMARTEAM View sub-menu in the Engineering System Profile group folder.
11 To reposition the new menu item, General Links, to the top of the View sub-menu, right click
on the menu item and in the popup menu select Move Up. Repeat this selection until the item
is positioned at the top of the View sub-menu list.
12 In the Editor Tree pane, right click on the new System Profile, Engineering, and select Save
from the popup menu, or from the main menu select File, Save all Profiles to save your
changes. After the save is complete, the Engineering System Profile name appears in black
text.
Adding User-defined Commands
In addition to the default Standard commands that are available for attaching to menus to perform
a defined action, the System Administrator or individual user can define his/her own commands for
attaching to menus.
User-defined commands can be created using the SMARTEAM utility, User-defined Tools,
accessed from the Actions sub-menu in the SMARTEAM – Editor main menu.
User-defined command(s) are first added to the Menu Editor Commands folder and can then be
selected and added to menu commands.
To add a user-defined command to the Menu Editor Commands folder:
1 In the Editor Tree, click on the Commands folder to expand it then select User-defined
Commands.
2 In the Menu Commands folder, right click User-defined Commands and select New Userdefined Commands from the popup menu, to display the New User-defined Command
window.
SMARTEAM – Editor Administrator Guide
226
Chapter 14: The Menu Editor
Working with the Menu Editor
3 In the New User-defined Command window, click on the General tab to display the New Userdefined Command General page (if not already displayed), and complete the following
fields:
Caption
The Command's display name that will be displayed in the Editor Tree pane.
Internal name
This field is completed automatically when you complete the Internal Name field. If
necessary, you can change the name by typing a new name in the field. Only use letters and/or
numbers (not special characters or spaces, such as /?\-*#@ etc.).This entry is used by
SMARTEAM to identify and access this particular command.
User Script
Click on the Browse button
to open the Select User-defined Script window, and select
the user-defined script that you want to add to the User-defined commands folder.
4 Click OK for your selection to be accepted – or click Cancel to abort your selection – to close
the Select User-defined Script window and return to the New User-defined Command window.
When you select OK, your selection will appear in the User-defined commands folder in the
Editor Tree pane.
5 In the New User-defined Command window, click on the Contexts tab to display the New
User-defined Command Contexts page.
Context settings define user positioning, such as when a selected SMARTEAM function is
active it will be possible to select this item. (Context settings enable commands to be
performed on an available selected object.)
Positive Contexts
To define the circumstances under which a command will be available to a selected
object:
1 In the Positive Contexts section, click Add… to open the Select Contents window.
2 To add a SMARTEAM internal context, select and expand the Internal contexts tree (if not
already expanded) to view a list of all the internal contexts provided by SMARTEAM – Editor.
3 Check the applicable context checkboxes that you want to apply (as a positive context) to this
command.
4 The Custom contexts tree contains contexts that have been added to the Menu Editor using
the Custom Context option. To add a custom context, select and expand the Custom
contexts tree to view the custom contexts added to the Menu Editor. Check the applicable
contexts checkboxes that you want to apply (as a positive context) to this command.
5 Click OK for your changes to be accepted – or click Cancel to abort any changes made – and
return to the New User-defined Command window.
Negative Contexts
To define under which circumstances a menu command will not be available to a
selected object (in this case, on the user-defined command):
1 In the Negative Contexts section, click Add… to open the Select Contents window.
SMARTEAM – Editor Administrator Guide
227
Chapter 14: The Menu Editor
Working with the Menu Editor
2 To add a SMARTEAM internal context, select and expand the Internal contexts tree to view
the internal contexts provided by SMARTEAM – Editor.
3 Check the applicable contexts checkboxes that you want to apply (as a negative context) to this
command.
4 The Custom contexts tree contains contexts that have been added to the Menu Editor using
the Custom Context option. To add a custom context, select and expand the Custom
contexts tree to view the custom contexts added to the Menu Editor. Check the applicable
contexts checkboxes that you want to apply (as a negative context) to this command.
5 Click OK for your changes to be accepted – or click Cancel to abort any changes made – and
return to the New User-defined Command window.
The New User-defined Command window shows both positive and negative contexts (when
added) that will be applied for this command.
Removing a Context
To remove a context from the selected menu item:
Select and highlight the context then click Remove.
Attaching an Icon to the Selected Command
1 In the New User-defined Command window, click on the Icon tab to display the New Userdefined Command Icon page.
The New User-defined Command Icon page enables you to select an icon to attach an image
to the selected (command) item that will appear alongside the selected menu item.
2 Click on the Select icon… button to open a standard Windows Open window.
The SMARTEAM Icons directory will open by default, allowing you to select an applicable
icon for the selected command, or you can browse to a different directory to select from other
icons.
3 In the Open window, click Open to add the selected icon to the New User-defined Command
Icon page.
The Icon Name field indicates the selected icon name.
The Folder field indicates the location of the selected icon file.
4 To remove a selected icon, click on the Delete button or simply select another icon from the
SMARTEAM Icons directory.
5 In the New User-defined Command window, click on the Products tab to display the New
User-defined Command Products page.
6 In the Products page, check the applicable checkbox for the integration product for defining
this command.
7 In the New User-defined Command window:
Click Apply at any time for your entries to be accepted in the Menu Editor.
Click OK for your entries to be accepted in the Menu Editor and exit the New User-defined
Command window.
OR
Click Cancel to abort any changes made.
SMARTEAM – Editor Administrator Guide
228
Chapter 14: The Menu Editor
Working with the Menu Editor
After clicking OK, the new user-defined command will appear in the User-defined
commands folder and can be selected to add to a menu item.
Editing User-defined Commands
To edit a user-defined command in the Menu Editor Commands folder:
1 In the Editor Tree, click on the Commands folder to expand it then select User-defined
Commands.
2 Click on the User-defined Commands icon to expand it. Right click on the command that you
want to edit and select Edit from the popup menu, to display the [Defined Command]
Properties window.
3 Make your changes in the [Defined Command] Properties window, as necessary. Refer to
Adding User-defined Commands for a description of the [Defined Command] Properties
window.
4 After making all necessary changes, in the [Defined Command] Properties window click OK
for your changes to be accepted – or click Cancel to abort any changes made – and to return to
the Menu Editor.
Deleting User-defined Commands
To delete a user-defined command in the Menu Editor Commands folder:
1 In the Editor Tree, click on the Commands folder to expand it then select User-defined
Commands.
2 Click on the User-defined Commands icon to expand it. Right click on the command that you
want to delete and select Delete from the popup menu.
3 The SMARTEAM – Editor message window is now displayed, prompting you to confirm your
request to delete the selected command item. Click Yes to continue and delete the command
item or click No to abort deleting the command item
Saving in the Menu Editor
Any changes made in the Menu Editor will only take affect in SMARTEAM – Editor after saving
your changes and exiting the Menu Editor.
Whenever changes are made to a System Profile, the System Profile name will appear in red until
all changes have been saved.
To save the changes made to a System Profile:
1 Select the System Profile folder that you want to save changes.
2 Right click on the folder and from the popup menu select Save.
OR
From the Menu Editor main menu select File, Save Profile (Ctrl+S).
3 To save changes that have been made to more than one System Profile at the same time, from
the Menu Editor main menu select File, Save All Profiles.
After saving a changed System Profile(s), the profile's name reverts to black text, indicating
that all changes have been saved.
SMARTEAM – Editor Administrator Guide
229
Chapter 14: The Menu Editor
Editing Existing System Profiles
4 If you attempt to exit the Menu Profile utility without saving any changes made to a System
Profile, a SMARTEAM – Editor warning window will appear, prompting you to save your
changes.
In the SMARTEAM warning window, click Yes to save any changes made to the System
Profiles or click No to abort any changes made and to continue exiting the Menu Editor utility.
Click Cancel to return to the Menu Editor utility without exiting and without saving any
changes made to the System Profiles.
Editing Existing System Profiles
Scenario: It has been decided to change the users who can use a specific profile, in this case the
Engineering System Profile. In addition, because of this change, the profile name will also be
changed to Aero Engineers.
To edit the Engineering System Profile menu:
1 In the Editor Tree, right click on the Engineering System Profile folder and select Edit from
the popup menu.
2 The grp.Engineering Properties window opens, allowing you to edit the available fields.
Caption
Enter a new name in this field. When you make an entry in this field it is also automatically
entered in the internal name field. Only use letters and/or numbers (not special characters or
spaces, such as /?\-*#@ etc.).
Internal name
This field does not have to be changed because it is used by SMARTEAM – Editor for internal
identification.
Groups
Click on the Select… button to display the Profile Groups window.
In the Profile Groups window, add or remove a user group as required to/from the Groups
linked to profile pane list. All groups listed in the Groups linked to profile pane will be
affected by the System Profile menus.
In the Profile Groups window, click OK for your changes to be accepted – or click Cancel to
abort any changes made – and return to the grp.Engineering Properties window. The changed
User Groups selected from the Profile Groups window are listed in the Groups pane.
3 In the grp.Engineering Properties window:
Click Apply for your changes to be made in the Engineering System Profile folder.
OR
Click OK for your changes to be made in the Engineering System Profile folder and exit
the grp.Engineering Properties window or click Cancel to abort any changes made.
4 After clicking Apply or OK, the new System Profile name will replace the previous name.
In the Editor Tree pane, right click on the Aero Engineers System Profile and select Save
from the popup menu, or from the main menu select File, Save all Profiles to save your
changes.
SMARTEAM – Editor Administrator Guide
230
Chapter 14: The Menu Editor
Custom Contexts
After the save is complete, the Aero Engineers System Profile name appears in black text.
All users designated to the groups selected in the Profile Groups window, Engineer and
Manufacturing, will receive the menus and toolbars listed in the Aero Engineers System
Profile folder.
Custom Contexts
Context settings define user positioning, such as which SMARTEAM – Editor window is active,
which entries are selected (if any). Context settings enable commands to be performed on an
available selected object. In addition to the default Internal commands that are available for
attaching to commands to define a context setting, the System Administrator or individual user can
define his/her own context settings for applying to menu commands.
Custom contexts are first created using an API. Once created, a custom context is added to the
Menu Editor Contexts folder and can then be selected and added to menu commands.
To add a custom context to the Menu Editor Contexts folder:
1 In the Editor Tree, click on the Contexts folder to expand it and then select Custom
Contexts.
2 Right click Custom Contexts and select New Custom Context from the popup menu, to
display the New Context window.
3 In the New Context window, complete the fields as follows:
Caption
The custom context's display name that will be displayed in the Editor Tree pane. This field is
completed automatically when you complete the Internal Name field. If necessary, you can
change the name by typing a new name in the field.
Internal name
Enter a suitable name for the new custom context. Only use letters and/or numbers (not special
characters or spaces, such as /?\-*#@ etc.).This entry is used by SMARTEAM – Editor to
identify and access this particular profile.
4 In the New Context window:
Click Apply for your entries to be accepted in the Menu Editor.
OR
Click OK for your entries to be accepted in the Menu Editor and exit the New Context window.
OR
Click Cancel to abort any changes made.
After clicking OK, the new custom context will appear in the Custom contexts folder and can be
selected to add to a menu item.
To edit a custom context in the Menu Editor Contexts folder:
1 In the Editor Tree, click on the Contexts folder to expand it and then select Custom
Contexts.
2 Click on the Custom Contexts icon to expand it. Right click on the command that you want to
edit and select Edit from the popup menu, to display the [Custom Context] Properties window.
SMARTEAM – Editor Administrator Guide
231
Chapter 14: The Menu Editor
Upgrading from Previous Versions
3 Make your changes in the [Custom Context] Properties window, as necessary.
4 After making all necessary changes in the [Custom Context] Properties window, click OK for
your changes to be accepted – or click Cancel to abort any changes made – and to return to the
Menu Editor.
To delete a custom context in the Menu Editor Contexts folder:
1 In the Editor Tree, click on the Contexts folder to expand it and then select Custom
Contexts.
2 Click on the Custom Contexts icon to expand it. Right click on the custom context that you
want to delete and select Delete from the popup menu.
3 The SMARTEAM – Editor message window is now displayed, prompting you to confirm your
request to delete the selected context item. Click Yes to continue and delete the context item.
Upgrading from Previous Versions
Prior to SMARTEAM V5R13, the Menu Editor included an optional database level mechanism,
which functioned as follows:
When the Menu Editor was disabled, SMARTEAM always displayed a hard-coded menu: all
user-defined menu items defined by user scripts in Script Maintenance were displayed.
When the Menu Editor was enabled, the SMARTEAM administrator could manually add tools
to the user-defined menu.
From SMARTEAM V5R13, the Menu Editor’s database level mechanism is built-in. All menu
items defined by user scripts in the Script Maintenance utility appear automatically in the User
Defined menu. If it is necessary to add user-defined tools, the SMARTEAM administrator can do
this by creating a new menu item and assigning the required tools to this item.
SMARTEAM – Editor Administrator Guide
232
Chapter 15: National Language Support
This chapter contains two sections:
Translation Utility - Provides capabilities to add and modify translations of text entities into
different languages.
Multilanguage Enabler - Describes how to extract translatable data of the SMARTEAM user
interface. This is required only if you upgrade from R11 and below
Translation Utility
SMARTEAM’s Translation Utility provides translations of the following text entities into
languages other than English:
Visual controls
Profile cards
Error messages
Specific/unique database-related items
Profile cards
Metadata
User data
System data
Visual controls and error messages are common for all SMARTEAM databases, and come
translated by default into French, German and Japanese. The other items are database-dependent
and you need to translate them separately using the Translation Utility. You can also add custom
error messages, which are stored in the custom folder.
Note: The standard SmDemo database included in the SMARTEAM installation comes
in English with translations to each of the default languages. Items that have been entered
into any of your organization’s databases need to be translated separately. You migrate
them for translation using the NLS Multilanguage Enabler. For details, see Multilanguage
Enabler.
All new translations stored and accessed by the Translation Utility become independent of any
SMARTEAM databases.
Note: In the System Configuration Service, the NLS root path configuration key is
located under Miscellaneous Configuration / National Languages Support / Root Path.
SMARTEAM – Editor Administrator Guide
233
Chapter 15: National Language Support
Translation Utility
Selecting a Language in SMARTEAM
SMARTEAM - Editor users can change the displayed language for all windows in the interface by
selecting a language from the SMARTEAM - Editor main menu, Tools, Language Selection
submenu.
Translation Utility User Interface
SMARTEAM – Editor users can change the displayed language for all windows in the interface by
selecting a language from the SMARTEAM – Editor main menu, Tools, Language Selection
submenu.
The main menu contains the following options:
File
z
Edit
z
Cut (Ctrl+X)
z
Copy (Ctrl+C)
z
Paste (Ctrl+V)
z
Find and Replace
z
Word Count
View
z
Exit (Alt+F4)
Select Source Languages
Tools
z
Add Language
Below the menu are the Find and Replace icons
SMARTEAM – Editor Administrator Guide
and the Current Language combo box.
234
Chapter 15: National Language Support
Translation Utility
The main screen is divided into two panes.
The left pane shows the detailed branches of translatable items, such as visual controls, profile
cards, error messages, etc. At the bottom, there are Expand All and Collapse All buttons,
which serve to expand and collapse the views of the tree’s branches.
The right pane shows the localization tables. You can customize the view to display any
number of languages with their respective translated counterparts on an item by item basis.
See Also
Showing Existing Localizations
Finding and Replacing Localized Items
Translation Utility Tasks
It is recommended that you migrate legacy translations from SMARTEAM versions prior to V5R12
to the Translation Utility. Refer to the Procedure for Migrating to SMARTEAM V5R1x document
located on the documentation CD.
You can perform the following tasks using the NLS system.
Showing Existing Localizations
Finding and Replacing Localized Items
Setting the Translation Utility Root Path
Showing Existing Localizations
You can see existing translations presented together in chart form. This can aid you in adding
versions or languages or making changes that your organization deems necessary.
To show existing localizations:
1 In the Translation Utility main screen, select the localization you wish to view from the
Current Language combo box.
2 From the Translation Utility main menu, select View, Select Source Languages.
The Select Language dialog appears.
3 Using the checkboxes, select the languages you wish to view alongside your chosen Current
Language, and click OK.
The complete matrix of languages and corresponding translations for each item is displayed in
the right pane.
4 To browse through the various translation categories, click the desired branch in the left pane.
To facilitate navigation, use the Expand All and Collapse All buttons located just below the
left pane.
Adding Languages in the Translation Utility
You can add another language to the Translation Utility at any time.
To add a language:
1 From the Translation Utility main menu, select Tools, Add language.
The Add Language dialog appears.
SMARTEAM – Editor Administrator Guide
235
Chapter 15: National Language Support
Translation Utility
2 From the combo box, select your language of choice.
3 Click OK.
The language is added.
Finding and Replacing Localized Items
When searching for a single word or phrase, instead of browsing, it can be more efficient to use the
Find function. Likewise, the Replace function allows you to replace one, several or all instances of
a given translation.
To find a localized item:
1 From the Translation Utility main menu, select Find and Replace.
OR
Click the Find icon
.
2 Enter the text to search for in the Text to Find field.
3 To search only in the current node in the left pane, in the Scope group box, select the Current
Table radio button.
4 To search all tables, select the All Tables radio button.
5 To search the tables of the children of the current node, select the Include Child Tables check
box.
6 To find only the exact text that you have entered, in the Options group box, select the Whole
Field Only checkbox. Otherwise, when this checkbox is blank, the search engine will find any
occurrence of your text.
7 Click OK.
8 If there are additional occurrences of your text selection, click OK again to find each one in
sequence. When you have finished searching, click Close.
To replace a localized item:
1 From the Translation Utility main menu, select Find and Replace.
OR
Click the Find and Replace icon
.
2 Enter the text to search for in the Text to Find field.
3 To search only in the current node in the left pane, in the Scope group box, select the Current
Table radio button. To search all tables, select the All Tables radio button.
4 To find only the exact text that you have entered, in the Options group box, select the Whole
Field Only checkbox. When this checkbox is blank, the search engine will find any occurrence
of your text.
Note: If you replace text that was found within a given field, only the part that was
found will be replaced. The rest of the field will remain intact, even if the occurrence
found is in the middle of word.
5 In the Replace with field, enter the replacement text.
6 Click OK.
SMARTEAM – Editor Administrator Guide
236
Chapter 15: National Language Support
Multilanguage Enabler
7 If there are further occurrences of your text selection, click OK again to find each one in
sequence. When you are finished searching and replacing, click Close.
Setting the Translation Utility Root Path
All translated data resides in XML files in the NLS root directory. This directory can reside locally
on each client or in a shared directory on the network for all users. Each client must know the
location of this root path.
The advantage of having the data residing in a central location is that all your organization’s users
see the same translated material. On the other hand, having the data on a local machine can be
helpful for demo and testing purposes.
To configure the Translation Utility root path:
Enter the System Configuration Service, and change the appropriate parameter.
To implement the changes, restart SMARTEAM.
Multilanguage Enabler
From V5R12, SMARTEAM provided an enhanced National Language Support (NLS) system
that allows you to work with multiple languages on a single production site. To use the new
system, you must extract translatable data of the SMARTEAM user interface, such as controls,
metadata and error messages. These are located in your database and in error files (external
ASCII-format files), and must be migrated to XML files that will serve as repository for
localized data.
In addition to the default English version, SMARTEAM provides out-of-the-box translations
into French, German and Japanese for visual controls, system data and SMARTEAM standard
error messages. For all other languages, you can use the Translation Utility to add additional
languages and applicable translations to NLS components.
Refer to the SMARTEAM - Editor Administration Guide for detailed information on using the
Multilanguage Enabler Utility.
Preparation of the Localized Data for Migration
The NLS migration process is conducted using a dedicated tool, the Multilanguage Enabler, which
performs the migration of errors, controls and database items. The Multilanguage Enabler provides
users with the flexibility of selecting only the relevant components.
Error Files
For a successful migration to take place, the following files must be located on the V5R13 Upgrade
Machine in your SMARTEAM root folder, <SmarTeam>:
tdmerror.err
tdmwizard.err
tdmvlsrv.msg
tdmcustom.err (this file will exist only if you have created customized error messages)
SMARTEAM – Editor Administrator Guide
237
Chapter 15: National Language Support
Multilanguage Enabler
An error will occur if the Multilanguage Enabler is run without having the tdmvlsrv.msg and
tdmcustom.err files on the Upgrade Machine. Therefore, it is important to copy these error files - or
create "dummy" files with these names - to the SMARTEAM directory on the Upgrade Machine in
order to ensure a smooth migration process for all error files.
Controls
Menu items, buttons etc. (non-specific database-related objects)
Metadata
Unique definition per customer database (profile cards, lookup values, system data, user data, menu
profiles).
Language Groups
The migration process differs slightly for the different language groups:
For English, German, Japanese and French: SmarTeam supplies these languages out of the
box.
Users of these languages only need to extract the metadata, as the other components (errors
and controls) are provided automatically by SmarTeam. When other controls and errors are
imported, these are used instead of the default components.
For all other languages
Users of these languages must migrate all the error, controls and metadata components.
Migrating NLS Data to the Enhanced NLS System
To utilize your existing translations in SMARTEAM V5R13, NLS data must be migrated to the
enhanced NLS system. This involves the following stages:
Updating of the NLS configuration key using the SMARTEAM System Configuration Editor
Migration to the new NLS system using the Multilanguage Enabler.
To migrate NLS data, perform the following steps:
1 Using the SMARTEAM System Configuration Editor, update the <rootPath>key of the NLS
folder which was created on the Core Services Server. The NLS configuration key is located
under:
Miscellaneous Configuration / National Languages Support / Root Path
For more information on modifying this configuration, refer to the SMARTEAM System
Configuration Services document (SYSTEM System Configuration Services.pdf).
2 Verify that the NLS folder created on the Core Services Server under the …\smarteam folder
has a share for Read/Write access for all users of SMARTEAM products.
3 Open the Multilanguage Enabler by double-clicking the MultilanguageEnabler.exe executable
file located in the <SmarTeam/bin> directory.
The main dialog box of the Multilanguage Enabler opens.
4 Select a database from which the data will be migrated.
5 Provide the appropriate user name/password.
SMARTEAM – Editor Administrator Guide
238
Chapter 15: National Language Support
Multilanguage Enabler
The Select Source of Data screen appears.
6 Select the required NLS components. The following options are available in this window:
Option
When to select
Errors
Check this box only if:
1 You have localized a language other than the supplied languages.
2 You have changed the default translation of the SMARTEAM error
messages for the supplied languages and would like to continue using
your changes.
Controls
Check this box only if:
1 You have localized a language other than the supplied languages.
2 You have changed the default translation of controls such as menu
items or added and translated menu items for the supplied languages
and would like to continue using your changes.
Database Items
(Meta data,
Profile Card,
System Data,
User Data)
Always select this option.
3 Click Next.
The Select Source Language screen appears:
SMARTEAM – Editor Administrator Guide
239
Chapter 15: National Language Support
Multilanguage Enabler
4 From the Source Language combo box, select the source language.
The list shown is taken from the list of languages in your system.
5 From the Destination Language combo box, select the target language.
The list shown is taken from an official list of language names.
6 Click Finish.
IMPORTANT! When working with several databases, it is necessary to repeat tasks 4-9
for database and controls items. As you perform the process for each database, check the
Controls and Database items checkboxes in the Select Source of Data screen.
New Control items will be merged and existing ones will be replaced.
The Errors checkbox should not be selected, as these items are database-independent and
are migrated only once.
Verification of the Upgraded Environment
After running the Multilanguage Enabler on the V5R13 Upgrade Machine, the Core Services
Server machine should contain a new folder created for the relevant language.
For example: if you run the Multilanguage Enabler for the Korean language, a folder called
NLS\Kr\Custom is created.
Note: Data will be extracted to XML files in the …\SmarTeam\NLS\<language RFC
id>\CUSTOM folder. The translated files are placed in this folder.
For example:
SMARTEAM – Editor Administrator Guide
240
Chapter 15: National Language Support
Multilanguage Enabler
a For French, a new folder named "CUSTOM" is created under the existing path
…\SmarTeam\NLS\fr, i.e., …\SmarTeam\NLS\fr\CUSTOM
b For Korean, a new folder named "kr" is created under …\SmarTeam\NLS, and the
CUSTOM folder is created under the "kr".folder, i.e., . …\SmarTeam\NLS\kr\CUSTOM
For further information on RFC codes, and the official list of language codes, refer to:
http://www.oasis-open.org/cover/iso639a.html
Activate SMARTEAM - Editor on the V5R13 Upgrade Machine and verify that the translated
element appears in the correct language.
SMARTEAM – Editor Administrator Guide
241
Chapter 16: Default Values Utility
The Default Values utility enables you to define default values for specified attributes in a
SMARTEAM Class. When a SMARTEAM – Editor user adds a new object, default values are
automatically assigned to the specific attributes if they are not assigned by the user.
For example: You can define that the default value for the Phase field in the Documents Class is
Development. When a SMARTEAM – Editor user opens a Profile Card in the Documents Class,
the Development value for the Phase field is automatically displayed. It is this value that the
SMARTEAM – Editor user can change via the Default Values utility.
This section describes the following functions in the Default Values utility:
Running the Default Values Utility
Defining Default Values
Default Values Utility – Menu Options
Running the Default Values Utility
To run the Default Values Utility:
1 From the taskbar Start button select Programs, SmarTeam, Administrative Tools, Default
Values.
The SMARTEAM User Login window appears.
2 Enter your login User name and Password, if necessary then click OK.
3 After successful login, The Default Maintenance window appears.
4 Double click on the Classes branch to display a list of SMARTEAM Classes. When you select
a SMARTEAM Class, its Profile Card attributes are displayed in the right pane.
SMARTEAM – Editor Administrator Guide
242
Chapter 16: Default Values Utility
Defining Default Values
Defining Default Values
To define a default value:
1 In the Default Maintenance window, select a SMARTEAM Class. The Profile Card attributes
for the selected Class are displayed in the right pane.
2 In the Default Value column, enter the default value to define the selected attribute.
3 From the File menu, click Save to save these values in the SMARTEAM database.
Default Values Utility – Menu Options
File Menu
Option
Description
Save
Saves the defined values to the SMARTEAM database.
Save to File
Enables you to save these values to a text file. A Standard File Selection
window is displayed. Select a file.
Exit
Exits the program.
Options Menu
Option
Description
Show Attribute
Column As
Enables you to change the displayed view of the SMARTEAM attributes.
Column Name
Displays the column name of the attributes.
Display Name
Displays the display name of the attributes as defined in the Data Model
Wizard.
SMARTEAM – Editor Administrator Guide
243
Chapter 17: Integration Tools Setup Utility
The Integration Tool Setup Utility enables the Administrator to define relationships between
SMARTEAM integrations and SMARTEAM – Editor. This provides users with the highest level of
integration, enabling a bi-directional mapping between any integration and SMARTEAM – Editor.
Examples of the type of properties that can be mapped to an integration's attributes are shown
below:
Summary Information
Custom Properties
Title Block
Dimensions
Mass Properties
Special Attributes
Revision Block
Properties are mapped from the Mapping Group Tree window. All property types (or group types)
for the various integrations are mapped in the same way.
The Integration Tool Setup Utility is used to:
Define new relationships between SMARTEAM – Editor and integrations
Add, update and delete mapping groups, mapping properties and mapping attributes.
Terminology
Integration
An application that functionally contains SMARTEAM data management
features.
Properties
Definable characteristics, files or objects created by an integration.
Component
Types
Major classification elements defined per integration. For example: an
integration may support components Parts, Assemblies, Drawings. Each
component can be defined as a class within SMARTEAM – Editor.
Starting the Integration Tool Setup Utility
1 From the taskbar, select Start, Programs, SMARTEAM, Administrative Tools and then
Integration Tools Setup. The Available Databases window opens.
SMARTEAM – Editor Administrator Guide
244
Chapter 17: Integration Tools Setup Utility
Profile Card
2 In the Available Databases window, select and highlight a database then click OK. The
SMARTEAM User Login window appears.
3 In the SMARTEAM User Login window enter your assigned User Name and Password, if
necessary then click OK. The Integration Tool Setup window opens, listing all defined
integrations.
In the Integration Tools Setup window, you can select an image to represent a specific
integration.
Right-click on an integration and select Change Image. Click the Browse button to the right
of the Integration Image field, and select an image.
Set File Type
You can select the file type which an integration will map to the SMARTEAM File Type
attribute when the document is saved within the integration.
Within the integration setup, expand the integration. Expand Component Types, right-click
on a component type and select Set File Type. From the popup menu, select a file type.
Default Class
If you defined more than one class for a particular Class Mechanism in the SMARTEAM Data
Model Designer, you must define one of these classes as the default class. Right-click on a
class and select Set as Default Class.
Profile Card
The following information is displayed automatically in the Profile Card window:
ID number - this number is unique and assigned by the integration.
Default values entered for certain attributes if defined by the System Administrator for this
Profile Card class.
File information in the Details tab page - When the option Generate Automatic File Names is
checked in the Options window, the SMARTEAM integration will automatically provide a file
name when performing a SMARTEAM Save operation.
Select Class - Click on the dropdown arrow to select a class for this document
Save on project desktop - Check this option to display the Project Manager window to save
this document in a specific project. (To display the Project Manager window when saving
documents, the option Display the Projects Manager dialog must be checked in the Options
window.)
SMARTEAM – Editor Administrator Guide
245
Chapter 17: Integration Tools Setup Utility
Mapping Group Types
To add an object:
1 In the Profile Card page, enter information in the attribute fields, as required.
2 Click on individual page tabs at the bottom of the Profile Card to open different sub-pages to
add information on these pages.
3 Click OK for your entries to be accepted and save the document in the SMARTEAM database
and exit the window. (If you checked the Save on project desktop option, the Project Manager
window will now open to allow you to define the project.)
4 Click Cancel to abort any changes made.
Mapping Group Types
To add a mapping group type:
1 In the Integration Tool Setup window, select and double-click on the new integration name to
expand it.
2 Select and highlight Mapping group types and right-click to display a dropdown menu.
3 From the menu select Add mapping group type to open the Add mapping group type window.
(Note that the name of the selected integration appears in the title bar.)
4 Enter a group type name in the Name field.
5 Check the Exclusive checkbox to define this group type. You can define only one group under
a specific group type.
6 Check the Read only checkbox to prevent a user from updating groups or adding properties
for this group type.
7 Click Apply for your entries to be accepted and to continue and enter additional group types (if
applicable). After adding all group types, click Cancel to return to the Integration Tool Setup
window and proceed to the next step.
8 When adding only one group type, click OK for your entry to be accepted and to return to the
Integration Tool Setup window.
The new group type name(s) is added to the selected new integration.
9 In the Integration Tool Setup window select and highlight the group type name and right click
to display a dropdown menu.
10 From the dropdown menu select Open groups tree to open the Mapping Groups Tree
window.
You can now proceed to add mapping groups and properties as described in the User Guide for
the specific integration.
To update a mapping group type:
1 To update a mapping group type's name, select and highlight the group type you want to
update and right-click to display a dropdown menu.
2 From the dropdown menu select Update to open the Update mapping group tree window.
3 Enter your changes and click OK for your changes to be accepted. The change to the selected
group type is immediately shown in the Integration Tool Setup window for the selected group
type.
SMARTEAM – Editor Administrator Guide
246
Chapter 17: Integration Tools Setup Utility
Mapping Group Types
To delete a mapping group type:
1 Select and highlight the group type you want to delete and right-click to display a dropdown
menu.
2 From the dropdown menu select Delete. A warning message window will open, prompting
you for confirmation.
3 In the warning message window, click OK to continue and delete the selected group type. The
group type is immediately deleted from the Integration Tool Setup window.
To open a mapping group type:
Right-click on a group type, and select Open Groups Tree from the pulldown menu. The
Group Tree window opens where you can add, update or delete:
mapping groups
mapping properties
mapping attributes
To add mapping group properties:
1 Right-click on a mapping group and select Add mapping properties.
2 Fill in the following fields:
Name
Type a property name.
Description
Type a property description.
Type
Select a property data type from the drop-down list.
Class
Select a class type from the drop-down menu.
Enable update
of property
To disable property mapping from SMARTEAM to the integration,
deselect this option.
To add mapping attributes:
1 Expand a mapping group. Right-click on a mapping group property and select Add mapping
attribute. The Add attribute window opens.
2 Fill in the following fields:
Class name
Click
and select a class.
Attribute
name
Click
and select an attribute from the list of available attributes.
Display size
(in characters)
Select a size for mapping.
SMARTEAM – Editor Administrator Guide
Note: You can limit the display size – for example, if you map a date
attribute, you can limit the display size to 10 characters.
247
Chapter 18: Product View Configuration
Utility
The Product View Configuration Utility enables the Administrator to define Product Views.
A Product View provides the capability of viewing product data from different viewpoints and is
usually related to a specific phase within the product lifecycle. Typical Product Views are: As
Estimated, As Designed, As Built and As Maintained.
Working with the Product View Configuration Utility
To start the Product View Configuration Utility:
1 From the SMARTEAM - Editor Tools menu, select Administrator Options.
2 From the Adminstrator Options window, select Views Configuration.
The Views Configuration window opens with the defined Product classes listed in the left
pane.
To associate a Product View with a specific Product class:
1 Select the desired Product class.
2 Check the appropriate Product View(s). There is no limit to the number of Product Views
which can be associated with a Product class.
SMARTEAM – Editor Administrator Guide
248
Chapter 18: Product View Configuration Utility
Working with the Product View Configuration Utility
To add a new Product View:
1 Select the desired Product.
2 Click the Add button. A new field is added to the Associated Views list.
3 Enter the Product View name
To rename a Product View:
1 Select the Product View name.
2 Click the Rename button. Enter the new Product View name.
To delete a Product View:
1 Select the Product View name.
2 Click the Delete button.
3 The Product View name is deleted from the Associated Views list.
To exit the Product View Configuration utility:
Click the Close button.
SMARTEAM – Editor Administrator Guide
249
Chapter 19: Importing and Exporting
The Import utility enables you to import values for specified attributes in order to create new
objects in SMARTEAM's database. SMARTEAM – Editor enables you to prepare various tasks for
Import processes using the Import utility, save them in the database and execute them when needed.
The Export utility enables you to export values from a SMARTEAM database in order to transfer
them to another database. SMARTEAM – Editor facilitates the transfer of data between various
systems.
This section contains the following sections:
Import
Export
Import
The process of importing includes several stages:
Defining an Import
At the first stage, you name the Import and select the Class(es) whose attributes will be
assigned values.
Defining the Attributes to Import
At the second stage you can specify values for attributes of a Class. For each attribute you
want to import, you can assign an import source that will provide a value.
Attaching a Script
At the third stage, you can modify or filter imported values by attaching a script to an import.
This stage is optional.
Importing
After defining attribute values, you can now execute the Import process. During the Import
process, objects are created (or updated) in the SMARTEAM database with attributes that
obtain values from the specified import sources.
Primary Identifier
A primary identifier is one or several attributes that designate a particular object within a Class.
This primary identifier must be unique for each object within a SMARTEAM Class. As you select
attributes to import (and assign values to them), keep in mind that at least one of the attributes that
comprise the primary identifier must be assigned a value. Refer to Defining Attributes to Import for
operating instructions on defining attributes.
SMARTEAM – Editor Administrator Guide
250
Chapter 19: Importing and Exporting
Import Sources
Import Sources
Refer to Import Sources for operating instructions detailing each import source.
SMARTEAM – Editor enables you to import values from the following sources:
Database (Table): Values can be loaded from an external database into SMARTEAM's
structure. For example, you may specify that the values of the State attribute of the imported
objects are imported from a specific column in another database.
Text File: Values can be loaded from a specific column of a text file into SMARTEAM's
database. Usually, an external database is transferred into a text file and the text file is then
imported into SMARTEAM – Editor. The advantage of importing from a text file rather than
from a database is that the text file is more portable.
Mask: Values can be generated using a mask. Masks generate values based on a mask formula.
For example, if you select Mask as the source of the ID Number attribute, then the value of the
ID Number for each imported object will be generated by the selected mask formula.
Fixed Value: Fixed values can be assigned to a selected attribute. For example, you may define
that the fixed value, 23/09/99, is assigned to the Creation Date attribute of all imported objects.
Default Value: Default values (based on a SMARTEAM – Editor default) can be assigned to a
selected attribute. This default value is assigned to the selected attribute of all the imported
objects.
Filtering the Import Process
SMARTEAM – Editor enables you to attach a script to an Import process in order to modify or
filter the values that are imported.
For example:
Imported values can be modified – by using a script you can replace upper case letters with
lower case letters.
Imported values can be filtered – you can limit the number of imported objects by building a
filter criterion for adding objects to this Class. Using a script, you can define that all objects
whose ID value is above Doc-500 should not be imported, thereby restricting the Import
process to 500 objects. Refer to Attaching a Script, for further details.
This section provides the following operating instructions:
Defining an Import, provides instructions for opening the Import utility and defining a new
Import process.
Defining the Attributes to Import, provides instructions for selecting attributes and their
respective import sources.
Import Sources, provides instructions for importing values from each import source.
Attaching a Script, provides instructions for attaching a script in order to modify or filter the
imported values.
Importing Links, provides instructions for importing hierarchical and general link attribute
values into SMARTEAM – Editor in order to link existing SMARTEAM objects.
SMARTEAM – Editor Administrator Guide
251
Chapter 19: Importing and Exporting
Filtering the Import Process
Defining an Import
Defining an Import is the first step of the Import process. In this step, you define the Import process
as follows:
Name the Import.
Define the Class(es) to which Class attributes will be assigned values.
Define the Import mode (Add or Update).
To define an Import:
1 From the taskbar Start button select Programs, SMARTEAM, Administrative Tools then submenu Import.
2 The SMARTEAM User Login window now appears. Enter your User name and then click on
the OK button for your entries to be accepted and to close the window.
After successful login the Import window opens.
The Import window is described as follows:
Imports
Lists the previously defined Imports. When you add a new Import its
name is displayed in this field.
New Import...
Opens a dialog to create a new Import, and to specify the number of
records to be imported. The new Import is added to the Imports list in
the left pane.
Options...
Opens a dialog to modify the name or the number of records to be
imported for the selected Import.
Delete Import...
Deletes the selected import.
Classes
Lists the Class(es) to be imported for the selected Import. Each time
you select an Import, the Classes for that Import are displayed.
Add Class...
Opens the Class Tree window for adding a Class to the Import. The
Class name is added to the Classes list.
Tasks...
Opens the Import to Class window to select attributes and import
sources for the selected Class.
Remove Class...
Deletes the selected Class name from the selected Import. The deleted
Class will not be included in the Import process.
SMARTEAM – Editor Administrator Guide
252
Chapter 19: Importing and Exporting
Filtering the Import Process
Import Mode
Click the applicable radio button to define the type of Import, Add or
Update.
Import
Executes the Import process for the selected Import. During the Import
process, values are assigned to the imported attributes from the
specified import sources to create new objects or update existing
objects in the SMARTEAM database.
Close
Closes the Import utility.
3 Click New Import … to define a new Import. The Import Options window is displayed.
4 Enter a name in the Import Name field. The default parameters (1 and 32000 respectively) for
the first and last records are displayed. These parameters can be changed.
5 Click OK to close the Import Options window and return to the Import window. The new
Import name is now displayed in the Imports list in the left pane.
6 In the Imports list, select and highlight an Import to define the Class whose attributes will be
assigned values during the import.
7 Click the Add Class … button to display the Class Tree Window. See Class Tree Window for
details.
The Class is displayed in the Classes list of the Import window. You can continue and repeat
this process if you need to import attributes for more than one Class.
At this stage you can select a Link Class from the Class tree. Refer to Importing Links.
To select attributes of a Class and their import sources, click the Tasks button. Refer to
Defining Attributes to Import for details on defining attribute values.
8 In the Import Mode section select either Add or Update to define how the Import process will
be executed.
Add: Imports attribute values to create new objects in the SMARTEAM database. Each added
object is checked for uniqueness (within the Class), by checking the value of the imported
primary identifier. Objects can be disqualified based on the value of the primary identifier. If
an object already exists whose primary identifier is the same as a potentially imported object,
then the new object is not imported and a duplicate error message is displayed.
Note: The primary identifier must only be unique within a SMARTEAM Class.
Update: Updates the values of existing objects in the SMARTEAM database. This mode does
not import new objects into the SMARTEAM database.
9 Execute the import process by selecting an Import from the Imports list and then click the
Import button.
Note: You must first define attribute values before importing, as described in Defining
Attributes to Import.
Defining Attributes to Import
After selecting a Class you must select which attributes to import and define the import source for
each attribute value.
SMARTEAM – Editor Administrator Guide
253
Chapter 19: Importing and Exporting
Filtering the Import Process
To define attributes:
1 In the Import window, select a Class and click the Tasks … button to display the Import to
Class window.
In the example above, the attributes of the primary identifier are displayed in the Index
Attributes field for the selected Class, CAD Files. The rest of the attributes of the CAD Files
Class are displayed in the Other Attributes field.
The Import to Class window is described as follows:
Index Attributes: Displays the attributes of the primary identifier of the selected Class, as
defined during the Data Model Designer setup. In order to guarantee uniqueness, at least the
first of the index attributes should be selected and assigned a non-constant import source.
Other Attributes: Displays all other attributes of the selected Class, as defined during the Data
Model Designer setup. You may select some of these attributes and define import sources for
them.
Virtual Attributes: Displays the Virtual Attributes of the import. A Virtual Attribute, described
in Attaching a Script and Defining a Virtual Attribute is an additional attribute which can be
used as criterion in the attached script for changing attribute values or filtering imported
objects. The value for a Virtual Attribute is not actually imported.
IMPORTANT! Lookup Table Attributes: To import Lookup Table attributes, these
values should be defined in SMARTEAM – Editor before attempting to add the attributes.
Values for the Lookup Tables can also be imported. When importing internal Lookup
Table values, they should match exactly the values in SMARTEAM – Editor – for
example Check In and not check in.
IMPORTANT! Reference to Class: These attributes are more complex to import. The
SMARTEAM Import utility expects OBJECT_ID and not values. For example: If you
want to import the attribute USER_OBJECT_ID, the OBJECT_ID is 1 and the user is
310. (Use the bdeadmin.exe utility located in the \\SmarTeam\BDE directory and search
for the correct table and values.)
SMARTEAM – Editor Administrator Guide
254
Chapter 19: Importing and Exporting
Filtering the Import Process
Attribute Options …: Displays a date format for the Import process. The date format can be
modified by clicking the arrow to the right of the Date Format field then choosing a format
from the dropdown list. Click OK to return to the Import to Class window.
Field Source: Displays six option buttons for selecting the import source for the selected
attribute. Refer to the description in Import Sources.
Import: Executes the Import process.
IMPORTANT! When you click Import in the Import window, the Import process will
import values into all the Classes defined for the selected Import. When you click Import
in the Import to Class window, the Import process only imports the attributes defined for
the Class currently displayed in the window.
Save: Saves the attribute definitions without executing the Import process.
Import Mode: Select and check an option to define the type of Import, Add or Update, as
described in Defining an Import.
Delete Objects before Import: When checked, all the objects from the imported class that are
in the database will be deleted.
Attach Script: Opens a dialog to attach a script to modify or filter the Import process. You can
select a script and function that filters the Import process in the displayed Script Browser
window. Refer to Attaching a Script.
Clear Script: Detaches the script.
Summary: Displays a window showing a summary of the assigned attributes and their import
sources.
Delete All …: Clears all the previous assignments for attributes and their respective import
sources.
Close: Closes the window without saving the definitions.
2 Define an import source for the values of a Class attribute, as follows:
Select an attribute from the Index Attributes or Other Attributes fields.
Click on an option button in the Field Source area to define its import source. Each import
source and its specific procedure are described in Import Sources.
Repeat this procedure for each attribute you want to import.
3 To attach a script to the Import Class, click Attach Script to display the Script Browser
window. In this window, you can select a function that will be attached to the Import process.
For example, you can attach a script that changes upper case letters to lower case. Refer to
Attaching a Script for further details.
4 To exit the Import from Class window, select one of the following:
Click Save to save the definitions without importing the objects.
Click Close to return to the Import window without saving.
Click Import to execute the Import process.
SMARTEAM – Editor Administrator Guide
255
Chapter 19: Importing and Exporting
Filtering the Import Process
IMPORTANT! When you click Import, the attribute values of the Class displayed in the
displayed Import to Class window are imported into SMARTEAM – Editor. If you want
to import attribute values of more than one Class, return to the Import window and click
Import to import all the Classes displayed in the Classes field, as described in Defining
an Import.
Import Sources
The import source must be defined for each attribute you want to import by selecting an option in
the Import to Class window, Field Sources area.
The Field Sources options are listed below, with a short explanation. Each option is described in
detail in the following pages.
None
The selected attribute is not assigned a value.
From File
The selected attribute is imported from a section (column) of a text file.
From Table
The selected attribute is imported from a column of a database.
Mask
The selected attribute is assigned a number automatically, as defined by the
mask formula.
Default
The selected attribute is assigned the SMARTEAM – Editor default value.
Fixed Value
The selected attribute is assigned the value entered in the Fixed Value field.
All imported objects will have the same fixed value for the selected attribute.
From File
The values for the selected attribute are imported from a section (column) of a text file. When the
Import takes place, each row in the selected column represents the attribute value for one imported
object.
During the Import process, the first imported object is assigned the value New for the State
attribute, the second imported object is assigned New for the State attribute, and so on. In this way,
the sixth object will be assigned the value Released for the State attribute.
To import from a text file:
1 Select an attribute and in the Field Source section click in the From File radio button to select
this options. A standard Windows file selection window is displayed.
2 Select a file and click OK to display the text file.
3 Choose the manner in which a column from the text can be selected as follows:
Delimited
To select a column that is defined by a specific delimiter, such as a semicolon or comma.
Fixed Width
To select a column in a fixed format file.
To select Delimited:
In the Import From File window, click Delimited.
SMARTEAM – Editor Administrator Guide
256
Chapter 19: Importing and Exporting
Filtering the Import Process
Click Next to redisplay the Import From File window.
In the Import From File window, select a delimiter then click OK to return to the Import to
Class window. The text file name is displayed in the From file field in the right pane of the
Import to Class window.
To select Fixed Width:
In the Import From File window, click Fixed Width.
Click OK to return to the Import to Class window. The text file name is displayed in the
From file field in the right pane of the Import to Class window. The text file is also
displayed in the right pane.
4 Select the column you want to import by highlighting it.
For a Fixed Width file, you can move the highlighted (blue) area with the mouse or define its
position using the Offset and Size fields.
Click Modify to select a different text file or a different delimiter.
Click Select File… to select a different text file.
5 Click Save to save the defined source for the attribute. You can now select another attribute
and then define its source.
From Table
When you select this option, a selected attribute will be imported from a column in a database table.
To import from a table:
1 Select an attribute and in the Field Source section click in the From Table radio button to
select this option. The Table Selection window is displayed.
2 In the Databases list, select a database alias to display the list of tables in the Tables list.
3 Select a table as the import source for the attribute and click OK.
4 The selected table is displayed in the center of the Import to Class window. Select the table
column that will be the source of the values of the selected attribute. If necessary, click Modify
to select a different database alias or a different table from the current database alias. The list
of database aliases is redisplayed.
5 Click Save to save the defined source for the attribute. You can now select another attribute
and then define its source.
Mask
When you select the Mask in the Field Source section, the imported values for the selected
attribute are generated according to a mask formula. The attribute for each subsequent object is
assigned a value according to the incrementation rule of the mask formula. You can select a
predefined mask or create a new one.
For example: The ID Number attribute is assigned a mask whose formula is DOC 999. When you
import objects, the ID Number for the first imported object will be DOC-001, the ID Number for
the second imported object will be DOC-002, and so on.
SMARTEAM – Editor Administrator Guide
257
Chapter 19: Importing and Exporting
Filtering the Import Process
To import using a mask:
1 Select an attribute and in the Field Source section click in the Mask radio button to select this
option. The Mask Selection Dialog window is displayed.
2 Select a predefined mask from the Mask List field or create a new mask by clicking the New…
button.
Instructions for creating masks are provided in Sequence Designer.
3 In the Mask Selection Dialog window click Select to link the selected mask to the attribute as
its source. The Import to Class window is redisplayed with the selected mask.
4 Click the Modify button to redisplay the Mask Selection Dialog window to select a new mask
or change the mask formula.
5 Click Save to save the defined mask as the source for the attribute. You can now select another
attribute and define its source.
Default
Select an attribute and in the Field Source section click in the Default radio button to select this
option
The selected attribute is assigned the SMARTEAM – Editor default value. For example, if the
default value for the State attribute is New, all the imported objects will be assigned the value New
for this attribute.
Fixed Value
The selected attribute is assigned a fixed value. All imported objects will be assigned the same
fixed value for this attribute. For example, you may define that the fixed value, 23/02/96, is the
value for the Creation Date attribute for all the imported objects.
To import a fixed value:
1 Select an attribute and in the Field Source section click in the Fixed Value radio button to
select this option.
A Fixed Value text entry field is displayed in the right pane.
2 Enter text in the field then click Save. This value will be assigned to the selected attribute for
all imported objects.
Attaching a Script
By attaching a script to an Import, you can modify or filter values imported during an Import
process.
For example:
You can modify imported values – using a script, you can change upper case letters to lower
case.
You can limit the number of imported objects by building a filter criterion for adding objects to
this Class. By using a script you can define that all objects whose ID value is above Doc-500
should not be imported, thereby restricting the Import process to 500 objects.
SMARTEAM – Editor Administrator Guide
258
Chapter 19: Importing and Exporting
Filtering the Import Process
An import of a particular object can be rejected based on any value of any attribute, real or virtual.
A real attribute is an attribute of the Class that was defined during the Data Model Designer setup.
A virtual attribute is an additional attribute that is created to serve as criterion in an attached script.
The attached script, when receiving data from the Import process, must interpret it in the following
way:
The first record list contains the real attribute (index and others).
The second record list contains the virtual attributes.
The third record list can be used to modify values of the real attributes.
To prevent an object from being imported, the attached script should return the value
Err- Refuse.
Refer to Script Maintenance for operating instructions when selecting a function and modifying a
script to create a new function.
To attach a script to an Import:
1 In the Import from Class window, click on the Attach Script button to display the Script
Browser window.
The File Name field displays a list of files taken from the directory specified as the value of
the "Directory_Structure.ScriptDirectory" key of the SMARTEAM System Configuration
Editor.
2 Select a file name and double-click to display its script in the Source pane and its functions (if
any) in the Functions field.
3 To edit the script, click the Edit button in the Script Browser window to display the script in
the SmartScript Editor. The SmartScript Editor is a script editing interface that enables you to
edit the script. (Refer to Script Maintenance for operating instructions on modifying a script.)
4 In the Script Browser window, click OK to attach the modified script to the Import and return
to the Import from Class window. Note that the status bar at the bottom left of the Import from
Class window now indicates that a script has been attached to the Import. (To detach a script
from the Import click Clear Script in the Import to Class window.)
Defining a Virtual Attribute
A Virtual Attribute is an additional attribute that is used to filter the Import process, as described in
the following example:
In certain circumstances, records of values to be imported need to be filtered by a certain
criterion. For example, you may have a text file with lines of values. Each line contains values
that relate to one object. The first value in each line may have the value "SKIP" or "ENTER".
If the value is "ENTER" the rest of the values in this line should be imported for a new object
in the database. If the value is "SKIP", that line should be skipped.
In order to perform this task, you may define a virtual attribute named SKIP or ENTER.
Specify the source of this attribute, as you would for any ordinary attribute. (In the example
above, you would define the source as a text file.) You can then attach a script which will filter
the import process, so that only the lines that start with "ENTER" will be entered as objects to
the database.
SMARTEAM – Editor Administrator Guide
259
Chapter 19: Importing and Exporting
Filtering the Import Process
To define a Virtual Attribute:
1 In the Import to Class window, Virtual Attributes section, click
window.
to display the Dialog
2 In the Dialog window, enter the name of the Virtual Attribute then click OK.
The Virtual Attribute is displayed in the Virtual Attributes pane in the Import from Class
window.
Note: To delete a Virtual Attribute, in the Virtual Attributes section highlight the
attribute name you want to delete then click
.
You can now assign the source for the Virtual Attribute as for any actual class attribute, as described
Import Sources.
Importing Links
Since hierarchical and logical links are SMARTEAM Classes with their own set of attributes, you
can import attribute values for Link Classes in the same manner as other Classes. By importing
values for Link attributes, you can create links in the SMARTEAM database.
Imported links will define links between objects that already exist in SMARTEAM – Editor. When
you import the values for link attributes, SMARTEAM – Editor searches for the objects according
to their primary identifiers and inserts links between them. Therefore, as you define values for Link
attributes to import, it is mandatory to specify a value for the primary identifier of the existing
objects.
For example:
If you are importing a hierarchical link between the Class Folder and the Class Documents,
values for the primary identifier of Folders and Documents must be defined.
If you are importing the logical link called Items Documentation Relation, values for the
primary identifiers of Items and Documentation must be defined.
Linking Classes
When importing links between Classes that have sub-Classes, it is important to keep in mind that a
possibility exists of object duplication. Since the primary identifiers must only be unique within a
SMARTEAM Class, a situation may arise in which there are two or more objects from several
Classes that have an identical value of primary identifiers. For example, you may have a Document
whose primary identifier is 037.1 and a Folder whose primary identifier is 037.1.
In the case of hierarchical links, it is possible to avoid duplication by specifying an exact relation
(such as Folder < = > Document) rather than selecting Automatic Class Detection.
To import a Link Class:
1 In the Import window, click on the Classes button to display the Class Tree window.
2 In the Class Tree window, scroll down to locate the Class Link Classes.
Two types of Link Classes are displayed in the window, logical
and hierarchical
.
3 In the Class Tree window, select a link then click OK.
When you select a logical link, the link name is displayed in the Classes field of the Import
window.
SMARTEAM – Editor Administrator Guide
260
Chapter 19: Importing and Exporting
Filtering the Import Process
When you select an hierarchical link, the Tree Class Compositions window is displayed in the
next step.
4 The Tree Class Compositions window displays possible compositions of the selected Link
Class, as defined during the Data Model Designer setup.
5 Select and highlight Automatic Class Detection or a specific relation, as follows:
If you select Automatic Class Detection, SMARTEAM – Editor will build all the links for
this tree.
If you select a specific relation, SMARTEAM – Editor will only build links for two selected
Classes. For example, if you specify Component < = > Washer, SMARTEAM – Editor will
build a link between Components and Washers based on the imported values.
Where a possibility exists of duplicate values for primary identifiers, it is suggested that you
select a specific relation as described in Linking Classes.
After making your selection, click OK to save your selection -or click Cancel to abort without
saving your selection – to return to the Import window.
6 In the Import window, select the Link Class and click the Tasks button to define the values for
the Link attributes. The primary identifiers of each of the Classes to be linked are displayed in
the Index Attributes field.
In the above example, the logical link Documents Project Relation was selected. Note that
the Index Attributes field displays the primary identifier of both Classes being linked,
Documents and Projects.
In the next example, a hierarchical link was selected. Note that the Index Attributes field
displays the primary identifiers for the first and second Classes.
7 Define the attributes for each of the primary identifiers:
For a hierarchical link, define the attributes for the first and second Class. The first primary
identifier represents the "parent" in the link, and the second primary identifier represents the
"child" in the link.
For a logical link, define the attributes for each of the Classes which will be linked logically.
During the Import process, SMARTEAM – Editor will find the two objects to be linked (as
defined by their primary identifiers) and create a link between them.
8 You can define other link attributes and their respective import sources, as described in
Defining Attributes to Import.
9 Click Save to save the defined source for the attribute. If necessary, you can continue and
select another attribute for defining its source. (If at this stage you want to abort any changes
made without saving, click Close.)
10 Click Close to exit the Import to Class window and return to the Import window. Proceed with
the Import process as described in Defining an Import.
To import a Lookup Class:
Lookup classes are SMARTEAM classes with their own attributes. You can import attribute values
for Lookup classes in the same manner as for other classes as described in Linking Classes.
To import values for Lookup Tables:
1 In the Import window, click Add Class… to display the Class Tree window.
SMARTEAM – Editor Administrator Guide
261
Chapter 19: Importing and Exporting
Export
2 In the Class Tree window, scroll down until you locate the class Lookup Classes.
3 Expand the Lookup Classes tree and select a Lookup Table.
4 Click OK for your selection to be accepted and to close the window. The selected class is
displayed in the Import window in the Classes section.
5 In the Import window, Classes section, highlight the selected class then click Tasks.. to open
the Import to Class [Lookup Table] window.
6 In the Import to Class [Lookup Table] window, proceed to define the values for the selected
Lookup Table as described in Defining Attributes to Import.
Export
SMARTEAM – Editor enables you to export values from a SMARTEAM database in order to
transfer them to another database. As described in the first section, Import, SMARTEAM – Editor
enables you to import values from an external source, facilitating the transfer of data between
systems.
An export file is a file comprised of values that can be imported into a SMARTEAM database. The
Export utility enables you to create an export file based on a predefined Search. The Search selects
SMARTEAM objects, according to its search criteria, and the attribute values of these objects are
placed in an export file when the Export process is executed. SMARTEAM – Editor enables you to
define attributes of the Export, such as a record limit and file type (Fixed Width or Delimited).
SMARTEAM – Editor also enables you to attach a script to modify the values to be exported.
The export process includes the following stages:
Defining an Export
At the first stage, you name the Export and choose the predefined Search that selects the
objects for export according to its search criteria. You can also create a new Search, if
necessary.
Defining the Properties of the Export
In the second stage, you can specify the properties of the Export process, name an export file
and attach a script to modify or filter the values to be exported.
Exporting
After defining values, you can now execute the Export process. During the Export process, an
export file is created comprised of the attribute values of the objects selected by the Search.
Defining an Export
Defining an Export is the first step of the Export process. In this step, you define the Export process
as follows:
Name the Export.
Choose one or more Searches that will serve as a filter for selecting objects whose values will
be exported.
To define an Export:
1 From the taskbar Start button select Programs, SMARTEAM, Administrative Tools then submenu Export.
SMARTEAM – Editor Administrator Guide
262
Chapter 19: Importing and Exporting
Export
2 The SMARTEAM User Login window now appears. Enter your User name and Password, if
necessary then click on the OK button for your entries to be accepted and to close the window.
3 After successful login The Export window opens.
The left pane lists previously defined Exports. The right pane displays Queries defined for the
Export selected in the Exports list.
The Export window is described as follows:
When you add a new Export, its name is displayed in this field.
Exports
Lists the previously defined Imports. When you add a new Import its
name is displayed in this field.
New Export...
Opens a dialog to create a new Export. The new Export is added to the
Exports list in the left pane.
Options...
Opens a dialog to modify the name or the number of records to be
imported for the selected Export.
Delete Export...
Deletes the selected export.
Export-Queries
Lists the Queries that will serve as a filter for selecting objects whose
values will be exported. Each time you select an Export, the Queries
defined for that Export are displayed in the right pane.
Add Query...
Opens a dialog to add a Query to the Export. The Query name is added
to the Export queries list in the right pane.
Options...
Opens the Export Query Attributes window for defining the properties
of the Export, naming the Export file and attaching a script to modify
or filter the values to be exported.
Remove
Query...
Removes the selected Query from the Export. The deleted Query will
no longer be included in the Export process.
Export
Executes the Export process for the selected Search.
Export All
Executes the Export process for all the Queries displayed in the Export
queries field.
Close
Closes the Import utility.
4 Click New Export to define a new Export. The Export Options window is displayed.
SMARTEAM – Editor Administrator Guide
263
Chapter 19: Importing and Exporting
Export
5 Enter a name in the Export Name field and a description in the Export Description field
(optional).
6 Click OK to close the Export Options window and return to the Export window. The new
Export name is now displayed in the Exports list in the left pane.
7 To select a Query by which objects are selected for export, select an export from the Exports
list then click Add Query …. The Search Editor window is displayed.
The Search Editor window enables you to carry out the following search actions:
Select a predefined Query, as described in the next step.
OR
Click Add to create a new Query. After creating a new Query, you can then proceed to the
next step and select it from the Search Editor window.
OR
Click Modify to modify a selected Query. After modifying an existing search, you can then
proceed to the next step and select it from the Search Editor window.
Refer to Search Tools, for complete instructions on using the Search Editor window.
8 In the Search Editor window, select a Query then click Select. The Query is displayed in the
Export queries list in the Export window.
9 Define the Export properties, as described in Defining an Export.
10 Click on the Export button to execute the Export process. Refer to Export.
Defining Export Properties
Define Export properties for the Export process as follows:
Name the export file.
Specify the maximum number of records to be exported.
Specify a file type (Fixed Width or Delimited)
Attach a script to modify or filter the values to be exported (optional).
To define Export attributes:
1 In the Export window, select an Export for the Exports list then click Options … next to the
right pane to display the Export Query Attributes window.
The Export Query Attributes window is described as follows:
SMARTEAM – Editor Administrator Guide
264
Chapter 19: Importing and Exporting
Export
Export Name: This field is automatically completed because the Export has already been
defined.
Query Name: This field is automatically completed because the Export has already been
defined.
Class Name: This field is automatically completed because the Export has already been
defined.
Select...: Click Select... to attach a script to the Export to filter or modify export values.
Clear: Click Clear to remove an attached script. See below for details.
Object limit: Enter the maximum number of records to be exported.
File Name: Enter the directory path and name of the export file to be created. If necessary,
click on the Browse button to display a standard Windows Save As window to search for an
existing file. When the Export process is executed, this export file (name) will be created.
Delimited: Check this option to create a file for the columns to be separated by a delimiter. In
the Delimited field, enter the delimiter of your choice (e.g, a comma or semi-colon).
2 Click OK for your changes to be accepted – or click Cancel to abort any changes made – and
to return to the Export window.
3 Click Export to execute the Export process. Refer to Export for details.
To attach a script to an Export:
1 In the Export Query Attributes window click Select… to display the Script Browser window.
The File Name field displays a list of files taken from the directory specified under the Script
Directory identifier in the System Configuration Editor.
2 Select a file name and double-click to display its script in the Source pane and its functions (if
any) in the Functions field.
3 To edit the script, click the Edit button in the Script Browser window to display the script in
the SmartScript Editor. The SmartScript Editor is a script editing interface that enables you to
edit the script. (Refer to Script Maintenance for operating instructions on modifying a script.)
4 In the Script Browser window, click OK to attach the modified script to the Export and return
to the Export Query Attributes window. The script function name is displayed in the Script
Name field. (To detach a script from an Export click Clear in the Export Query Attributes
window.)
SMARTEAM – Editor Administrator Guide
265
Chapter 19: Importing and Exporting
Export
Exporting
After defining Export properties as described in the preceding section, you can now continue and
execute the Export process. During the Export process an export file is created as defined in the
Export Query Attributes window.
Click Export to export the selected Query.
OR
Click Export All to export all the Queries displayed in the Export queries field.
An export file is automatically created. You can run Notepad and view the file.
SMARTEAM – Editor Administrator Guide
266
Appendix A: Installing a Plug-in Viewer
This section provides a guideline of how to implement OCX ActiveX technology in order to integrate Plug-In viewers into your SMARTEAM – Editor application.
OCX ActiveX is a Windows technology, which allows the programmer to easily integrate, or "plugin" applications while providing mechanisms and controls for operating the application's
functionality. For example, after plugging-in a viewer, controls will be provided to manipulate the
image.
SMARTEAM – Editor enables use of Plug-In viewers within the application via the Application
Tools utility, accessed from the SMARTEAM – Editor main menu.
Integrating Plug-In viewers by certified solution providers is possible according to the following
guidelines:
The VAR/Solution provider will be responsible for integrating the Plug-In viewer and
providing support and maintenance to the customers that use his solution.
SmarTeam Corporation is not responsible for the viewer once a Plug-In viewer is being used.
SMARTEAM Out-Of-The-Box viewer capabilities are included in the purchased product and
introduction of substituting viewers will not result in price reduction or discount.
SmarTeam Corporation recommends employing this OCX wrapping solution only when absolutely necessary (on large accounts or specific formats). SmarTeam Corporation is free to
change its policy regarding this issue in the future and will inform the appropriate partners
accordingly.
Preliminary Requirements
In order to integrate Plug-in viewers within SMARTEAM – Editor there are two prerequisites to
take into consideration:
An appropriate viewer control should be prepared (ActiveX-OCX)
The option Out-of-process viewing should be enabled for SMARTEAM – Editor.
Plug-in Viewer Definitions
In order to integrate a Plug-in viewer, an ActiveX should first be prepared in order to display the
images.
The ActiveX (OCX control) should support the following properties and methods with the
appropriate indexes.
SMARTEAM – Editor Administrator Guide
267
Appendix A: Installing a Plug-in Viewer
Plug-in Viewer Definitions
Properties
Index
Property
Type
1
DrawingName
String
2
ShowRedLining
Boolean
3
RedLine Tools
Integer
DrawingName is the full path to the file. When set, the viewer control will display the appropriate
file.
ShowRedLining defines whether the redlining is shown or hidden.
RedLineTool is a value set by SMARTEAM – Editor. When SMARTEAM – Editor sets this value,
the OCX will draw the appropriate shapes, or perform an action.
Constants
1
LINE
2
BOX
3
CIRCLE
4
ARC
5
SKETCH
6
LEADERLINE
7
NOTE
8
DELETE
9
PICKMODE
10
POLYLINE
11
CLOUD
Methods
The following OCX function controls are methods which may exist as an API calls within the
particular viewer. When implementing the Plug-in the programmer must use the indexes as they
appear in the table below.
The functions the OCX control should support are:
Index
Function
Parameters
Action
4
Redraw
-
Redraws regarding to the values.
i.e. new height or width.
5
ZoomExtents
-
Zoom to all draw.
6
ZoomIn
-
Zoom in 25%
SMARTEAM – Editor Administrator Guide
268
Appendix A: Installing a Plug-in Viewer
Adding a Plug-in Viewer using the Application Tools Utility
Index
Function
Parameters
Action
7
ZoomOut
-
Zoom out 25%
8
Print
ShowDialog (Boolean)
Print file to default printer or shows
a dialog requesting print properties.
9
Rotate
DegreeOfRotates (Integer)
– between 0-360 degrees
relative to normal degree
Rotate drawing
Note: All methods should refresh the view in case of change.
Return values (Integer): success should be identified by a positive (>0) value
Out Of Process
Out-of-process means that whenever the viewer tab is selected, a SMARTEAM – Editor out-ofprocess viewer wrapper (executable) is launched in order to display the integrated viewer control in
the SMARTEAM – Editor user interface.
To enable Out-of-process:
Each viewer has an ID number. By adding or removing the # on the UseOutofProcess =YES
identifier, the out of process will be activated.
For example:
[ReplaceNamefor Plug-In viewer (unique name)]
ID=5
UseOutProcessViewer=YES
Adding a Plug-in viewer can be accomplished using either of the following two SMARTEAM
support methods:
System Configuration Service
Application Tools Utility
Adding a Plug-in Viewer using the Application Tools Utility
Refer to Embedded Viewer Setup for further details about the Application Tools utility.
Add the required file type to the Application Tools then exit the utility.
1 In the Application Tools window click Tools to open the [File Name] – Application Tools
window.
2 Click on the Embedded Viewer tab then click Add.to open the Add window.
SMARTEAM – Editor Administrator Guide
269
Appendix A: Installing a Plug-in Viewer
Adding a Plug-in Viewer using the Application Tools Utility
3 Click in the Plug-in Viewer radio button. When selected, the Plug-in Viewer section is
enabled.
4 Fill in the fields as follows:
Name - Enter a name for your viewer.
Class ID - Enter the following value: 4B31D7EC-173C-11D2-A552-0020AFE847F0
Event ID - Enter the following value: 4B31D7EB-173C-11D2-A552-0020AFE847F0
Event Count - Enter 8.
5 Check the Out of Process check box depending on the system and application parameters.
6 Click OK to save your changes and close the window.
7 Exit the Application Tools utility.
8 Ensure that you have registered the OCX using the regsvr32 utility.
For example:
regsvr32 "D:\My Documents\viewer\SolidEdge\SEpartX.ocx"
The new viewer can now be used with the chosen format.
SMARTEAM – Editor Administrator Guide
270
Appendix B: Database Connection Manager
The Database Connection Manager allows you to connect SMARTEAM to supported databases. It
manages your list of SMARTEAM databases. You use it to create and modify connections to
SMARTEAM databases.
Note: If no defined databases are found, SMARTEAM prompts you to open the Data
Connection Manager.
Launching the Database Connection Manager
To launch the Database Connection Manager:
1 Select Start, Programs, SMARTEAM, Administrative Tools, Database Connection
Manager.
The Login Window appears.
2 Enter user credentials (user name and password) as required.
The SMARTEAM Database Connection Manager window appears, displaying currently
connected databases.
Note:
a If you log in as a user who is not an administrator, the Database Connection Manager is
presented in read-only mode.
b If you click Cancel from the Login Window, the Database Connection Manager is exited.
3 After login, a list of all the databases in the system is displayed.
The following icons are displayed in the main area of the Database Connection Manager
window:
SMARTEAM database
Default database
Replicated SMARTEAM database for a distributed environment
Incorrect Database connection string definition that should be corrected
4 Click OK to enter the Database Connection Manager to make changes or Cancel to enter the
Database Connection Manager in read-only mode.
In read-only mode, the setting made is saved for the current user on the current computer only.
SMARTEAM – Editor Administrator Guide
271
Appendix B: Database Connection Manager
Adding a Database Connection
To set a database to be the default database:
1 Right-click on a database icon.
2 Select Set as Default.
Adding a Database Connection
Connecting a newly created database is done in the Data Model Designer, although the connection
must still be checked, according to the procedure below.
Note: Database connections are stored only in the System Configuration Service. See
the documentation on the SMARTEAM System Configuration Services for details.
Upon adding a database connection, the Database Connection Manager verifies that the database
about to be added is indeed a valid SMARTEAM database.
1 Select Add Connection.
The Database Connection Wizard window appears.
2 Click Next.
The Database Type window appears.
3 Select Create a connection string to an existing database and select the appropriate type:
z
ORACLE Database
z
DB2 Database
z
MS SQL or MSDE Database.
4 Continue to configure the database connection for each database type as described.
5 After configuring the database connection, click OK.
The Database Connection String screen appears to show the resulting connection string representing all the parameters specified in the previous steps.
6 To continue, click Next.
The Database Password Setting screen appears. In this screen you can define whether or not to
strongly encrypt the database password.
7 Click the check box to save the database password using strong encryption, and click Next.
SMARTEAM – Editor Administrator Guide
272
Appendix B: Database Connection Manager
Deleting a Database Connection
The Completing the Add Connection Wizard window appears.
8 Click Finish.
You are returned to the Database Connection Manager window.
Deleting a Database Connection
To delete a database connection:
1 Right-click on a database icon.
2 Select Delete.
The database connection is deleted.
ORACLE Database
A connection to Oracle can only be done through Oracle OLE DB Provider. Do not attempt to use
Microsoft OLE DB Provider for Oracle, since it will fail.
To work with an ORACLE database:
1 In the Connection tab page, complete the following fields:
Data Source – Enter the name of the Net8 database alias, e.g. ORCL.WORLD.
User name – Enter the user name for the operating system.
Password – Enter the applicable password for the operation system.
2 Click Text Connection to test the connection from SMARTEAM to the ORACLE database.
3 After connection is confirmed, the connection process is complete. Click OK to return to the
Database Connection String window.
4 In the Database Connection String window, the connection string is displayed in the Connection String field.
DB2 Database
To work with a DB2 database:
1 In the Connection tab page, complete the following fields:
Data Source – Enter the name of the database alias, e.g. SMARTDB.
User name – Enter the user name for the operating system.
Password – Enter the applicable password for the operation system.
2 Click Text Connection to test the connection from SMARTEAM to the DB2 database.
3 After connection is confirmed, the connection process is complete. Click OK to return to the
Database Connection String window.
4 In the Database Connection String window, the connection string is displayed in the Connection String field.
SMARTEAM – Editor Administrator Guide
273
Appendix B: Database Connection Manager
MS SQL or MSDE Database
MS SQL or MSDE Database
To work with an MS SQL or MSDE database:
1 In the Connection tab page, complete the following fields:
Server
Username
Password
Database Name
2 Click Text Connection to test the connection from SMARTEAM to the SQL database.
Note: This option applies to connecting to databases that are already attached to the
database server. Be sure to choose the Select the database on the server and not the
Attach a database file as a database name radio button at this point. If you want to use
an MSDE or MS SQL Server database file (.MDF file), which is not currently attached to
the database server, see Attaching and Connecting to an MSDE Database File.
3 After connection is confirmed, the connection process is complete. Click OK to return to the
Database Connection String window.
In the Database Connection String window, the connection string is displayed in the Connection String field.
Attaching and Connecting to an MSDE Database File
An MSDE database is stored in a database file (ending in *.mdf). In order to work with a database
file, you must first go through a process known as "attaching" it to the MSDE server. When you
perform an Attach operation, you create a logical name for the database file. Once the file is
attached, you can connect to the database using the logical name.
To attach and connect to an MSDE database file:
1 From the Database Provider window, select Attach a new MSDE database file to the server
and connect to it to connect an MSDE database not yet in the server to both the database
server and to SMARTEAM.
The Database Server window appears.
2 Select the server on which the new database will reside and enter the database administrator
login name and password and click Next.
The New Database Details window appears.
3 Select the MSDE file you want to attach and enter a name for the newly created database.
Note: If you select the name of an existing database, or a file that is already used by the
database server, you are prompted to disconnect it and use the newly created one in its
place. This may occur if the same database file or a different database file with the same
name has already been attached. In such a case, investigate the reason behind the occurrence before proceeding.
4 Click Next.
5 The database file is attached to the database server. This may take a few moments.
SMARTEAM – Editor Administrator Guide
274
Appendix B: Database Connection Manager
Detaching an MSDE Database Connection
Once the process is finished, click Next again.
6 Upon installing SMARTEAM, the default password for SMARTEAM databases is
SMARTEAM. If you have changed the password before proceeding to the Database Connection Manager, you will have to enter the new password in the Data Link Properties window.
Detaching an MSDE Database Connection
From the Database Connection Manager screen, you can detach a database connection from
SMARTEAM. This operation is only appropriate for local MSDE databases and should only be
used when you need to copy the actual database file (*.mdf), i.e., to create a copy or to move to
another computer.
To detach a database connection:
1 Select the database and right-click.
The first screen of the Detach Database Wizard appears:
Note: This screen only appears if there are users connected to database.
2 In this screen, the number of users currently connected to this database is shown. When you
click Clear, any connected users will be disconnected from the database.
3 Click Next and then Finish.
Database-specific Components
This section provides a technological background for the SMARTEAM Database Connection
Manager.
SMARTEAM uses ADO connectivity to perform the actual operations with a specific vendor
database. These components are optimized for a specific database and can take advantage of its
unique features, thereby delivering optimal performance.
SMARTEAM – Editor Administrator Guide
275
Appendix B: Database Connection Manager
Troubleshooting
ADO OLE DB Providers
The database-specific components used by ADO technology are called "OLE DB Providers". The
following OLE DB Providers are used:
Oracle database – Oracle OLE DB provider that is supplied by Oracle. From V5R11 onwards,
SMARTEAM supports Oracle versions 9.2 (9i) and 8.1.7 (8i). For Oracle 8.1.7 the version of
server, client and OLE DB provider should be 8.1.7.2 or higher. It is necessary that both client
and server installations use the same Oracle version. Please consult SMARTEAM support for
the latest recommendations.
DB2 database – Use an IBM OLE DB Provider for DB2 supplied by IBM. Currently,
SMARTEAM supports DB2 version 7.2 FixPack 5 and 8. DB2 version 8.1. DB2 version 7.2
Fix Pack 8 is recommended.
Microsoft SQL Server – Use a Microsoft OLE DB Provider for MS SQL Server version 2000,
with respective service packs. This package is part of MDAC (Microsoft Data Access Components). SMARTEAM requires that MDAC 2.7 be installed on the workstation. If its presence
is not detected, SMARTEAM installs MDAC 2.7 automatically. At present, SP3 for MS SQL
Server 2000 is highly recommended. It is installed automatically as a part of regular
SMARTEAM – Editor installation for MSDE.
Note: SMARTEAM V5R11 no longer supports Interbase as a database engine for its
demo database. An MSDE (Microsoft Database Engine) is supported instead. It has
similar functionality as MS SQL Server, but is restricted to a small number of user
connections and has no built-in management tools. It is installed automatically as a part of
regular SMARTEAM – Editor installation for the MSDE.
Troubleshooting
If a database connection has become corrupt, you might have problems entering the Data Connection Manager. In this case, you can use the Authentication Manager to delete the entire list of
databases connected to the system. See Session Management Service for details.
After the list of databases has been deleted, you can enter the Database Connection Manager. (In
this case, the login screen will not appear.)
SMARTEAM – Editor Administrator Guide
276
Appendix C: Full Text Search (FTS)
This option provides the ability to perform complex textual searches on data without knowing
where that data is stored. Full Text Search enables you to perform searches on files within the vaults
and on textual Meta data stored inside the database. Complex textual searches include Boolean
expressions (AND, OR) and also with the use of phonetic operators such as "sounds like".
Note: The current version of the Full Text Search only supports AND Boolean
operations between different words.
SMARTEAM Full Text Search Environment
SMARTEAM Full Text Search uses the following technologies:
Microsoft Indexing Service – Windows 2000 and later includes the Microsoft Index Service,
which provides full text search and indexing of files. The service provides support for many
popular file formats and can be extended to support additional formats. Extensions for useful
formats such as Adobe Acrobat and AutoCAD Drawings etc.
For more information of the Microsoft Indexing Service refer to the Microsoft site at
http://msdn.microsoft.com/library/default.asp?url=/library/enus/indexsrv/html/ixintro_03l1.asp.
Full Text Search – The SMARTEAM Full Text Search uses the build in ability of
SMARTEAM supported database server to perform full text search queries on the data stored
inside the database.
SMARTEAM Full Text Search Components
SMARTEAM Full Text Search components consist of:
SMARTEAM Full Text Search Server
SMARTEAM Full Text Search Client
SMARTEAM Full Text Search Server
SMARTEAM Full Text Search server is a web service that provides a front end for the files
indexing service. Currently it is implemented on top of Microsoft's Indexing Service.
The SMARTEAM Full Text Search Server searches using the indexing service inside the files that
resides inside the SMARTEAM Vault. It then returns the results to the SMARTEAM Full Text
Search Client.
SMARTEAM – Editor Administrator Guide
277
Appendix C: Full Text Search (FTS)
Recommended Configurations
SMARTEAM Full Text Search Client
The SMARTEAM Full Text Search Client provides the ability to perform the full text search
queries. When a query is issued it will query the files inside the SMARTEAM Vault using the
SMARTEAM Full Text Search Server and will submit a query to the underlying database to search
inside the data stored in it.
Recommended Configurations
SMARTEAM provides the following five different installation configurations for installing FTS
within the SMARTEAM environment:
FTS Configured With Three Computers (Recommended)
FTS Configured With Four Computers
FTS Configured With Three Computers
FTS Configured With Two Computers
FTS Configured With a Single Computer
FTS Configured With Three Computers (Recommended)
This configuration is recommended for optimal results.
Note: In cases of low system performance, it is recommended to install the Full Text
Search Server and the Index Server on separate machines.
Computer With
Software
Operating System (OS)
Database Server
Oracle / SQL
Windows NT/2000
Vault Server
SMARTEAM Vault Server
Windows NT/2000
Full Text Search
Server, Index Server
Full Text Search Server, IIS 4.0 and above,
Microsoft Indexing Service
Windows 2000
SMARTEAM – Editor Administrator Guide
278
Appendix C: Full Text Search (FTS)
Microsoft Indexing Service File Formats Support
FTS Configured With Four Computers
Computer With
Software
Operating System (OS)
Database Server
Oracle / SQL
Windows NT/2000
Vault Server
SMARTEAM Vault Server
Windows NT/2000
Full Text Search
Server
Full Text Search Server, IIS 4.0 and above
Windows 2000
Index Server
Microsoft Indexing Service
Windows 2000
FTS Configured With Three Computers
Computer With
Software
Operating System (OS)
Database Server
Oracle / SQL
Windows NT/2000
Vault Server, Full
Text Search Server
SMARTEAM Vault Server, Full Text
Search Server
Windows 2000
Index Server
Microsoft Indexing Service
Windows 2000
FTS Configured With Two Computers
Computer With
Software
Operating System (OS)
Database Server
Oracle / SQL
Windows NT/2000
Vault Server, Full
Text Search Server,
Index Server
SMARTEAM Vault Server, Full Text
Search Server, Microsoft Indexing Service
Windows 2000
FTS Configured With a Single Computer
Computer With
Software
Operating System (OS)
Database Server,
Vault Server, Full
Text Search Server,
Index Server
Oracle / SQL, SMARTEAM Vault Server,
Full Text Search Server, Microsoft
Indexing Service
Windows 2000
Microsoft Indexing Service File Formats Support
The Microsoft Indexing Service support, by default, the indexing of the following file formats:
All Office Files (Word, Excel, PowerPoint)
Text Files
HTML Files
SMARTEAM – Editor Administrator Guide
279
Appendix C: Full Text Search (FTS)
Installing Full Text Search
The Microsoft Indexing Service can be extended to support more file formats by using 3rd party
components. These 3rd party components implement the Indexing Service extension interface
called IFilter.
Note: IFilters are available as shareware or may require a license from third-party
vendors. SmarTeam Corporation Ltd. assumes absolutely no liability whatsoever
regarding use of these third-party applications.
For more information on the IFilter interface, refer to the Microsoft Web site
http://msdn.microsoft.com/library/default.asp?url=/library/en-us/indexsrv/html/ixrefint_9sfm.asp
Useful IFilters
Adobe Acrobat – IFilter
A PDF IFilter enables the indexing of PDF files.
This IFilter can be downloaded from the Adobe Web site at www.adobe.com
After entering the site, click on the Search link and perform a search for IFilter to locate the
file to download.
CAD & Company – IFilter
A DWG IFilter enables a text search of DWG drawings.
This IFilter can be downloaded from the following sites:
http://www.cad-company.nl/ifilter/
http://www.autodesk.com/partnerproducts – after entering the site, click on the Search Engine
link and perform a search for DWG IFilter to locate the file to download.
IMPORTANT! After installing an IFilter, refer to Rescanning FTS Directories After
Adding an IFilter for instructions on how to rescan indexed directories.
Installing Full Text Search
This section contains the following installation instructions:
Full Text Search Server – Post Installation
Full Text Search Client – Post Installation
Indexing Other File Types in the Microsoft Indexing Service
Microsoft Indexing Service Performance Tuning
Full Text Search Server – Post Installation
After completing the Smart Full Text Search Server software installation process, you will need to
perform the following post installation tasks:
Defining a Full Text Search Catalog
Updating the Database for Full Text Searching
z
Oracle
z
Microsoft SQL Server
SMARTEAM – Editor Administrator Guide
280
Appendix C: Full Text Search (FTS)
Installing Full Text Search
Defining a Full Text Search Catalog
To define a Full Text Search Catalog:
1 From the Start button select Settings, Control Panel, Administrative Tools, Computer
Management to display the Computer Management window.
2 In the Computer Management window, select and expand Services and Applications. Select
and highlight Indexing Service then from the menu select Action, New, Catalog to display
the Add Catalog window.
3 In the Add Catalog window, complete the following fields:
Name
Enter SmartFTS for the Catalog name.
Location
Enter the location path or click Browse... to locate a directory for saving the
SmartFTS Catalog via the Browse for Folder window. This folder is not the
folder that will be full text indexed, it will be the folder that will hold the
database of indexed data.
Note: Prior to selecting a folder for the catalog, create a directory for it.
The newly-created SmartFTS Catalog will include all indexed data retrieved
from searched directories.
4 Click OK to save the new SmartFTS Catalog in the selected location. The new catalog name,
SmartFTS Catalog, appears in the Computer Management Tree.
5 In the Computer Management Tree, select and highlight SmartFTS Catalog to display its
contents in the right pane.
6 Select Directories and right click to display a popup menu. From the popup menu select New,
Directory to display the Add Directory window.
7 In the Add Directory window, complete the following fields:
Path
Enter the location path to the SMARTEAM vault directory or click
Browse.. to locate the vault directory via the Browse for Folder window.
Alias (UNC) When the SMARTEAM vault directory is located on a
different computer, enter the full location path.
Account
Information
The User Name and Password fields are only required when accessing a
UNC folder that requires specific access.
Include in
Index
Yes – includes this directory for a text search via the Indexing Service.
No – this directory will not be included for a text search via the Indexing
Service.
8 In the Add Directory window, click OK to save your entries and add the directory to the
SmartFTS Indexing Service.
9 In the Computer Management window, click on the Close button in the top right corner to exit.
Note: The user running the Microsoft Indexing Service must be a member of the Vault
Administrators Group (SmVaultAdmins). By default the user running the Microsoft
Indexing Service is "SYSTEM".
SMARTEAM – Editor Administrator Guide
281
Appendix C: Full Text Search (FTS)
Installing Full Text Search
10 Proceed to Updating the Database for Full Text Searching.
Updating the Database for Full Text Searching
To update the SMARTEAM Database to allow full text searching, the SMARTEAM Database
Administrator needs to use the Full Text Search SQL Script Generator which will help him prepare
all necessary SQL statements to enable full text searching on the database.
To update the SMARTEAM Database to function with Smart Full Text Search
software:
1 From the Taskbar Start button select Programs, SMARTEAM, Utilities, Full Text Search SQL
Script Generator to display the Available Databases window.
2 In the Available Databases window, select the required database then click OK to continue.
3 In the SMARTEAM User Login [<Database Name>] window, enter your user name and
password then click OK to continue.
The SMARTEAM Full Text Search SQL Script Generator Welcome window displays.
4 After reading the information in the Welcome window, click Next to continue to the next
window, Choosing Fields for Full Text Indexing.
5 In the Choosing Fields for Full Text Indexing window, you need to select the Class for adding
full text search capabilities.
In the left pane, select a Class to display available attributes in the right pane below.
Attributes displayed are only of type "Char" and "Memo", since these are the only attributes
types that can be full text indexed.
Attributes displayed grayed and marked with the [Inherited] tag are attributes that were
inherited from a parent class or super class.
In the left pane, a green tick sign is displayed next to a Class name when attributes other than
default attributes are selected.
In the right pane, click Select All to select all attributes displayed for a selected Class.
In the right pane, click Clear to unselect all selected attributes other than the default
attributes.
After selecting additional attributes, click Next to generate the script and proceed to the next
window, Generated Script.
6 The Generated Script window, displays a script generated according to your selections in the
previous window. An SQL script is generated according to the database type (SQL Server or
Oracle) for the DBA to save and run on the database server.
Click Copy to save the script to the clipboard for inserting in a specific file and edit.
Click Save to display a standard Windows Save As window and save the script in SQL
Script (.*sql) format.
7 After saving or copying the file, click Next to proceed to the next window.
8 In the Generated Script Complete window, click Finish to exit the utility.
9 Run the SQL script file in order to create an Index within the SMARTEAM Database. (The
SQL scripts should be run in SQL Plus in Oracle and in Query Analyzer in SQL Server.)
SMARTEAM – Editor Administrator Guide
282
Appendix C: Full Text Search (FTS)
Installing Full Text Search
Prior to running the generated script on an SQL Server database, refer to Updating an SQL Server
Database for Full Text Searching.
Updating the full text search indexes on the database is a costly operation and cannot occur in realtime, since it causes serious decreases to performance. It is recommended that you create a
scheduled job that will update the indexes every 5-10 min.
Updating an Oracle Database for Full Text Searching
After running the generated SQL script, run the following script on the database to create a
scheduled job that will update the full text searching indexes every 5-10 minutes. This job is
required to enable the full text search indexing be up to date with the data in the database.
To run the script:
1 Enter SQL Plus.
2 Run the ctx_schedule.sql script from <SMARTEAM Home
Directory>\Utilities\SmartFTS\Server\Utils\SQL\Oracle. This script will create a job for
updating the Full Text Search Indexes as well as a stored procedure for starting and stopping
the job.
3 Run the gen_fts_schedule_start.sql script from <SMARTEAM Home
Directory>\Utilities\SmartFTS\Server\Utils\SQL\Oracle\. This script will start the job. To stop
the job run the gen_fts_schedule_stop.sql script.
Note:
a If SMARTEAM - Multi-Site is installed on the same database as the full text search, there
might be a need to increase the maximum amount of configured jobs in order to successfully run the scripts above.
b Text index creation might fail on Oracle 8i databases with languages other than English
and French. This is due to the lack of an appropriate knowledge base for that language.
Refer to Oracle documentation and support sites as to how to resolve this issue. Specifically, see note 122540.1 on Oracle MetaLink site for the German language.
Updating an SQL Server Database for Full Text Searching
Before running the generated script, you must create a full text catalog on the database.
To create a full text catalog:
1 Enter the SQL Server Enterprise Manager.
2 Select the desired server and database.
3 Go to Full Text Catalogs, right-click on it and select New Full-Text Catalog.
4 Enter the name Cat_SmarTeam.
5 Click on the Schedules tab and click on New Catalog Schedule.
6 Assign a name to the schedule.
7 In Job Type select Incremental Population.
8 In Schedule Frequency select Recurring and click on the Change button.
9 Under Occurs select Daily.
SMARTEAM – Editor Administrator Guide
283
Appendix C: Full Text Search (FTS)
Indexing Other File Types in Microsoft Indexing Service
10 Under Daily Frequency select Occurs Every 10 minutes.
11 Select a Starting at time from the scroll box.
12 Select a Ending at time from the scroll box.
13 Click OK to close the Change frequency window.
14 Click OK to create the catalog.
15 Now run the generated script using the Query Analyzer.
Indexing Other File Types in Microsoft Indexing Service
1 From the Start button select Settings, Control Panel, Administrative Tools, Computer
Management to display the Computer Management window.
2 In the Computer Management window, select and expand Services and Applications. Select
and highlight Indexing Service, then from the menu select SmartFTS.
3 Right click SmartFTS and from the popup menu select Properties to display the SmartFTS
Properties window.
In the SmartFTS Properties window, click on the Generation tab to display the Generation
page.
Inherit above settings from Service
– Uncheck this option.
Index files with unknown extensions
– Check this option.
Click OK to save your changes and return to the Computer Management window.
4 In the Computer Management window, click on the Close button in the top right corner to exit.
Microsoft Indexing Service Performance Tuning
System performance can be optimized for best performance when using the Full Text Search
service as described in the following steps:
1 From the Start button select Settings, Control Panel, Administrative Tools, Computer
Management to display the Computer Management window.
2 In the Computer Management window, select and expand Services and Applications. Select
and highlight Indexing Service then right click to display a popup menu.
From the popup menu select Stop to stop the Indexing Service.
From the popup menu select All Tasks, Tune Performance to display the Indexing Service
Usage window.
In the Indexing Search Usage window, select one of the following options to optimize system
performance:
Used often
Specifies that the Indexing Service is used often enough on this computer to require better than
average performance.
Used occasionally
Specifies that the Indexing Service is not used often enough on this computer to require better
than average performance.
SMARTEAM – Editor Administrator Guide
284
Appendix C: Full Text Search (FTS)
Microsoft Indexing Service Performance Tuning
Never used
Specifies that the Indexing Service is never used on this computer and that it will be turned off.
Customize
Select this option then click Customize… to set your own personalized performance tuning
settings.
Note: Overall performance is reduced when you dedicate your computer to the Full Text
Search service.
3 Select and highlight Indexing Service then right click to display a popup menu.
From the popup menu select Start to restart the Indexing Service.
Post Installation – Client
After completing the Smart Full Text Search Client software installation process, proceed to
Attaching the Full Text Search Script.
Attaching the Full Text Search Script
To attach the Full Text Search Script:
1 From the Taskbar Start button, select Programs, SMARTEAM, Administrative Tools,
SmartBasic Script Maintenance to launch the Script Maintenance utility.
2 In the SMARTEAM User Login [<Database Name>] window, enter your user name and
password then click OK to continue.
3 The Script Maintenance window displays.
In the right pane of the Script Maintenance window, click on the User Defined tab to display
the User Defined page.
Operation
Click in an empty cell and add the operation name Full Text Search.
Function Name
Double click in the cell corresponding to the new operation Full Text Search to display the
Script Browser window.
In the Script Browser window:
File Name
Select SmartFTS-1.0.BS and double click to display the script in the Functions pane and
Source pane.
Click OK to exit the Script Browser window and save the script in the Script Maintenance,
User Defined tab page.
4 In the Script Maintenance window, select File, Exit to save your entries and exit the Script
Maintenance utility.
For further information about working with the Script Maintenance utility, refer to UserDefined Operations.
5 Proceed to Updating the Menu Editor.
SMARTEAM – Editor Administrator Guide
285
Appendix C: Full Text Search (FTS)
Microsoft Indexing Service Performance Tuning
Updating the Menu Editor
After successfully adding the scripts in the previous section, you now need to add the Full Text
Search menu and icon to the SMARTEAM menu and toolbar via the SMARTEAM Menu Editor
utility.
The Menu Editor utility enables the System Administrator to customize SMARTEAM Menu or
toolbar profiles by adding and removing menus, sub-menus, commands or (image) buttons.
Changed or new menu profiles are saved in the SMARTEAM Database and made accessible to the
SMARTEAM Menu system.
IMPORTANT! Any changes made in the Menu Editor will only take affect in
SMARTEAM after saving your changes and exiting the Menu Editor. Whenever changes
are made to a System Profile, the System Profile name will appear in red until all changes
have been saved.
To update the Menu Editor utility for a selected menu profile:
1 From the taskbar Start button select Programs, SMARTEAM, Administrative Tools, Menu
Editor.
OR
From the SMARTEAM main menu select Tools, Menu Editor.
2 The SMARTEAM login window appears. Enter your User name and Password, if necessary
then click OK for your entries to be accepted and to close the window.
3 In the Editor Tree pane, expand Menu Commands, Default then select and highlight User
Defined Commands.
4 Right click on User Defined Commands and from the popup menu select New User Defined
Command to display the New User Defined Command, General window.
5 In the New User Defined Command window, add the new command Full Text Search by
completing the following fields:
Caption
field – Enter the new command name Full Text Search. Internal name – this field
is entered automatically when you complete the Caption field.
User Script – Click on the Browse button to display the Select User Defined Script window.
Select and highlight Full Text Search then click OK to save your selection.
6 Click OK to save your entries and add the new command to the User Defined Commands
menu tree.
After adding the new command, the User Defined Commands menu tree displays the new
menu.
7 In the Editor Tree pane, expand Menu Profiles, System Profiles, System, Default, Pull
Down Menus, SMARTEAM Main Menu, Actions then select and highlight User Defined
Tools.
8 Right click on User Defined Tools and from the popup menu select New Menu Item to display
the New Menu Item, General window.
9 In the New Menu Item window, add the new menu item Full Text Search by completing the
following fields:
SMARTEAM – Editor Administrator Guide
286
Appendix C: Full Text Search (FTS)
Microsoft Indexing Service Performance Tuning
Menu item type
field – click on the dropdown arrow and select Command Item (if not
already selected).
Caption
– enter the new menu name Full Text Search.
Internal name
– this field is entered automatically when you complete the Caption field.
Command
– click on the Browse button to display the Select Command window. Scroll
down to locate User defined commands, then select and highlight Full Text Search. Click
OK to exit the Select Command window and save your selection into the Command field.
Visible
– check this option to make this menu visible to users.
Customizable – check this option to enable a defined user to customize this menu to his/her
own needs.
Click OK to save your entries and add the new menu to the User Defined Tools menu tree.
After adding the two new menu items, the User Defined Tools menu tree displays the new
menu.
10 In the Editor Tree pane, expand Menu Commands, Default, User Defined Commands then
select and highlight Full Text Search.
11 Right click on User Defined Tools and from the popup menu select Edit to display the Full
Text Search Properties window. Click on the Icon tab to display the Icon page.
12 In the Item page, click Select Icon… to display a standard Windows Open window, displaying
the contents of the <SMARTEAM>\Icons folder.
In the Files of type field, click on the dropdown arrow and select Bitmaps (*bmp).
In the main window, locate and select FullTextSearch.bmp
Click Open to add the Full Text Search icon to the SMARTEAM Standard toolbar. The icon
name FullTextSearch.bmp is displayed in the Icon page.
Click OK to save your entry.
Changes made in the Menu Editor will only take effect in SMARTEAM after saving your
changes and exiting the Menu Editor.
Whenever changes are made to a System Profile, the System Profile name will appear in red
until all changes have been saved.
13 After making changes to a System Profile, save your changes:
Select the System Profile folder that you want to save changes and:
Right click on the folder and from the popup menu select Save.
OR
From the Menu Editor main menu select File, Save Profile (Ctrl+S).
14 To save changes at the same time made to more than one System Profile, from the Menu
Editor main menu select File, Save All Profiles.
After saving a changed System Profile(s), the profile's name reverts to black text, indicating
that all changes have been saved.
Note: If you attempt to exit the Menu Profile utility without saving any changes made to
a System Profile, a SMARTEAM warning window will appear, prompting you to save
your changes.
SMARTEAM – Editor Administrator Guide
287
Appendix C: Full Text Search (FTS)
Rescanning FTS Directories After Adding an IFilter
15 In the SMARTEAM warning window, click Yes to save any changes made to the System
Profiles or click No to abort any changes made and to continue exiting the Menu Editor utility.
16 Click Cancel to return to the Menu Editor utility without exiting and without saving any
changes made to the System Profiles.
Configuring SMARTEAM Full Text Search
Note: IndexingServer, Machine Name and Catalog settings are only relevant when a
search on files inside the vault is needed.
To configure SMARTEAM Full Text Search Client Configuration Settings:
1 Open the SMARTEAM System Configuration Editor.
2 Search for the key "SmartFTS. IndexingServer". The configuration set and key name are
displayed.
3 Click on the key name. The values of the key for various override levels are displayed. (If the
value does not exist at the desired override level, add it by clicking Add Value.)
4 Click on the value at the desired override level, insert the name of the SMARTEAM Full Text
Search Server in the value field and click "Save Changes"
5 Similarly, search for the key "SmartFTS.MachineName" and set the value to Microsoft
Indexing Service Machine Name, the name of the machine on which the Microsoft Indexing
Service is installed (usually it is has the same value as the IndexingServer key).
6 Similarly, search for the key "SmartFTS.Catalog" and set the value to the name of the indexing
catalog as it appears in the Microsoft Indexing Service.
7 Similarly, search for the key "SmartFTS.DisplayedFields" and set the value to
TDM_ID;CLASS_ID;REVISION;TDM_DESCRIPTION. This value holds the name of the
attributes that will be displayed in the results window. The values should be separated by a
semi-colon (;).
Rescanning FTS Directories After Adding an IFilter
After defining an IFilter, you will need to rescan the indexed directories by performing the
following steps:
1 From the Start button select Settings, Control Panel, Administrative Tools, Computer
Management to display the Computer Management window.
2 In the Computer Management window, select and expand Services and Applications.
Select and expand Indexing Service.
Select and expand SmartFTS, Directories then highlight Directories to display the Full
Text Search indexed directory in the right pane.
In the right pane, right click on the displayed directory then select All Tasks, Rescuing
(Incremental) to start an incremental scan of the selected indexed directory.
Note: Starting a full scan results in all the documents in a catalog's scope being
rescanned, which may take a long time. Queries will continue to return documents, but
query speed may slow down during scanning and indexing.
SMARTEAM – Editor Administrator Guide
288
Appendix C: Full Text Search (FTS)
Rescanning FTS Directories After Adding an IFilter
3 The Incremental Rescan message window displays, as illustrated, prompting you to confirm
the rescan operation for the selected indexed directory.
Click Yes to continue with the rescan operation.
OR
Click No to abort the rescan operation.
4 In the Computer Management window, click on the Close button in the top right corner to exit.
SMARTEAM – Editor Administrator Guide
289
Appendix D: Compare Tool Utility
The Compare Tool utility displays a user interface with various options that enables a user to
compare between two different tree structures, documents or parts/assemblies.
The BOM Compare Tool provides the ability to:
Color designate differences
Find the Next or Previous change
Only display changes between two structures
Organize changes via a bookmark mechanism
Open the displayed tree comparison in MS Excel or to export the display to MS Excel
Comparing Objects
To perform a comparison between two tree structures, proceed as follows:
1 In the specific SMARTEAM – Editor window, select and highlight the Parent object for
performing a comparison with another tree structure. Any object can be selected.
2 From the SMARTEAM – BOM toolbar, click on the Open Compare View icon to display the
Compare SMARTEAM – Editor Objects window. The Compare Source section, Left Tree
field displays the name of the selected object.
3 In the Compare Source section, if you want to change the object selected in step 1 for the Left
Tree field, click Search to perform a pre-defined search in the SMARTEAM – Editor database.
Select one of the following options:
Find Object…– to perform a pre-defined search for an object in the SMARTEAM – Editor
database using the Search Editor window.
Search By Attribute… – to create an advanced search for the object from multiple classes in
the SMARTEAM – Editor database. You must select classes, attributes and define search
criteria.
Search By Example… – to create an advanced search for the object from multiple classes in
the SMARTEAM – Editor database.
In the Compare Source section, for the Right Tree field, click Search to perform a pre-defined
search for the second Parent object tree structure in the SMARTEAM – Editor database by
selecting one of the following options:
Find Object…– to perform a pre-defined search for an object in the SMARTEAM – Editor
database using the Search Editor window.
SMARTEAM – Editor Administrator Guide
290
Appendix D: Compare Tool Utility
Compare Tool Settings – Compare Tags
Search By Attribute… – to create an advanced search for the object from multiple classes in
the SMARTEAM – Editor database. You must select classes, attributes and define search
criteria.
Search By Example… – to create an advanced search for the object from multiple classes in
the SMARTEAM – Editor database.
To display a view of either the left or right tree, click View for the applicable tree.
Compare Preference
This section is only applicable for the SMARTEAM – System Administrator, as described in
Compare Tool Settings.
4 After selecting two Parent object trees to compare, click Compare… to display the Tree
Compare window.
The Tree Compare window displays a comparison between the two selected tree structures
in the upper pane.
When you select an object in the upper pane, its attributes are displayed in the lower pane.
New objects added are displayed in green.
Deleted items are displayed in red.
Attribute changes are displayed in blue.
Click Next change to move quickly to view the next change between the two tree structures.
Click Previous change to move quickly to view the previous change between the two tree
structures.
Click on the MS Excel icon dropdown arrow, then from the dropdown menu select Export
to Excel… to save the details as an .xls file, or select Open in Excel to display the details in
an MS Excel file.
5 After viewing the compared tree structures, click on the Close button in the top right corner to
close the Tree Compare window and exit the Compare SMARTEAM – Editor Objects utility.
Compare Tool Settings – Compare Tags
The Compare Tags window enables you to set only required attributes that will be used when a user
selects to compare between two different tree structures or two different revisions of the same
BOM.
Note: If you do not define one or more tag names in this window, when a user selects
Open Compare View, a comparison is made between all attributes available for the source
objects.
In the upper section, click Add to activate the tag field in the Compare Tag Name window.
Type in a meaningful name then double-click in the window to save the entry.
To apply Case Sensitive mode to a tag name, click in the Case Sensitive column. A red tick sign
indicates when this mode is selected, enabling a comparison to be made between selected Keys for
case sensitivity, including all child classes according to the Case Sensitive Mode setting in Options
window.
SMARTEAM – Editor Administrator Guide
291
Appendix D: Compare Tool Utility
Compare Tool Settings – Keys
Highlight the tag name and in the Classes window expand and select a class to display available
attributes in the Attributes window.
In the Attributes window, check the attribute(s) for which you want to make a comparison between
two different tree structures or two different revisions of the same BOM.
Repeat the above steps for the same tag name for one or more classes.
As required, add one or more tag names as described above.
To rename a tag name:
Highlight the specific tag name then click Rename to activate the selected tag field, enabling
you to edit the existing name.
To delete a tag name and all selected attributes:
Highlight the specific tag name then click Delete.
To delete a selected attribute from a specific tag name:
Highlight the specific attribute then click Delete.
After making all your selections in the Smart Object Tree Compare Preferences window, proceed as
follows:
Click OK to save all your changes and return to the Compare SMARTEAM – Editor Objects
window.
Note: Changes can only be currently saved as one preference, selected by the user from
the Preference field in the Compare SMARTEAM – Editor Objects window.
OR
Click Close to abort all changes and exit the Smart Object Tree Compare Preferences window.
A Confirm message displays, prompting you to confirm exiting without saving your changes.
In the Confirm message window:
Click Yes to continue and exit without saving your changes.
Click Cancel to return to the Smart Object Tree Compare Preferences window without
losing any changes made.
See Also
Compare Tool Settings – Keys
Compare Tool Settings – Options
Compare Tool Settings – Keys
Preference settings for the Compare SMARTEAM – Editor Objects utility are defined by the
SMARTEAM – Editor System Administrator.
Notes: Preferences are saved in the SMARTEAM – Editor database and can only be changed by
the SMARTEAM – Editor System Administrator.
Preferences are viewed and shared by all users.
SMARTEAM – Editor Administrator Guide
292
Appendix D: Compare Tool Utility
Compare Tool Settings – Keys
Only one saved preference is currently available from the Preference field.
In the left pane, select a Class to display available keys in the right pane (in addition to the Table
key that already exists in the selected database).
In the right pane, check one or more keys for each class. If a key is not selected, then the default
SMARTEAM – Editor key is used according to the Primary Index for each super class.
Case Sensitive When a comparison is made between selected Keys, check this option if you want
case sensitivity to be considered according to the Case Sensitive Mode setting in the Options
window. When checked, you will be prompted to apply the selected Key settings for all child
classes.
After making all your selections in the Smart Object Tree Compare Preferences window, proceed as
follows:
Click OK to save all your changes and return to the Compare SMARTEAM – Editor Objects
window.
Note: Changes can only be currently saved as one preference, selected by the user from
the Preference field in the Compare SMARTEAM – Editor Objects window.
OR
Click Close to abort all changes and exit the Smart Object Tree Compare Preferences window.
A Confirm message displays, prompting you to confirm exiting without saving your changes.
In the Confirm message window:
Click Yes to continue and exit without saving your changes.
Click Cancel to return to the Smart Object Tree Compare Preferences window without losing
any changes made.
After making all your selections in the Smart Object Tree Compare Preferences window, proceed as
follows:
Click OK to save all your changes and return to the Compare SMARTEAM – Editor Objects
window.
Note: Changes can only be currently saved as one preference, selected by the
user from the Preference field in the Compare SMARTEAM – Editor Objects
window.
OR
Click Close to abort all changes and exit the Smart Object Tree Compare Preferences window.
A Confirm message displays, prompting you to confirm exiting without saving your changes.
In the Confirm message window:
Click Yes to continue and exit without saving your changes.
OR
Click Cancel to return to the Smart Object Tree Compare Preferences window without losing
any changes made.
SMARTEAM – Editor Administrator Guide
293
Appendix D: Compare Tool Utility
Compare Tool Settings – Options
Compare Tool Settings – Options
The Options page allows you to define options when a user displays a comparison between two
different tree structures or two different revisions of the same BOM.
Case Sensitive Mode
Predefined
Selects text as defined in SMARTEAM – Editor.
False
Disregards case sensitivity.
True
Selects text according to case sensitivity.
Drill Down
All at once
Displays the tree and all dependent levels.
Read ahead
levels
Select the number of levels to display.
General
Don’t compare
attributes
Check this option if you do not want to display a comparison
between attributes but only between objects.
After making all your selections in the Smart Object Tree Compare Preferences window, proceed as
follows:
Click OK to save all your changes and return to the Compare SMARTEAM – Editor Objects
window.
Note: Changes can only be currently saved as one preference, selected by the user from
the Preference field in the Compare SMARTEAM – Editor Objects window.
OR
Click Close to abort all changes and exit the Smart Object Tree Compare Preferences window.
A Confirm message displays, prompting you to confirm exiting without saving your changes.
In the Confirm message window:
Click Yes to continue and exit without saving your changes.
OR
Click Cancel to return to the Smart Object Tree Compare Preferences window without losing
any changes made.
See Also
Compare Tool Settings – Keys
Compare Tool Settings – Compare Tags
SMARTEAM – Editor Administrator Guide
294
Appendix E: Recommended Options for the
System Administrator
This section is intended as a guide for the System Administrator when setting up SMARTEAM.
It is recommended to refer to this section when setting up the SMARTEAM environment; the setup
advice should be considered as recommendations only.
Recommended settings are provided for the following options:
Administrator Options - General, Lifecycle, Workflow
View Options
Tree Properties
Administrator Options
The Administrator Options function enables the System Administrator to define general system
defaults as well as individual defaults.
If you are a System Administrator who also logs on to SMARTEAM as a user, you must be careful
when changing these settings. Changing the settings via the Administrator Options window will
affect SMARTEAM for all users.
For further information explaining the Administrator Options function, see Administrator Options.
The following options are available for modification:
Option
Description
Conversion Formats
Enables you to change the format of the Date, Time
and Time Stamp in SMARTEAM - Editor.
General Preferences
Enables you to define whether a linked object will
inherit a revision state or not.
Lifecycle Options
Enables you to define various revision management
defaults.
Workflow Options
Enables you to define various options for
SMARTEAM - Workflow.
SMARTEAM – Editor Administrator Guide
295
Appendix E: Recommended Options for the System Administrator
Conversion Formats
Conversion Formats
The Conversion Formats function enables you to modify the default view of the date, time and time
stamp as it appears in the SMARTEAM - Editor desktop. These formats affect only the
SMARTEAM - Editor application of the logged-in user.
Recommendations are not required for this function.
SMARTEAM – Editor Administrator Guide
296
Appendix E: Recommended Options for the System Administrator
General Preferences
General Preferences
Options
Recommended Setting
Remarks
Use only UNC directory name
Checked
Directory and vault browser will
automatically convert the drive
based logical path for mapped
drives into UNC paths.
Delete Attached files when
deleting an object
Checked
Enables the user to decide
whether to delete a file attached
to an object.
Inherit state of composition
Checked
The link state will inherit the
parent object’s state.
In searches, by default retrieve
only last public revisions
For organizations that prefer
users to retrieve only the latest
revisions by default.
Use System Menu profile as the
Administrator Menu profile
Checked
Use the System Menu Profile
item as the default instead of hard
coded.
Use User Menu profile as the
User default profile
Checked
Employ User Menu Profile Item
as default instead of hard coded.
Time stamps calculated relative
to database server time
Calculate client to server time
difference every [x] hours
2
License timeout
180
Lifecycle Options
General
Options
Recommended Setting
Remarks
Unique file names
Checked
Files stored in the SmarTeam
vault must have a unique name.
Checked
Only when the Vault Server is
installed.
Disable lifecycle window properties assigned by a script
Enable Vault Server services
If there is no link to project,
choose vault based on current
project
Enable user defined revisions
SMARTEAM – Editor Administrator Guide
297
Appendix E: Recommended Options for the System Administrator
Remote copy to/from working
directory
Lifecycle Options
Checked
Increases performance.
Check In
To ensure that the last public revision is the same object as the
latest revision.
Options
Recommended Setting
Remarks
Allow replacement of previous
revision
Checked
In addition to enabling this
option, allows it to be used for
selected individuals/groups via
the User Maintenance utility.
Copy general links on Check
In/Release
Checked
When General Links are not
copied on Check Out, you may
want to set this option to be
checked so that the links are
copied on Check In.
Lifecycle dialog type
Last public revision mode
Into Vault
Move redline files to vault on
Release
Delete file of overwritten
previous revision
Redline files are not usually
needed after Release. After
Check In, redline files are always
moved to the vault.
Checked
When previous revisions are
overwritten, the file located in the
vault is deleted.
Delete file of replaced previous
revision
Retain original file name on first
Check In
Into Vault - Latest Revision
Options
Recommended Setting
Check In
Always check in latest available
revision
Remarks
When checked, SMARTEAM Editor reverts to the latest available revision; this also applies to
invisible associative objects.
Note: SMARTEAM - Editor will
not replace with the latest revision
when the current revision of the
object in the tree is the latest
revision.
Cancel Check In if revision is not
the latest
SMARTEAM – Editor Administrator Guide
298
Appendix E: Recommended Options for the System Administrator
Lifecycle Options
Cancel Check In if the latest revision is not available
Show Revision Replacement
Report
When replacements are made
When latest is not available
Release
Unchecked
As in SmDemo
Always release latest available
revision
Cancel release if revision is not
latest
Cancel Release if latest revision
is not available
Checked
Show Revision Replacement
Report
Checked
When replacements are made
When latest is not available
SMARTEAM – Editor Administrator Guide
299
Appendix E: Recommended Options for the System Administrator
Lifecycle Options
Out of Vault
Options
Recommended Setting
Remarks
Restrict New Release operation
when derived revision exists
Checked
When a derived revision exists,
most organizations will not allow
a New Release operation on the
object.
Warn on New Release/Check
Out/Copy to remote drive
Allow branching
Checked
Copy general links on Check
Out/New Release
Checked
Preserves links as the document
moves from one revision status to
another.
Replace local files on Copy
Yes, When not in work
A second copy of a file will overwrite a duplicate copy of the
same file.
Replace local files on Check
Out/New Release
Yes, When not in work
When a local file is read-only,
allows the local copy to be overwritten without warning.
Compare revisions before automatic replacement of files upon
Check Out/Copy
Last revision policy for overwrite
local files upon Check Out/ Copy
Out of Vault - Latest Revision
Options
Recommended Setting
Remarks
Always check out latest available
revision
Checked
SMARTEAM - Editor reverts to
the latest available revision (also
applies to invisible associative
objects).
Cancel check out if revision is not
available
Show Revision Replacement
Report
Checked
When replacements are made
When latest is not available
Checked
SMARTEAM – Editor Administrator Guide
300
Appendix E: Recommended Options for the System Administrator
Workflow Options
Workflow Options
Options
Recommended Setting
Remarks
Use Workflow Server
Checked
Only when the Workflow server
is used.
Checked
Allows the initiator to set users
also for nodes not directly
connected to the Start node.
Send message to supervisor on
capture
Allow Life Cycle operations only
from Workflow
Initiator can change users in all
“Run Time Users” node
View Options
The View Options function enables you to set specific view options, defining whether separate
windows are opened for various views, the window size and whether warning messages are generated when certain actions are carried out.
For further information explaining the Administrator Options function, see Setting View Options.
The following options are available for modification:
Option
Description
Arrange
Enables you to define whether a new window will be
opened to display a new view.
General
Enables you to define maximum/minimum window
display size; during the Add operation whether
objects will be displayed in a list or cascaded;
selecting operations that will respond to a doubleclick.
Warnings
Enables you to define whether a user will be
prompted with a warning when performing specific
operations.
Arrange
Options
Recommended Setting
Choosing the “Open Views” popup menu option
Checked
Choosing the “Run Views” menu
option
Checked
Browsing through classes
Checked
Showing a Search result
Checked
SMARTEAM – Editor Administrator Guide
Remarks
301
Appendix E: Recommended Options for the System Administrator
Opening windows through
external applications
(integrations)
View Options
Checked
SMARTEAM – Editor Administrator Guide
302
Appendix E: Recommended Options for the System Administrator
Tree Properties
General
Options
Recommended Setting
Remarks
Auto-maximize windows
Cascade the Add pop-up menu
based on class hierarchy
Perform operation on double
click
Edit
Warnings
Options
Recommended Setting
Link via drag-and-drop
Checked
Link via Add
Checked
Check references on delete
Checked
Remarks
Tree Properties
The Tree Properties function enables the System Administrator to initially set the appearance and
contents of a Tree. Individual users can override any Tree settings set by the System Administrator
and customize them for their own application.
The following options are available for modification:
Option
Description
Display Fields
Enables you to define which attributes will comprise
the name of the objects displayed in the Tree.
Tree Filter
Enables you to filter contents in the displayed Tree.
Visual Setting
Enables you to adjust the background color, line
color and size, font type and size and zoom factor of
the displayed Tree.
Expand Settings
Enables you to define the number of hierarchical
levels displayed by default.
Sorting
Enables you to sort the fields displayed in the Tree
by Class or Description in ascending or descending
order.
Recommendations are given only for the following options:
Display Attributes
Tree Filter
Expand Settings
SMARTEAM – Editor Administrator Guide
303
Appendix E: Recommended Options for the System Administrator
Tree Properties
The remaining options are left to the discretion of the System Administrator.
Display Attributes
Recommended Setting
Remarks
ID
Description
Revision
Tree Filter
Recommended Setting
Remarks
Latest revision
Expand Settings
Option
Recommended Setting
Expand Level
1
Maximum Objects for First Level
100
Note: To expand the entire tree, enter -1 in the Expand Level option.
SMARTEAM – Editor Administrator Guide
304
Index
Index
A
ActiveX 267
Add Connection 272
Add Mode 38
Adding a Class 16
Adding a Database Connection 272
Adding a Field to the Working Form 55
Adding a Hyperlink to the Profile Card 88
Adding a Lookup Field in the Working Form 61
Adding a Macro 72
Adding a New Application 94
Adding a New Menu Item to a Sub-Menu 224
Adding a Plug-in viewer using the Application Tools
utility 269
Adding a Profile Card 40
Adding an Internet Link to the Profile Card 62
Adding Languages in the NLS System 235
Adding New and Changing Existing Lifecycle Rules 194
Adding or Modifying a Tab 70
Adding or Modifying a TextEdit Field 58
Adding User-defined Commands 226
Adding, Deleting and Re-ordering the Tabs 36
Administrator Options
Recommended 295
ADO OLE DB Providers 276
Advanced Setup 97
After Vault Installation 107
Application
Adding New 94
Deleting 95
Assign a script to the Login Screen 163
Assigning a Lookup Table to an Attribute 27
Assigning a Mask Name 66
Assigning a Mask Name to a Field 67
Assigning a Reference Class to an Attribute 26
Assigning a Sequence Name 90
Assigning a Sequence Name to a Field 90
Assigning Authorizations 129
Assigning Permissions to the Vault Service User 108
Attach and Connect to an MSDE Database File 274
Attaching a Script 258
SMARTEAM - Editor Administrator Guide
Attaching the Full Text Search Script 285
authentication manager 173
Auto Form 36
Automatic Links 30
Available Databases 12
B
Basic Concepts 7
Boolean 277
Browsing to Reference to Class Fields 66
Building a SMARTEAM Structure 5
Built-in Viewer 99
Button 54
C
Caption 57, 85
CFO 150
Changing Passwords 129
Changing Vault Service Parameters 114
Checkbox 54
Checked In 105
Checked-in Parents of Previous Revision 189
Class 7
Adding 16
Defining 20
Deleting 19
Class Attributes 22
Class Composition 31
Class Name 44
Class Prefix 21
Class Tree 32
Class Tree Window 77
Color 57, 85
Column 57
ComboBox 53, 84
Command Item 225
Common File Objects 150
Configuring Password Settings 151
Configuring the Full Text Search 288
305
Index
Conflicts in Lifecycle Rules 197
Controlling the Vault Service 115
Conversion Formats 296
Convert the Class into a Class Tree 8
Copy and Paste in Reference to Class 66
Creating 88
Creating a Lookup Field 59, 87
Creating a New Mask 156
Creating a new object 8
Creating a Profile Card 39
Creating a SMARTEAM Database Structure 41
Creating an object tree 8
Creating and Defining Classes 16
Creating and Modifying a Form 35
Creating objects 7
Current Language 234
Custom commands (currently not available in this
version) 218
Custom Contex 227
Custom Contexts 231
Custom Properties 244
Customizing SMARTEAM – Editor 1
Customizing the SMARTEAM – Editor Main Menu 221
D
Data Model Designer Menu Bar 43
Database Connection
Adding 272
Database-specific Components 275
Date Edit 54
Date Time Edit 54
DB2 Database 273
Default Hierarchical Links 30
Default Promote Rules 213
Default source 258
Default Values Utility 242
Default Values Utility – Menu Options 243
Define a class 20
define advanced parameters 97
define an attribute 24
Define the Location of the Vault Server 110
Defining a class for each object 8
Defining a Default Value 154
Defining a Full Text Search Catalog 281
Defining a Virtual Attribute 259
Defining an Export 262
Defining an Import 252
Defining Applications 94
Defining Attributes to Import 253
Defining Class Composition 31
SMARTEAM - Editor Administrator Guide
Defining Export Properties 264
Defining Groups 127
Defining Indexes and Class Attributes 22
Defining Lifecycle Options 183
Defining Links and Link Attributes 29
Defining Roles 128
Defining the Index of a Class 28
Defining the Promote Rules 212
Defining the Values of a Lookup Table 60
Defining Users 123
Defining Vault Directories 110
Defining Vault Directory Paths 106
Defining Vault Groups 116
Delete a Mask 158
Delete an Application 95
Delete an Embedded Viewer 101
Delete Template 44
Deleting a Class 19
Deleting a Menu/Toolbar Command 223
Deleting Menus/Toolbars 223
Deleting User-defined Commands 229
Design Copy Tool 180
Destination Database 12
Destination Database – WizDst 47
Dimensions 244
Directory Browser 55
Displaying/Hiding toolbars/Screen tips 71
E
Edit Menu 74
Editing a Mask 157
Editing Existing System Profiles 230
Editing the Mask Range 159
Editing the Properties of a General/Integration Rule 196
Editing User-defined Commands 229
Email Configuration 152
Embedded Viewer
Deleting 101
Embedded Viewer – AutoCAD and Autodesk Mechanical
Desktop Formats 101
Embedded Viewer Setup 98
Error messages 233
Events/Information Tabs 58
Export 262
Export attributes 264
Export Properties 264
Exporting 266
External Template 13
306
Index
F
I
Field Display 44
Field Name 44
File Browser 54
File Menu 43, 74, 120, 243
Filtering the Import Process 251
Filtering Tree Properties 186
Finding and Replacing Localized Items 236
Fixed Value 258
Font 57
Form Designer 36
Form Designer Menu Bar 74
Form Wizard 36
French 233
From File 256
From Table 257
FTS 277
FTS Configured With a Single Computer 279
FTS Configured With Four Computers 279
FTS Configured With Three Computers 279
FTS Configured With Three Computers
(Recommended) 278
FTS Configured With Two Computers 279
full text catalog 283
Full Text Search
Configuring 288
Full Text Search Client 278
Full Text Search Server 277
Full Text Search Server – Post Installation 280
Icon Browser 22
IFilters 280
Image 54, 84
Image File 57, 86
Import 250
Import a Lookup Class 261
Import Sources 251, 256
Import Template from Database 43
Importing a Template from a Database 13
Importing Links 260
Index 28
Defining 22
Indexing 279
Indexing Other File Types in Microsoft Indexing
Service 284
Inheritance 7
Insert Menu 75, 80
Installing Full Text Search 280
Integration Link Rules 193
Integration Rule 196
Integration Tool Setup Utility 166
Internal Classes 46
Internet Link 62
G
L
General Link Rules 193
General Preferences 149
German 233
Getting Started
The Data Model 7
Grid Options 68
Group 127
Label 53, 84
Language
Selecting 234
Language Selection 46
Languages
Adding 235
Launching the Data Model Designer 9
Launching the Database Connection Manager 271
Launching the Menu Editor 220
LDAP 175
Lifecycle Options 297
Lifecycle Options – General 184
Lifecycle Options – Into Vault 187
Lifecycle Options – Out of Vault 189
Lifecycle Rules 193
Lifecycle Rules Setup 192
Link Attributes 29
Link class 29
Linking Classes 260
H
Height 57, 87
Help Menu 75, 80
Hierarchical Links 29
Hint 57, 85
HTML Browser 55, 85
Hyperlink 55
Adding 88
Adding to the Working Form 88
SMARTEAM - Editor Administrator Guide
J
Japanese 233
Justification 57
307
Index
Links between super-Classes 30
Load External Template 43
Load Template 43
Localization Table 235
Log File 120
Log File Menu 120
Lookup 53
Lookup Table 27, 46, 60, 84
Attributes 254
Multilanguage Enabler 237, 243
Multi-language Support 41
Multi-site Data Model Wizard 47
N
Negative Contexts 227
New Template 43
NLS Tasks 235
M
O
Macro 72
Mail Configuration 152
Making a Menu/Toolbar Command Invisible 224
Mapping Group Types 246
Mask 257
Creating 156
Deleting 158
Editing 157
Mask Name 57, 66
Assigning 67
Mask Range
Editing 159
Mass Properties 244
Memo 53
Menu Commands 218
Menu Contexts 219
Menu Editor
Upgrading from Previous Versions 232
Menu Profiles 217
Metadata 233
Microsoft Indexing Service
File Formats Support 279
Performance Tuning 284
Modify an Existing Viewer for a File Type 98
Modify Database Structure 43
Modify Name of Existing Application 95
Modify Template Attributes 43
Modify Vault Server Details 111
Modifying a Script 163
Modifying the color, font and alignment of a Label or
Field 37
Modifying the Existing Database 10
Modifying the Properties of a Field 56
Monitoring the Server 119
Moving or Resizing a Field 67, 87
MS SQL or MSDE Database 274
MSDE Database 274
Multi-combo 63
Multi-combo (Reference) Field 88
Multi-Combo Box 54
Object 7
Obsolete 105
OCX ActiveX 267
Opening an Existing Working Form 52
Opening the Web Form Designer Utility 76
Options 45
Options Menu 243
ORACLE Database 273
SMARTEAM - Editor Administrator Guide
P
Palette Toolbar 55
Panel 54
Part Rules 212
Password 128
Changing 129
Password Rules 129
Password Settings
Configuring 151
Permissions
Assigning to the Vault Service User 108
Plug-in Viewer 99
Definitions 267
Popup menus 217
Post Installation – Client 285
Preferences.NoUserNameinPassword key 129
Preliminary Requirements 267
Preparing the Vault Server Environment 108
Primary ID 28
Primary Identifier 250
Profile Card 2, 51, 245
Profile Cards 38
Project Security 137
Promote Rules 212
Properties of a Field 56, 82
Pulldown menus 216
Q
Quick Find 65
308
Index
R
Radio Group 54, 84
ReadOnly 57, 86
Recommended Configurations 278
Recommended Options 295
Reference Class 26
Reference to Class 27, 54, 66, 84, 254
Reference to Class Quick Find 54
Relative TIme 54, 85
Released 105
Released Parents of Previous Revision 189
Removing a Context 228
Replacing a Profile Card 41
Rescanning FTS Directories After Adding an IFilter 288
Revision Block 244
Role 127
Role Designer 136
Roles
Defining 128
Running the Vault Default Utility 113
S
Sample Data Model Structure 6
Save Template 44
Save Template As 44
Saving a Working Form 73, 93
Saving in the Menu Editor 229
Script
Modifying 163
script 92
Selecting the Style Format for the Form 37
Separator 225
Sequence Name 90
Assigning 90
Setting the NLS Root Path 237
Setting Up the Vault Server 106
Shared directory 112
Shared Directory for the Vault Server 111
Showing Existing Localizations 235
SMARTEAM Full Text Search Client 278
SMARTEAM Full Text Search Components 277
SMARTEAM Full Text Search Environment 277
SMARTEAM Full Text Search Server 277
SMARTEAM Structure 5
Special Attributes 244
Specifying Attributes for each Tab page 37
Standard Commands 218
Starting the Integration Tool Setup Utility 244
SubMenu Item 225
SMARTEAM - Editor Administrator Guide
Summary 8
Super Class 7
Supported Languages 10
Switch to Database 120
System Configuration Keys
Preferences.NoUserNameinPassword 129
useViewSecurity 199
System data 233
System Profiles Menu 217
T
Table Name 44
TabOrder 57, 86
Template
External 13
Terminology 192, 244
Testing a Lifecycle Rule – Evaluate 196
Testing the Vault Server 121
TextEdit 53
The Data Model Designer Menu Bar 43
The Multi-site Data Model Wizard 47
The SMARTEAM Vault 105
Title 57
Toolbar Manager Window 222
Toolbars 217
Tools Menu 44, 75, 80, 93
Top 57
Trace Menu 120
Translation 233, 242
Translation Utility 233
Translation Utility User Interface 234
U
Understanding SMARTEAM – Editor Menus and
Toolbars 216
Update mode 38
Updating a Profile Card 40
Updating an Oracle Database for Full Text Searching 283
Updating an SQL Server Database for Full Text
Searching 283
Updating the Database for Full Text Searching 282
Updating the Menu Editor 286
User data 233
User Defined Tools 160
User Password 128
User Profiles Menu 218
User-defined Commands (scripts) 218
useViewSecurity Key 199
309
Index
V
Vault 105
Vault Browser 85
Vault Default Utility 113
Vault Groups 116
Vault Maintenance 105
Vault Monitor Menu Options 120
Vault Server Environment 108
Vault Server Log File 109
Vault Service 115
Defining Location 110
Vault Service Parameters 114
Vault Setup Utility 110
Vault Tester Parameters 121
View Menu 44, 75, 120
View Options 301
View Users and Groups 108
Viewer 54
Deleting 101
Viewing a Form 35
Viewing Lifecycle Rules 193
Virtual Attribute 259
Visual controls 233
W
Web Form Designer Utility
Opening 76
Width 57, 87
WizDst 47
Workflow Options 301
Working Form 52, 73
Saving 93
Working with the Menu Editor 219
SMARTEAM - Editor Administrator Guide
310
Index
SMARTEAM - Editor Administrator Guide
311