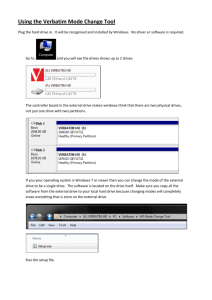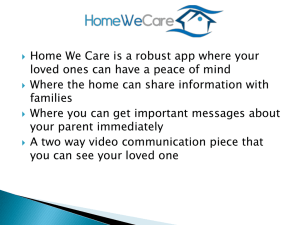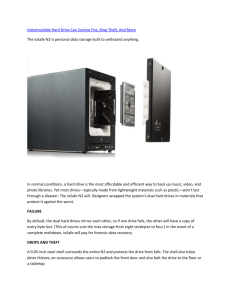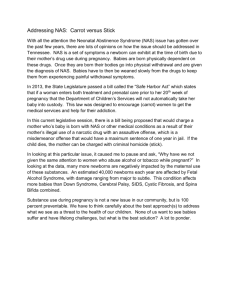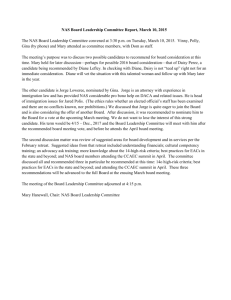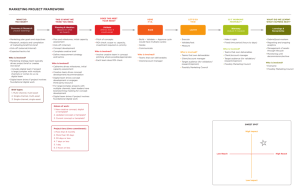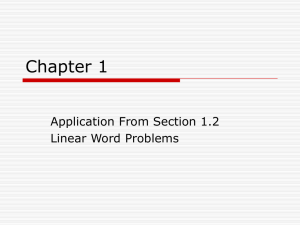Homenetworking Goingfurther:feature
advertisement

Home networking Going further: feature Network storage Dedicated network storage devices can be accessed by multiple computers, regardless of whether other PCs are switched on. We explain how they can be used W ith so many households equipped with more than one computer, it should come as no surprise that home networking is more popular than ever. As computer users work with several machines, there will inevitably come a time when one computer is in use and a file that is needed is stored on another machine’s hard drive . With shared folders configured (see page 40), it is possible to access files on a networked computer and open them on another PC. But, unfortunately, this is only possible if the computer that houses the file in question is switched on. This is one of the major stumbling blocks of shared folders, but one that can be bypassed easily through the use of a network storage device. Such devices can take a variety of forms, but by far the most common is NAS (Network H A wireless network storage enclosure can transform a hard drive into a network drive with remote access Attached Storage). NAS drives often look like any other external hard drive that can be connected to a computer via USB, but there is one key difference. Such drives are connected to a router using either a standard network cable or using a wireless connection and, as such, are entirely independent of any of the PCs on network. They act like miniature computers in their own right, and are therefore not reliant on other PCs for power or access rights. Always available H Western Digital produces network storage devices as part of its My Book range of external drives 70 w w w. c o m p u t e r a c t i v e . c o . u k There are a number of network hard drives that function in very much the same way as a standard hard drive, with the added benefit of being accessible from any networked computer. As well as boosting the amount of storage space that is available, network drives are always available. The data they contain can be accessed without the need for a particular computer – other than the one being used to access data – to be switched on. This can help to save a great deal of time as there is no need to wait for a computer to boot up, and also save money as the drives use much less electricity than a computer. The drive themselves are not particularly expensive, although they do tend to cost more than standard hard drives of a similar capacity. But there are also a range of network drives that boast additional features such as extra USB ports. Iomega’s StorCenter 750 GB Gigabit Ethernet drive (about £230 from Home networking Going further: feature www.iomega-europe.com) data is still available on the features two front-mounted other. RAID 5 is a combination USB ports that can be used to of these two techniques and connect additional storage in requires at least three drives. the form of USB hard drive, or Data is stored on two or more of to connect a printer that can the drives for enhanced perforthen be used by any computer mance, while the final drive on the network. In addition to a helps protect against data loss. USB port to allow for storage Buffalo Technology (www.buf expansion, Western Digital’s falo-technology.com) produce My Book World Edition (about the LinkStation and Terra£100, www.wdc.com) can be H LinkStation Pro Duo uses RAID Station ranges of network accessed from anywhere in technology to either improve drive drives that employ various the world from a computer performance or reduce the risk of data loss variants of RAID. with an internet connection, Network drives come in a thanks to the inclusion of special software. variety of forms, and whatever you are looking Not all network drives need to be physically for, it is likely there is something suitable connected to a router in order to be accessed available. Just like standard hard drives, NAS by computers on the network. D-Link’s DSMdevices are available in a wide range of G600 (www.d-link.com) is a wireless network capacities, so no matter what you intend to store storage enclosure. Simply insert a standard hard on them, there is going to be one that is large drive, and optionally connect up to two USB enough. Whether you are looking for additional drives, and the data can be accessed without the storage for a growing digital music collection, or need for network cables. By using such an a backup device, there is a network drive at the enclosure, it is not necessary to place the right price and capacity for you. In addition, the network drive right next to the router; it can be extra features offered by some network drives placed anywhere in the home as long as it is can really help to highlight the benefits of setting within reach of a power socket. up a network in the first place. Easy expansion of storage space via USB Ensure data security means that running out of space is unlikely to be Regardless what a network drive is used for – be an issue, and the option of transforming a it additional general storage or as a backup standard printer into a device that can be device – performance or data security may accessed via the network is very appealing. Some be of greater importance. Network drives NAS drives feature useful media server software, that feature two or more hard drives within allowing you to stream your music, photos or them can make use of RAID technology (Redunvideos over the network independently from a dant Array of Inexpensive Drives or Redundant ‘host’ PC. Meanwhile, security features such as Array of Independent Disks). RAID can be used RAID and automatic data synchronisation help to in a variety of ways. reduce the risk of losing valuable files. RAID 0, also known as striping, splits data On top of that, network storage devices are that is stored across two or more drives, helping easy to set up and configure (as we will see to improve access times. RAID 1, also known as over the page). And, since the price of such mirroring, duplicates the contents of one drive to hardware has dropped in recent years, owning another. While this does not improve pera network drive is something that is now an formance, it does mean that if one drive fails, option for more people than ever. Jargon buster ➧ Boot The process a PC goes through after it is switched on performing a quick self-test, loading Windows and so on. ➧ ➧ Broadband A fast internet connection, such as ADSL. GB Gigabyte. Measurement of storage capacity usually for hard disks. ➧ ➧ ➧ ➧ ➧ Hard disk A high-capacity disk fitted in almost all PCs and used to store applications and files. Media server Software whose job it is to share media with other computers and devices over a network. RAID A system for storing data efficiently and automatically backing up computer hard disks. Router A device used to connect more than one computer together and/or to the internet as an alternative to a modem. Universal Serial Bus (USB) A standard that allows quick and easy connection of external peripherals such as storage devices to your PC. For more Jargon Buster definitions see page 97 or visit www.computeractive.co.uk Wide area network storage H TerraStation network drives boast capacities up to 4Tb. Some can even act as a multimedia streaming device If you want to be able to access files from any computer with an internet connection, online storage may be what you need. There are a number of ways to store files online. You could, for example, use the large amount of storage space offered by webmail services such as Google Mail (http://mail.google.com/) as a kind of remote hard drive; H Humyo can synchronise data from your computer simply attach files to emails in order to upload them. Also, many ISPs provide a small amount of web live.com), which includes 5GB of storage space for their broadband customers. space free of charge. Another free service is Again, this can be used to store any files, Humyo (www.humyo.com), which offers not just those that make up a website. 30GB of free space, but 100GB is available There are also a number of dedicated for £29.99 per year. Xdrive (www.xdrive. online storage services available, including com) offers 5GB of free space, but 50GB is Microsoft’s SkyDrive (http://skydrive. also available for about £5 a month. w w w. c o m p u t e r a c t i v e . c o . u k 71 Home networking Going further: workshop Set up a network storage device Set up and configuring a network storage system that all your computers can access N etwork-attached storage (NAS) can be extremely useful, particularly if you want to be able to access files from all the computers on your network independently of any single PC. NAS devices can also be used for big backup jobs, and many have built-in print servers and media-streaming capabilities so you can produce printed documents from all your computers, as well as store and share your music and movie libraries. In an ideal world, installing such a device on your network would be as simple as plugging it into your router. Unfortunately, setup can be complicated. In this workshop, we’ll be showing you how to install a NAS device and provide you with some tips on configuring your setup. We’ll be using an Iomega 320GB Home Network Hard Drive (£100 from Play.com, http://tinyurl.com/6bkdxg), but similar instructions will apply for many other models. Step 1 To use a NAS device, you’ll need to have already set up a home network, as described on pages 22-25. Your network needs to have a router at its heart (or, at the very least, a network switch). Some NAS devices feature wireless connectivity built in, but it’s usually better to use a wired link to the router if possible, as this will provide better stability and faster data transfer rates. Most NAS devices will come with a network (Ethernet) cable in the box. Simply attach one end to a spare port on your router and connect the other end to the corresponding network socket on the NAS unit as shown. Plug in the power supply and switch the device on. Step 2 Before you can use your new network drive, you’ll need to install a special utility so that your PC recognises the NAS device. Boot up one of the PCs on your network. Your NAS device should have been supplied with a disc of software. Insert this into your PC. If Autorun doesn’t start the CD automatically, go to Start > My Computer, or just ‘Computer’ in Vista and double-click on the drive letter for your CD drive. In the case of our Iomega Home Network Hard Drive, we need to choose the ‘Automatic Install’ option and follow the on-screen prompts to install the Discovery Tool software. Precise wording may be different with other models, but the principal will usually be the same. 72 w w w. c o m p u t e r a c t i v e . c o . u k Home networking Going further: workshop Step 3 Once the software installation is complete, you will need to launch the new utility; the installation procedure may give you the option to run the new software automatically once it has finished, or you may need to doubleclick on a new desktop icon. Either way, when you launch the utility, you may encounter an over-cautious warning from your firewall – here we’ve had a message from Windows Firewall asking us if we want to block our Iomega Discovery Home application. Click ‘Unblock’ to allow the utility to work correctly. If you use a firewall other than the one built into Windows, you may receive a different type of warning, or you may need to configure it manually to allow your NAS device’s utility to run. Refer to your firewall’s help files for advice on how to allow applications. Step 4 The main function of the utility you’ve installed is to locate your network disk and mount it as a drive letter on your PC. Before you start using it, you may need to configure the device. With Iomega Home Network Hard Drive, the configuration tools can be accessed through the Discovery Home tool we’ve just installed. Put a check next to where it says ‘Management’, then click the ‘Search for Remote Devices’ button. The tool will scour your network for NAS drives and list them in the main window along with its IP address, name and Workgroup name. Click on the device when it appears to launch the configuration utility. You may be prompted to enter a password. The default login details will be provided in your NAS device’s user manual. Step 5 The initial page of your configuration utility will look something like this. The most important thing to check here is the Workgroup setting. Your NAS device will need to belong to the same workgroup as the rest of your network. To find out what the name of your network’s Workgroup is, go to Start, right-click on My Computer (or just ‘Computer’ in Windows Vista) and select Properties. On a Windows XP PC, click the Computer Name tab in the box that appears to see the Workgroup name. On a Vista PC, scroll down the System window that opens to view the Workgroup name. If necessary, you should change the Workgroup setting for your NAS device to match. In the Iomega Home Network Hard Drive’s utility, this simply involves clicking the ‘Change’ button next to the ‘Group name’ setting, entering the new Workgroup name and clicking OK. Check the workshop on page 40 for more on Workgroups. Step 6 As for mounting your new NAS device as a drive that’s accessible to your PC, the procedure may vary slightly depending on the make and model of your drive. With our Iomega device, launch the discovery utility as per Step 3, put a check next to where it says ‘Mount’, then click the ‘Search for Remote Devices’ button. As before, the tool will look for NAS drives and list them in the main window. Click on the drive when it appears to mount it. You may be asked for a username and password at this point. Enter the default login details provided in your instruction booklet and click Mount. In the next window that appears, select a drive letter for the device and choose a folder to mount from the drop-down menu. Click Set > OK. Again, precise instructions may vary depending on the device used. Bear in mind that you may also need to install the utility and set up the drive on all the other PCs on your network. w w w. c o m p u t e r a c t i v e . c o . u k 73