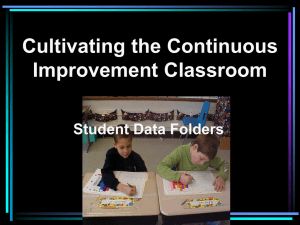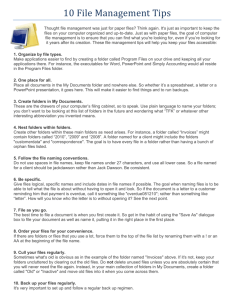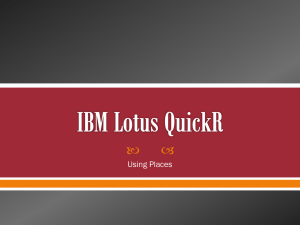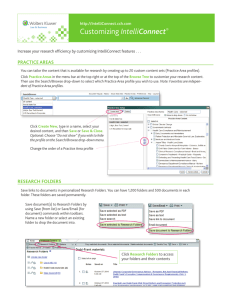Fort Lewis College Information Technology Shauna Blaylock
advertisement

Fort Lewis College Information Technology Shauna Blaylock Revised: 08/2006 File Management Using Windows Explorer In this basic file management course you will learn about: • Computer Drives, Internal and Mapped. • Opening Windows Explorer and using the different Viewing options • Creating a Directory of new folders and subfolders • Renaming files and folders • Selecting multiple files or folders • Moving, Copying, and Deleting files/subfolders • Saving Files • Ways to find files or folders if you forget where you saved them • Recycle Bin, Temp Folders, and other places to check for cleaning out unused files Contents: Drives on your computer ................................................................................................................ 2 Opening Windows Explorer ........................................................................................................... 2 Mapping and “Unmapping” a Network Drive (Folder).............................................................. 3 Views in Explorer ........................................................................................................................... 4 Window Views............................................................................................................................ 4 Sorting Window Contents........................................................................................................... 4 Viewing Folder Contents ............................................................................................................ 5 Creating New Folders or Sub Folders............................................................................................. 5 Renaming Files and Folders............................................................................................................ 5 Selecting Multiple Files or Folders................................................................................................. 6 Selecting Multiple files or folders that are adjacent to each other.............................................. 6 Selecting Multiple files or folders that are not adjacent to each other........................................ 6 Selecting All files or folders in a window .................................................................................. 6 Moving and Copying ...................................................................................................................... 6 Moving Files to other Folders or Drives..................................................................................... 6 Copying Files .............................................................................................................................. 7 Drag and Drop............................................................................................................................. 7 Undo a Move/Copy Command ................................................................................................... 7 Deleting Files or Folders................................................................................................................. 8 Undeleting Files or Folders............................................................................................................. 8 Saving Files..................................................................................................................................... 9 Setting the Default File Save Location ....................................................................................... 9 To save a file for the first time.................................................................................................. 10 Finding Files or Folders ................................................................................................................ 10 Using the My Recent Documents List ...................................................................................... 10 Using “Search for Files and Folders” ....................................................................................... 11 Advanced Search Options......................................................................................................... 11 Using a Wildcard to search ....................................................................................................... 11 A Few Common File Extensions: ............................................................................................. 11 Cleaning Out Unused Files for Optimal Disk Utilization............................................................. 12 Clearing the Cached Files from your Internet Browser:........................................................... 12 Tips on Cleaning Out Files on Your M Drive .......................................................................... 12 Information Technology File Management Using Windows Explorer 1 Drives on your computer ]]] A: drive for 3.5” floppy disks Your Computer’s internal hard drive. Your program files are located here. Your CD Rom Drive Your personal M: Drive Campus-wide shared drive. Departmental O: Drive Op Various network application drives from which you get software such as Microsoft Office, Banner, etc. The Drive letters may be different on your computer. Generally though, A: will be your floppy drive, and C: will be your hard drive. Your personal share drive here at Fort Lewis College will always be M:, and the departmental drives are always O: Opening Windows Explorer Windows Explorer is an organizational tool created to help you sort your files into folders and subfolders much like the files in a file cabinet. There is more than one way to open Windows Explorer so that you can begin organizing your files. These include: • Right-click on the “My Computer” icon on your desktop and click on “Explore”. • Click on the Start menu, go to programs, click on Windows Explorer. • Right-click on the Start menu and click on Explore. • Create a shortcut on your desktop, then double-click to open it. • Click on one of the Windows keys and the letter “e” Information Technology File Management Using Windows Explorer 2 Mapping and “Unmapping” a Network Drive (Folder) You will generally not have a need to map a network drive as the Information Technology Help Desk staff will have mapped all necessary drives when setting up your computer. If you find you need to map a drive follow these steps or call the Help Desk at x7444 • • Open Windows Explorer and go to Tools on the menu bar Scroll to “Map Network Drive” • Use the drop down arrow to select a letter for the drive (this can be any letter not being used) You must know which server the folder you want to map “lives on” and the name of the folder Type two \\ as shown in the example followed by the server name Type another \ followed by the name of the drive o Your M drive would be \\staff\username or \\faculty\username If you want to have this drive available the next time you log onto your computer check the box next to “Reconnect at logon” Click on “Finish” • • • • • Information Technology File Management Using Windows Explorer 3 Views in Explorer When you open Windows Explorer you will see a window that is divided into two parts. Folders will be displayed on the left portion, and contents of the selected (highlighted) folder will be listed on the right portion. Window Views The default view for Windows Explorer is large icons. To change the way folders and their contents are displayed, go to View on the toolbar and choose Thumbnails, Tiles, Icons, List, or Details. Thumbnails: good when viewing a folder containing pictures or clipart Tiles or Icons: layout of these views is different, both show you the icon associated with the type of file, (i.e. Word, Excel, etc.) List: a simple list of the files by name Details: a detailed list of the files by name, but includes file type, size, date modified, etc. Sorting Window Contents You may sort the contents of a window when Detail view is selected. In the Details view, the size, type, and date modified will be displayed in addition to the file name. A heading bar above the contents is also displayed. Clicking on the headings will sort your folders accordingly. • • • • Clicking on Name in the heading bar will list the contents in descending alphabetical order. (The default view is sorted by Name, ascending) Click on Size to list contents from largest to smallest. Click on Size a second time to list from smallest to largest. Click on Type to list by file type, alphabetically in ascending order. Click Type a second time to list by file type in descending order. Click on Date Modified to list the contents by most recently modified. Click on Date Modified again to list by oldest date modified. Information Technology File Management Using Windows Explorer 4 Viewing Folder Contents To select a folder and view the contents, single-click on a folder in the left portion of the Windows Explorer window. A plus sign + in the upper left corner next to a folder indicates that there are sub folders within that folder. If there is a box with a + sign in it, click on the + sign to “expand” the list and see all of the sub folders that are contained within that folder. You can then single-click on any of the sub folders to view their contents. Additionally, if there are any + signs next to the sub folders, there are sub folders within them as well. When you click on the + sign it will change to a minus sign and display all of the subfolders for the selected folder. To view the folder only, and not the sub folders, click on the minus sign to “collapse” the list. Creating New Folders or Sub Folders Think of your computer as a very efficient file cabinet. Inside the your file cabinet you probably have hanging file folders, which contain manila file folders, which contain documents. The drives are your computer’s file cabinets. On a drive are folders (think of these as the hanging folders in your cabinet), inside those folders are sub folders (the manila folders in your file cabinet), and inside those sub folders are your documents. Just as you would add a new hanging folder to your cabinet, or insert another manila folder in a hanging folder, you can add new folders and sub folders to your computer hard drive to keep your documents organized and easy to find. To Create a new folder or sub folder: • Select the drive or folder within which you want to create the new folder. • Select File from the menu, scroll to New, then click on Folder. • A “New Folder” icon will be created in the location you selected. • The words “New Folder” will be highlighted. Simply begin typing the name for your new folder. • Press “Enter” to accept the name. Renaming Files and Folders • • • • Open Windows Explorer. Right-click on the file or folder you wish to Rename and select Rename from the menu. Type in the new name for your file or folder. Press “Enter” to accept the new name. Information Technology File Management Using Windows Explorer 5 Selecting Multiple Files or Folders You know that to select a single file or folder you just click on it once to highlight it. There are times, though, when you may want to select multiple items. Selecting Multiple files or folders that are adjacent to each other • • • Click on the first item to select it. Hold down the “Shift” key. Click on the last item in the list. Selecting Multiple files or folders that are not adjacent to each other • • • Click on the first item to select it. Hold down the “Control” key. Click each subsequent item to select it. Selecting All files or folders in a window • • Click “Edit” on the toolbar and click “Select All” -ORPress “Ctrl” (control) and “a” at the same time. All selected items will be highlighted. Moving and Copying Moving Files to other Folders or Drives There are many ways to move a selected file or folder to a new location. You can move files to different folders or to different drives. • Right-click on the folder or file you wish to move. • Scroll to “Cut” • Right-click the Destination (the folder or drive in which you wish to move the selected item.) • Scroll to “Paste” -or• Select the file or folder you wish to move. • Click “Edit” on the toolbar • Scroll to “Cut” • Select the Destination. • Click on “Edit” on the toolbar • Scroll to “Paste” -or• Select the file or folder you wish to move • • button on the toolbar Click on the “Cut” Select the Destination • Click on the “Paste” button on the toolbar. Information Technology File Management Using Windows Explorer 6 Copying Files Perform one of the following commands if you wish to create a copy of an item rather than moving it. • Right-click on the folder or file you wish to move. • Scroll to “Copy” • Right-click the Destination (the folder or drive in which you wish to move the selected item.) • Scroll to “Paste” -or• Select the file or folder you wish to move. • Click “Edit” on the toolbar • Scroll to “Copy” • Select the Destination file or folder • Click on “Edit” on the toolbar • Scroll to “Paste” -or• Select the file or folder you wish to move button on the toolbar • Click on the “Copy” • Select the Destination file or folder • Click on the “Paste” button on the toolbar. Drag and Drop You can select an item and drag it to the destination folder and drop it. However, this will only move the item if it is on the same Drive. If you are dragging and dropping from one drive to another, you will be creating a copy of the item rather than moving the item. Undo a Move/Copy Command Click on the “Undo” button on the toolbar to undo an incorrect copy, cut, move, or paste, or go to “Edit” on the toolbar and click on “Undo”. Information Technology File Management Using Windows Explorer 7 Deleting Files or Folders Right-click on the File(s) or Folder(s) you wish to delete and scroll to delete. See the section titled “Selecting Multiple Files or Folders” of you wish to delete more than one item. Undeleting Files or Folders If you have deleted a file or folder while in Windows Explorer, you may undelete it by going to “Edit” on the toolbar and selecting “Undo”. There is an Undo on the toolbar that will perform the same function. button NOTE 1: The Undo command only works if you perform it immediately after the delete command. If you have performed additional commands since the delete was performed you must go to the “Recycle Bin”, select the file, and “Restore” it. NOTE 2: You CANNOT undelete items which were stored in your M: or O:, or any other networked drive. They are stored on a central server machine, not your computer’s hard drive, and will not show up in your recycle bin. Items deleted from your M: or O: drive are NOT RETRIEVABLE by you. The Computer Center makes backups of these files for disaster recovery. Due to the effort involved in restoring individual files, normally the Computer Center does not restore individual inadvertently deleted files. Information Technology File Management Using Windows Explorer 8 Saving Files Setting the Default File Save Location If you want Microsoft Office to go to a particular drive or folder other than the default “My Documents” on your “C:” drive you need to make a change while you have Microsoft Word running. • Open Word and go to a new document • Click on “Tools” • Scroll to “Options” • Click on the tab marked “File Locations” • Highlight the selection “Documents” • Go to the bottom right corner and click “Modify” • In the Modify Location window that opens use the drop down arrow to find the drive and location you want • Click on the location so that it is showing in the box on top marked “Look In” • Click on “OK” to close this window. • Click “OK” on the Options window to close it and save your changes. Information Technology File Management Using Windows Explorer 9 To save a file for the first time: In the Default Location: Go to the “File” menu and click on “Save” A new window will open up. Type in the name you are giving to your document in the text bar marked “File Name” Click “OK” In other than the Default Location: Go to the “File” menu and click on “Save As” A new window will open up. Find the Drive and Location in which you want to save your file Type in the name you are giving to your document in the text bar marked “File Name” Click “OK Finding Files or Folders If you cannot remember where you saved a file, or have forgotten what you named it, or cannot find it using Windows Explorer, there are several ways to retrieve it. Using the My Recent Documents List If you have worked on it very recently, check the “documents” list. To get to this list click on the Start menu in the lower left portion of the main toolbar and scroll to “Documents”, scroll to the file you want to open and click on it. Information Technology File Management Using Windows Explorer 10 Using “Search for Files and Folders” • • • • • Go to “Search” from the Start Menu. If you know the name of the file, type it in the text box “Search for files or folders named:” If you cannot remember the name of the file, enter in any key words that are in the body of the document, in the text box marked “Containing Text:” In the “Look In” box you must specify which drive you want to search. (C:, M:, O:). If you are not sure which drive the file might be in you can have Windows search all drives by selecting “My Computer” as the drive to search. (This can take a long time though) Click on “Search Now” to start the search once you have entered as much information as you can recall. Advanced Search Options There are more advanced search options available to you by clicking on the “Search Options” link if it is not expanded as shown. Here you can specify other search criteria such as the date the file was created or modified, the size of the file, and many other options. Using a Wildcard to search If you want to search only for a specific type of file, say a word document or an excel spreadsheet, you would type in “*.file extension” without the quotation marks, and where ‘file extension’ is the actual extension, i.e. doc for a word document, xls for an excel spreadsheet. For example, if you want to look for an excel spreadsheet you would put *.xls in the “Search for files or folders named:” box. A Few Common File Extensions: xls doc mdb ppt pdf jpg bmp gif Excel Spreadsheet Microsoft Word Document Microsoft Access Database Microsoft PowerPoint Presentation Adobe Acrobat Document Graphic File Graphic File Graphic File Information Technology File Management Using Windows Explorer 11 Cleaning Out Unused Files for Optimal Disk Utilization Chances are your computer is storing a number of files that you no longer need, and possibly are unaware of. One of the biggest memory “hogs” is your internet browser. Every page you visit is saved in a “Cache” file. This should be emptied periodically. Another place to look for unnecessary files is your “Temp” folder. Clearing the Cached Files from your Internet Browser: 1. 2. 3. 4. 5. Open Internet Explorer Go to Tools on the Menu Bar Scroll to Internet Options Under the heading “Temporary Internet Files”, click “Delete Files” If “Delete Cookies” is also an option, click it as well. Tips on Cleaning Out Files on Your M Drive 1. Go into Windows Explorer and open your M drive. 2. To see details about your files, you can click on “View”, and then click on “Details”. For each file, you will then see its Name, Size, Type, and Date Modified. You can sort on any of these fields. 3. You will probably see several directories as well as many files. Check the files in your directories – they may need to be “cleaned up” too. 4. These files can be safely deleted (the asterisk is used below as a wildcard). Note that if you have more than one “version” of the same file (i.e., more than one copy of a file with the same name), all versions will be deleted. a. TMP*.SQL b. T*.DAT -- where T is followed by a number c. *.PAR d. *.OUT (if any) e. *.EXT (if any) f. *.LIS -- if you don’t need to keep them, usually output from Banner jobs g. MY_*.COM -- only delete if over a week old 5. There may be many files that you have created – hopefully with descriptive names -which you can delete if they are unneeded. 6. Files that are pictures, music, or videos generally take up a lot of space, so you may want to move any such files that you want to save from your M drive to your C drive. 7. Do NOT delete these files: a. *.LOG -- these “log” files are created when you run Banner jobs, and are helpful to the Computer Center for troubleshooting, if you should have a question or problem with the same job in the future. b. Your file named LOGIN.COM -- you need this c. The file in your SQL directory named INCLUDE_TABLES.SQL -- needed for SqlAssist 8. You may also want to delete unnecessary files you have put on your O (department) drive, as they will also be charged against your quota. Information Technology File Management Using Windows Explorer 12