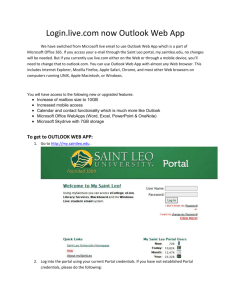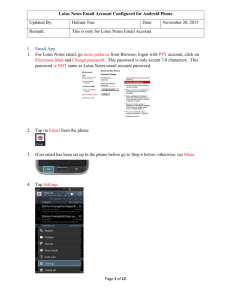Directions for Setting Up Student Email Access
advertisement
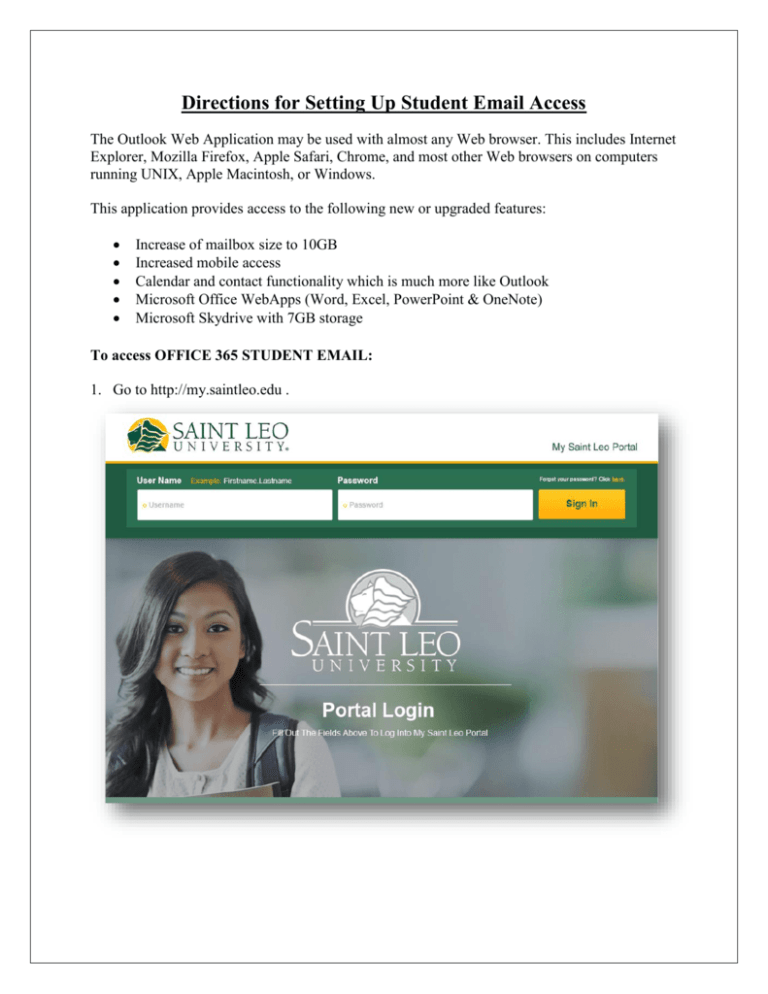
Directions for Setting Up Student Email Access The Outlook Web Application may be used with almost any Web browser. This includes Internet Explorer, Mozilla Firefox, Apple Safari, Chrome, and most other Web browsers on computers running UNIX, Apple Macintosh, or Windows. This application provides access to the following new or upgraded features: Increase of mailbox size to 10GB Increased mobile access Calendar and contact functionality which is much more like Outlook Microsoft Office WebApps (Word, Excel, PowerPoint & OneNote) Microsoft Skydrive with 7GB storage To access OFFICE 365 STUDENT EMAIL: 1. Go to http://my.saintleo.edu . 2. Log into the portal using your current Portal credentials. If you have not established Portal credentials, please do the following: a. Click the “Forget your password? Click here” link. b. Select “Change Password” from the following page. c. On the following page, enter your last name, month & year of birth and your Social Security number –OR- your Saint Leo ID number. d. Click “verify”, if the information matches our records, it will prompt you to create a password. If it does not, then please reply to this message. e. Enter a new password that has at least one capital letter, one lower case letter and one number. Click “Change My Password”. f. Enter your username along with your new password on the main log in page to log in. 3. Student email is accessible on the right hand side of the page. Select “Click for Inbox” to access the Office 365 student mailbox. Student Email Account on iPhone or iPad: In order to set up your ipad to receive your student email, please enter the following information: 1. 2. 3. 4. 5. 6. 7. 8. Tap Settings on the Home screen Tap Mail, Contacts and Calendars Tap Add Account... Tap Microsoft Exchange In the Email box, enter your Full Email Address (firstname.lastname@email.saintleo.edu) In the User Name box, enter your PORTAL Log in (firstname.lastname@saintleo.edu) In the Password box, enter your Outlook Live email password If you want, you can enter a different descriptive name for your account in the Description box. 9. Tap Next 10. Server name: m.outlook.com 11. You may see one or more certificate warnings pop up –if so, tap Accept 12. For iPads Only: You will need to enter your SMTP server (see above under Quick Settings) 13. Tap Next 14. Choose what you would like to sync 15. Tap Done Student Email Account on Android Phones: An HTC was used for this example. You should find that the same instructions will work with all Android-based phones running at least 2.0 with very little modification. You might find that you have fewer options depending, but the setup will be the same. 1. 2. 3. 4. 5. Go to Settings Select Accounts and Sync Tap Add Account Select “Microsoft Exchange ActiveSync” (older versions might call it Corporate) Fill in Info a. Fill in your email address (First.Last@email.saintleo.edu) b. OWA server address (Please attempt to use “m.Outlook.com” if this does not go through then please use “outlook.office365.com”. c. Username (Firstname.Lastname@Saintleo.edu) d. Password (Enter your portal password) e. Make sure “Requires SSL” is checked. 6. Default through the rest of the screens. It might ask you to name the account. We typically use Saint Leo Email or some variation thereof.